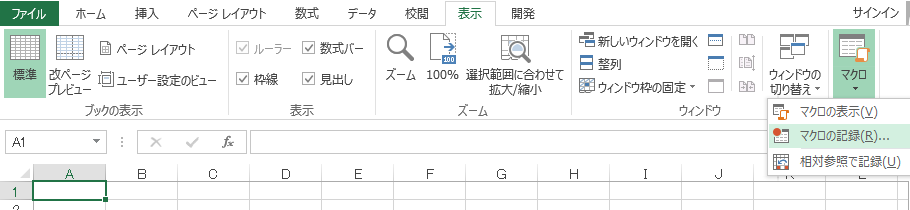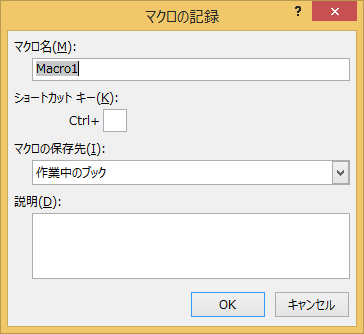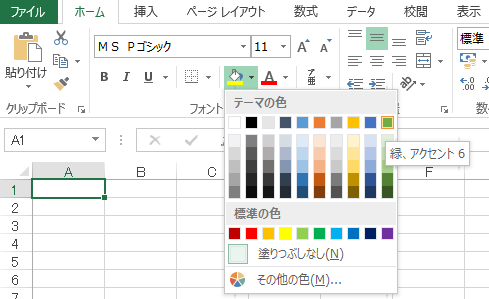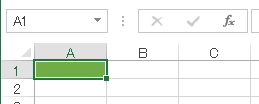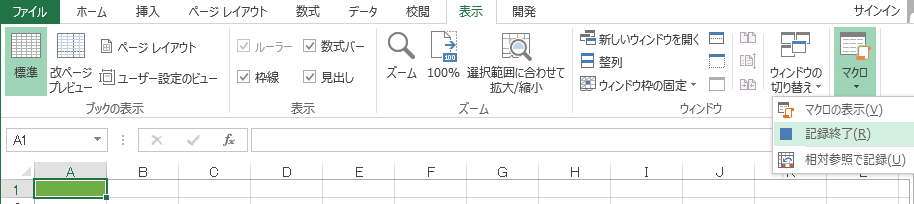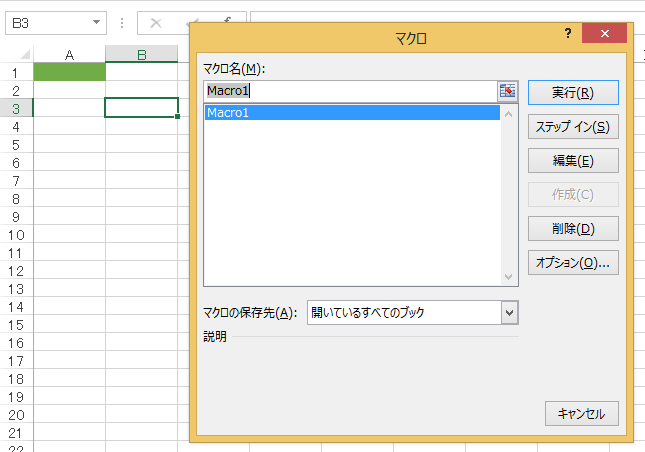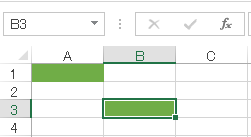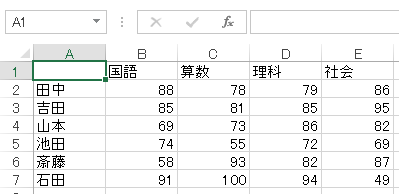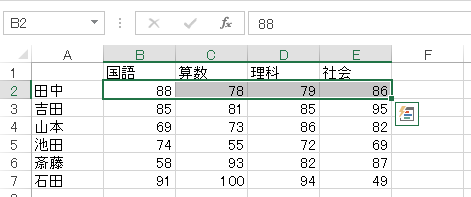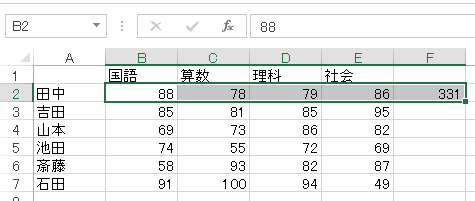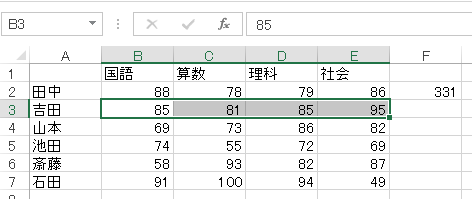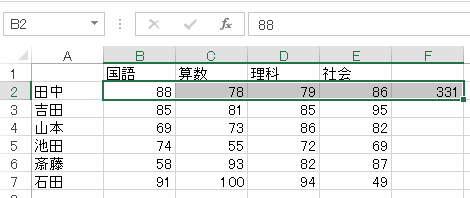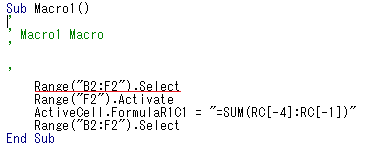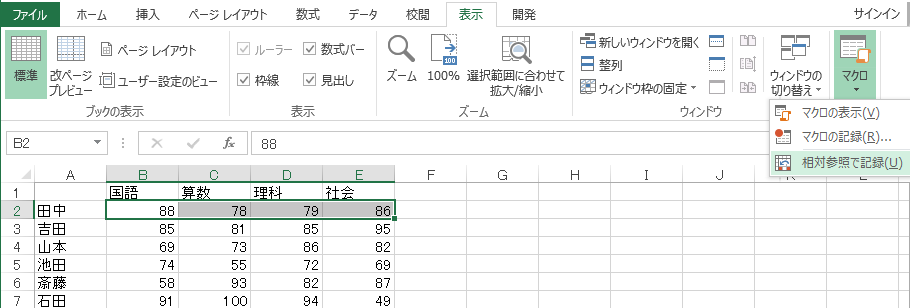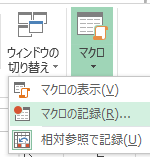エクセルでマクロを使ってみます。
マクロとは
マクロはクリック 1 つで適用できるコマンドの集合です。マクロは、使用しているアプリケーションで実行できるほとんどの作業を自動化できるだけでなく、とても無理だと思っていたような作業さえも実行できます。
以上http://office.microsoft.com/ja-jp/help/HA010007210.aspxより引用
簡単なマクロの実例
選択されたセルの背景色を変更する。
新規でエクセルを起動します。表示タブのマクロのマクロボタンの下の三角をクリックします。(excel2013はステータスバーにもマクロの記録のボタンがあります。)
excel2013はステータスバーにマクロの記録のボタンがあります。記録中にはマクロの記録終了のボタンに変わっています。
マクロの記録のダイアログボックスが表示されます。マクロ名を変更できますが、Macro1のままで変更せずにOKボタンをクリックします。
セルの背景色を変更しますのでホームタブのフォントから塗りつぶしの色のボタンをクリックし緑(任意の色)を選択します。
セルの背景色を変更しましたのでマクロを終了します。
表示タブのマクロの三角をクリックして記録終了のボタンをクリックします。
これでMacro1という名前のマクロが記録できました。記録された内容は選択されているセルの背景色を緑(任意の色)にするというものです。
ではマクロを実行してみます。
セルB3(任意のセル)を選択します。表示タブのマクロのボタンをクリックします。(もしくは、マクロの三角のボタンのマクロの表示)
マクロのダイアログボックスが表示されますMacro1を選択し実行ボタンをクリックします。
選択されていたセルB3の背景色が緑に変わりました。
マクロ実行が実行されると元に戻すがマクロ実行以前に戻らなくなりますので気を付けてください。
簡単なマクロの実例2
選択された範囲の合計を出す
新規でエクセルを起動し、データを入力します。
セルB2からE2の合計をF2に表示するマクロを記録するためセルB2からE2までを範囲選択します。マクロの記録に関係なくこのままオートサムのボタンでセルF2に合計が出ます。
先ほどと同様に表示タブのマクロの三角でマクロの記録をクリックします。合計を出すためにホームタブの編集のオートサムをクリックします。
合計が表示されましたのでマクロの三角をクリックし、記録終了をクリックします。
マクロを実行してみましょう。セルB3からE3を選択し、マクロを実行します。セルF3に合計が表示されるはずです。
ところが、先ほどのマクロ記録終了の状態に戻ってしまいます。
これはマクロ記録時にセル番地まで記録されているからです。(マクロのダイアログボックスで該当マクロを選択し、編集をクリックすると見られます。)
手順のみ
- セルB2からE2までを範囲選択します。
- 表示タブのマクロの三角でマクロの記録をクリックします。
- ホームタブのフォントから塗りつぶしの色のボタンをクリックし緑(任意の色)を選択します。
- マクロの三角をクリックし、記録終了をクリックします。
3.のオートサムか背景所の変更かが違うだけです。
このマクロはセルC3からE3を選択して実行するとセルc3からE4の選択したセルの背景色が変わります。
ここは、たいへんややこしい話になっていますので何度も操作して覚えていただきたいと思います。
通常のマクロの記録方式は絶対参照形式です。セルB2からE2までが選択されていたらセル番地も記録されます。背景色の変更や文字色、など書式に関するものはセル番地が記録されません。ただし、マクロ記録中に選択範囲を変更した場合はセル番地が記録されます。
一方相対参照で記録する場合は初めに選択されていたセルはセル番地が記録されません。(実行時に影響を受けません)その後選択範囲が変更されたら、初めの選択セルからの相対位置で記録されます。
今回の場合はマクロを記録するときに相対参照で記録をクリックしてからマクロを記録します。
手順
これで相対参照でマクロが記録されました。マクロを実行してみましょう。セルB3からE3を選択し、マクロを実行してみます。セルF3に合計が表示されました。
相対参照で記録は次にクリックされるまでその状態が保持されますので、もう一度相対参照で記録をクリックするまではずっと相対参照で記録になります。