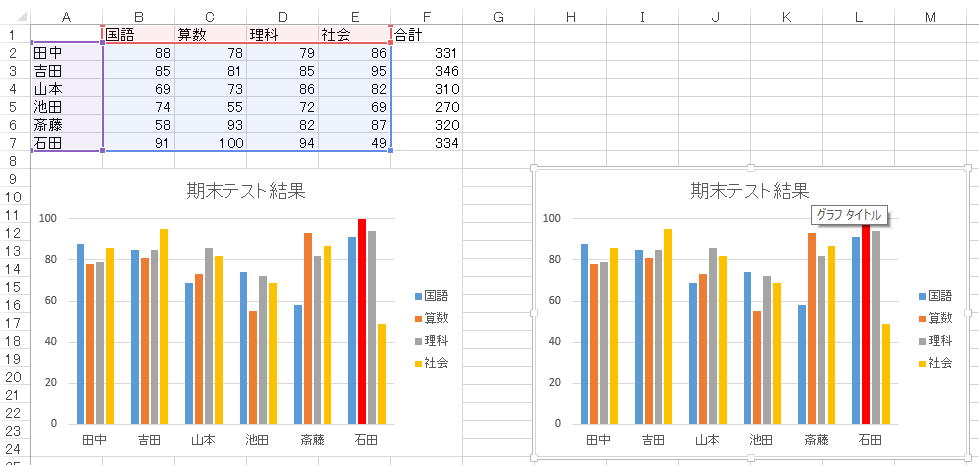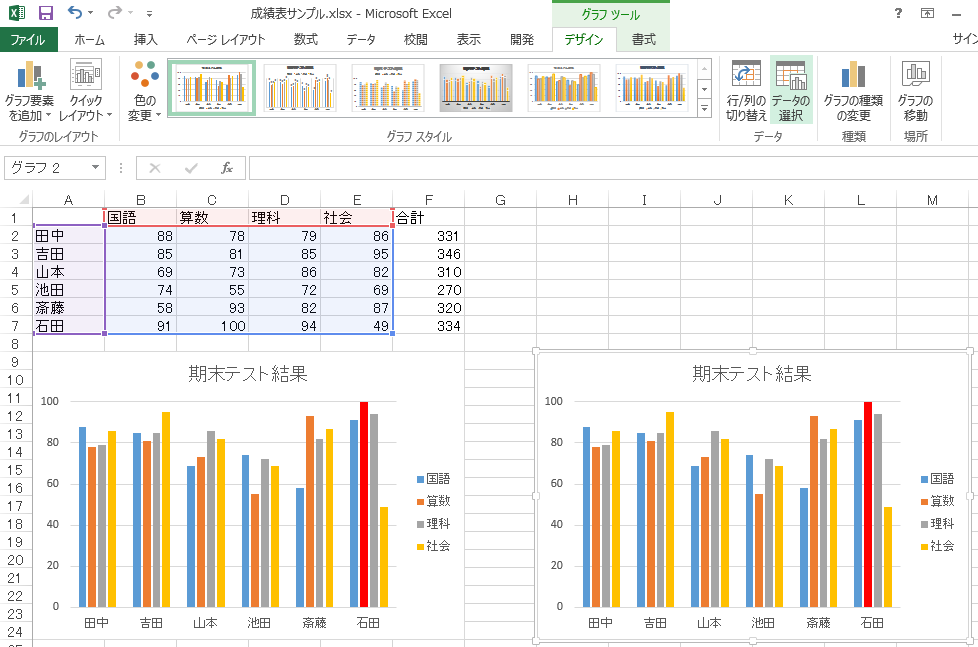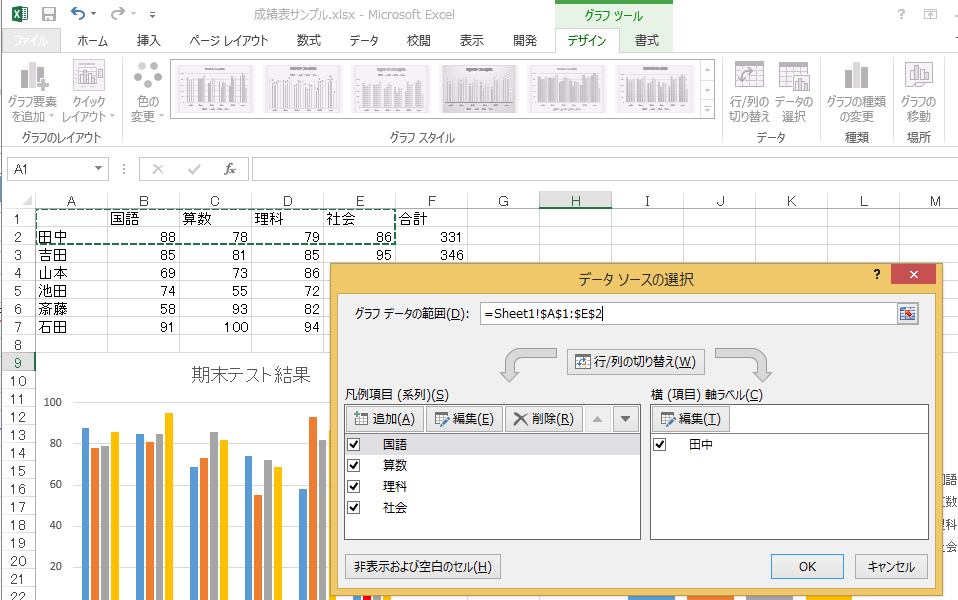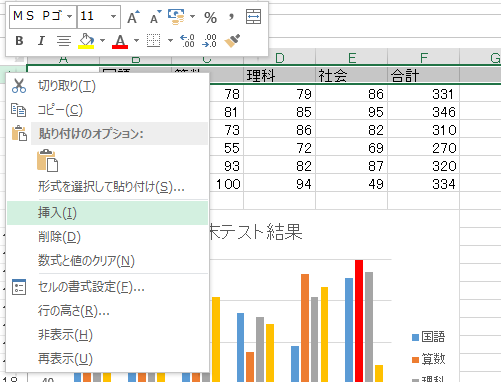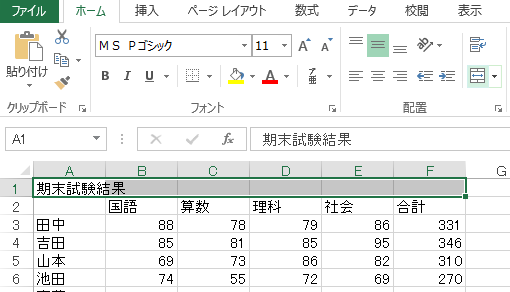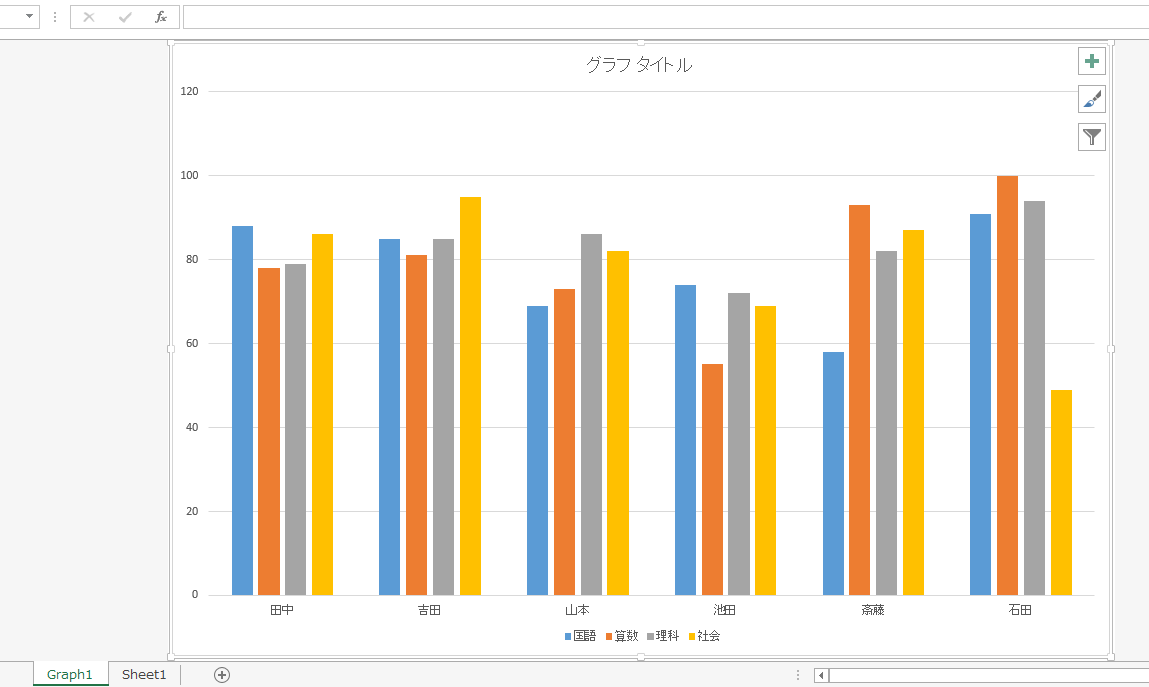グラフ1(棒グラフ作成)
グラフ2(グラフのパーツの名称)
グラフ3(棒グラフのカスタマイズ)をご参照ください。
エクセルの表からグラフを作成しました。作成したグラフにタイトルを入れたりグラフの縦軸の最大値を変更したり、しました。
今回はその他グラフ作成の諸々をご紹介します。グラフとは関係なく、ちょっと便利な方法を裏技とか言っているサイトもありますが、マイクロソフト自体が公表していないのなら裏だと思いますが、そんなものあまりないと思います。安易に裏技使いすぎです。全く表技(?)ばっかりです。表技のご紹介なのでちゃちゃとやります。
表技1.グラフのコピー
グラフを選択し、コピーボタンをクリック(Ctrlキー + Cキー)。セルを選択し貼り付け(Ctrlキー + Vキー)。これで同じ書式のグラフが作成されます。
表技2.データの範囲選択
全く同じグラフが2つあっても仕方ありませんので後で追加したグラフは田中さんだけのグラフに変更します。グラフを選択し、デザインタブのデータの選択をクリックします。
データソースの選択のダイアログボックスでセルA2からE2を範囲選択します。この時もし吉田さんのグラフを作成するなら、系列の項目は必要なのでセルA1からE1までドラッグしCtrlキーを押したまま、セルA3からE3をドラッグします。吉田さんと石田さんの2人のグラフなら、さらに、Ctrlキーを押したままセルA7からE7をドラッグします。
グラフをコピーしてからデータの選択をすることで、同じ書式のグラフを1から作成することなく簡単に作成することが出来ます。
表技3.タイトルのセル参照
このエクセルファイルをコピーして来学期の中間試験結果の表とグラフを作成する場合、もちろん各自の成績は入力し直すことになります。それ以外はグラフのタイトルを期末試験結果から中間試験結果に変更することになります。グラフが1つしかない場合は総手間がかかりませんが、沢山あると変更ミスが発生する可能性が高くなります。
まず、表の上に表のタイトルを作成します。行見出しの1の上で右クリックし挿入をクリックします。
1行挿入されますのでセルA1に期末試験結果と入力します。セルA1からセルf1まで選択しセル結合して中央揃えのボタンをクリックします。(この作業は必須ではありません)
グラフをクリックします。グラフタイトルをクリックします。数式バーに手入力でイコール『=』と入力し、セルA1をクリックします。数式バーには=Sheet1!$A$1と表示され、グラフタイトルはセルA1の値を参照するようになります。このグラフをコピーしデータの選択でグラフを作っておけばすべてのグラフのグラフタイトルが、セルA1の値を参照します。変更も一発です。
表技4.標準グラフの一発作成
グラフを作成するデータ範囲を選択します。F11(ファンクションキー)キーをたたきます。Graph1というシートが挿入されてそこに棒グラフ(標準グラフ)が作成されます。