元々グラフは数値データの視覚化に使われますが、レーダーチャートは属性の比較などによく利用されます。ゲームキャラクタの特徴などでよく見ますね。
今回5科目のテスト成績からレーダーチャートを作成します。この時に元データの表を少しだけ工夫しておくとグラフにした時に特徴が分かりよいです。
5科目のうち理系の数学と理科を隣り合わせにします。文系の国語、社会、英語を並べます。そうすると下図の青色であらわされている田中さんは理系が強く文系が少し弱いといった特徴が読み取れます。灰色の山本さんは文系の国語、社会、英語は3名のうちトップですが、理系が極端に弱いようです。オレンジの吉田さんはトップの科目はありませんが、まんべんなく点数を獲得しています。このようにレーダーチャートの場合は、元も表の並び順が意味を持つ場合がありますので、グラフ作成の技術よりもどのような物を視覚化したいかが重要かもしれません。
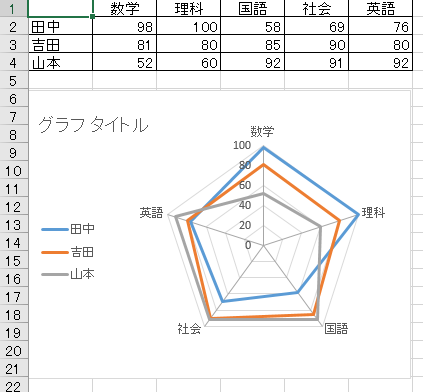
作り方は元の表を選択し、挿入タブのグラフの等高線グラフまたはレーダーチャートの挿入をクリックして適切なグラフ種類を選択するだけです。
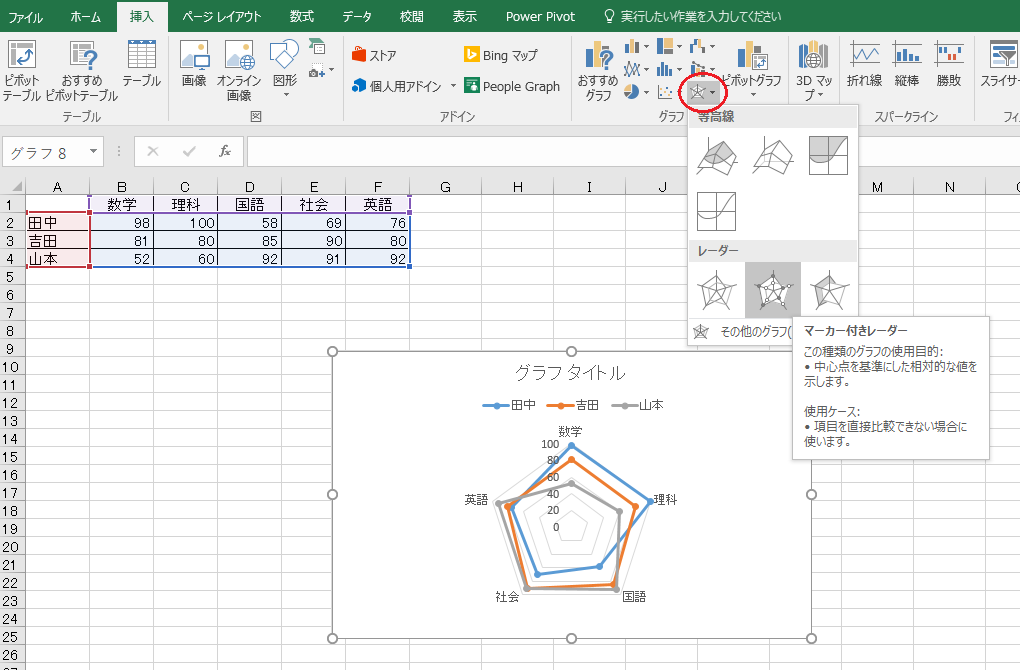
各頂点にマーカがないか、あるか、面を塗りつぶしかの3種類のレーダーチャートがあります。
レーダーチャートの目盛り線(同心円状の五角形の線)の色がちょっと薄いのと頂点から中心に向かう線が引かれていないのでちょっとわかりづらいかもしれません。
目盛り線をクリックして選択し、更に右クリックして目盛り線の書式設定をクリックします。
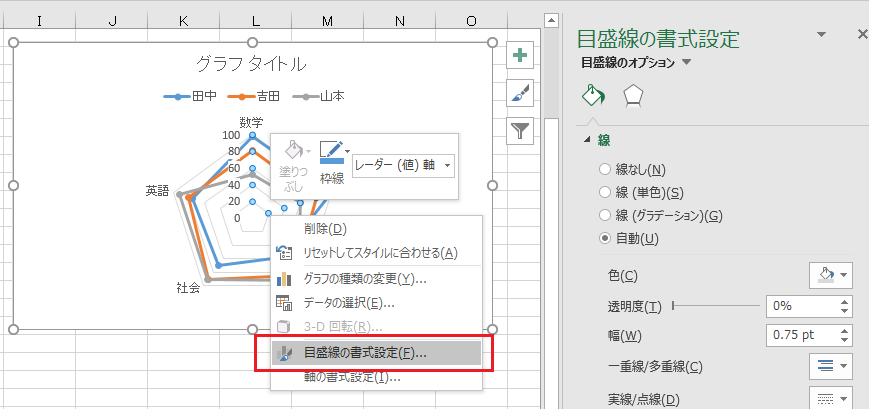
塗りつぶしと線の線から線(単色)を選択し輪郭の色のプルダウンから任意の色を選択します。
問題は各科目の頂点から中心へ向かう直線です。エクセル2013と2016は従来の方法ではうまく引けません。軸の書式設定の線で線(単色)を選択し輪郭の色のプルダウンで設定できるはずなのですが。選択した色が反映されません。

エクセルの2010では同じ手順で表示されます。そもそも作成した時点から表示されています。(画像ではちょっと薄くて見えにくいですが)
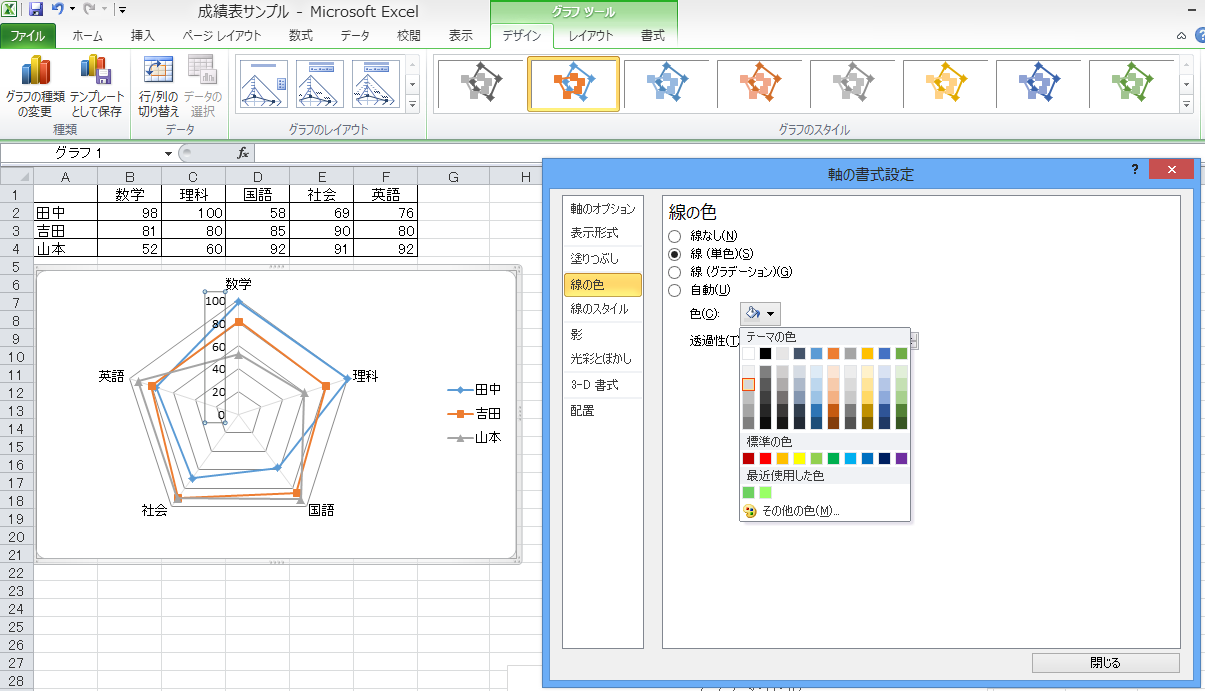
ネットで解決策を提示されておられるところがありました。オリジナルはどこかわかりませんが、調べた範囲内で初出かなと思われるサイトはこちらでした。
http://ohtsuka.cocolog-nifty.com/blog/2014/02/exel2013-e21b.html
とりあえず先ほどの手順で何らかの色を設定しておきます。その後グラフツールのデザインの種類のグラフの種類の変更から違うグラフに変更します。折れ線でも棒グラフでも違うレーダーチャートでも構いません。そしてさらに元のレーダーチャートに種類を変更して戻します。
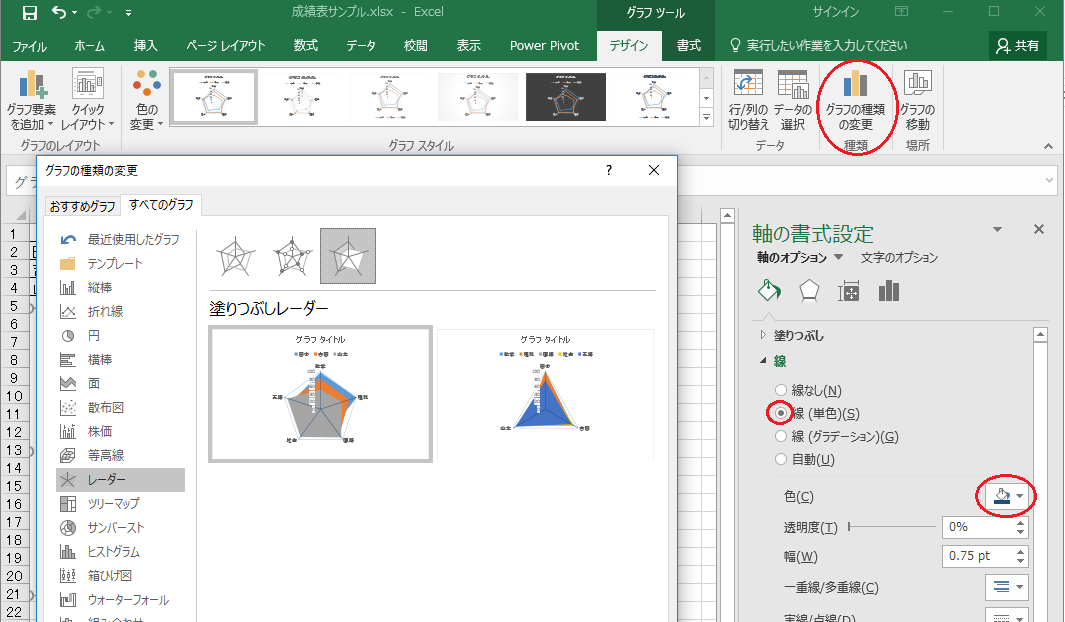
そうすると線が表示されるようになります。
あとはVBAを利用して線を表示する方法もありました。http://www4.synapse.ne.jp/yone/excel2013/excel2013_graph_radarchart.html明示的にレーダーチャートのグラフであると指定するようです。
レーダーチャートには塗りつぶしレーダーがあります。塗りつぶしレーダにすると面積がよくわかりますが、複数の系列を表示した場合重なった部分が見えなくなってしまいます。塗りつぶしの色に透過をかけて下の面を見られるように設定します。
系列を選択しデータ系列の書式設定の塗りつぶしと線からマーカーを選択します。面の塗を変更したいのですが、マーカーをクリックします。
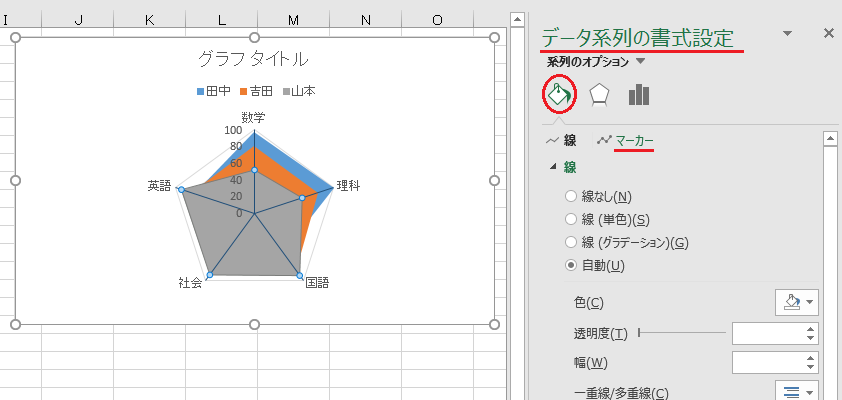
マーカーのオプションのぬりつぶしで単色で適当な色を選択し(勝手に色が変わります。)透明度を適切な値に変更してください。
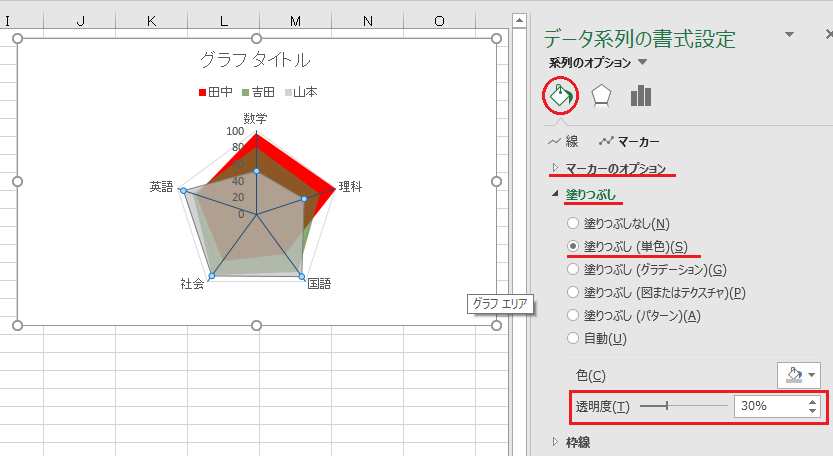 3系列もあるとちょっとわかりづらいですね。
3系列もあるとちょっとわかりづらいですね。
レーダーチャートにすること自体は簡単ですのでうまく利用してください。