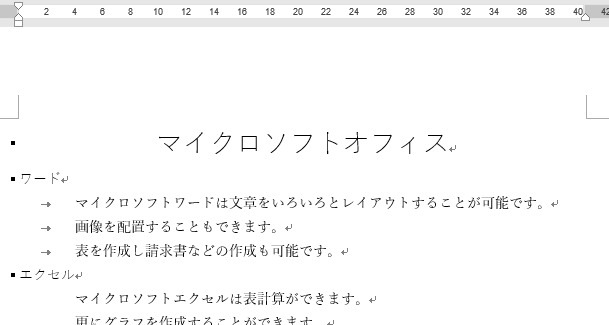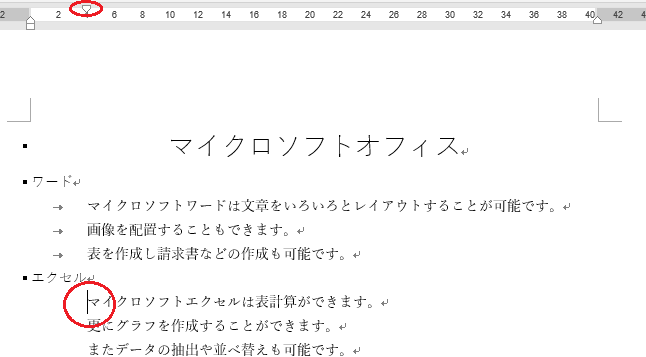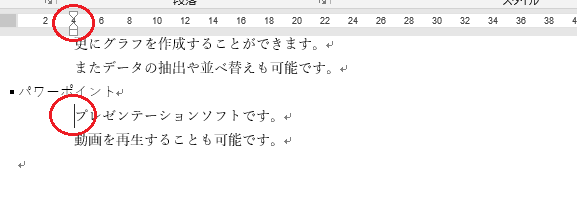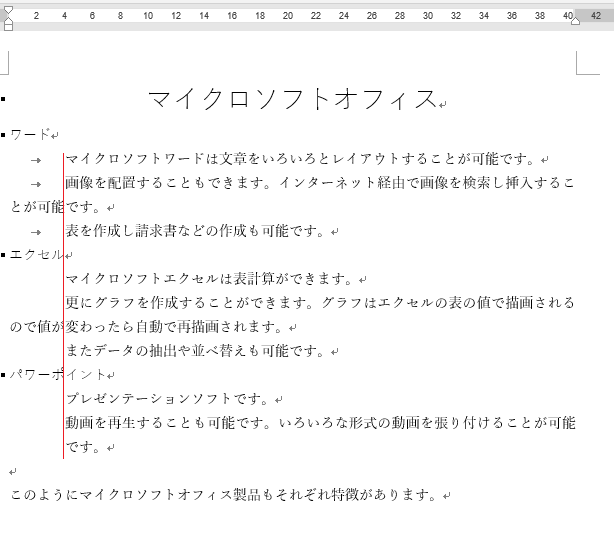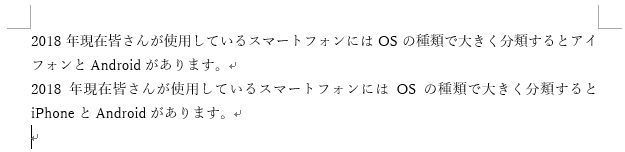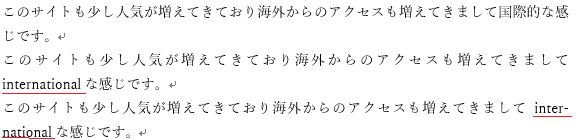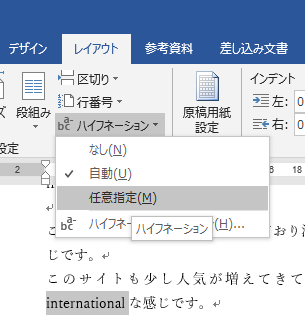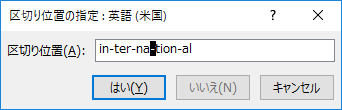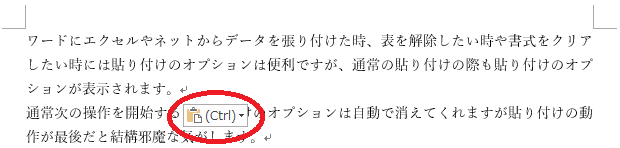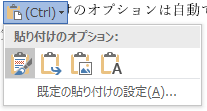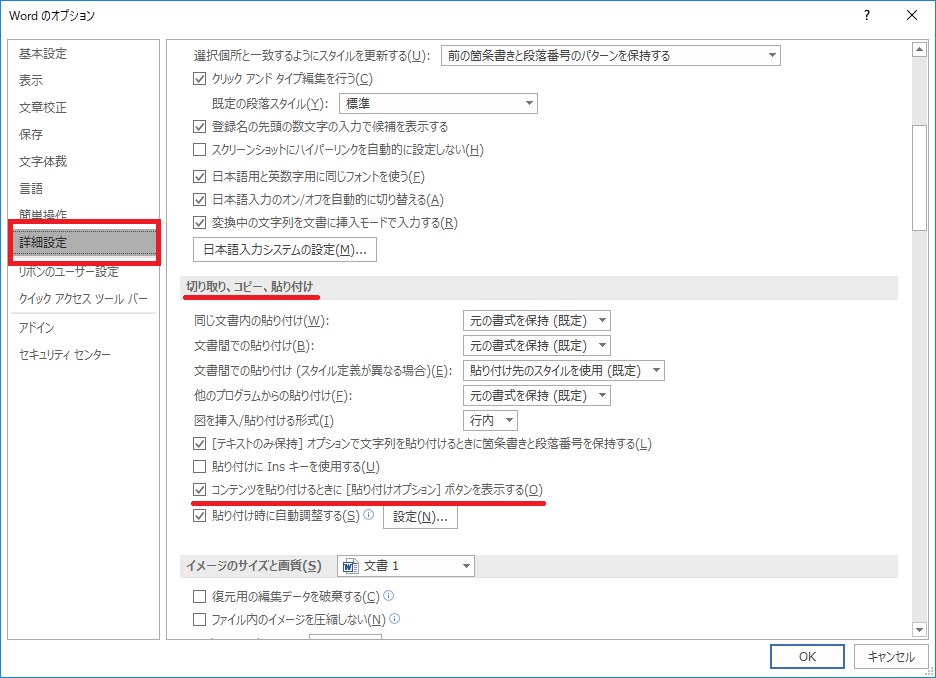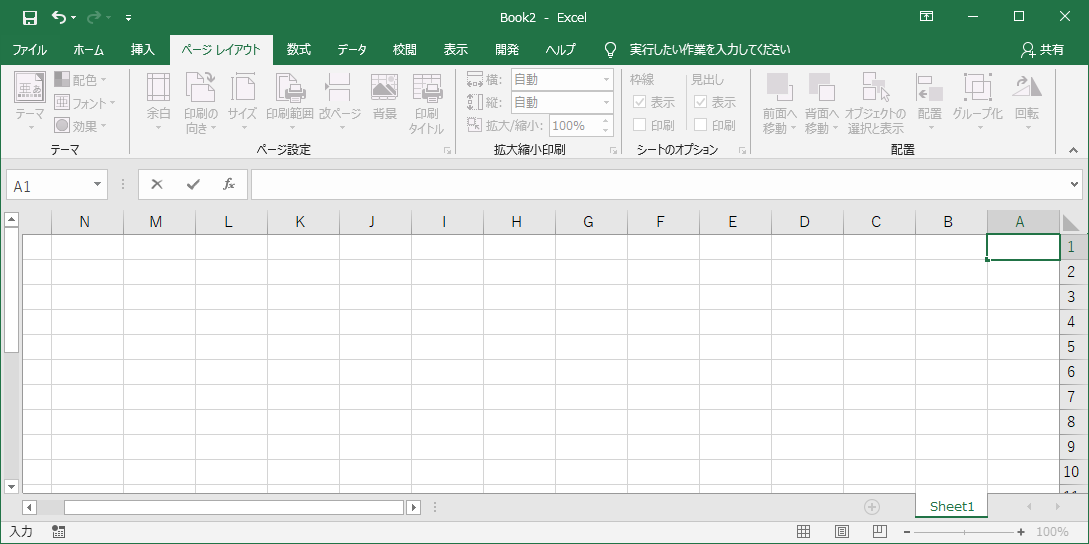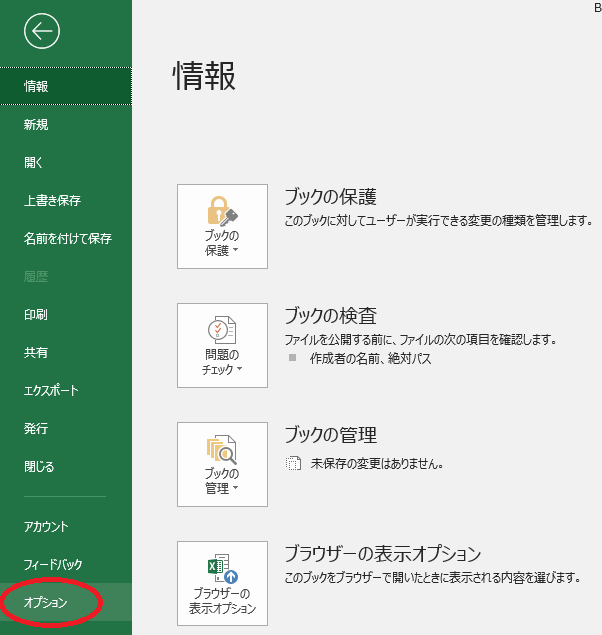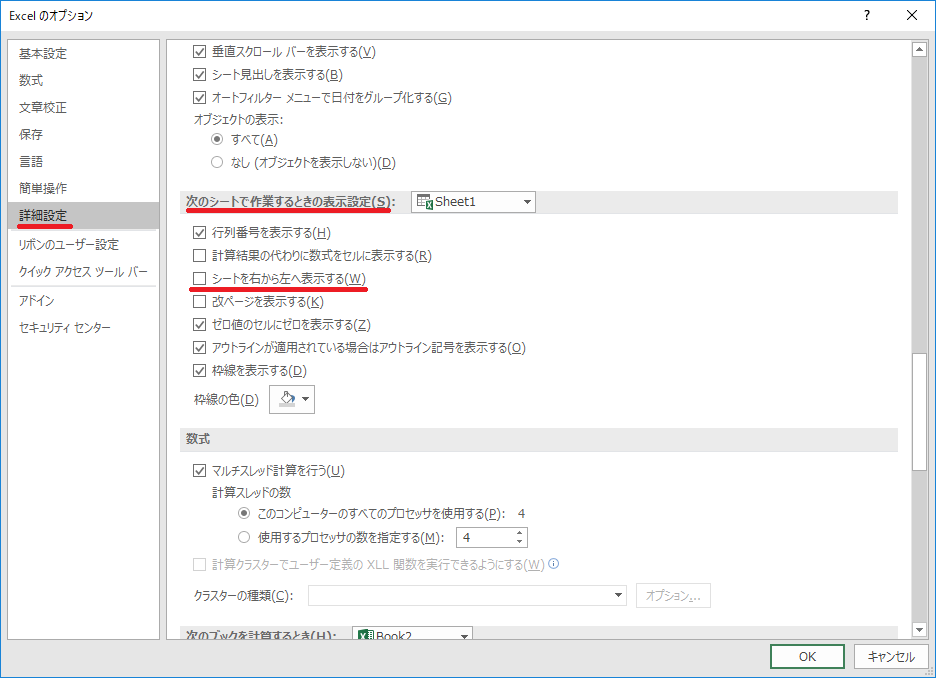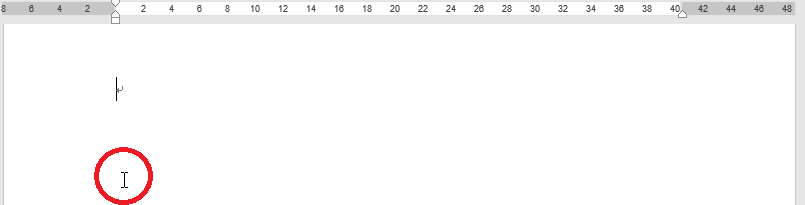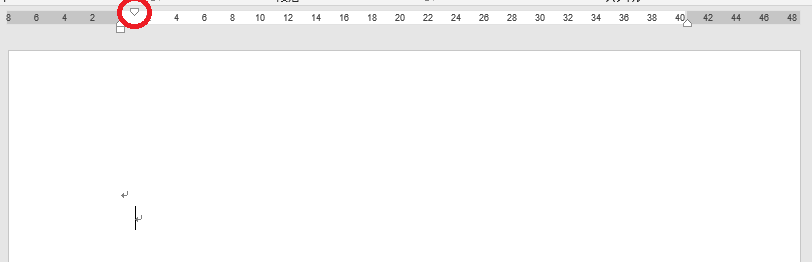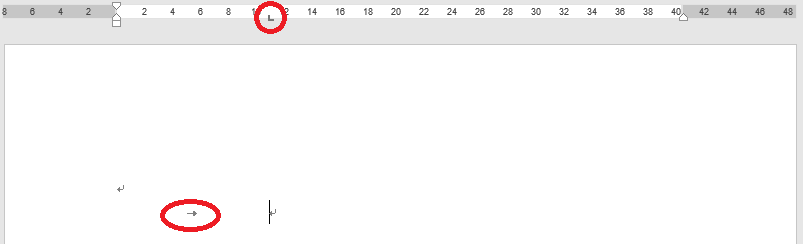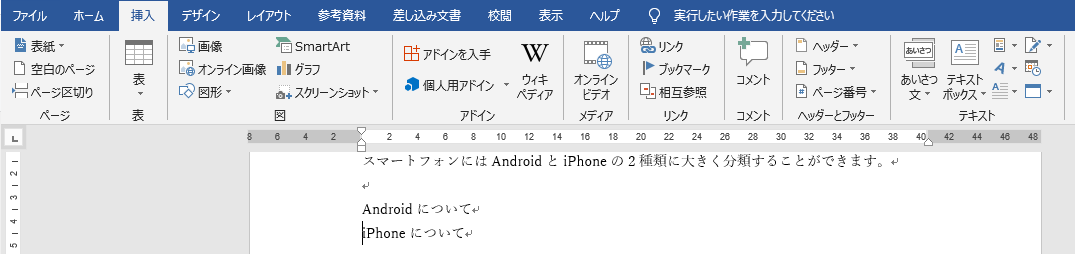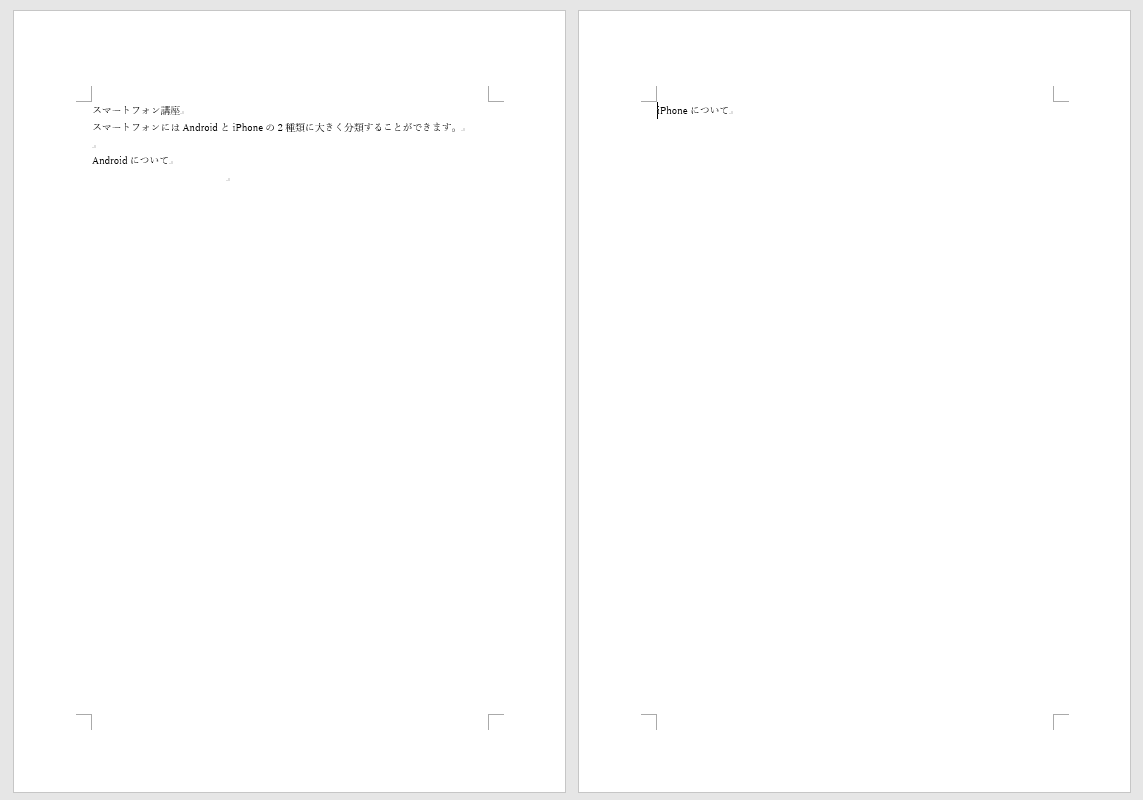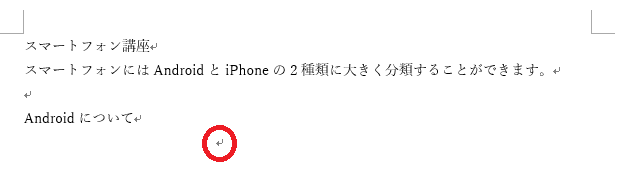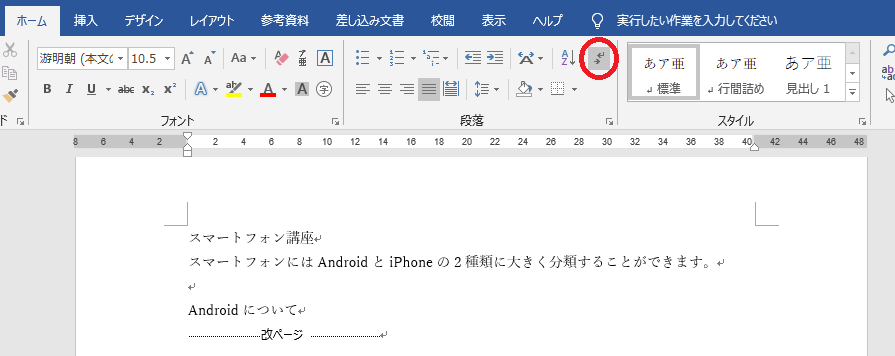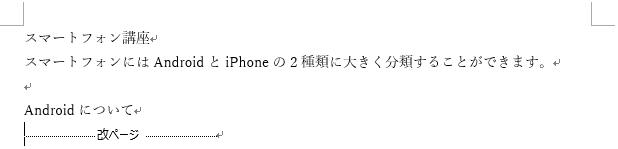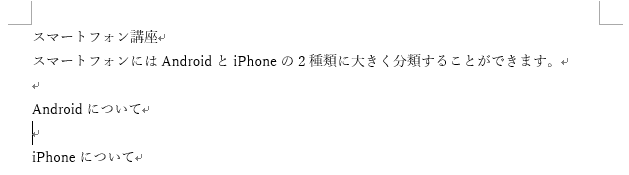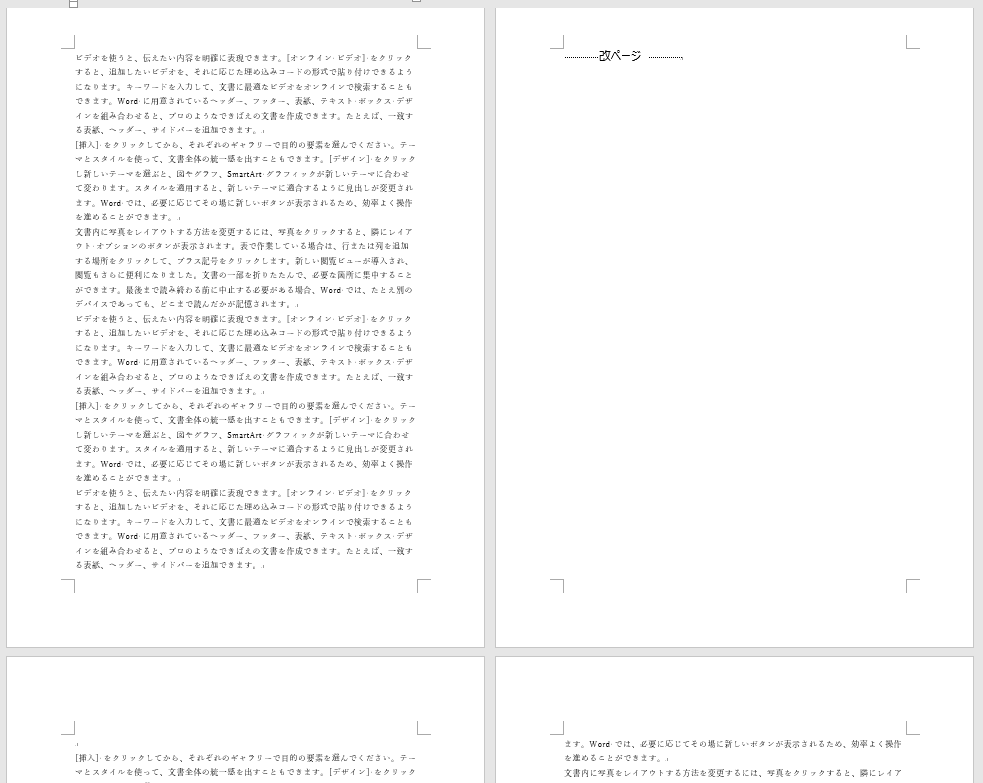表の列幅や行の高さを固定することで文字数が多かったり、コピーペーストで大量の文字が流し込まれても表の大きさが自動で変更されない方法をご説明します。
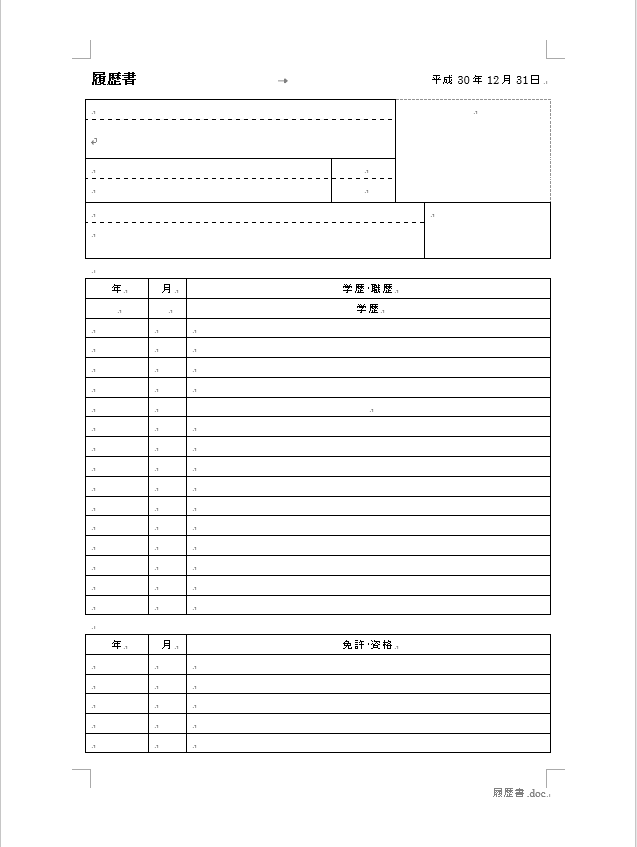
上図の様な印刷して使用したいと思っているものでファイルで配布して回収したら住所欄に3行以上使用されたり、資格免許に複数行に渡り記入されたりして2ページ目まで表が拡大して困ったことありませんか?
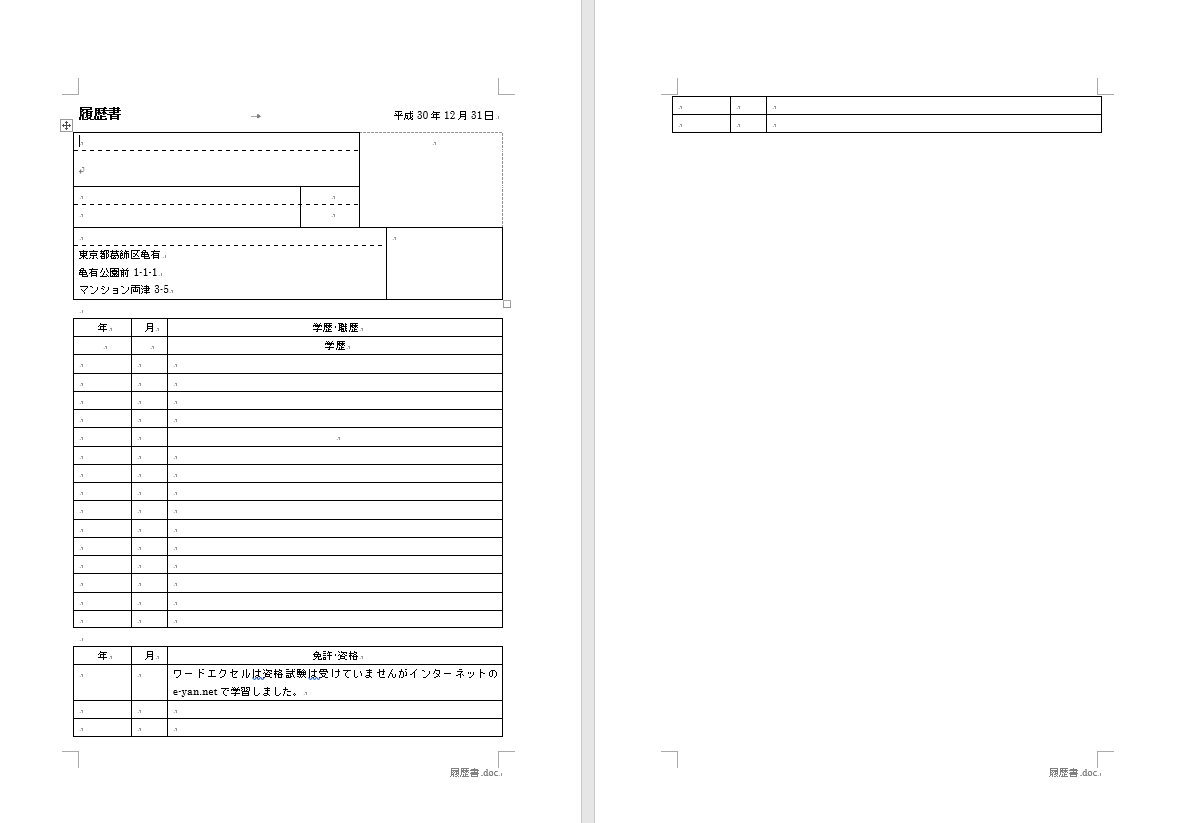
私はあります。配布する前に高さを固定しておきます。残念ながら現状の高さを計る方法を知りませんので感で調整していきます。
高さを固定したい行を選択して表ツールのレイアウトの表のプロパティをクリックします。表のプロパティが表示されますので行のタブをクリックします。
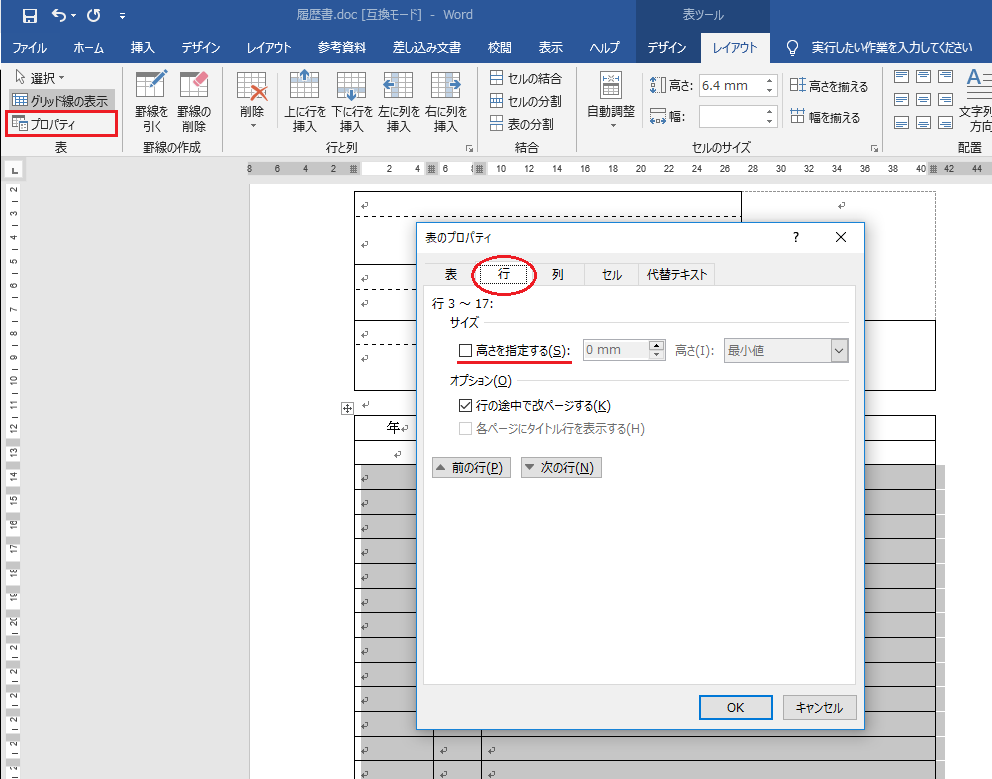
高さを固定するにチェックを入れ高さを指定するのですが現状の高さが分かりません。いったんキャンセルして同じレイアウトタブのセルのサイズの高さを揃えるをクリックします。現状同じ高さなので何も起きません。改めて表のプロパティの行のタブを選択します。
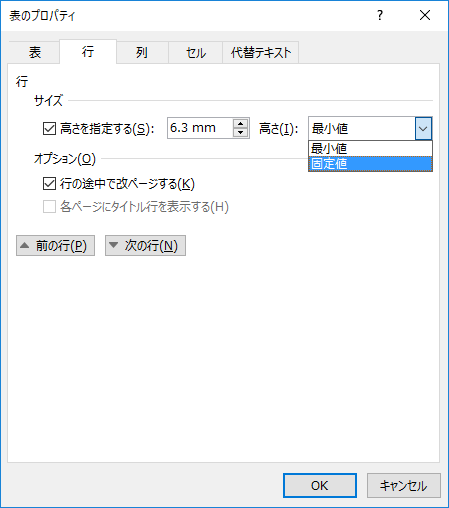
すると高さに数値が入っています。右側最小値を固定に変更します。ただ、実際この通りにすると少し現状より高さが少なくなってしまいましたので6.5mm位が近いものになります。この辺りは少し試行錯誤が必要かもしれません。
住所の行は表を作成時に罫線をドラッグして高さを増やしていますので表のプロパティの高さがすでに入っています。(これもすこし小さいですが)最小値を固定地に変更しておきます。
参考までに列も同じように列のタブから固定化できます。
ただ、罫線をドラッグすると高さも幅も変更できてしまいますので絶対ではありませんのでご注意ください。