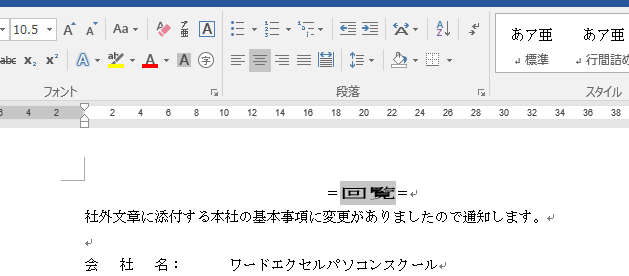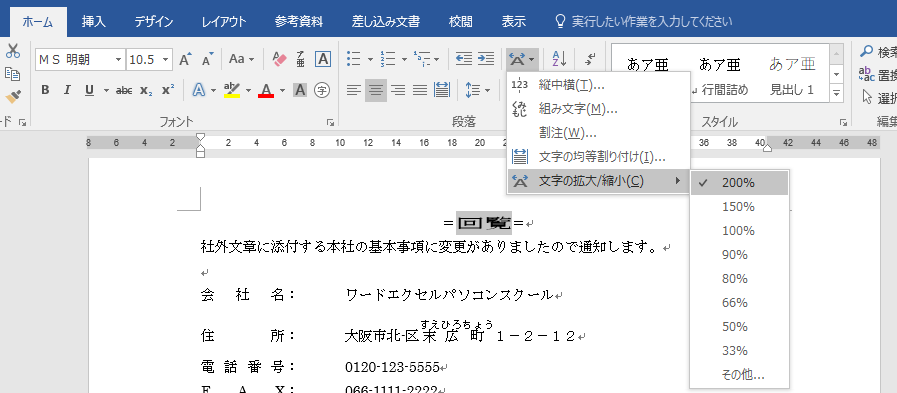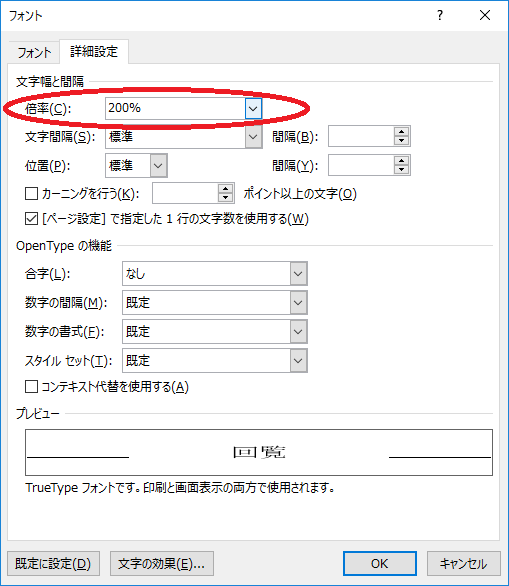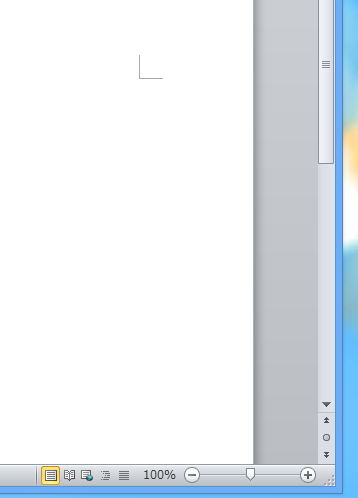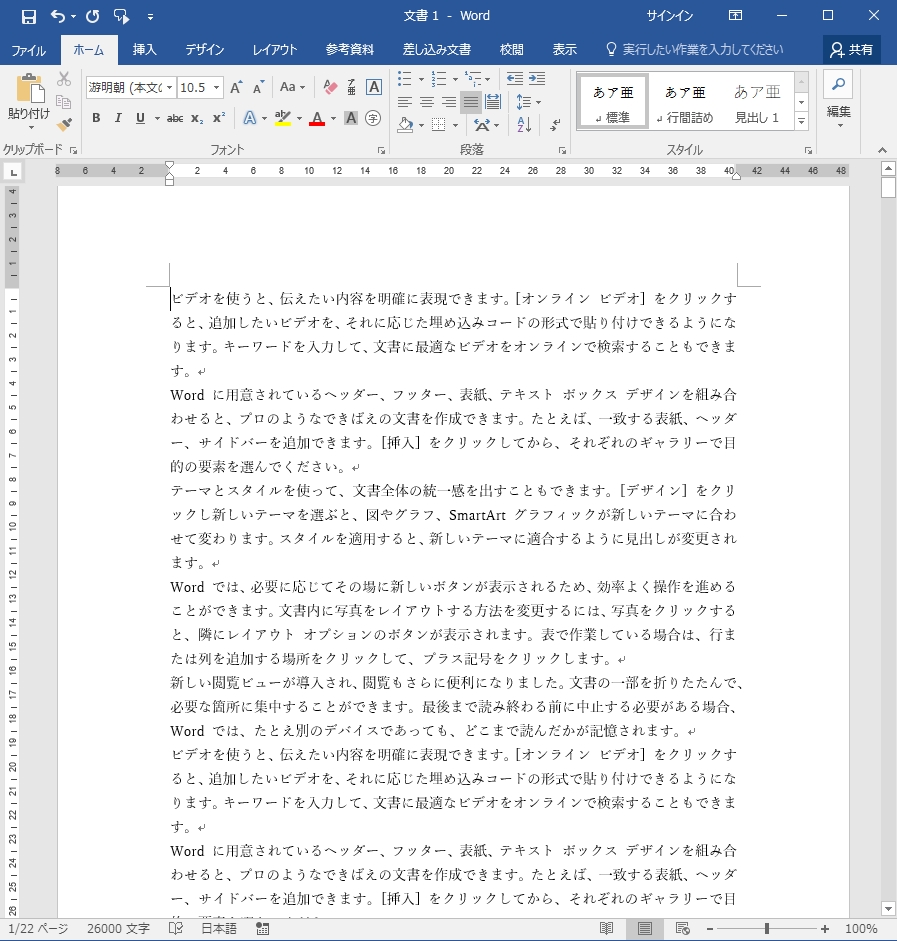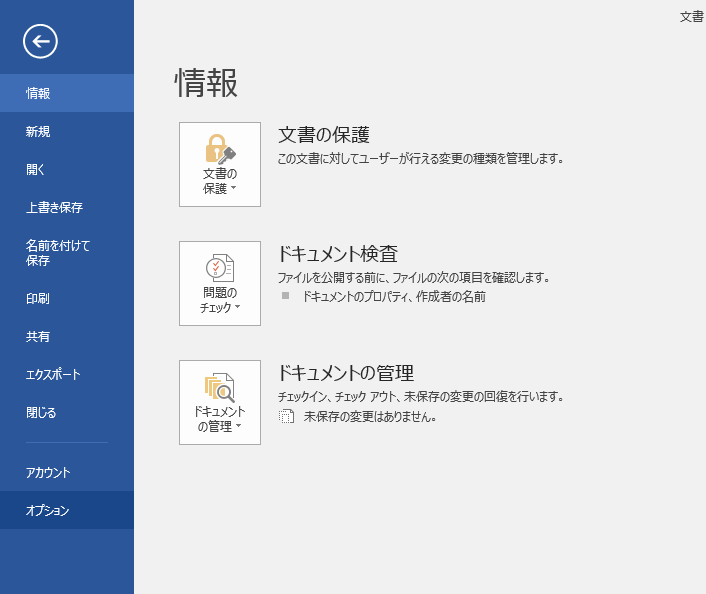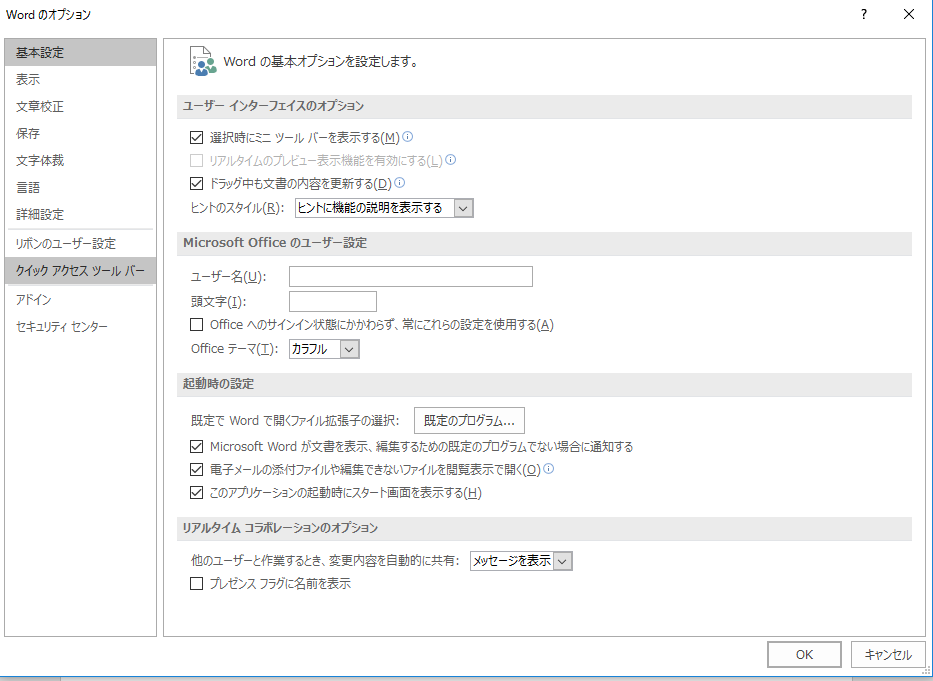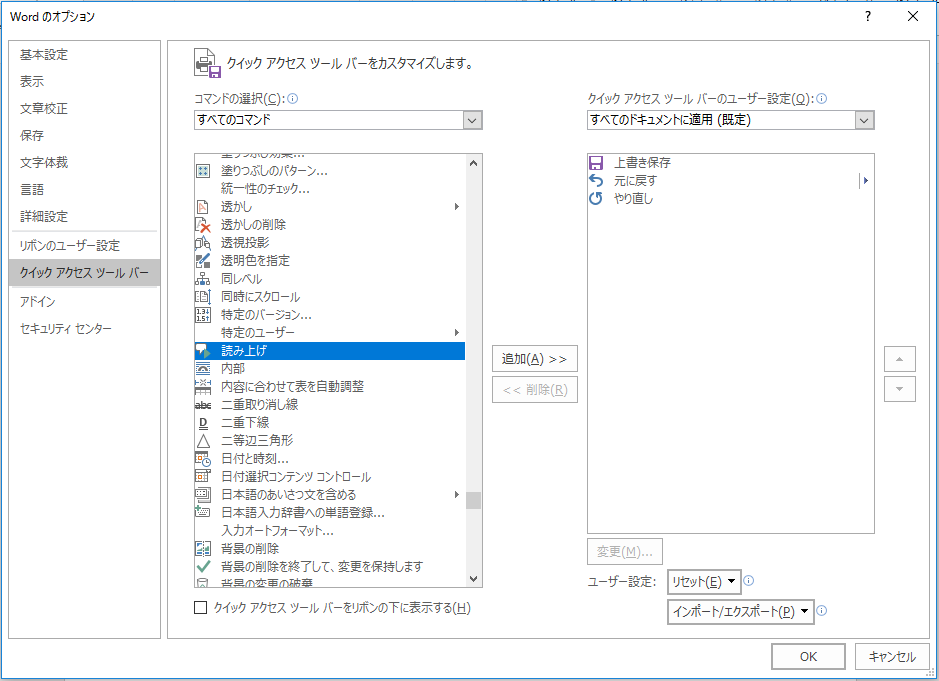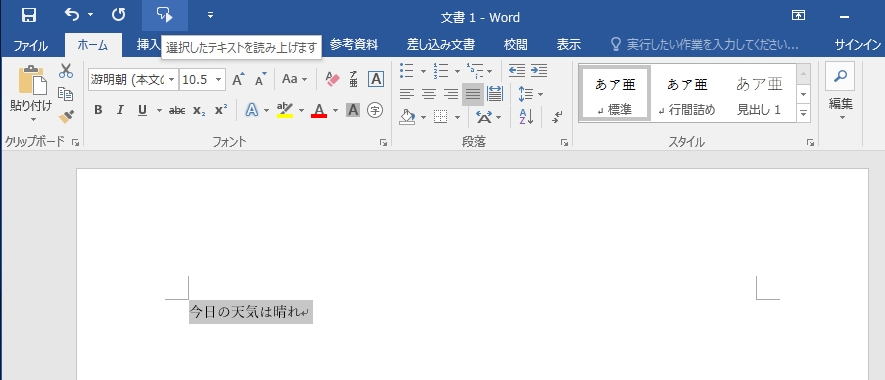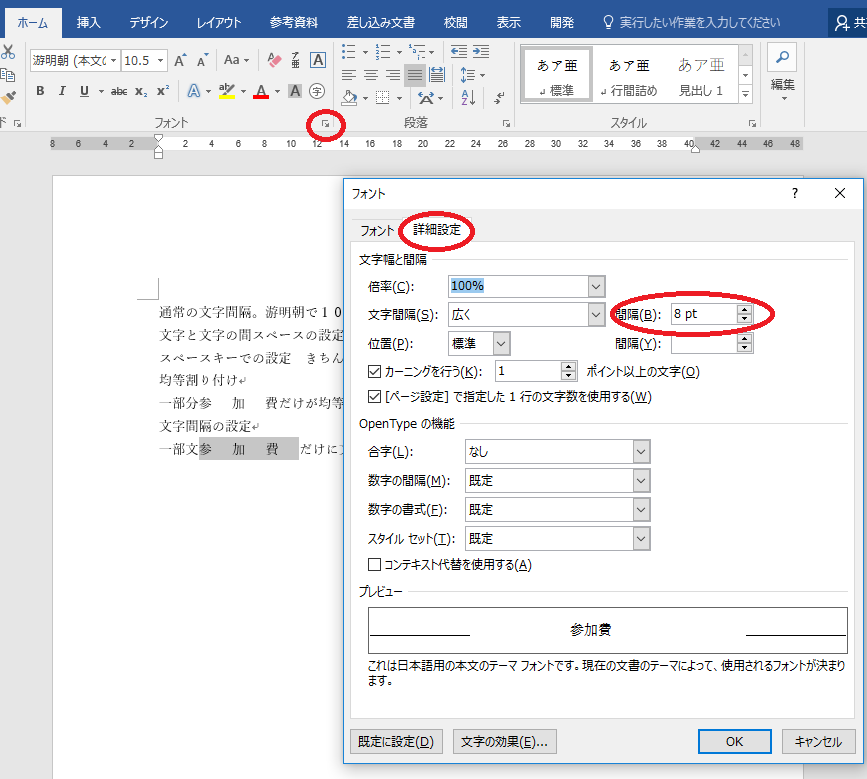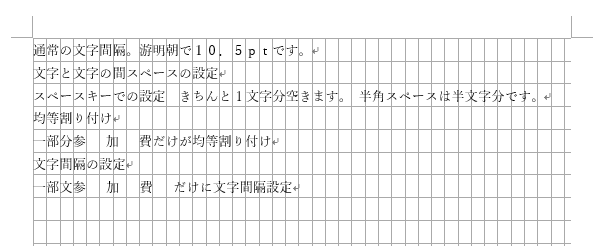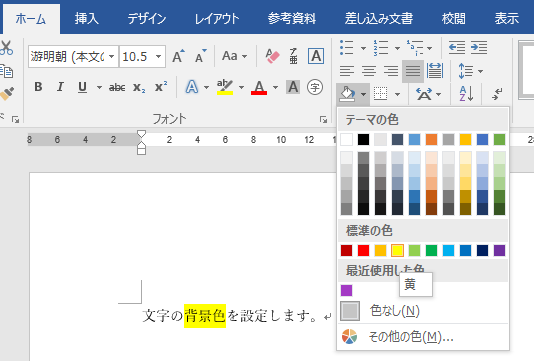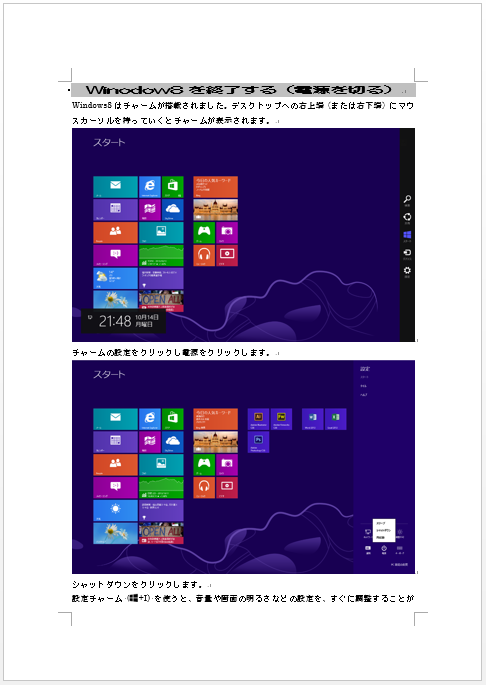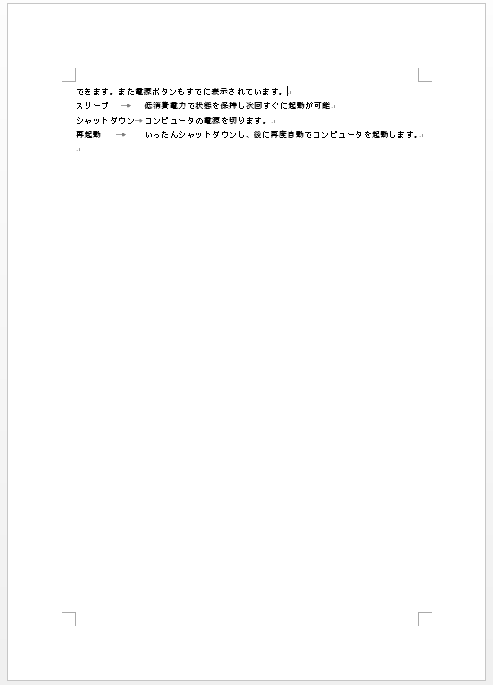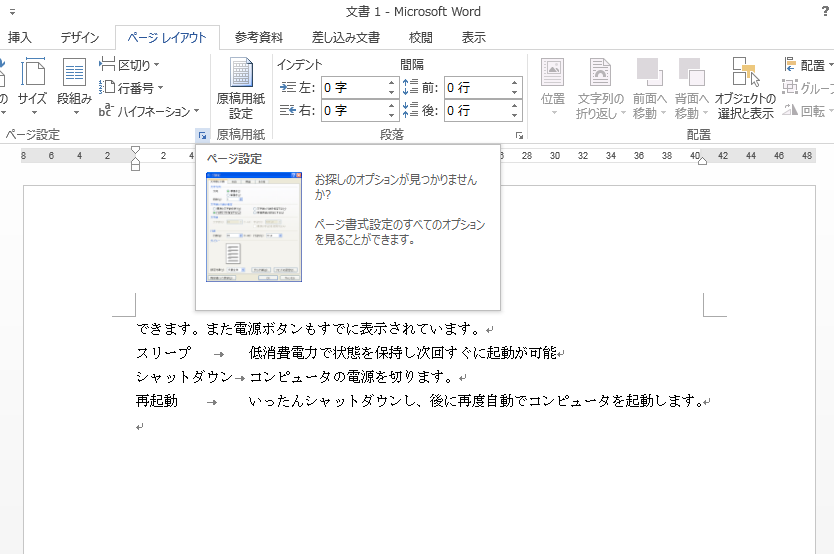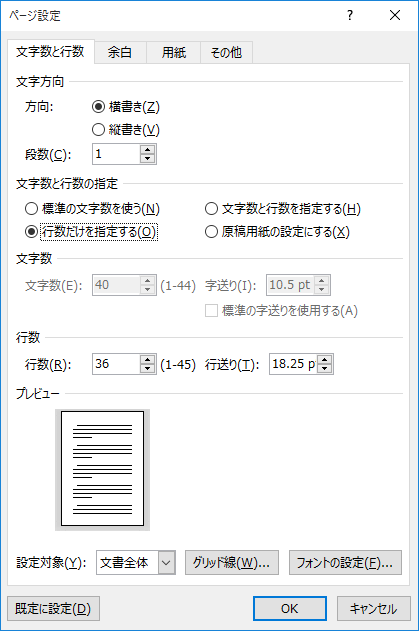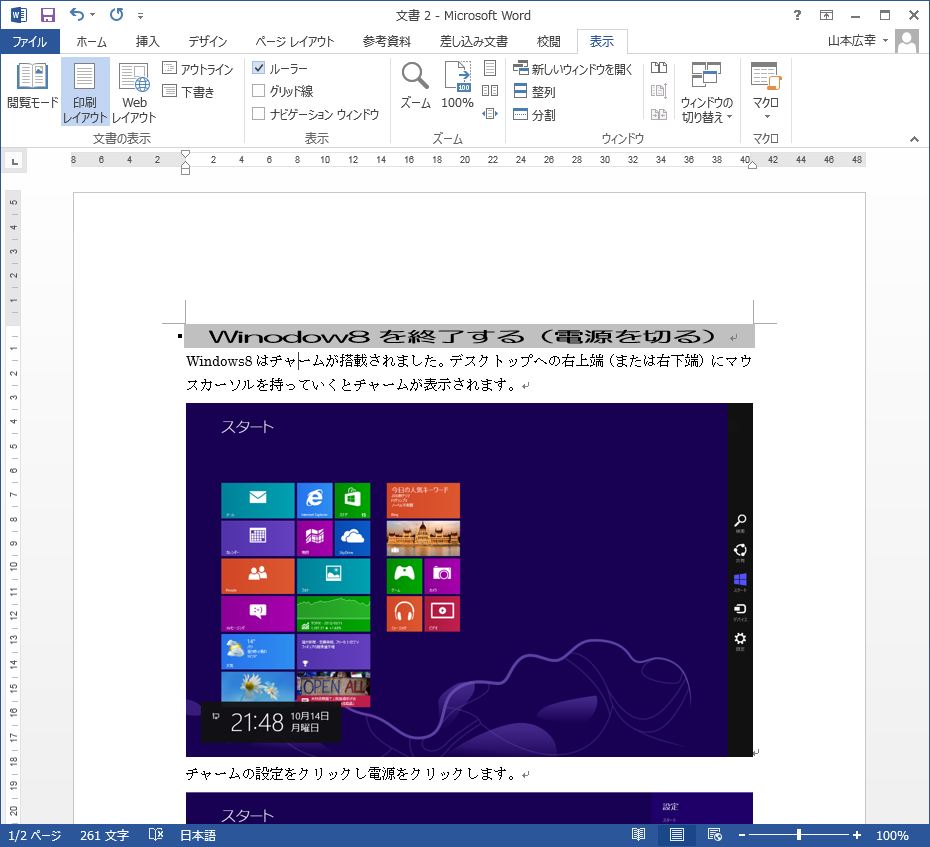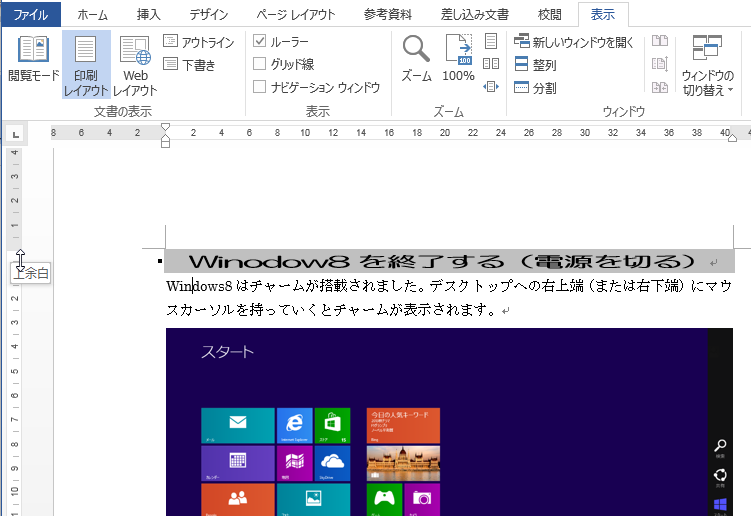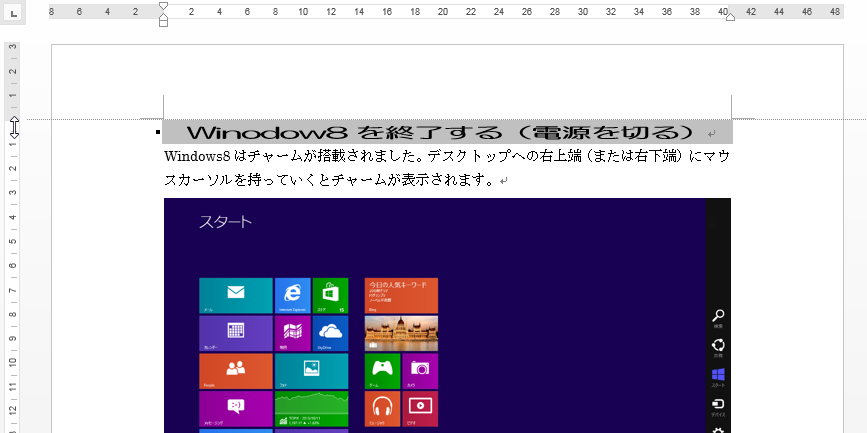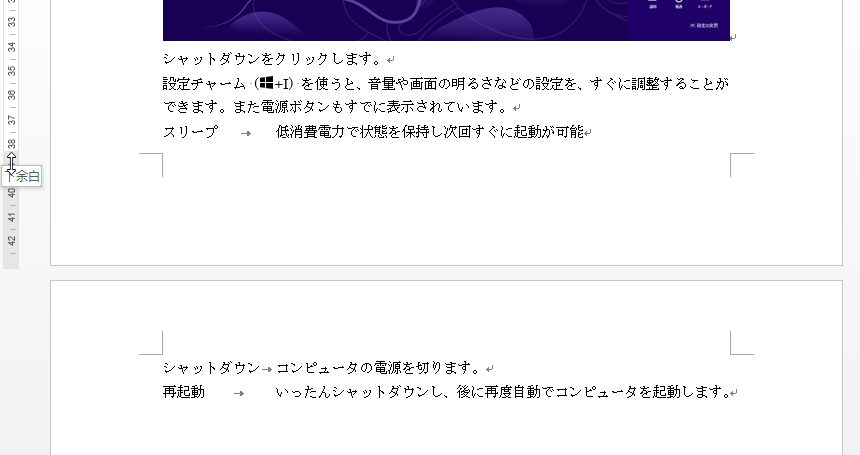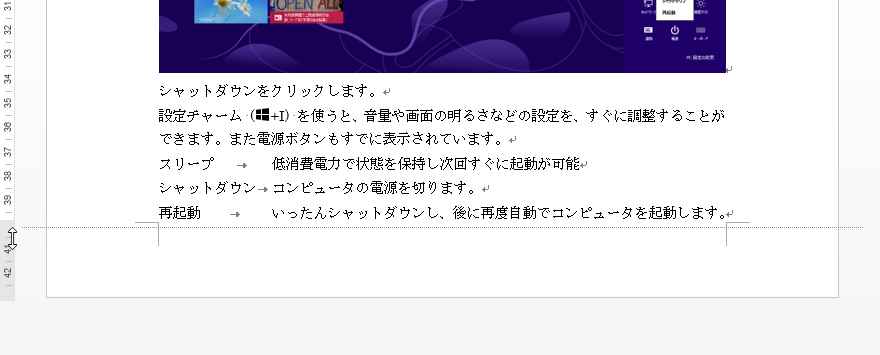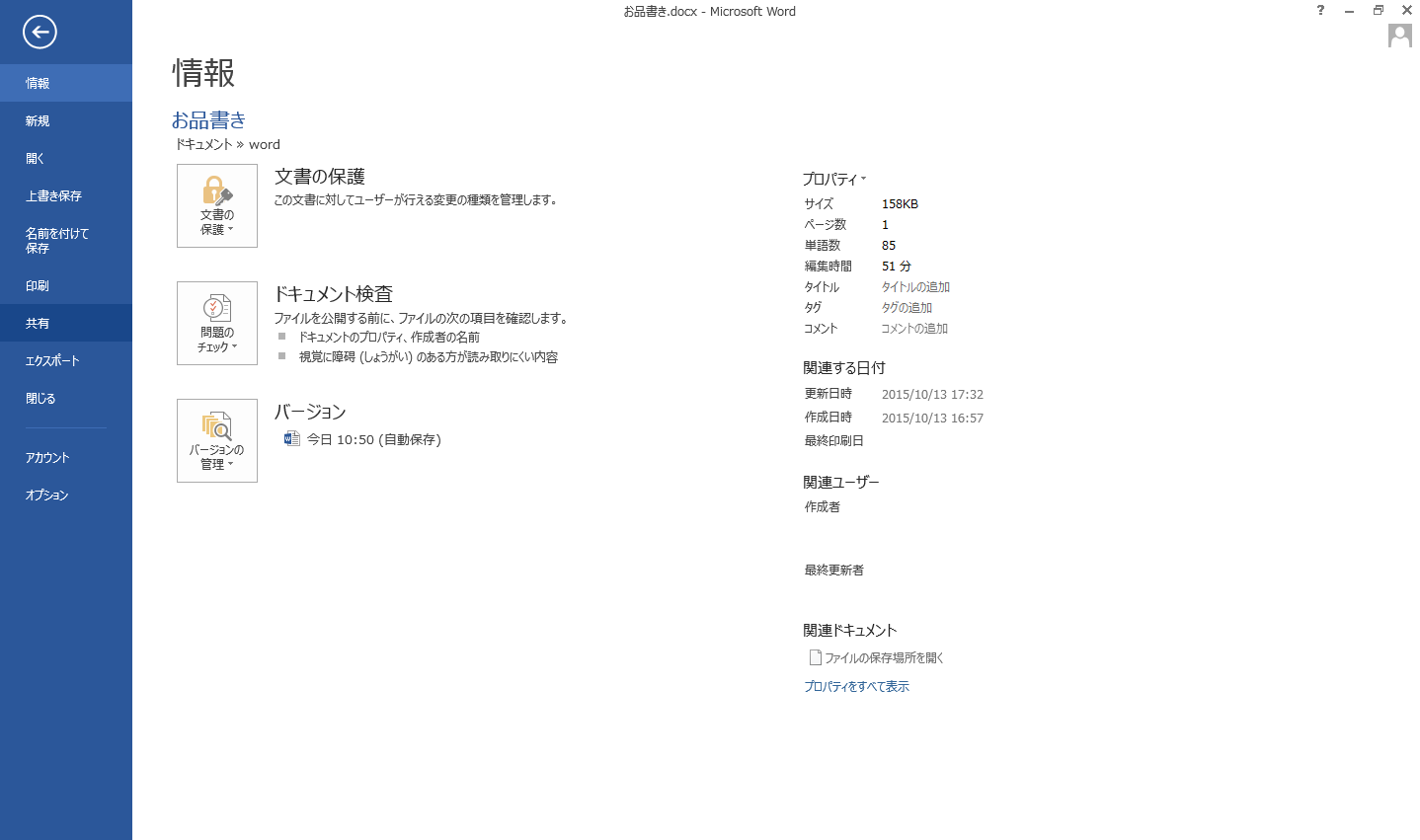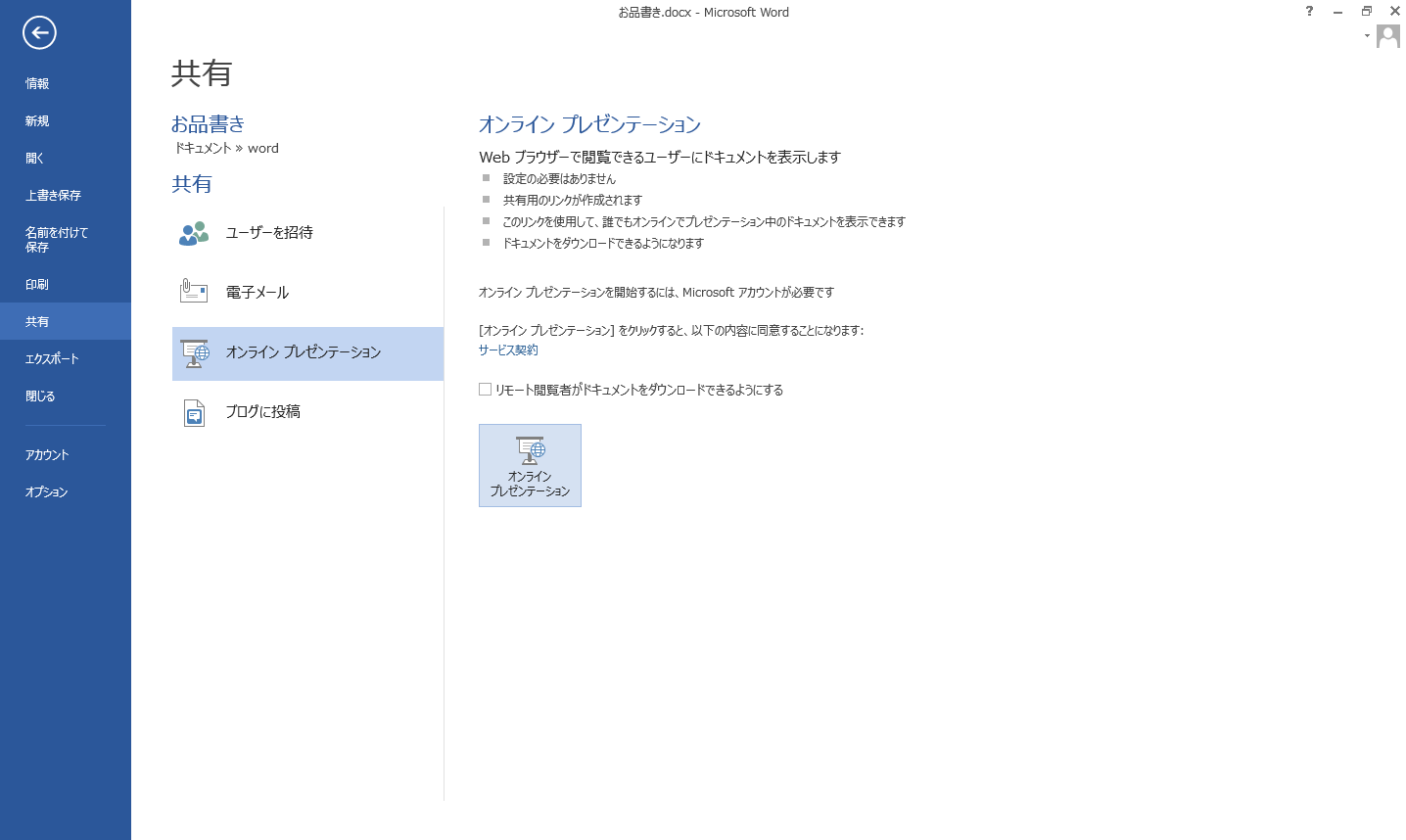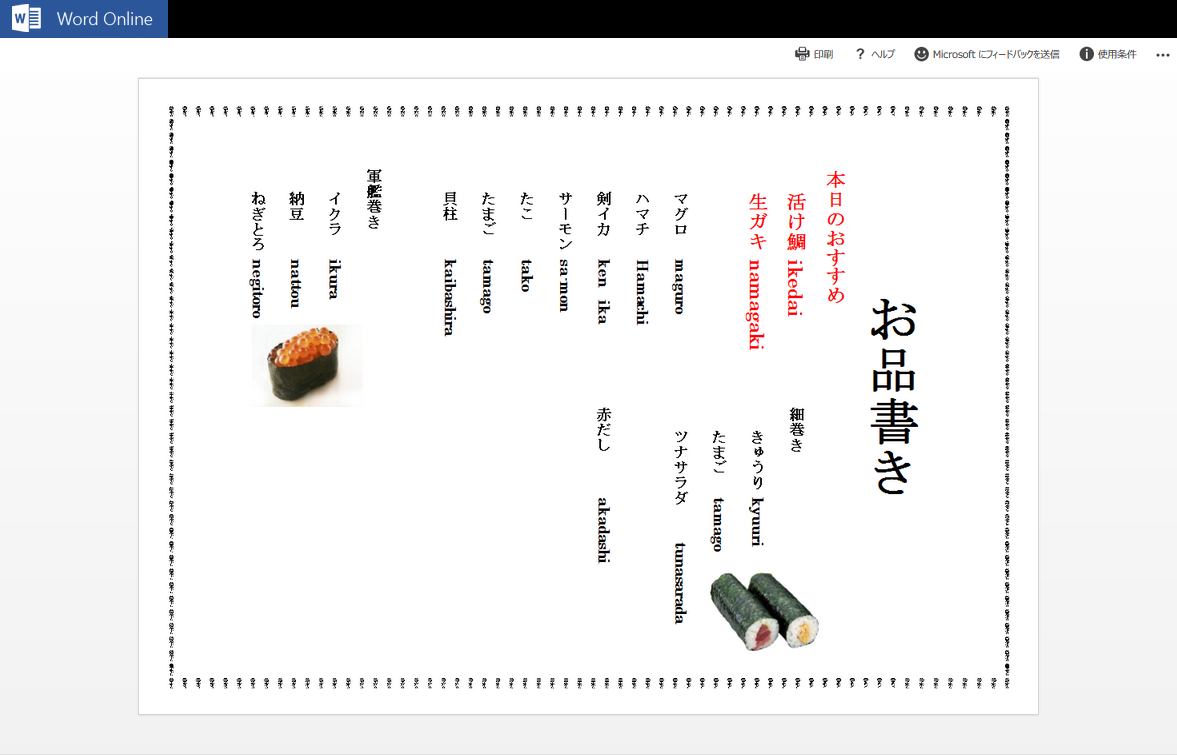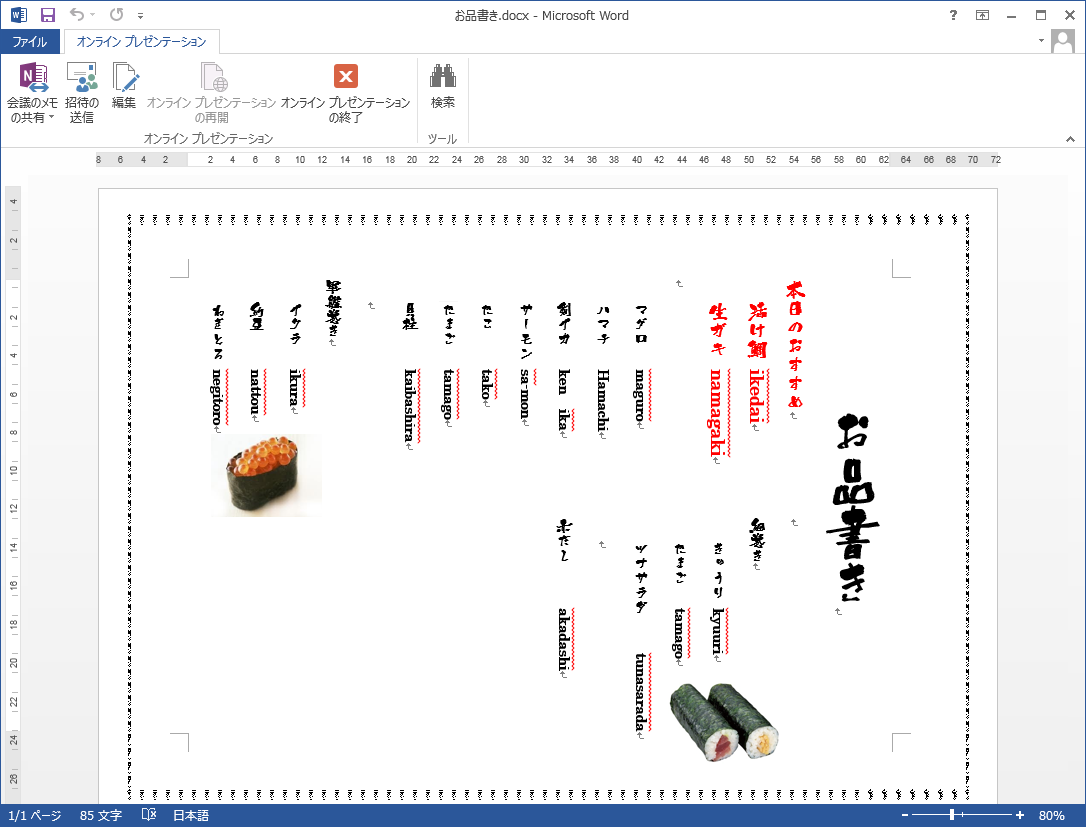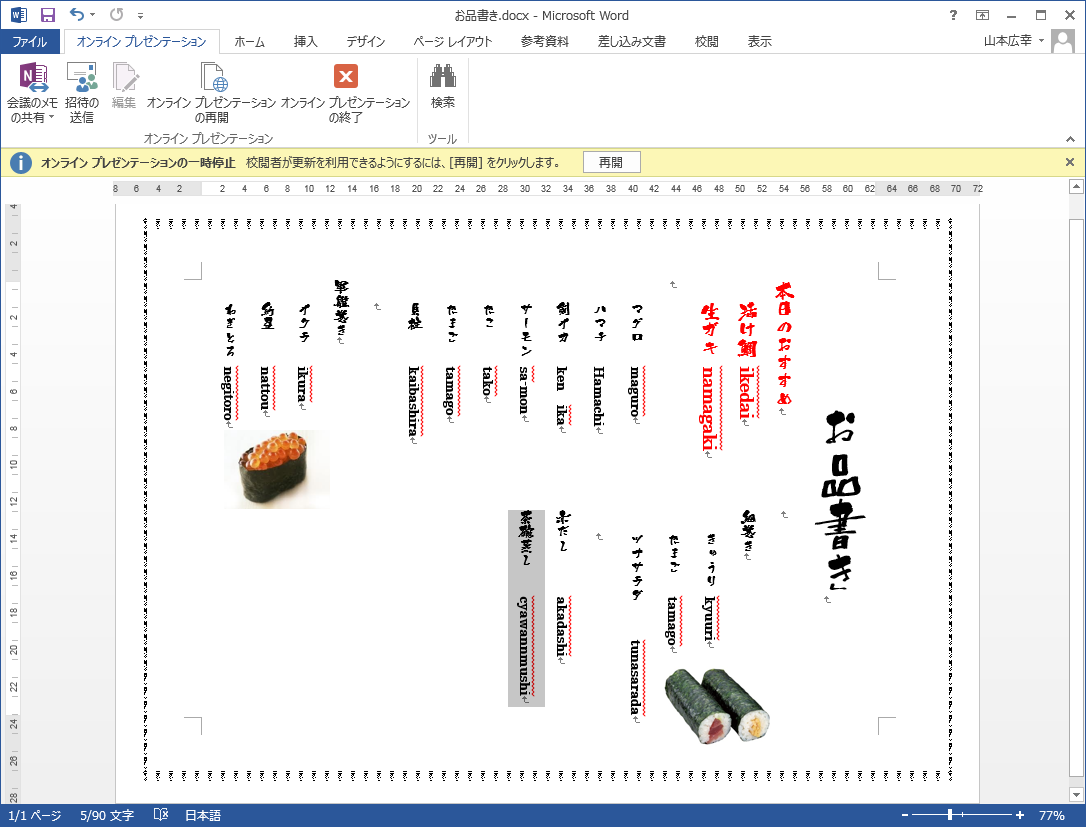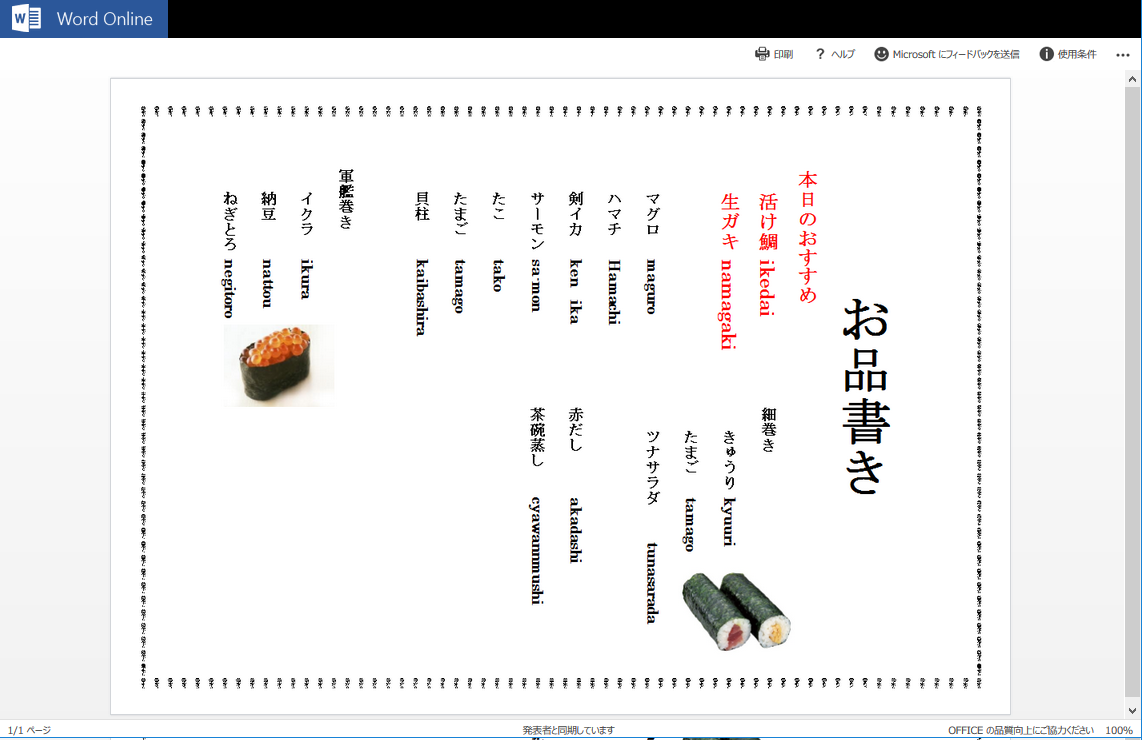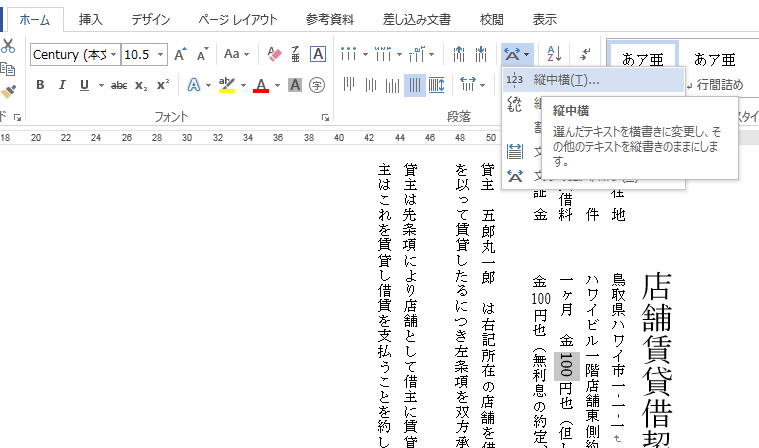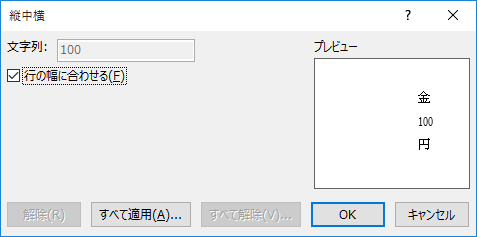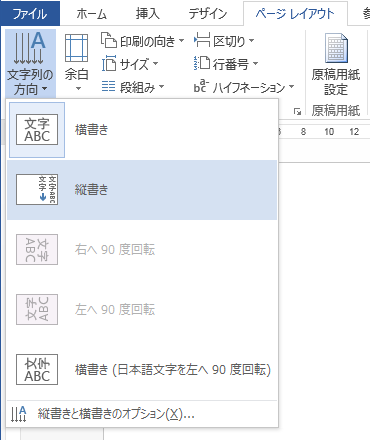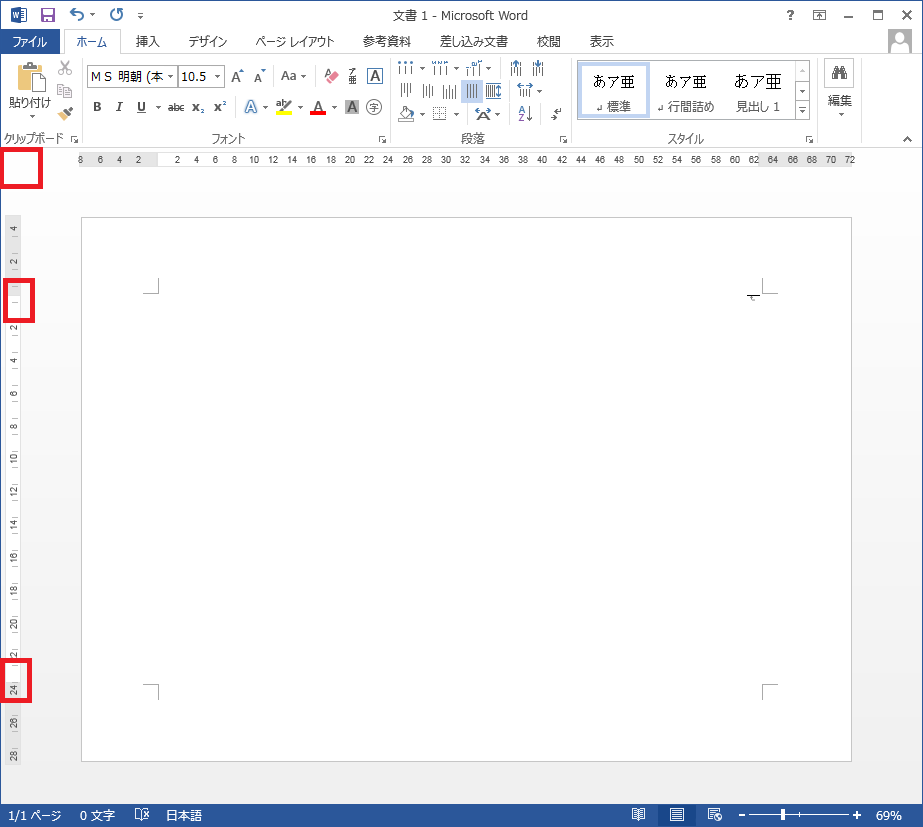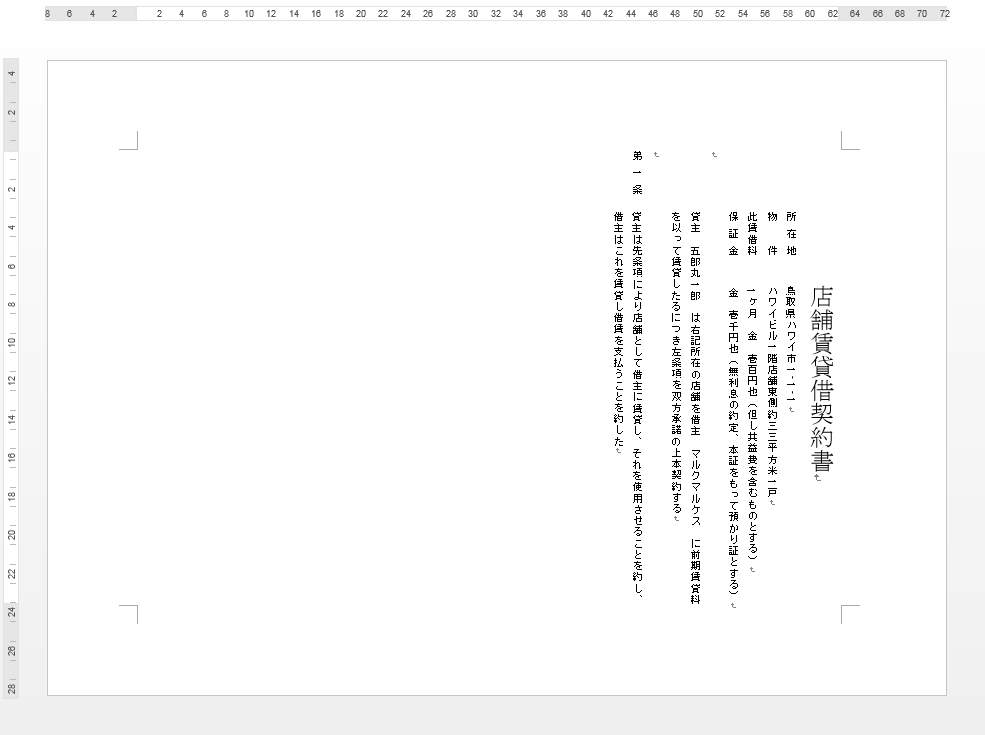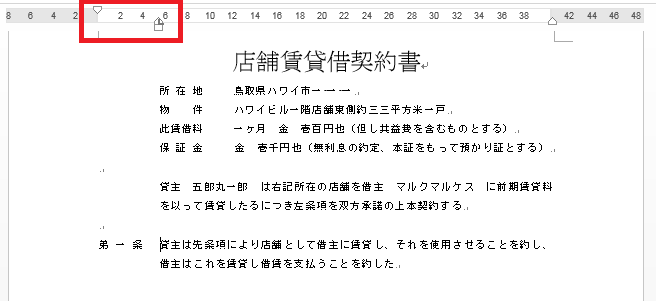気にしなければ印刷されませんので、完全無視でいいのですが何らかの警告なので気になりますよね。
自動文章校正という機能が働いていまして、入力間違いをチェックしてくれるというありがたい機能です。しかしながら、正しく入力していても警告してくることがあるので気になるかもしれません。
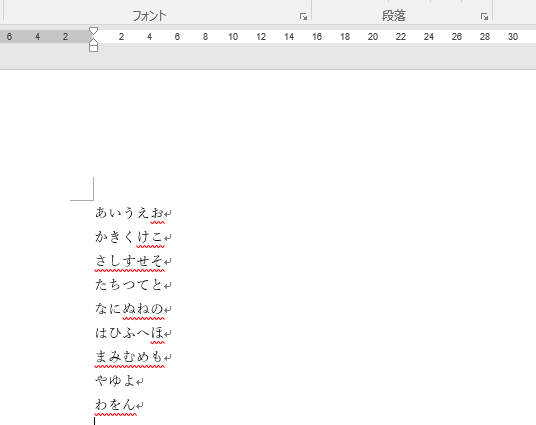
50音の入力練習の時によく質問されます。一応、自動文章校正という機能で入力間違いではないですか?と注意を促してくれる機能ですが、印刷されませんので無視してください。と説明?してます。
そうするとこれで終わってしまうのでもう少し。
本当に入力間違いなら訂正してください。そうでないなら赤い波線を消してしまいましょう。赤波線の上か左右にカーソルを移動して右クリックします。無視を左でクリックします。赤波線が消えます。
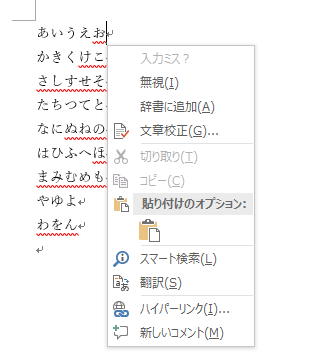
間違っていない、もしくは、間違っていたとしても赤い波線をすべて消したい場合、1つずづ右クリックして無視していくのは面倒です。その場合は無視の代わりに2つ下の文章校正をクリックします。または、校閲タブの文章校正のスペルチェックと文章校正をクリックします。(F7キーが一番早いかも)
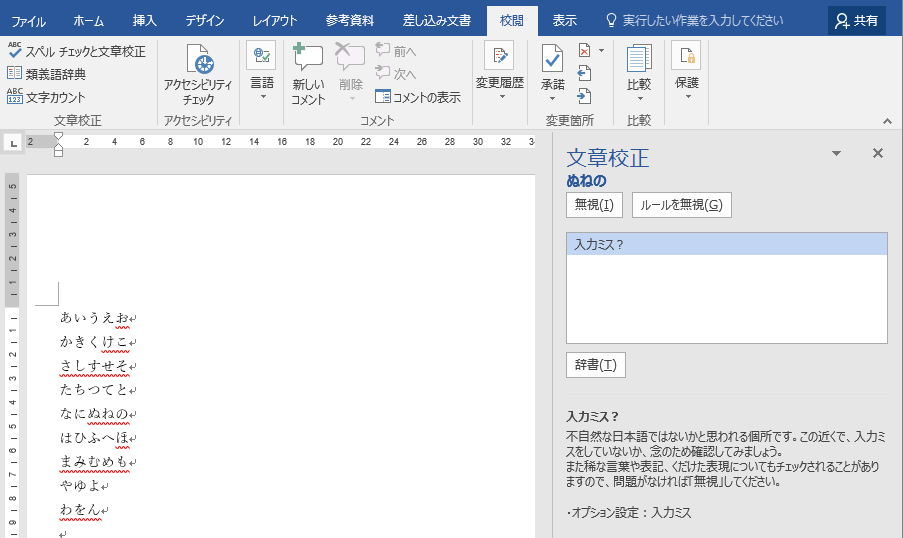
無視のボタンとルールーを無視とありますのでルールを無視をクリックします。一気に赤い波線が消えました。
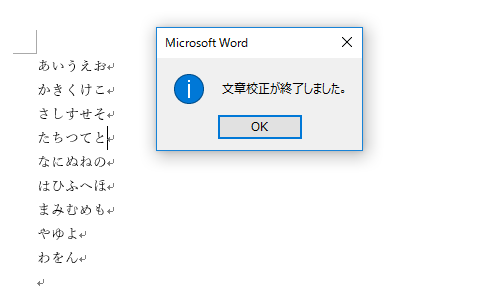
ファイルのオプションからこの機能を無効にすることもできますが、(詳しくはスペル チェックと文章校正を行うの下の方)一応本当に打ち間違いの時にも警告されませんので都度消していただくか、目視確認後無視していただくのがおすすめです。