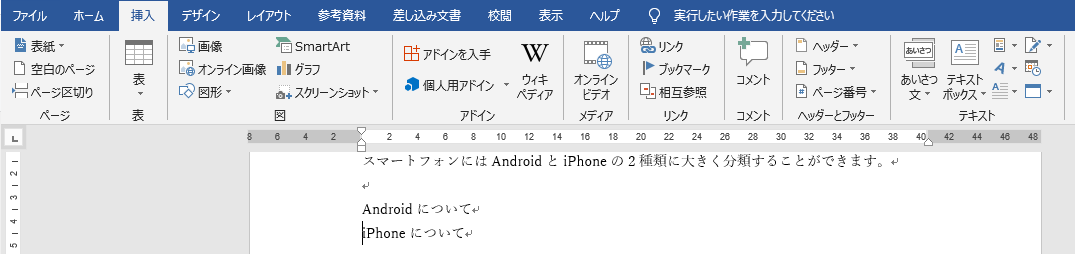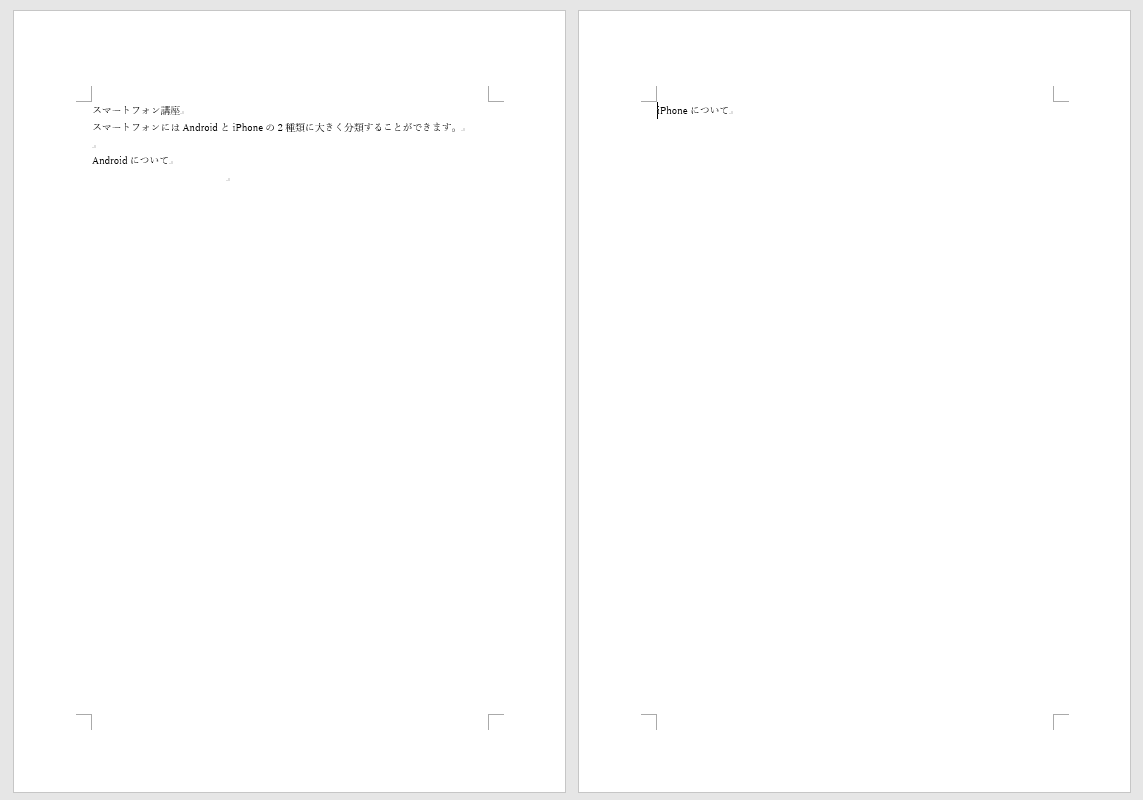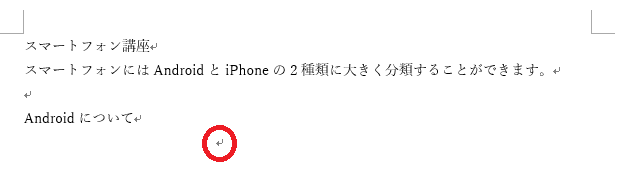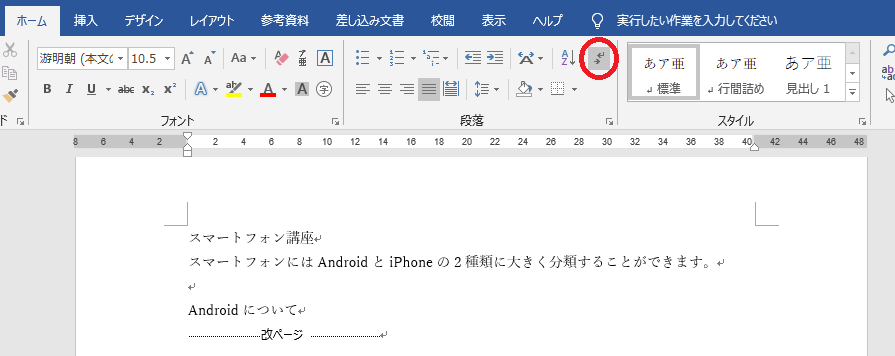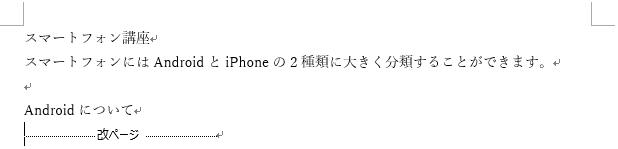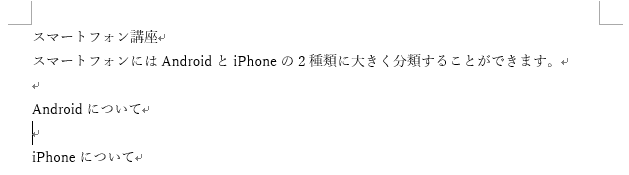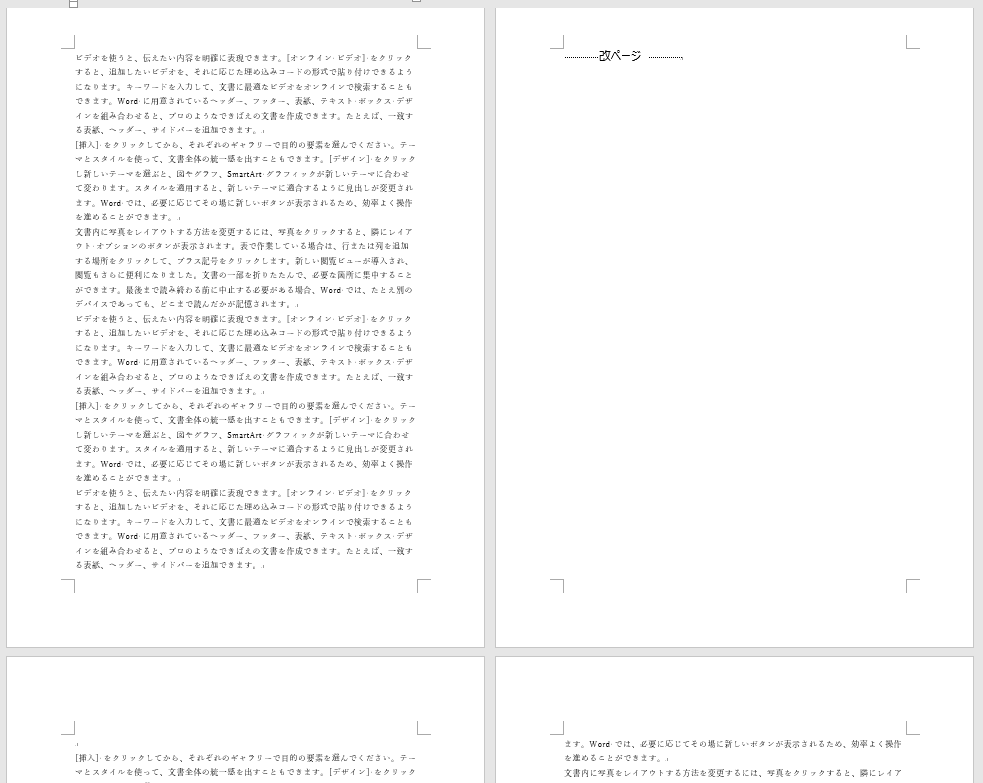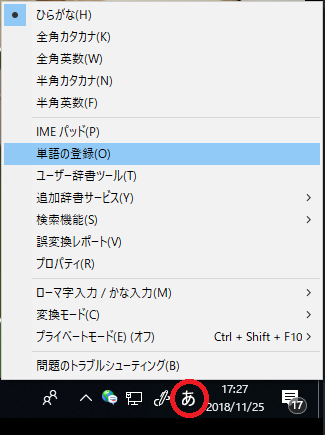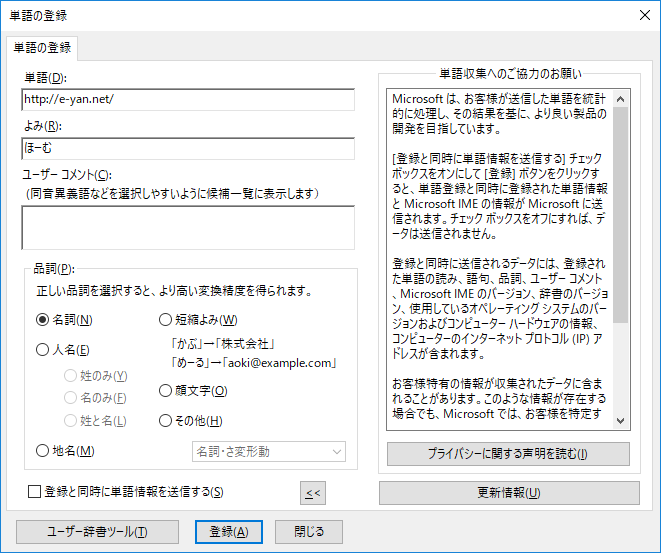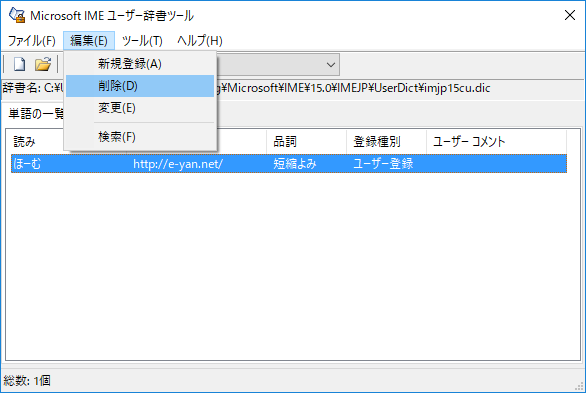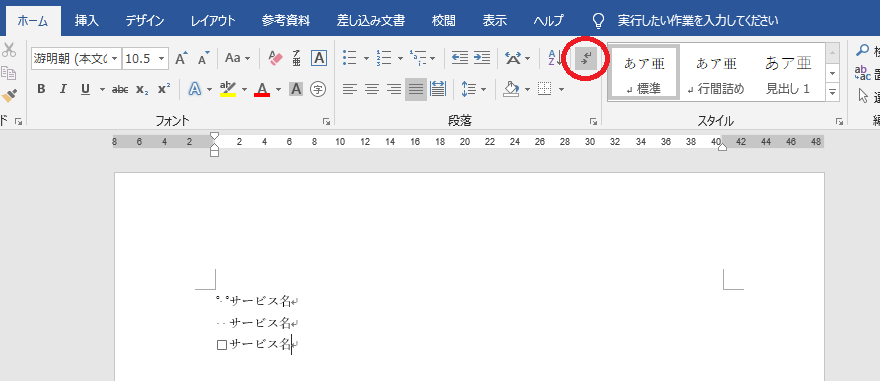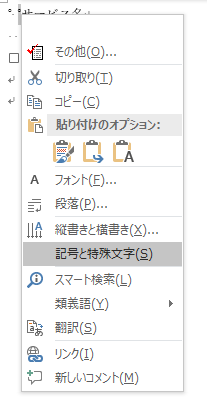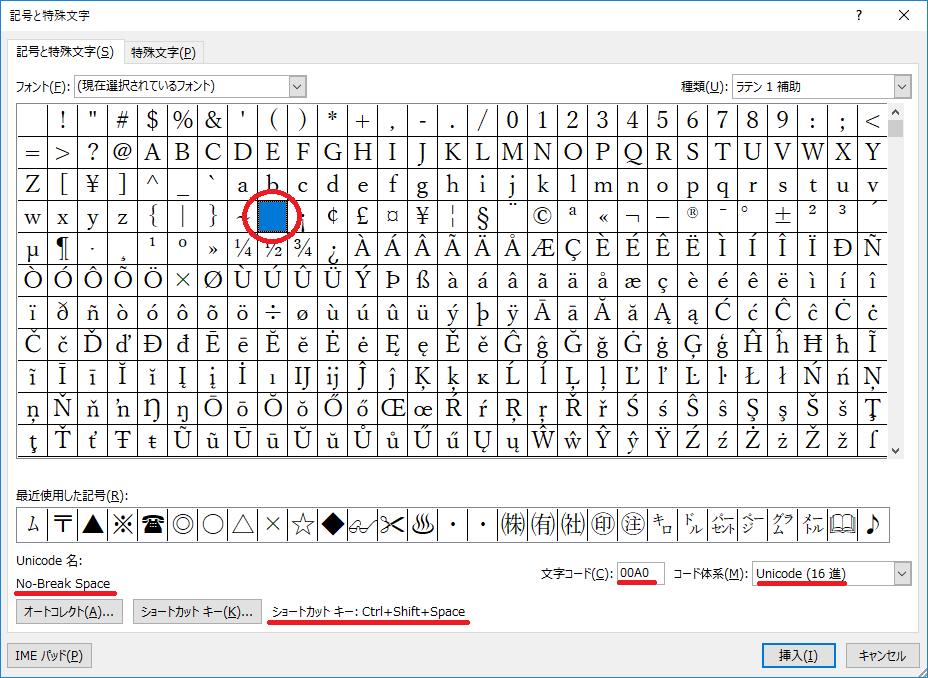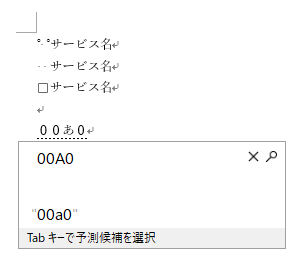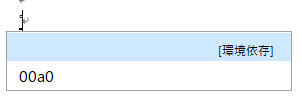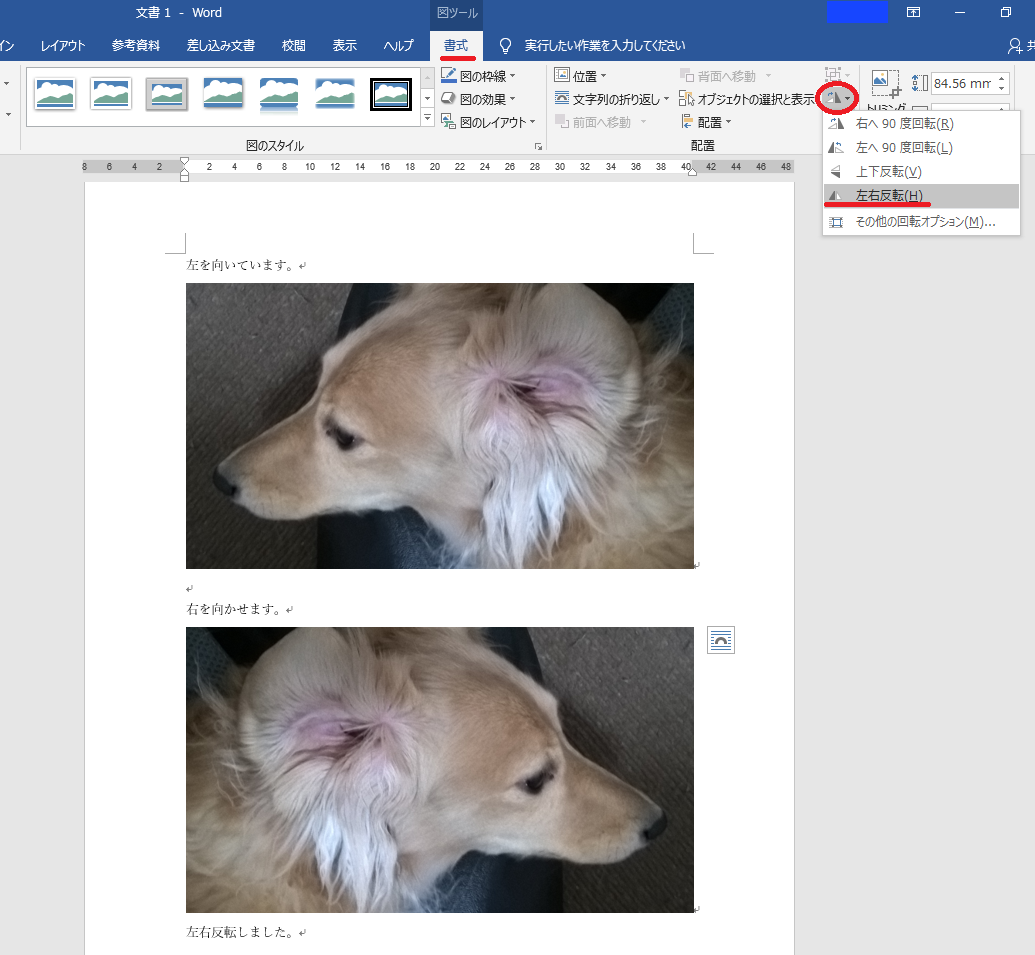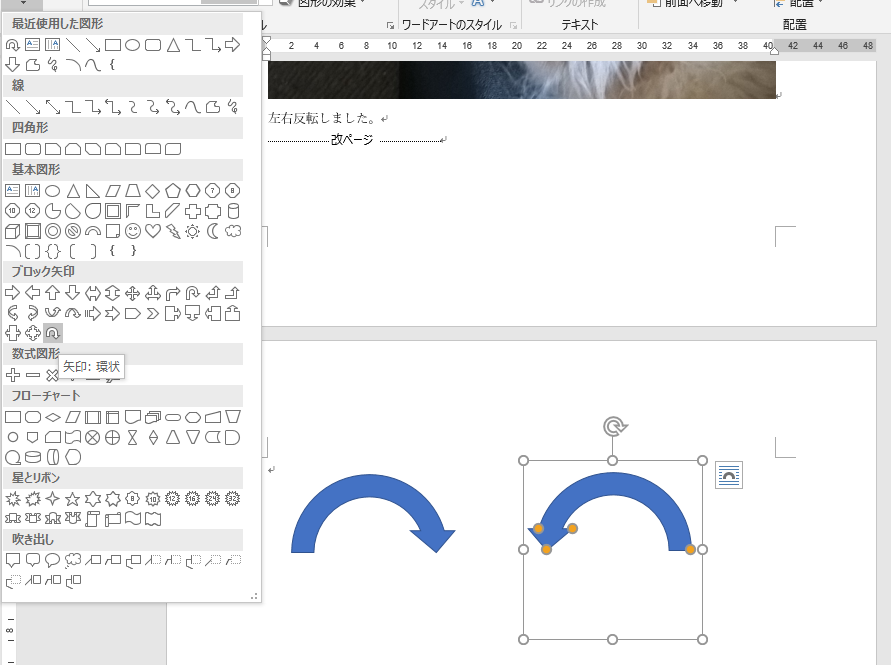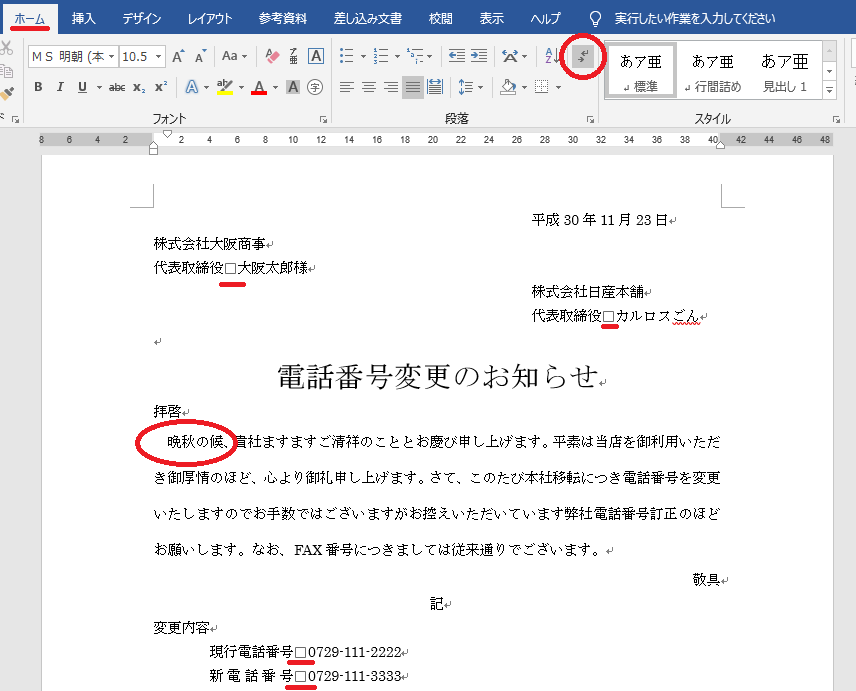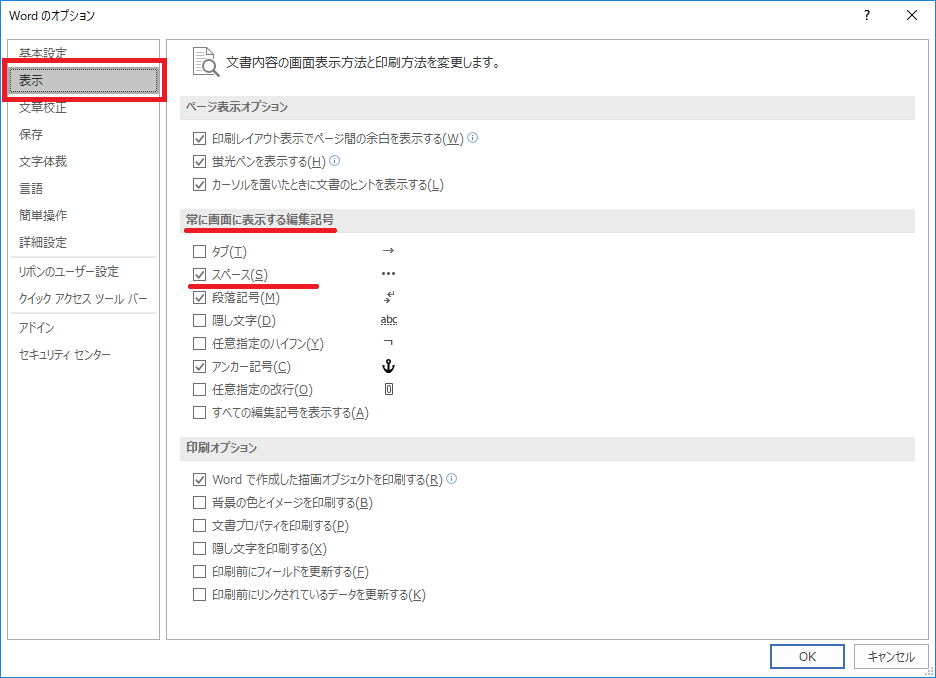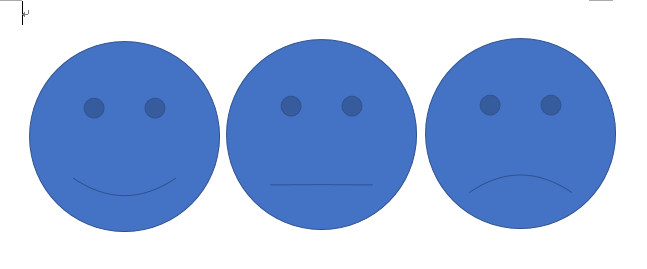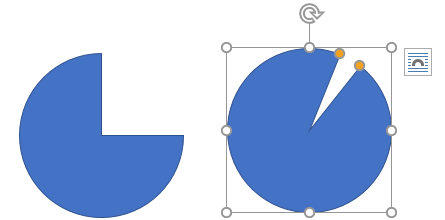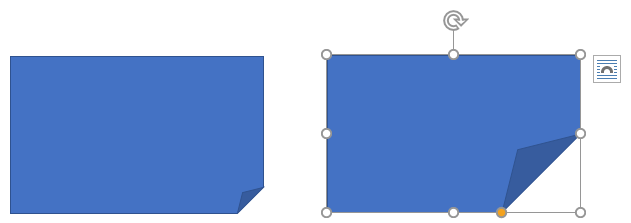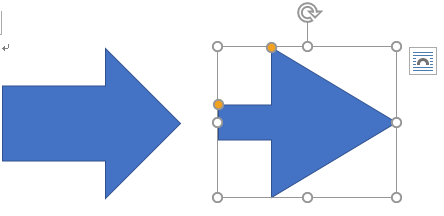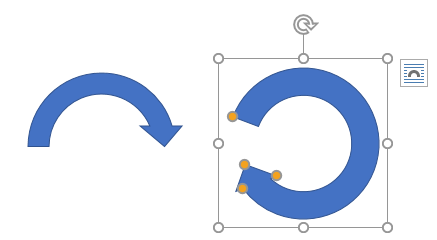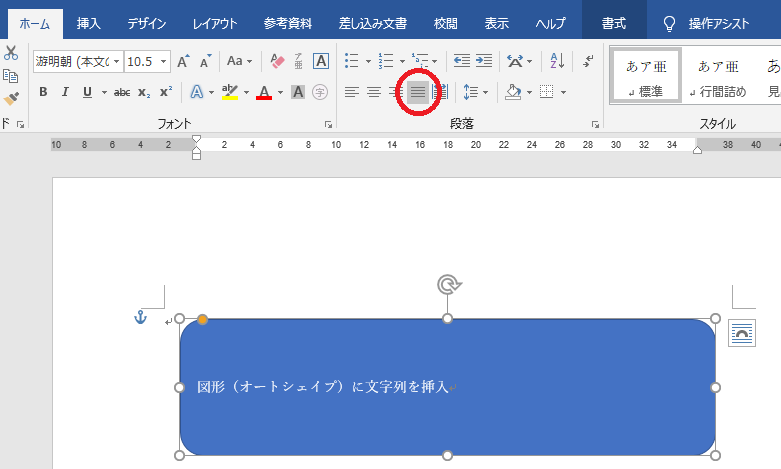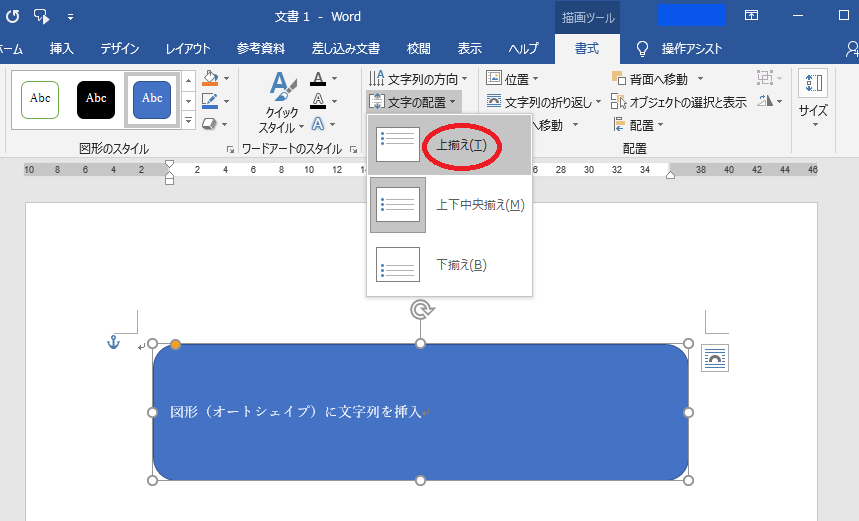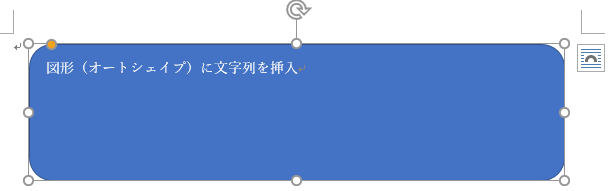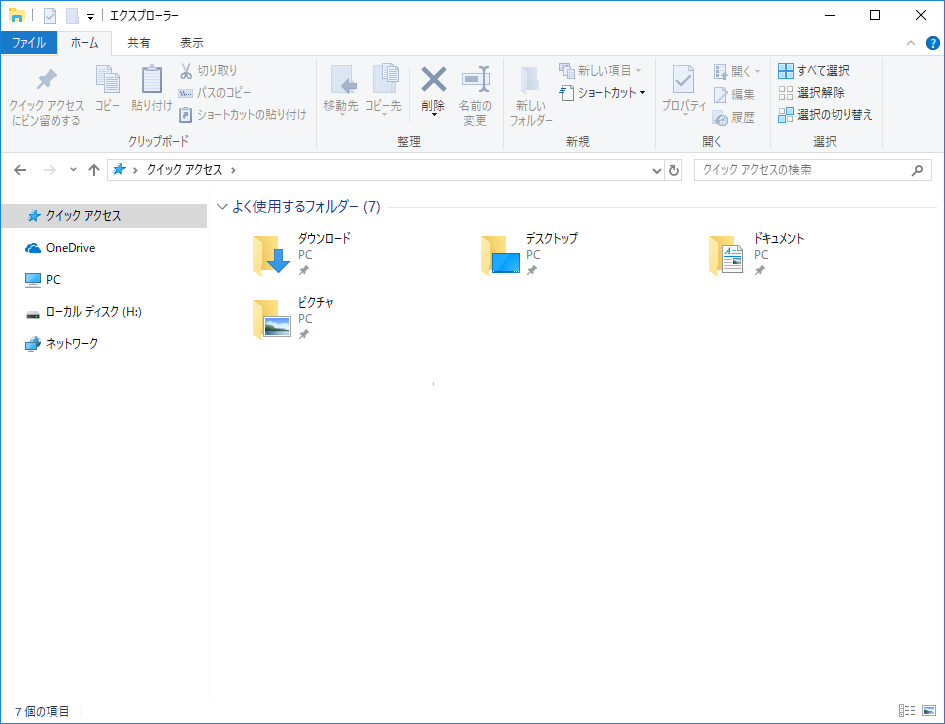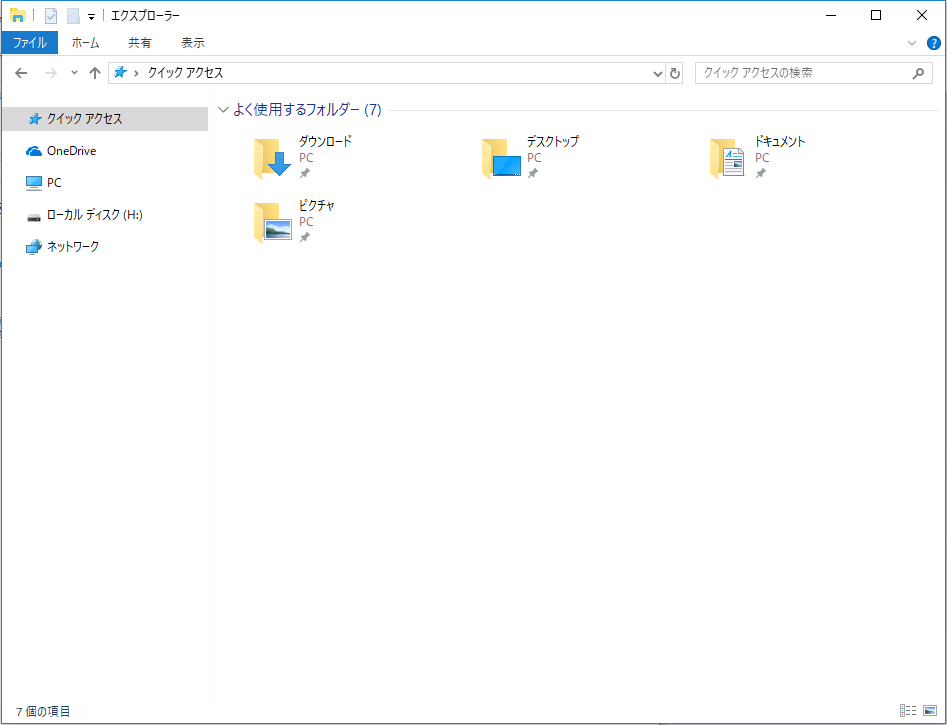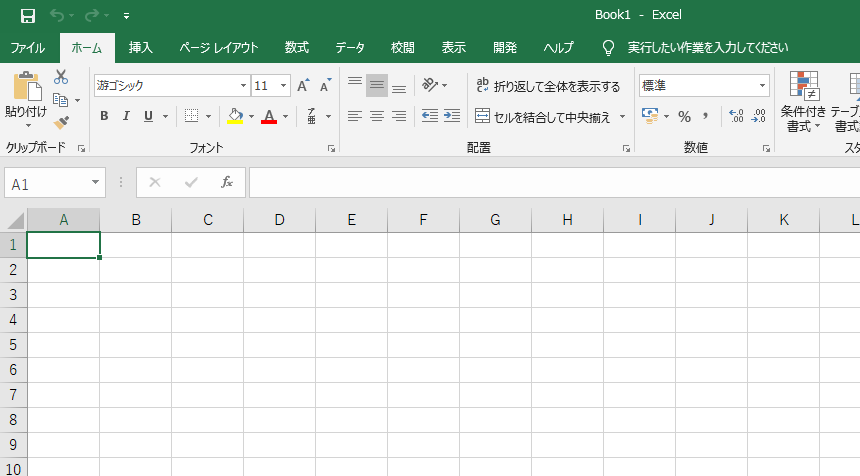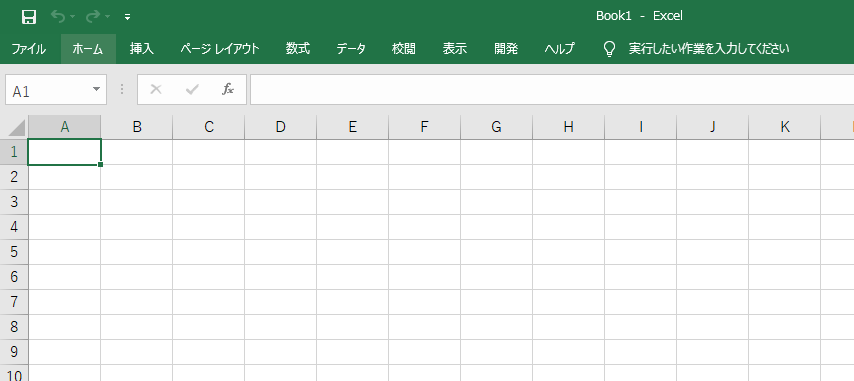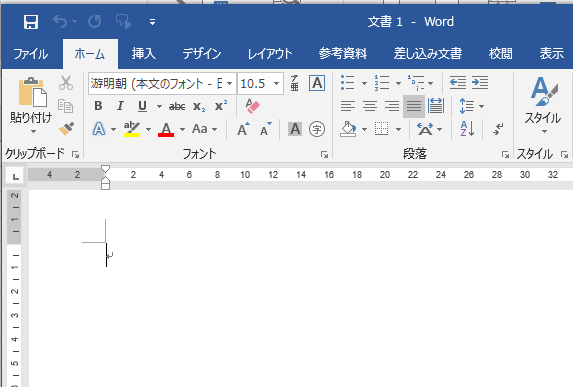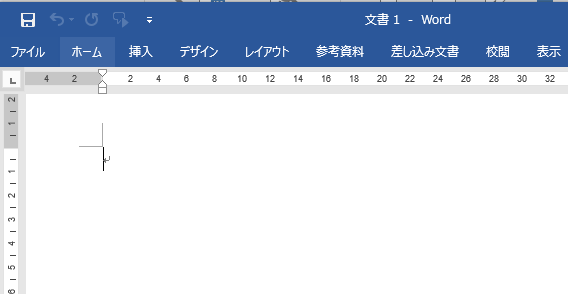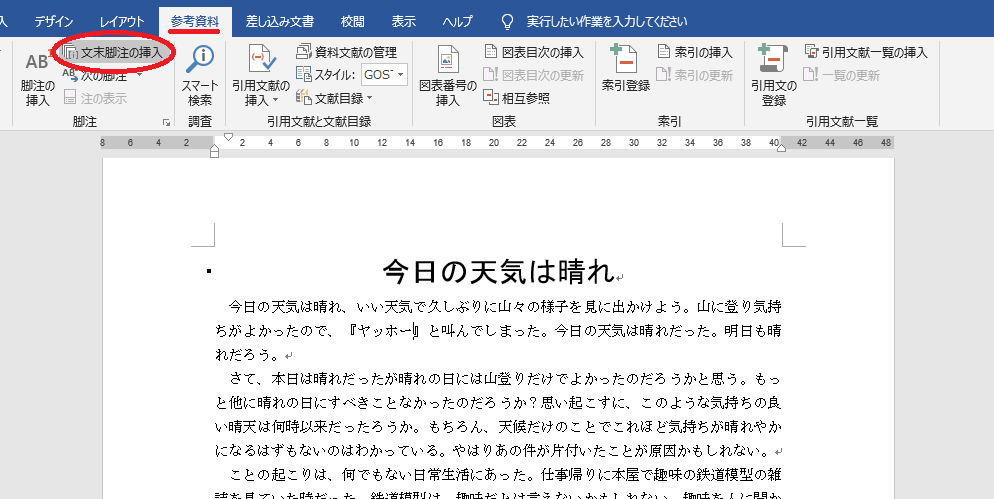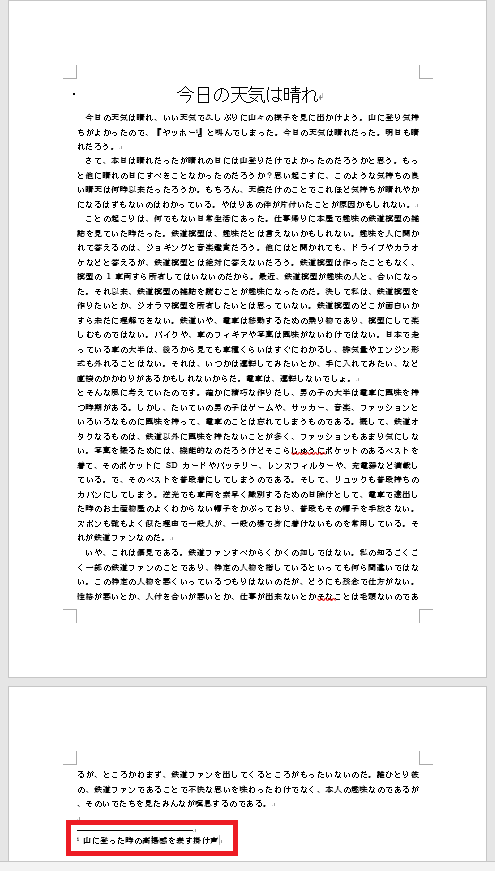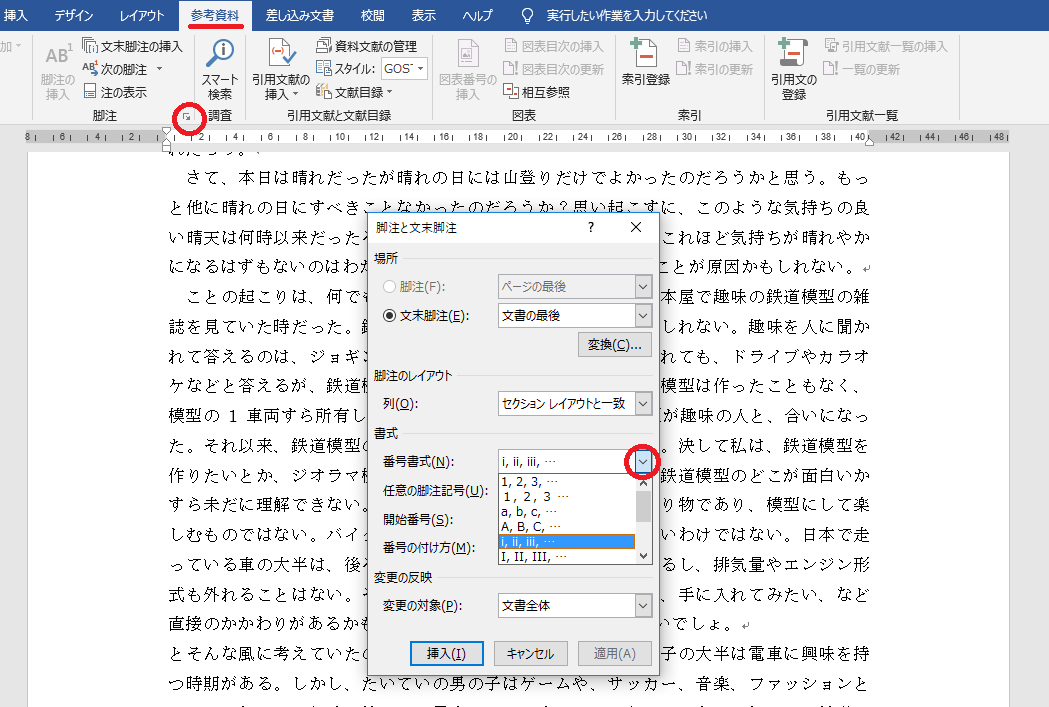クリックアンドタイプという機能は、ダブルクリックで任意の場所にカーソルを出現させて文字入力等をすることができます。現在の文末から10行ほど下から文章を打ち始めたい場合など10回エンターキーを叩かなくてもダブルクリックで代用できます。
ダブルクリックする場所により
- 1行目インデントが効いた(1時字下げ)状態
- 左揃え(両端揃え)
- 中央揃え
- 右揃え
の4つの状態のどれかが選択されます。どの状態が選択されるかはカーソルの形状で判断できます。
通常のアイビームの時は両端揃えです
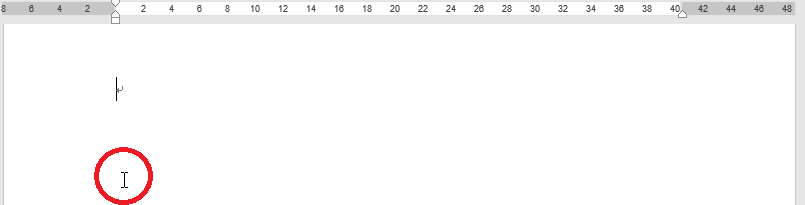
字下げもされず、通常の位置から始まります。
1の1行目インデントが効いた状態の場合のカーソルは

上図のような形状です。この状態でダブルクリックすると
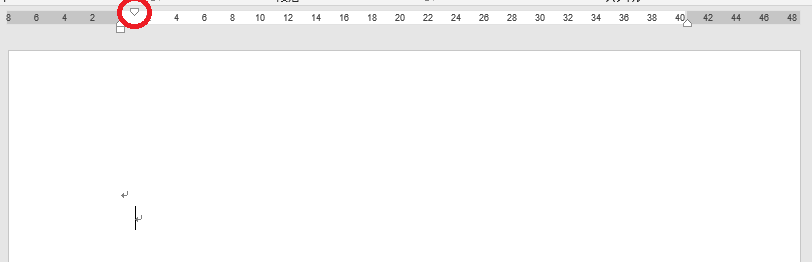
上図の様に1行目インデントが設定された位置にカーソルが表示されます。
2の左揃え(両端揃え)が効いた状態の場合のカーソルは

のような形状です。アイビームの右に左揃えのボタンのような図柄がついていますが、両端揃えになります。
通常のアイビームのカーソルの時と違うのは両端揃えですが左端から始まらないので任意のタブが設定されます。タブ1の任意のタブ位置を参照してください。
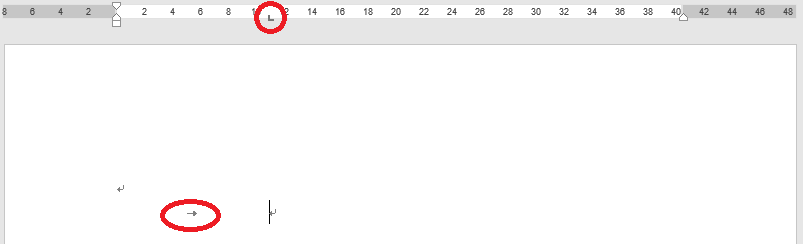
上図の様にダブルクリックした位置にカーソルが表示されタブが一つ挿入されタブの文字数が任意の(ダブルクリクックした)位置に設定されます。
3の中央揃えが効いた状態の場合のカーソルは

のような形状です。中央揃えは左右中央に文字列の中央が合うようになります。左揃え、中央揃え、右揃え、両端揃えも参照してい見てください。
4の右揃えが効いた状態の場合のカーソルは

のような形状です。右端そろえの状態になります。
個人的には行頭あたりでマウスポインタが通常のアイビームの状態でダブルクリックして両端揃えの1行目インデントが効いていない状態で任意の場所にカーソルを作って文字入力後改めて中央揃えや右揃えを利かすの良いような気がします。
ただしいくつかの条件でクリックアンドタイプが使用できないことがあります。改ページされている場合や下書き、アウトライン表示の時、段組みなどです。
また、クリックアンドタイプは任意の場所にカーソルを持ってこられますが、何も入力しないと自動で入力された改行記号は消えてしまいます。