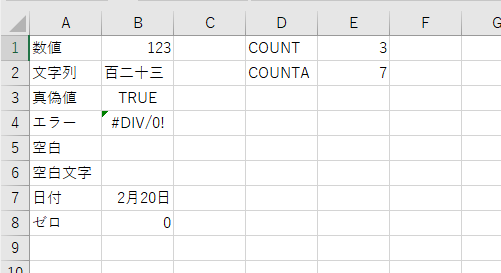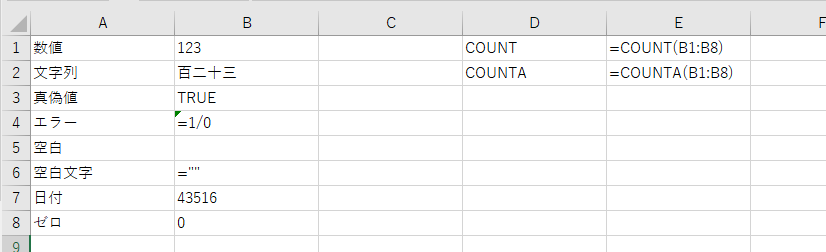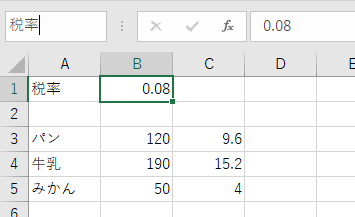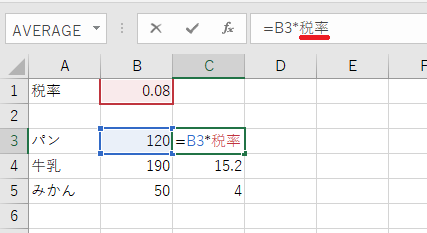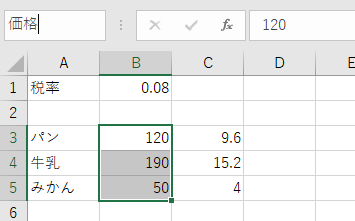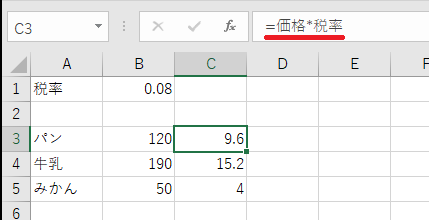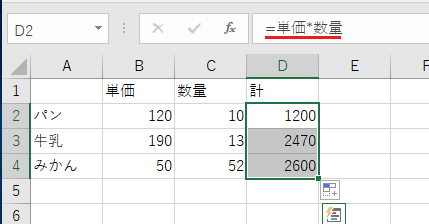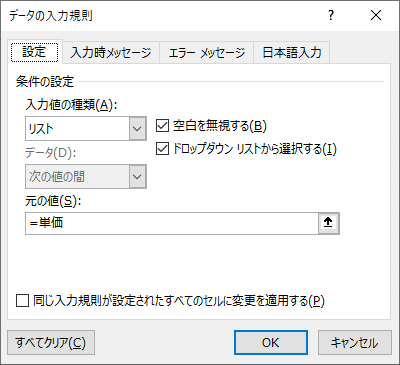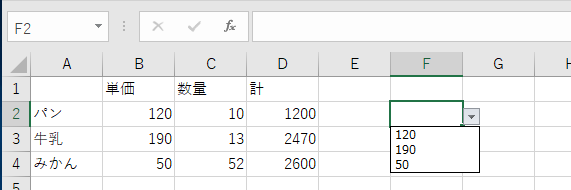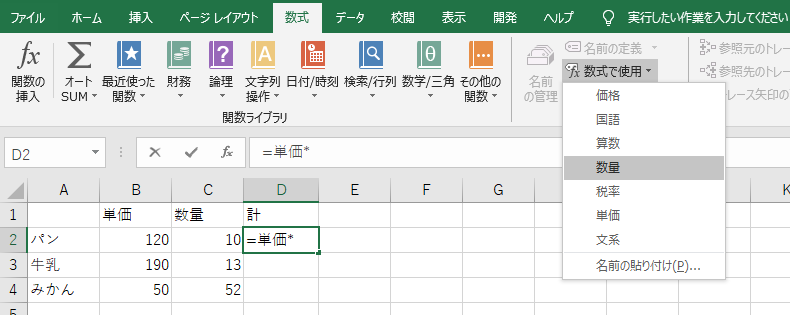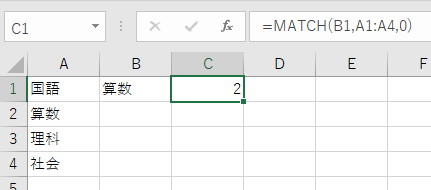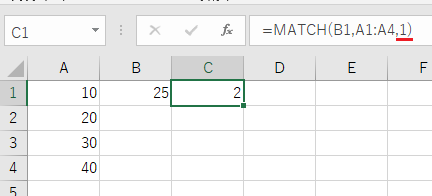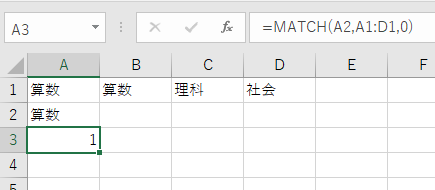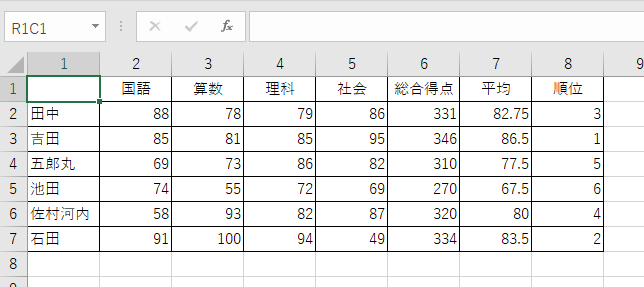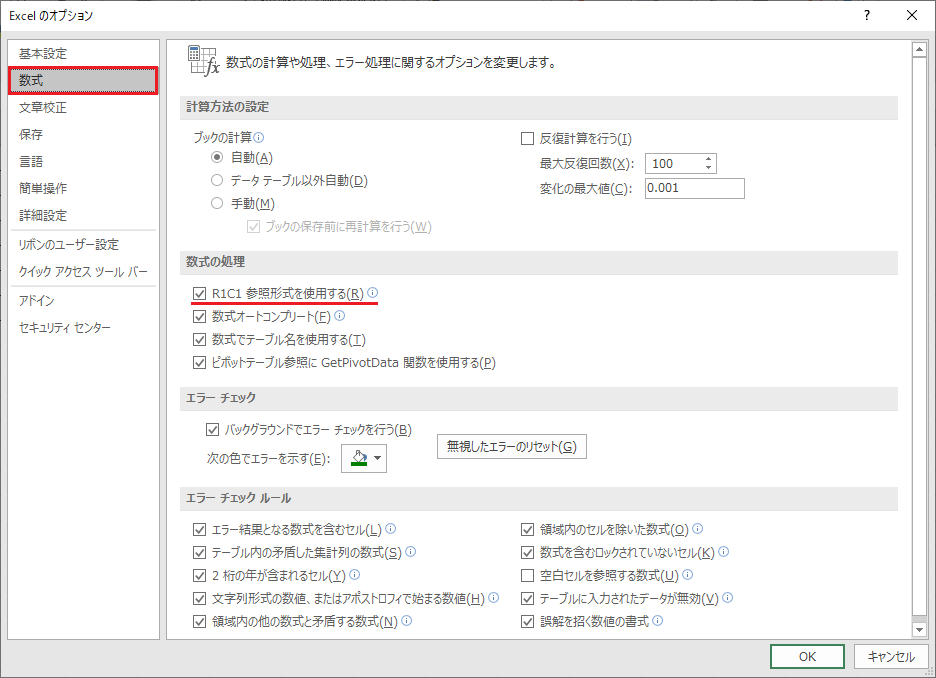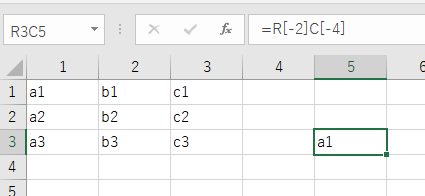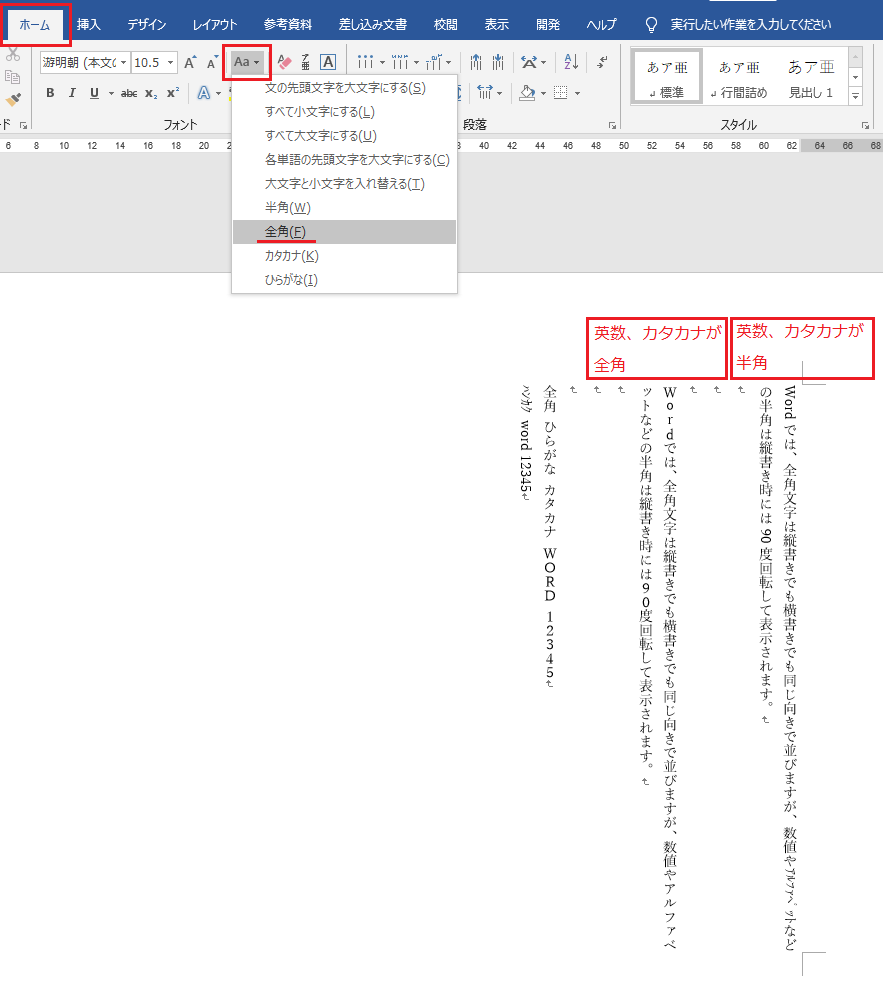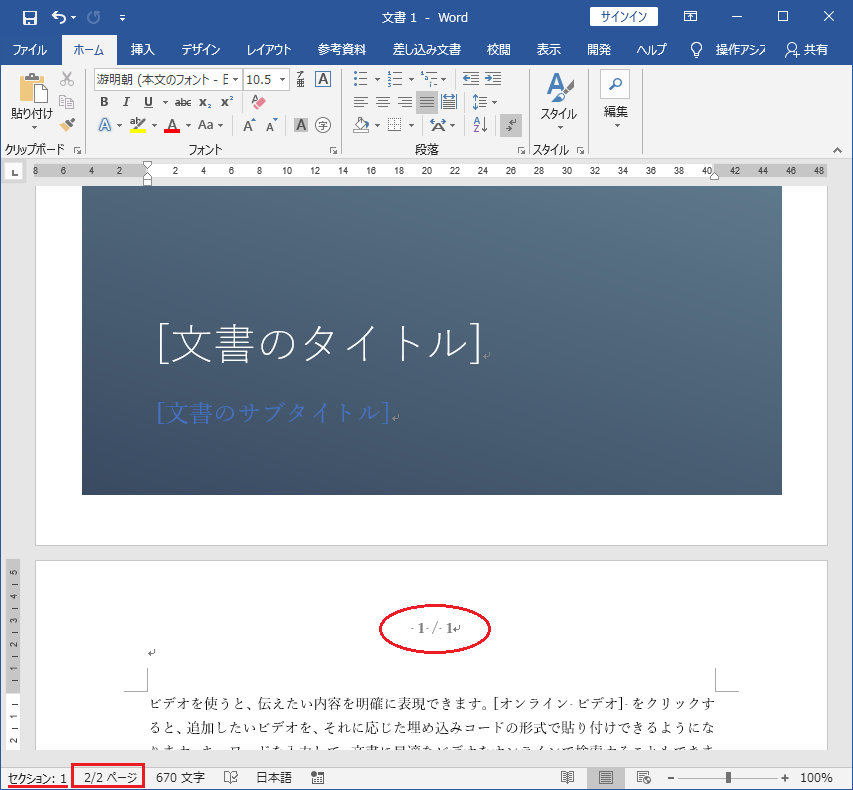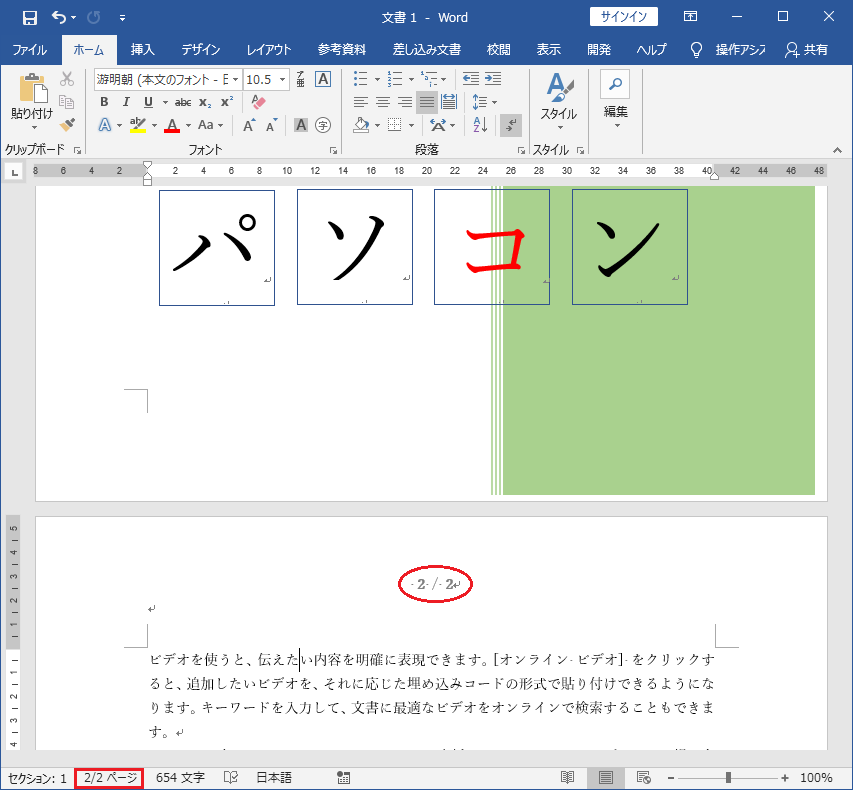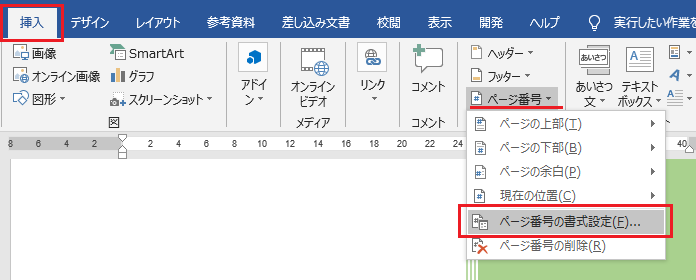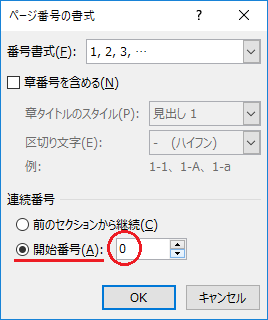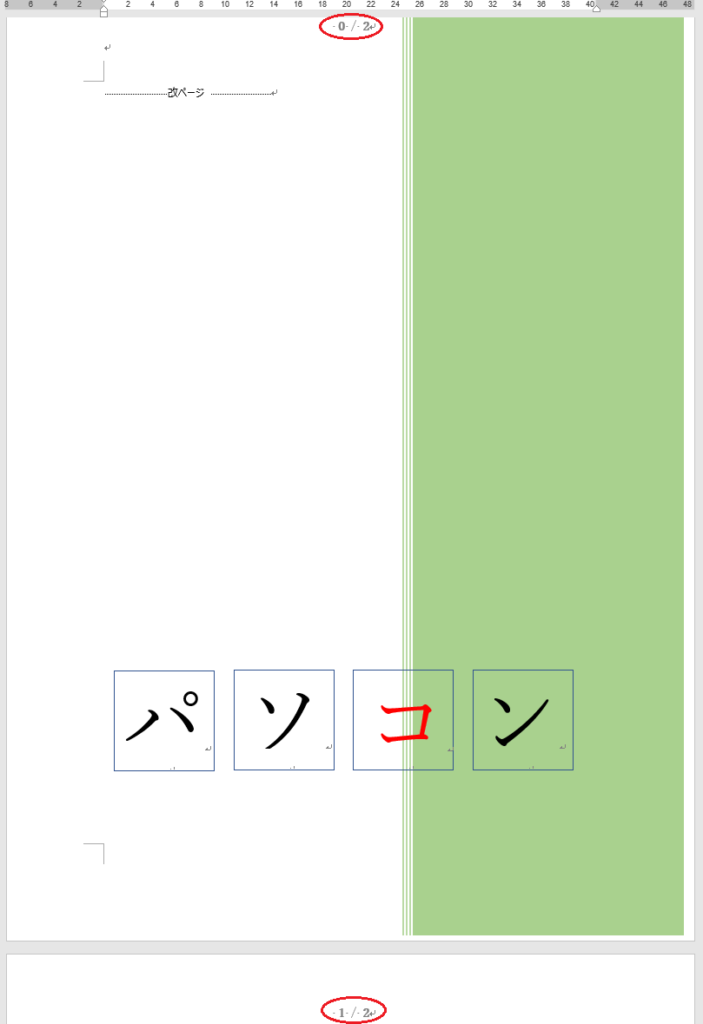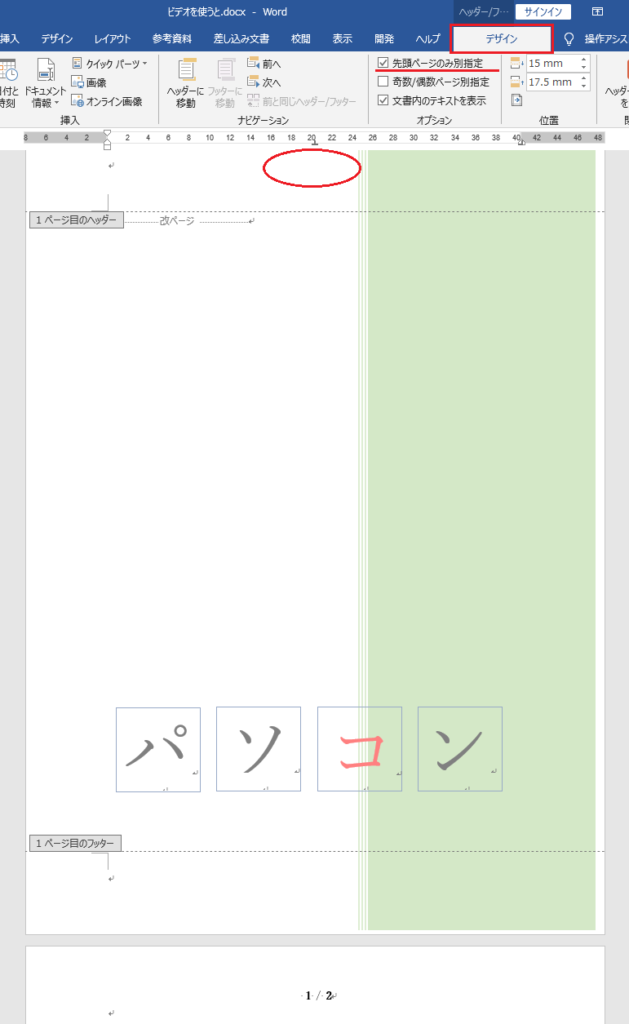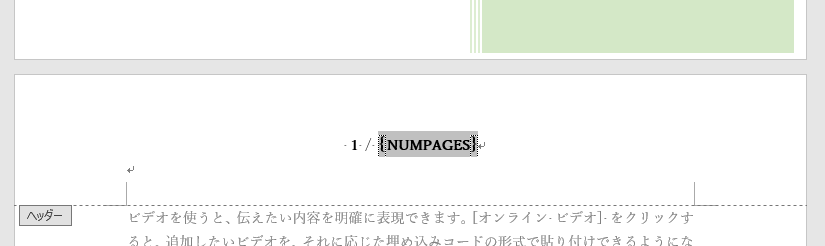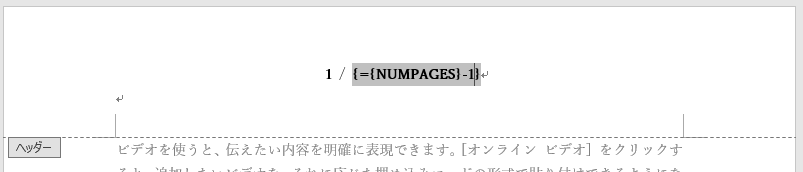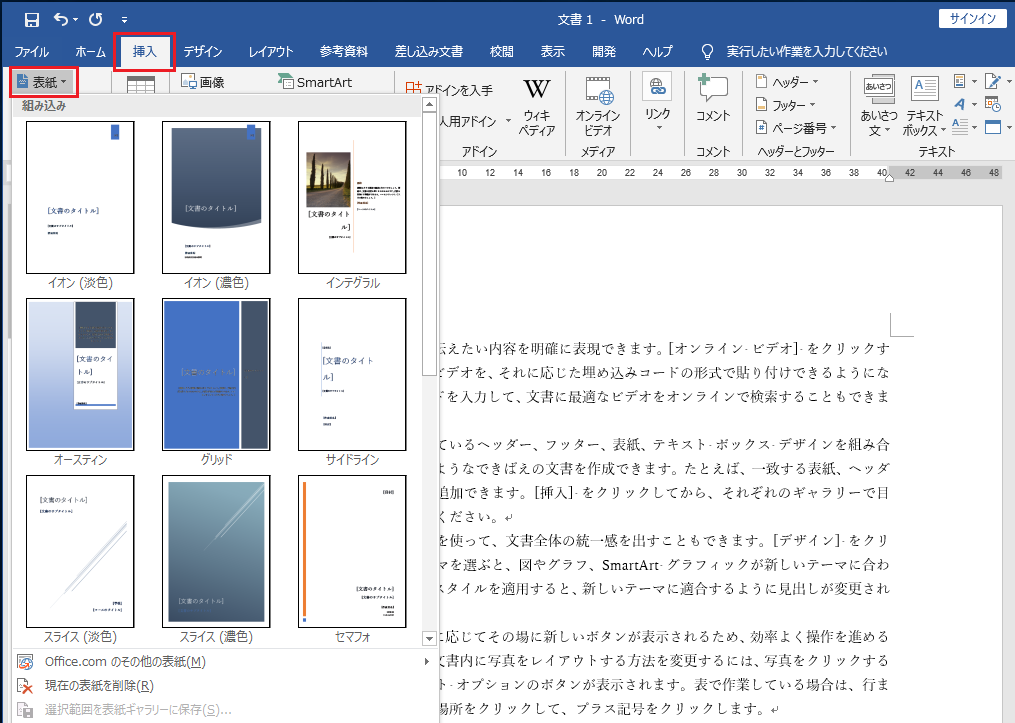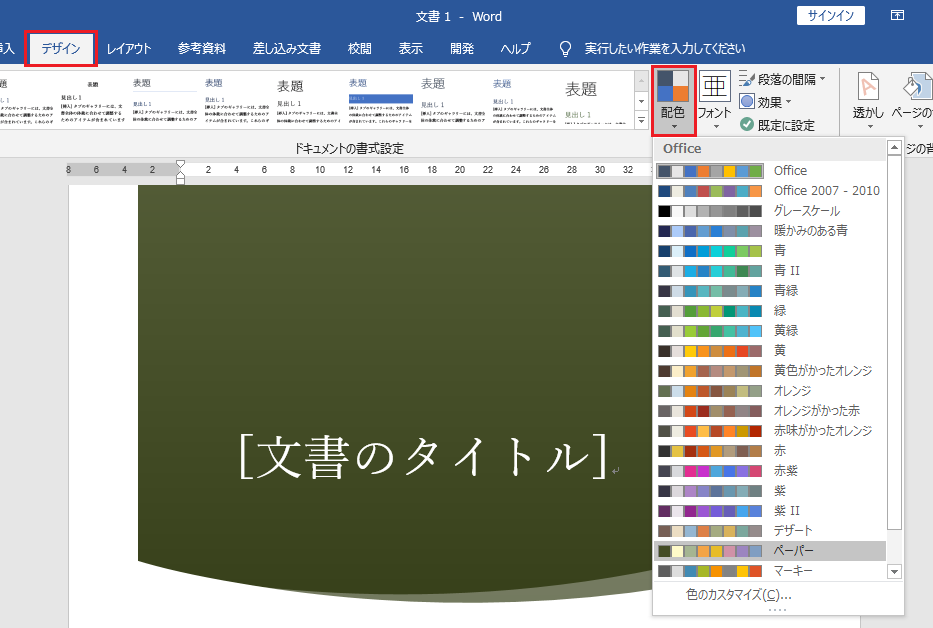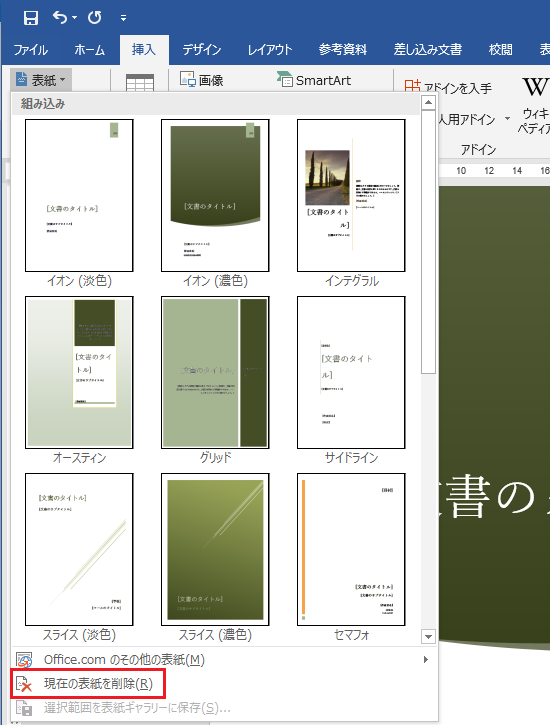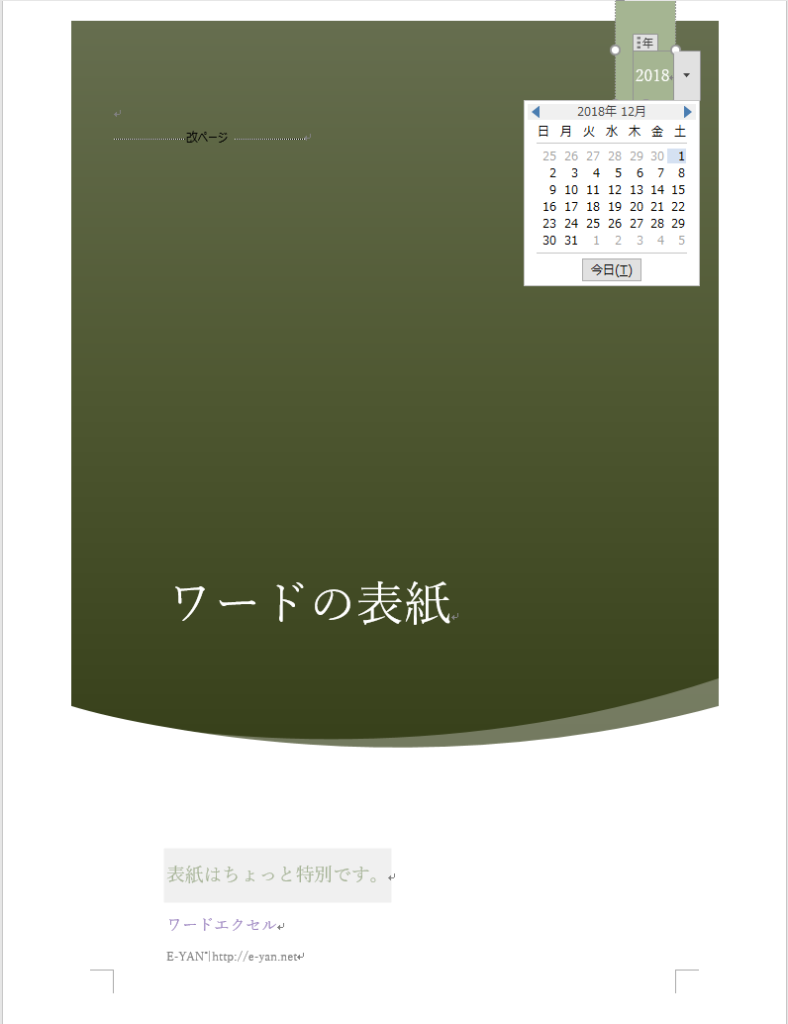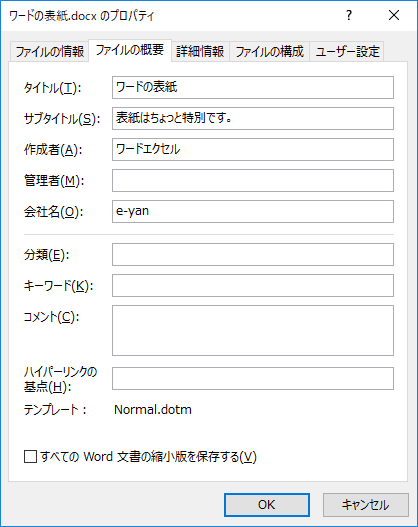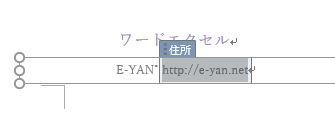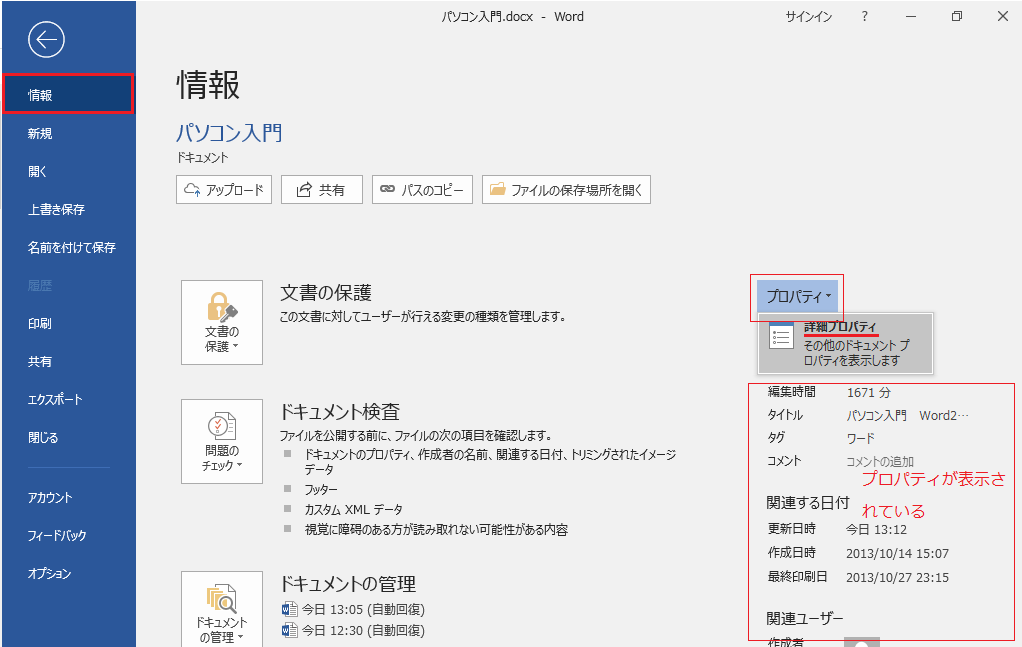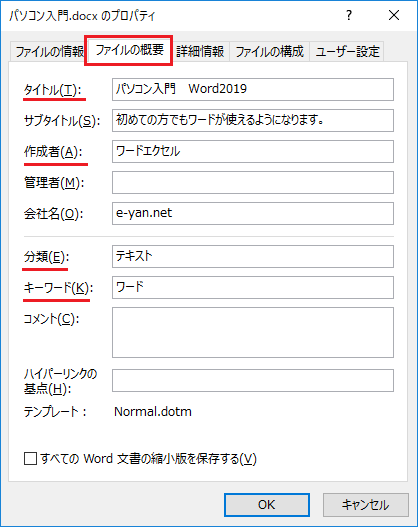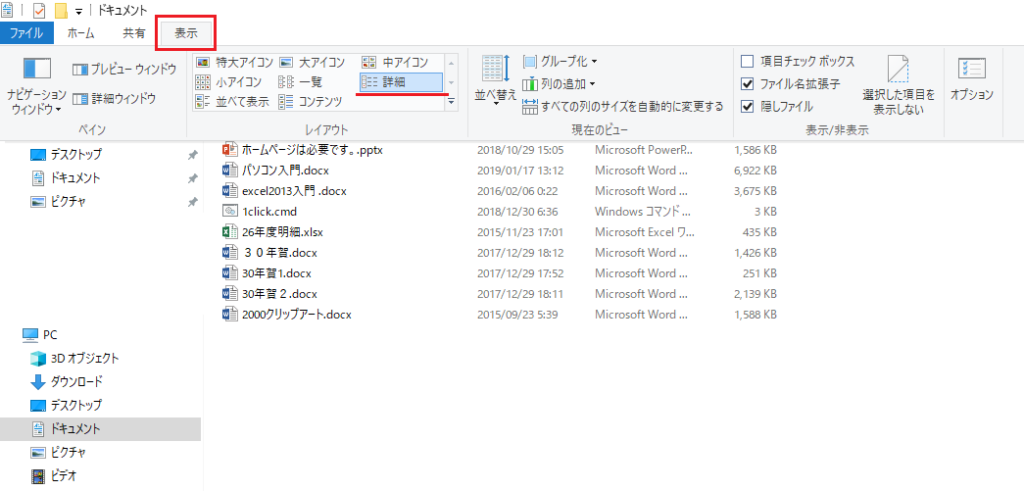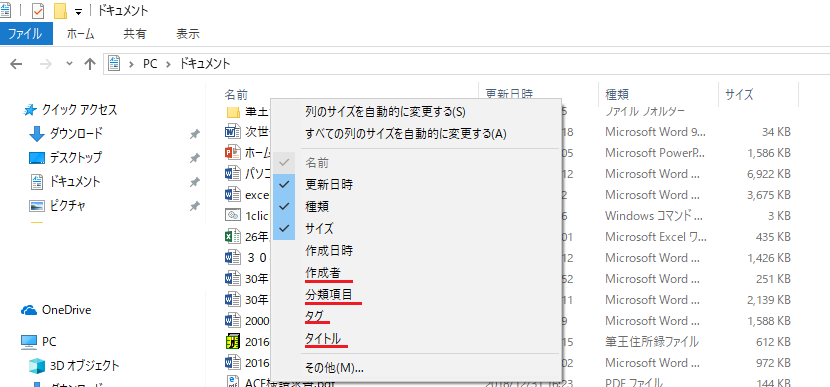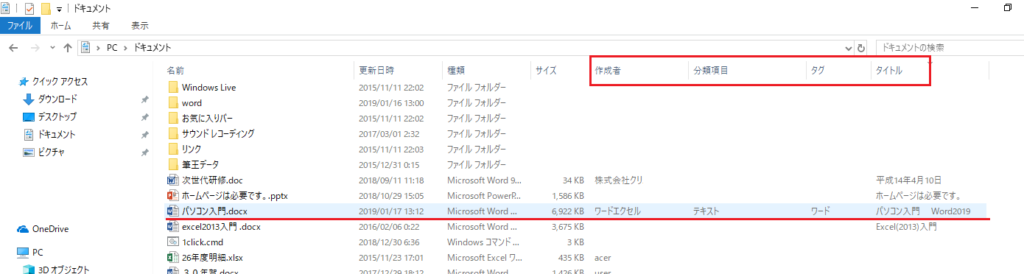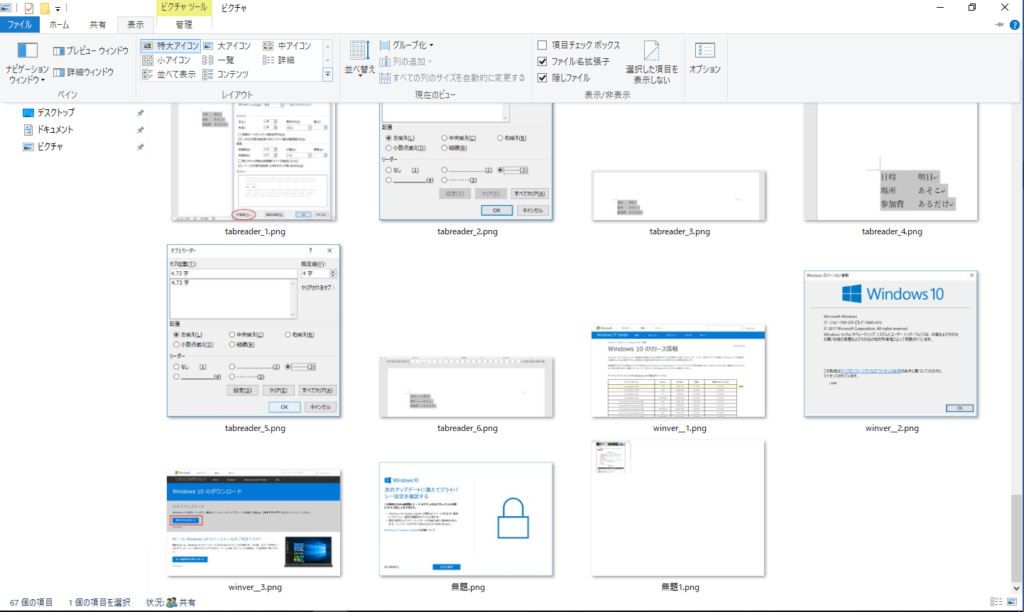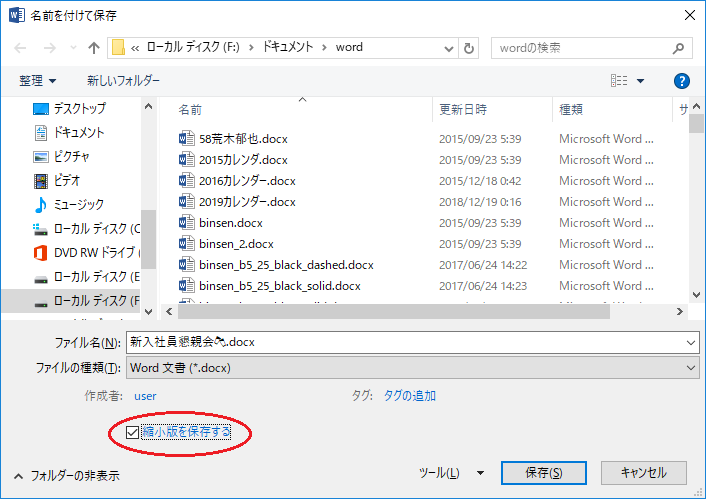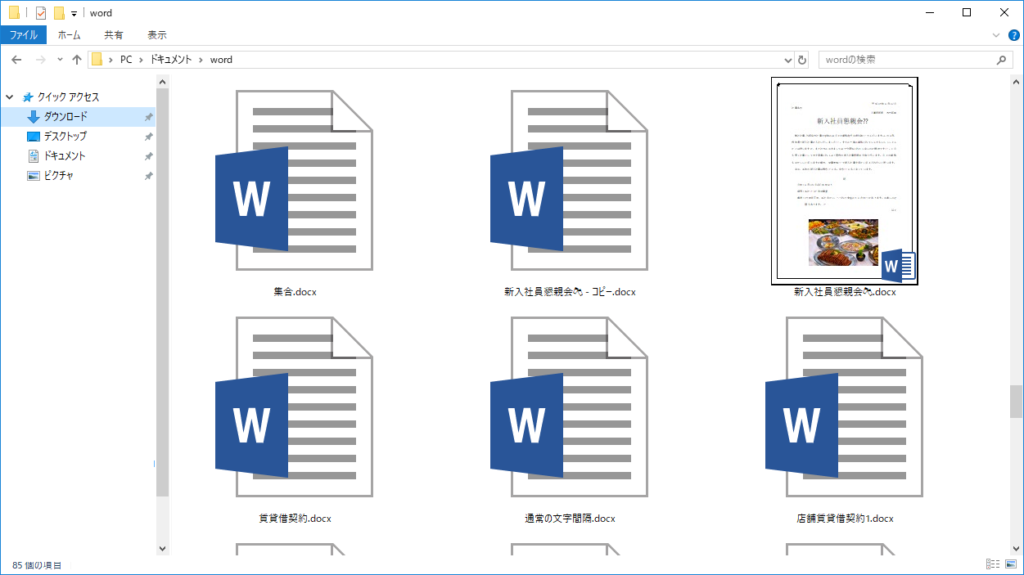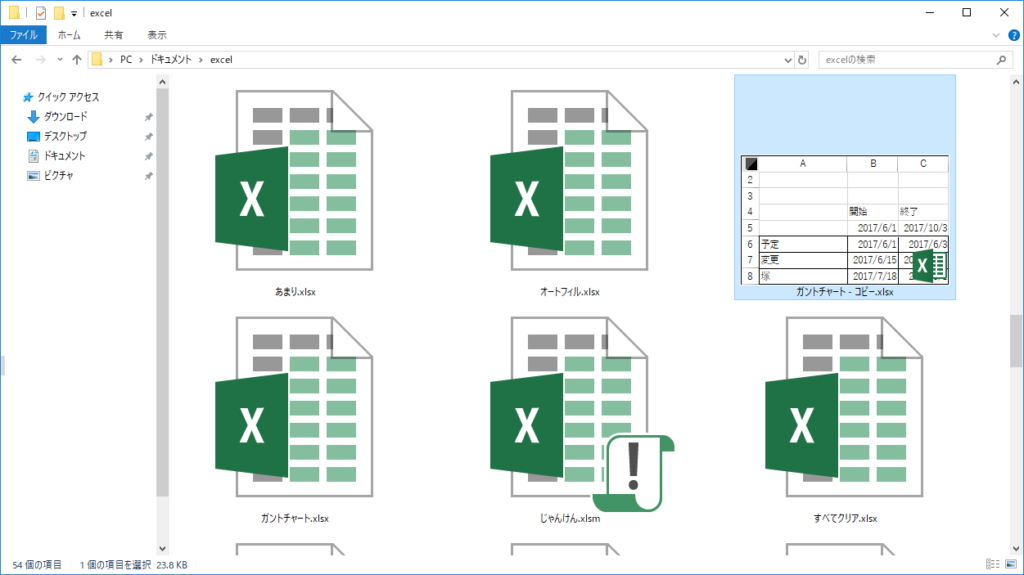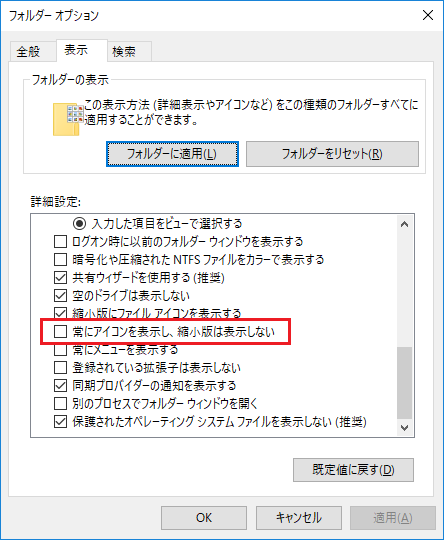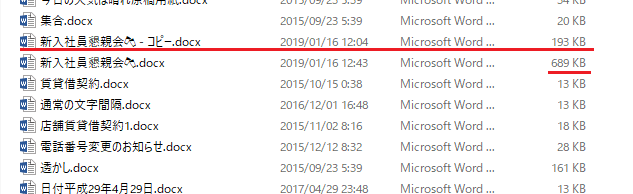エクセル 蛍光ペンで画像をそれらしく見せる方法をご説明しました。エクセルの2019では蛍光ペンの機能があります。蛍光ペンとなっていますが、それらしい色を選んべばよりいっそう蛍光ペンに見えますね。
office365では以前からあったと思いますが。
まず描画タブを表示します。ファイルタブをクリックします。
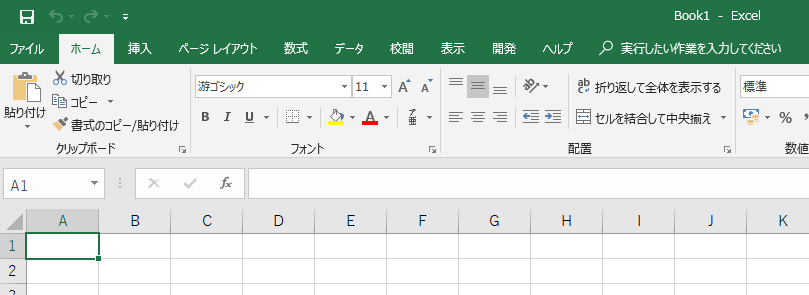
オプションをクリックします。リボンのユーザー設定をクリックします。
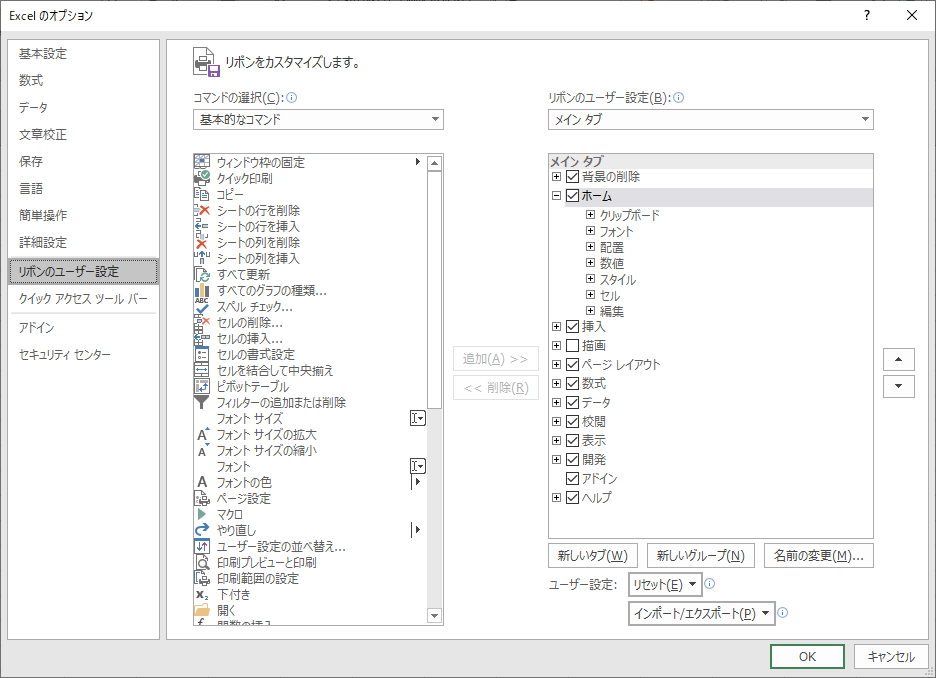
Excelのオプションウィンドウの右側の描画にチェックを入れます。OKボタンをクリックします。描画タブが表示されました。
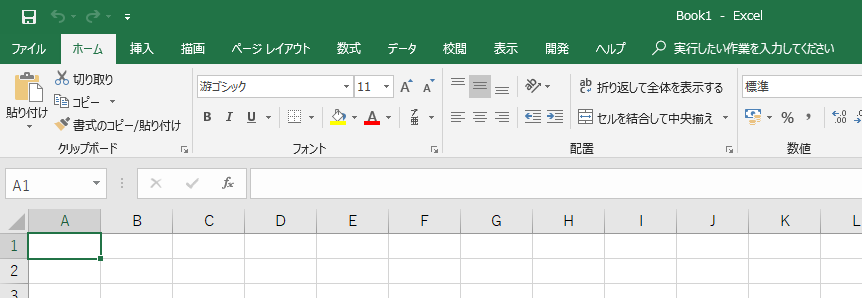
描画タブをクリックるするとペンがあります。その中から蛍光ペンを選択します。
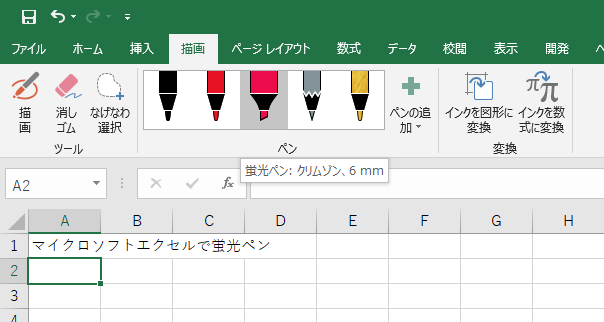
ツールの描画が選択されていない場合はクリックしましす。マウスカーソルがペン先になります。
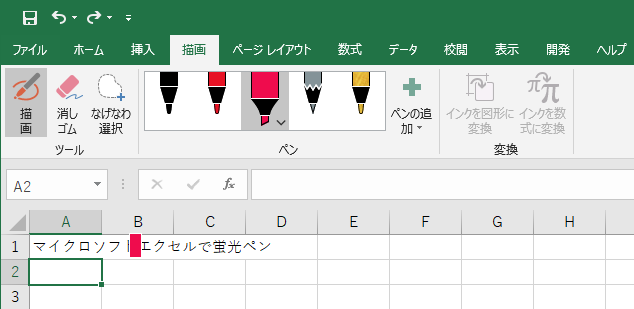
ドラッグすれば蛍光ペンで文字の上をなぞったようになります。
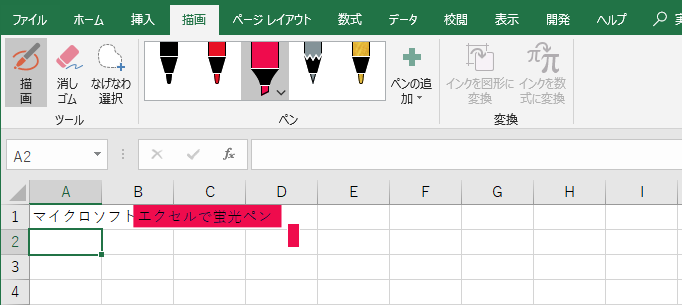
引き続きドラッグで蛍光ペン (ペン・鉛筆) が使用できます。蛍光ペンはフリーハンドで使用できますので一気にドラッグするのが良いようです。
蛍光ペン (ペン・鉛筆) を終わるときは左の描画をクリックして描画の選択を解除します。または、Escキーを叩きます。
蛍光ペン(ペン・鉛筆)は描画後編集することも可能です。 蛍光ペン(ペン・鉛筆) を使用していない状態で(通常のマウスポインタの形状の時)クリックすると図形を選択したのと同じような状態になります。
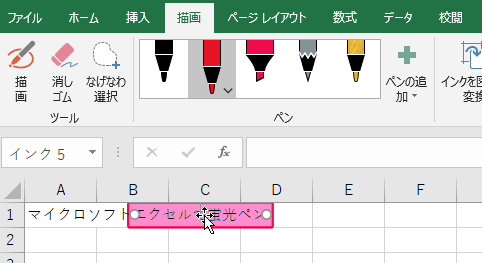
端にハンドルが表示されますのでドラッグで大きさを変更することが可能です。
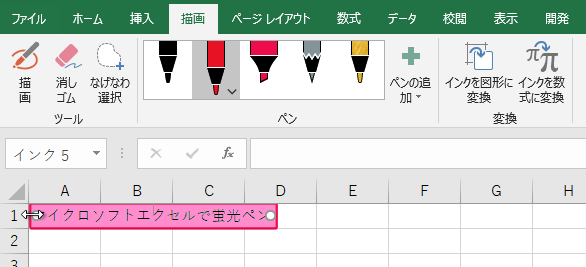
また、 蛍光ペン(ペン・鉛筆) はコピーペーストが可能ですしドラッグで移動も可能です。
蛍光ペン(ペン・鉛筆) は 太さ色も変更できます。ペンの 蛍光ペン(ペン・鉛筆) が選択されている状態で再度 蛍光ペン(ペン・鉛筆) をクリックします。メニューが表示されますので色や太さを変更します。
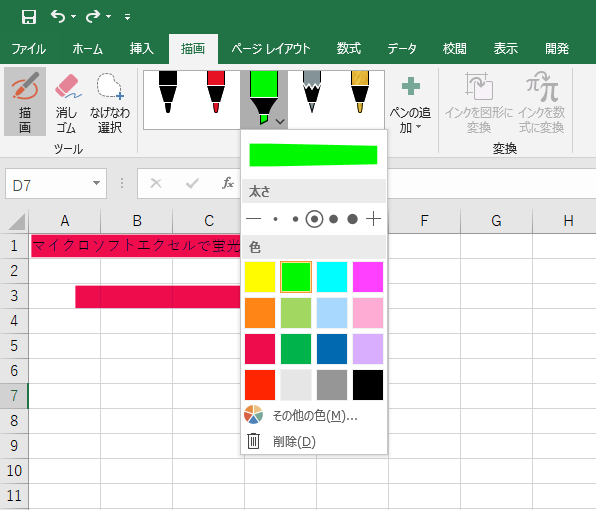
描画後であっても右クリックしてインクの設定をクリックすることで色、透明度幅など変更することができます。
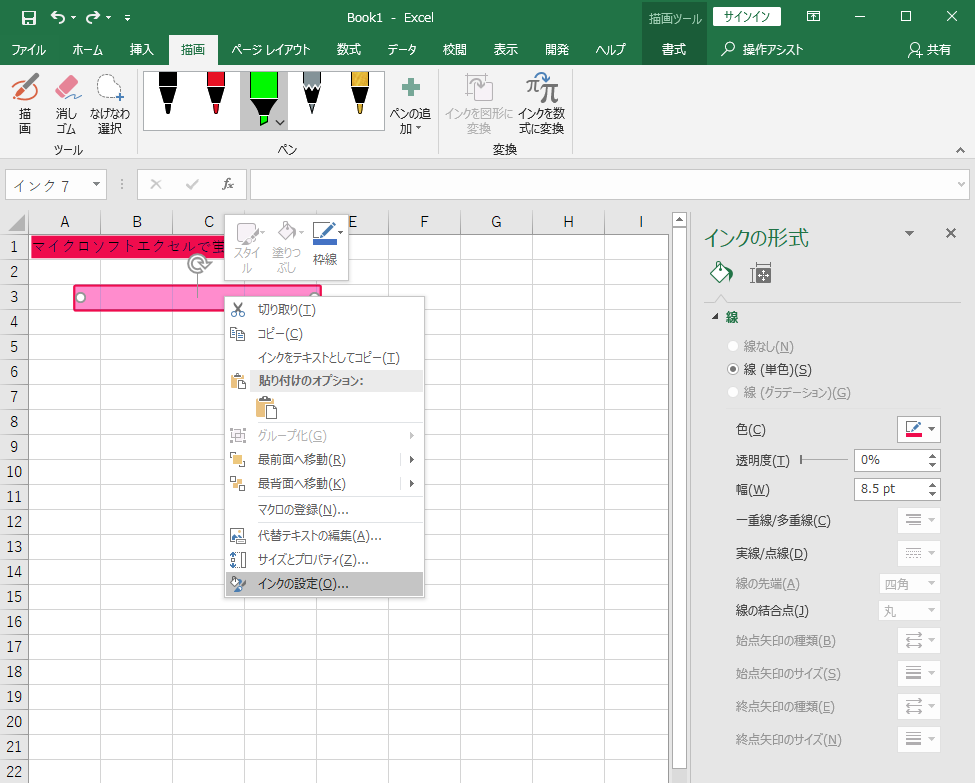
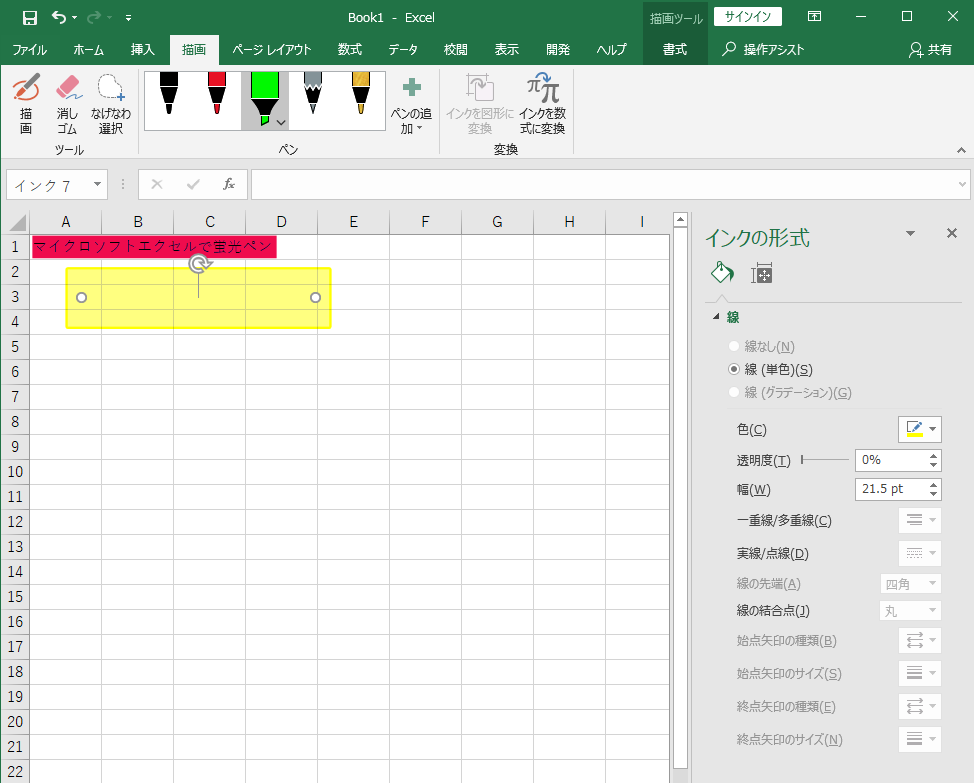
不要になった 蛍光ペン(ペン・鉛筆) 消しゴムツールを選択してクリックすると消すことが可能です。通常に、クリックして選択後Deleteキーでも削除できます。また、複数の 蛍光ペン(ペン・鉛筆) を削除する場合は投げ縄選択で大きくドラッグして複数選択後Deleteキーで削除することも可能です。
エクセル蛍光ペンで検索してくださる方が多かったのと、エクセル2019(オフィス365)ではエクセル蛍光ペンの機能がありますのでご紹介いたしました。エクセル2016以前の方は エクセル 蛍光ペン をご参照ください。