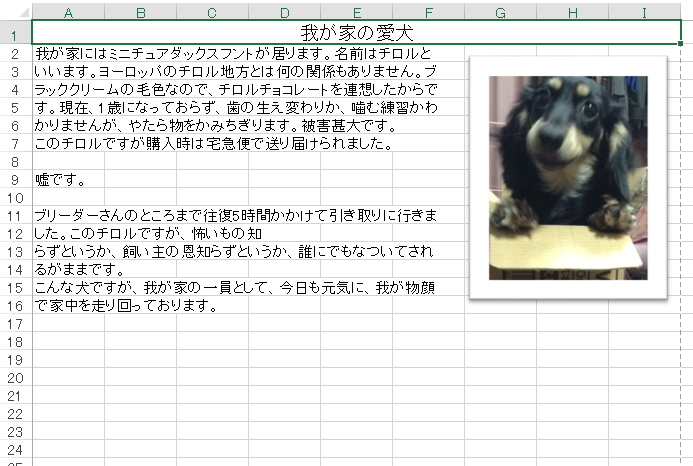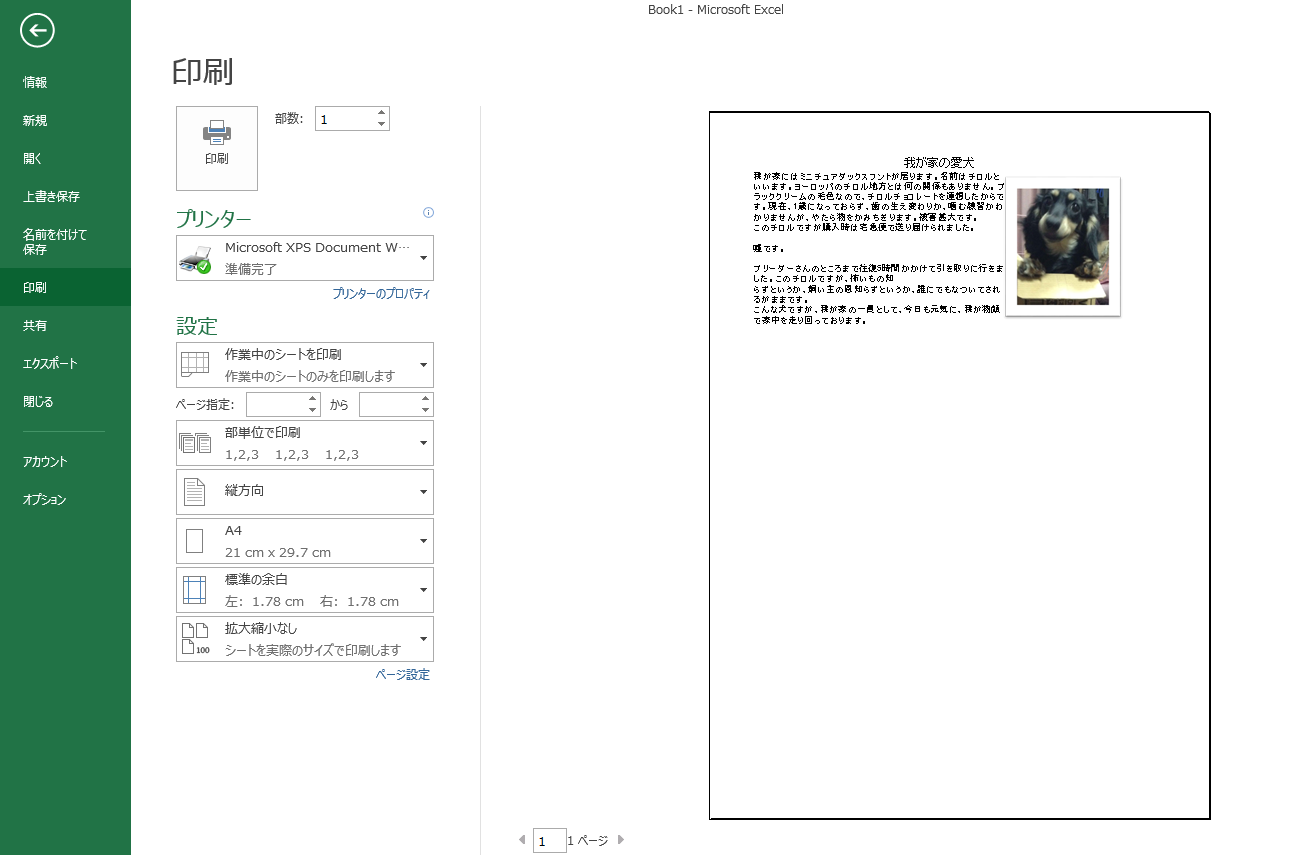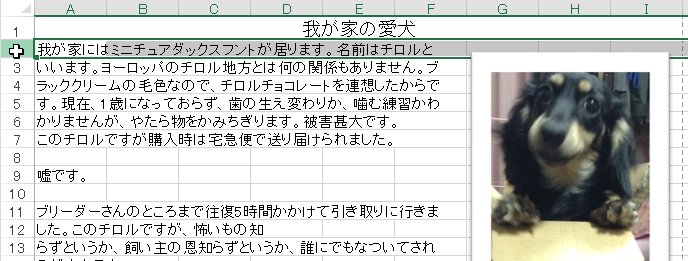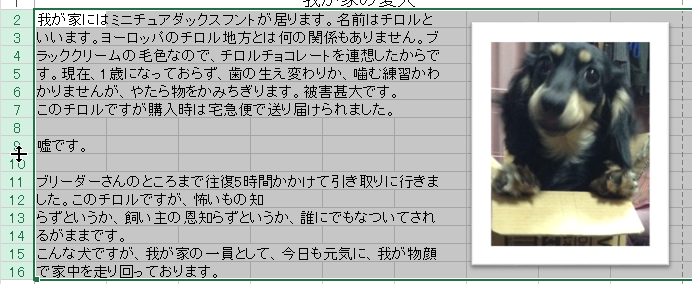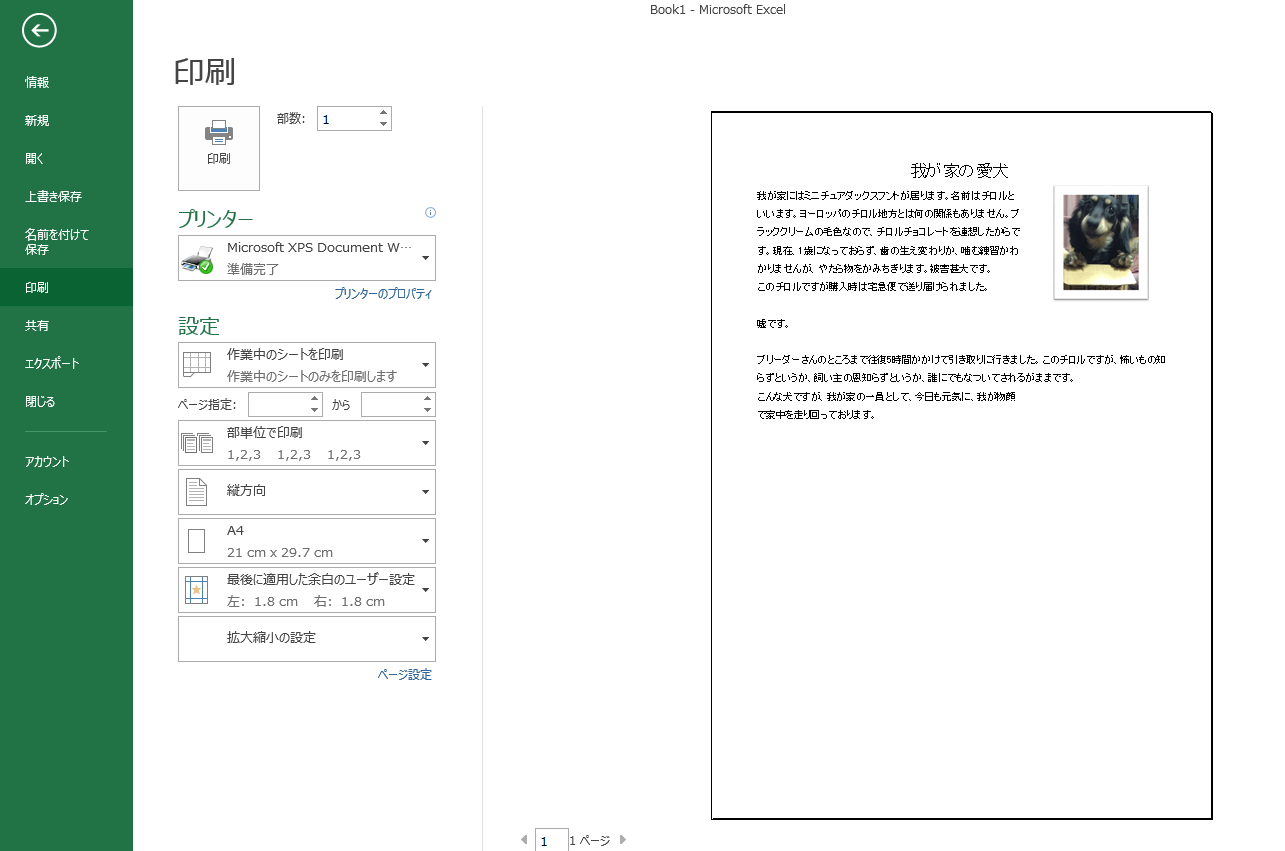このサイトのアクセス状況を見ておりましたら少なからずエクセルの行間で検索されている方がおられるようです。
ですから以前エクセルでの行間設定という記事をアップしました。これはセルの中に複数行入力した時の物で完全にコントロールできるようなものではありません。
でも、実際にエクセルで文章作成?されている方は1つのセルの中に複数行を書いたものの行間設定ではなく、行の高さの設定ではないかと思った次第です。
A列に文字を入力しページの端で次の行のA列に文章入力し、こんな感じで作成されているようですね。
行末で自動で改行しないし、画像を移動してもテキストはよけてくれないのでエクセルで文章作成はいかがとは思うのですが、ワードでは禁則処理が効いて思うようにレイアウトがコントロール出来ない(しづらい)のでお気持ちはよーくわかります。
これをこのまま印刷すると行間が狭く少し読みづらいような気がします。
そこで行間の設定をしたいのですが、今回のエクセルでは行間の設定というよりセル(行)の高さを設定すれば解決すると思われます。
行見出しの上でクリックします。マウスの左ボタンをプレス(押さえっぱなし)にするとマウスポインターが白の十字の形になります。そのままドラッグすると複数行選択することが可能です。(ここでマウスのボタンはいったん放す)次にマウスポインターを選択された行見出しの行番号の境目に移動します。マウスポインターの形が上下に矢印の付いたマウスポインターに変わります。(選択された行見出しだったら位置は問いません)マウスポインターが上下の矢印になったらそのまま少し下にドラッグします。
これで行間が広がりました。狭める場合はマウスポインターが上下の矢印になったら上にドラッグします。
あとは微調整して出来上がりです。ポイントは行間を設定したい行をすべて一度に選択すること。その後行の高さを変更する。この2点です。
といっても結構調整が必要ですが。
計算結果などエクセルの機能を使いたい場合はどうしようもありませんが、文章や画像だけならワードがよいと思います。