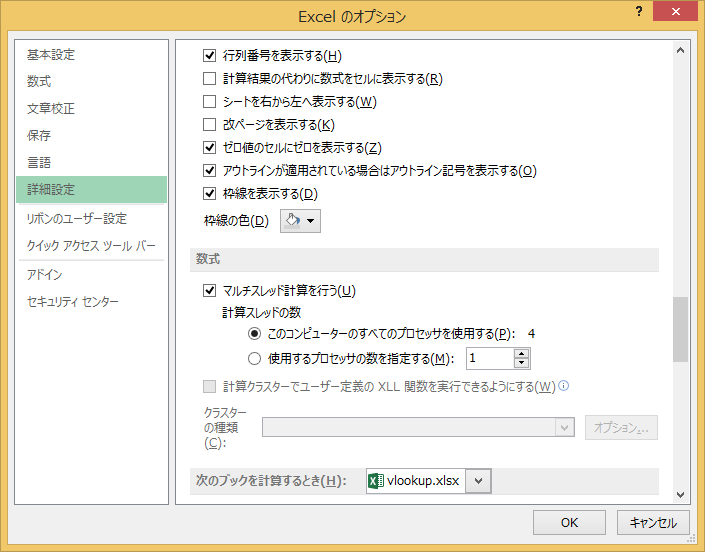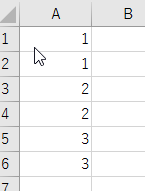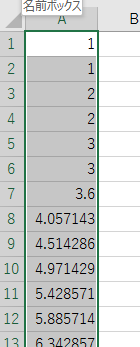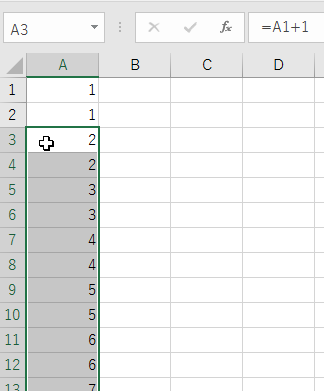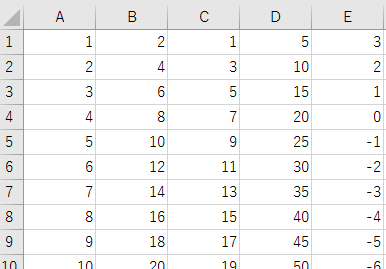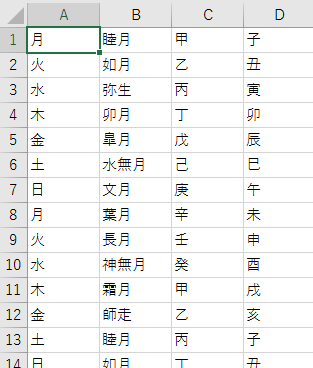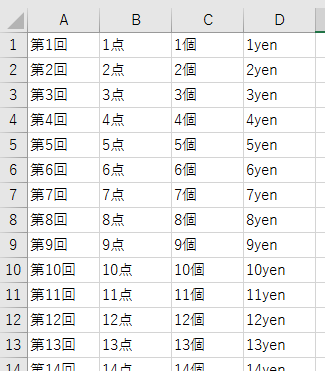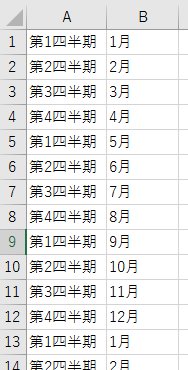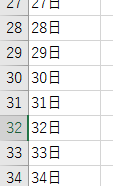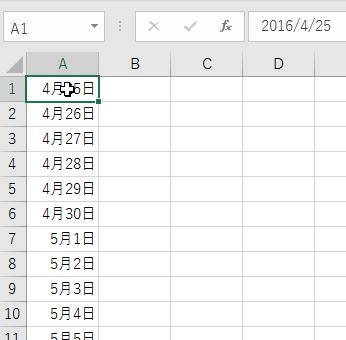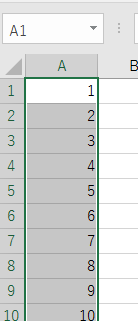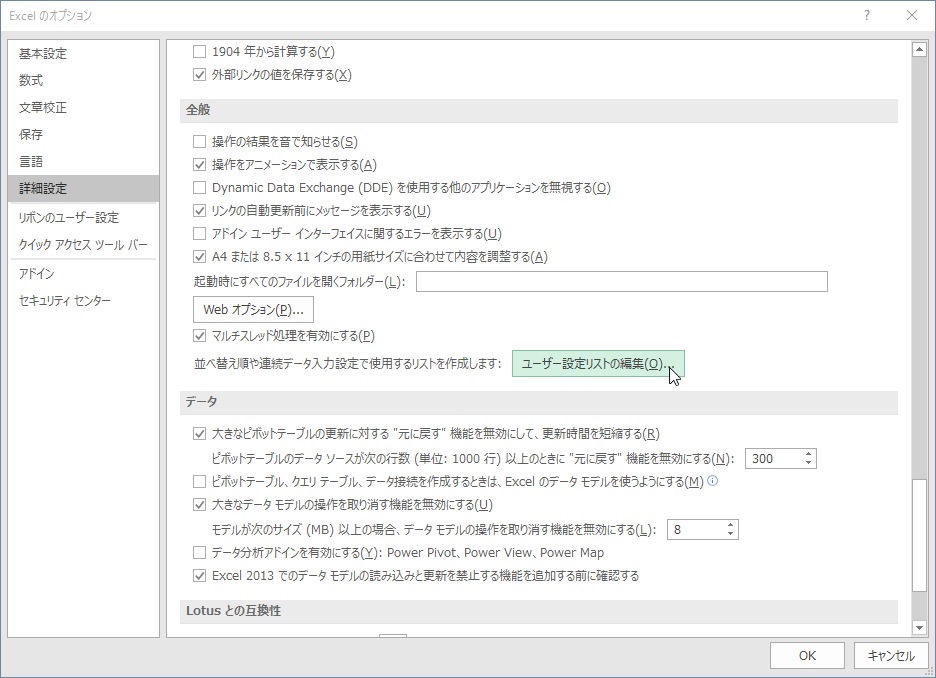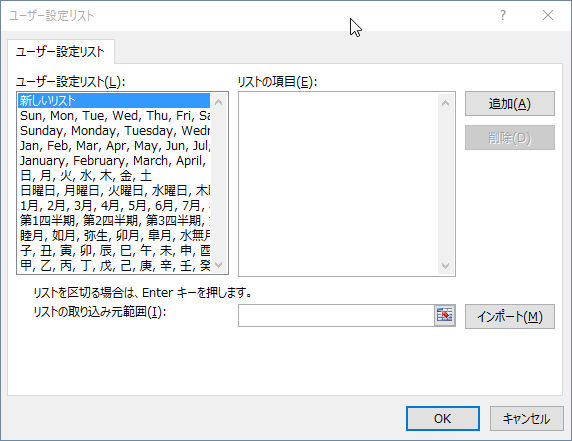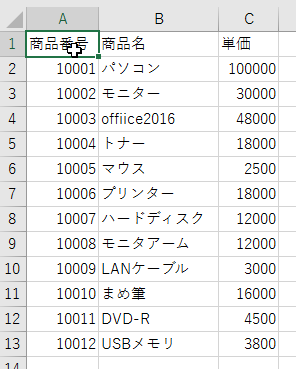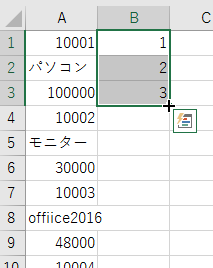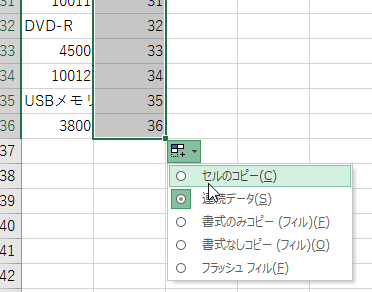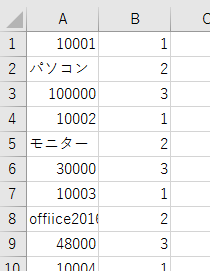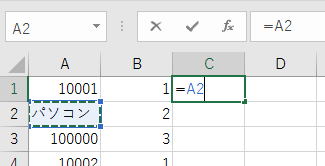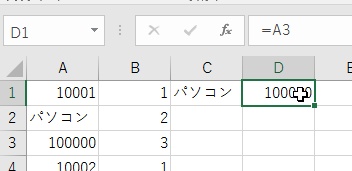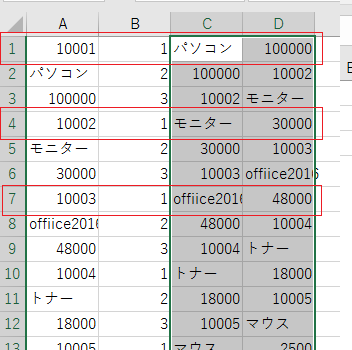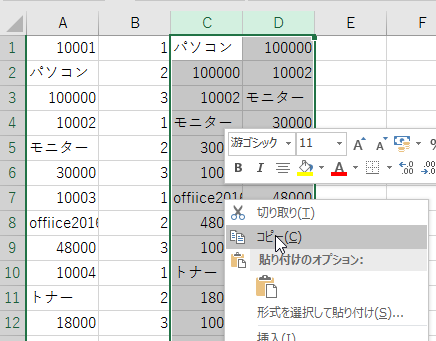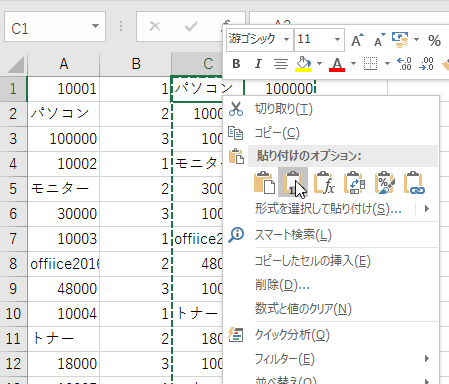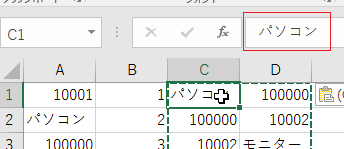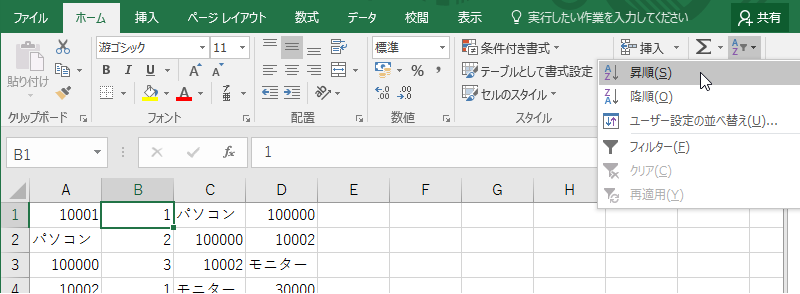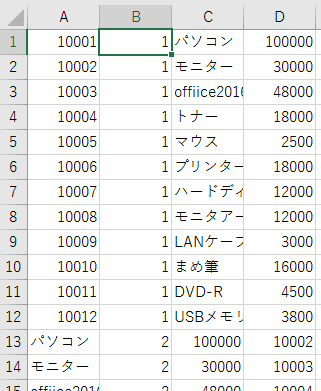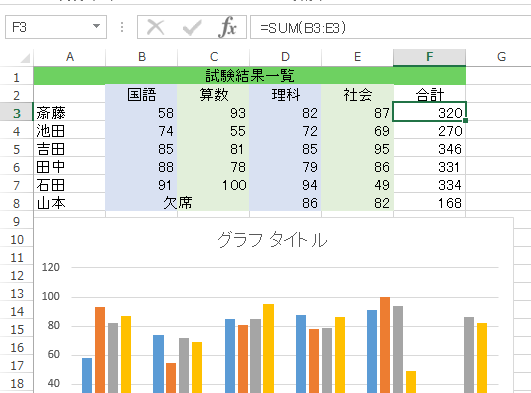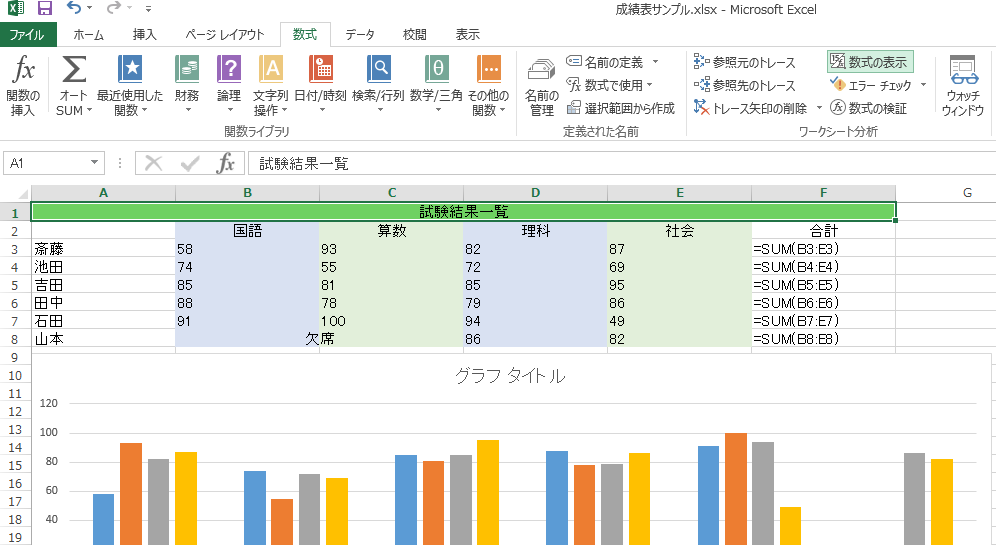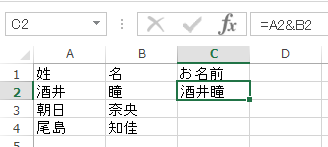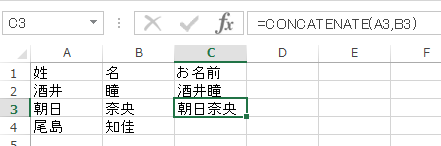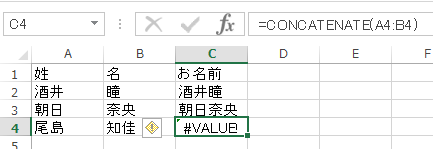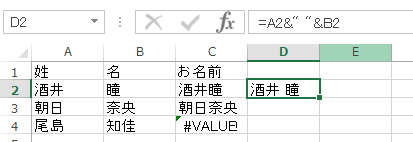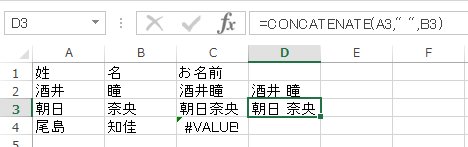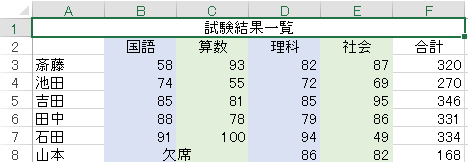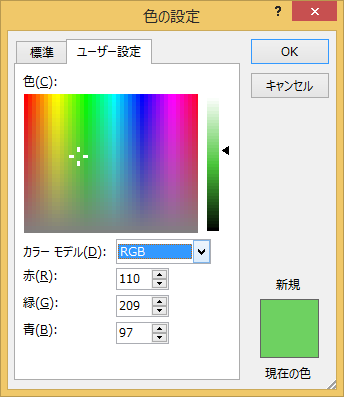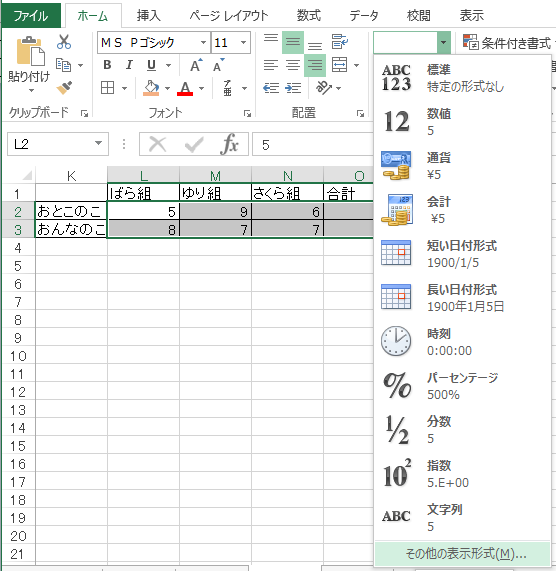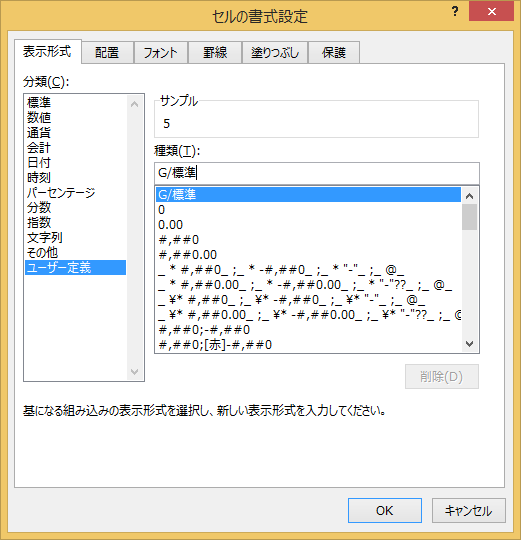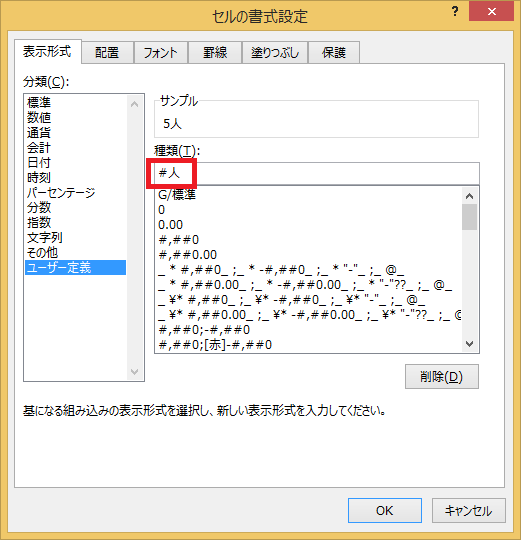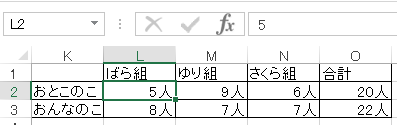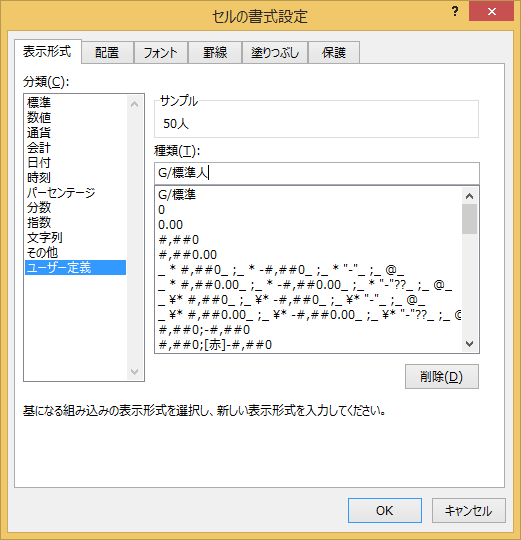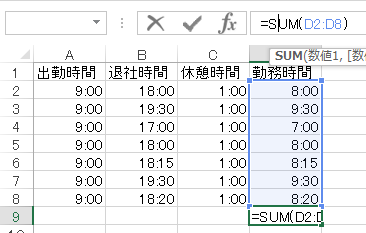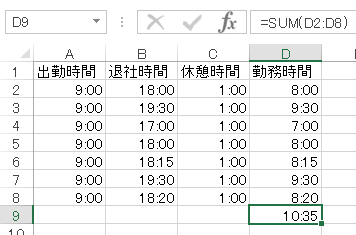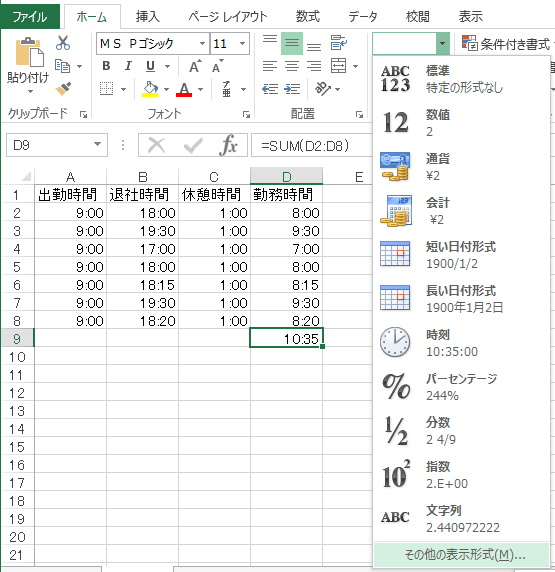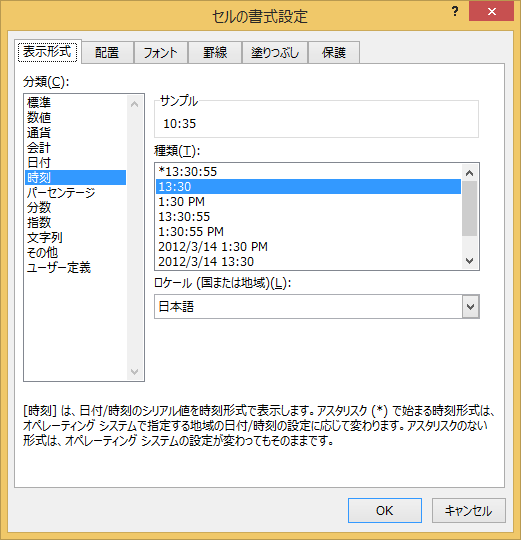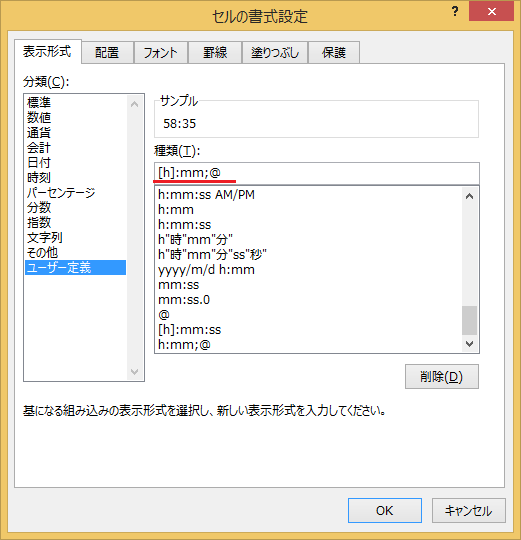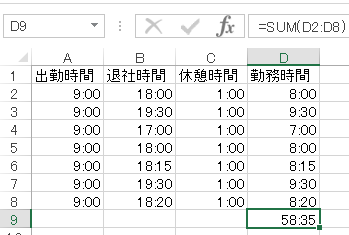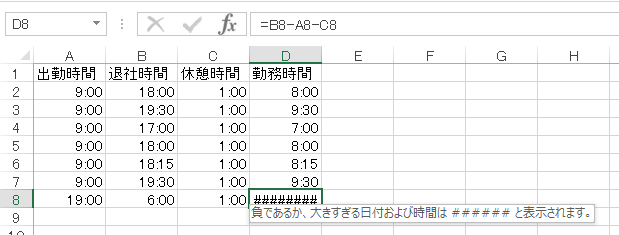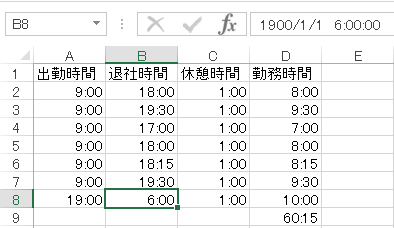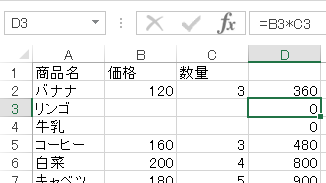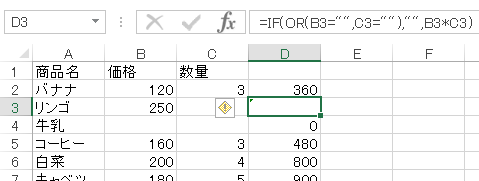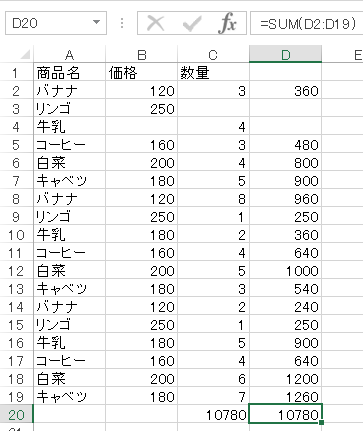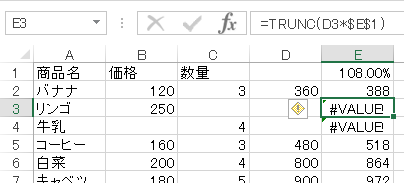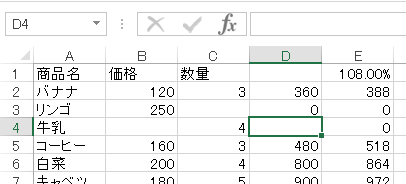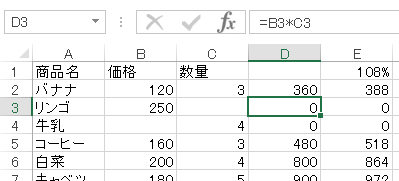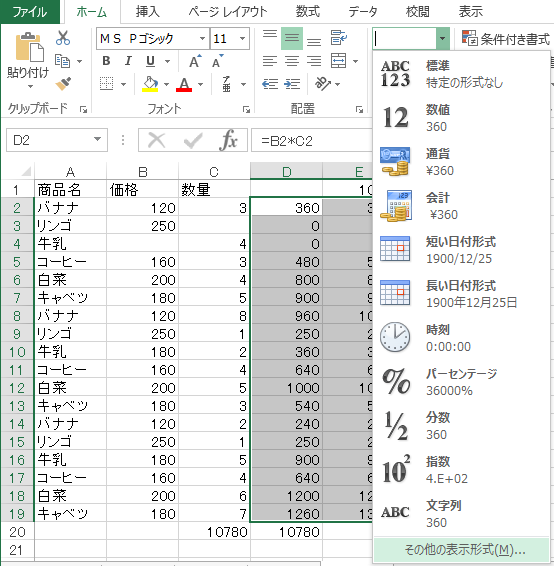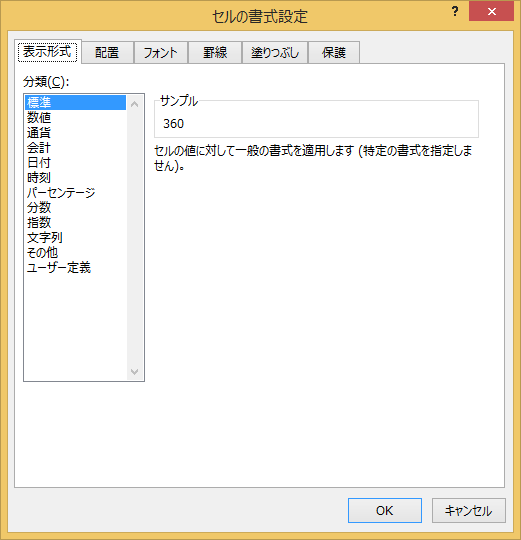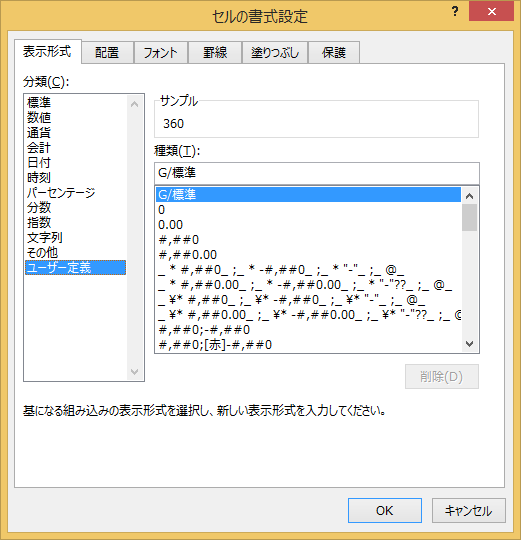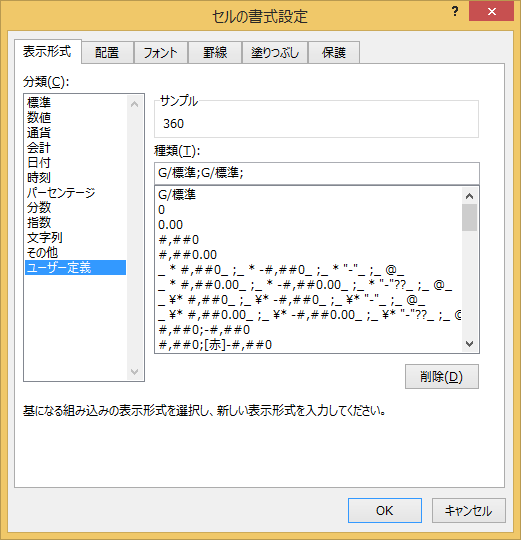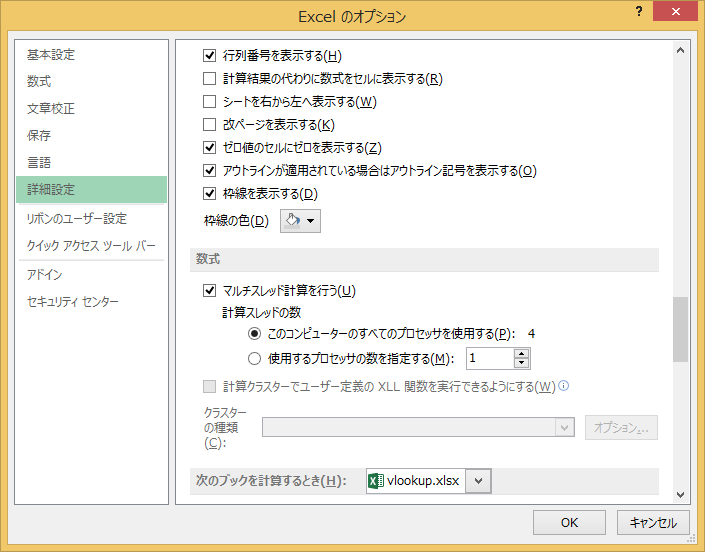エクセルで計算するときに結果が0になった場合はもちろん0と表示すればいいのですが、計算に使用する値が入っていない場合も0と表示されてしまいます。
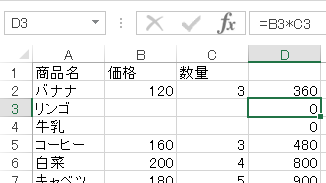
計算式は入っているが価格、数量が入っていない場合ですね。0で間違っているわけではないのでしょうが、気になる人は気になるところでしょうか。
よくあるのがIF関数で価格か数量が空白だったら計算しないで空白にして、両方とも空白でなければ計算するというやり方です。
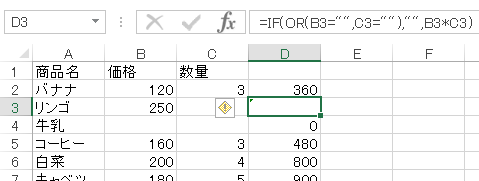
=IF(OR(B3=””,C3=””),””,B3*C3)
のように”(ダブルクォテーション)の2つ連続で空白としています。
私自身もよくやりますが、難点があります。この計算式で出た答えを再度どこかのセルで参照する場合です。合計の場合は途中のセルに文字が入っていても無視してくれますがその他の計算では無視してくれないことがあります。
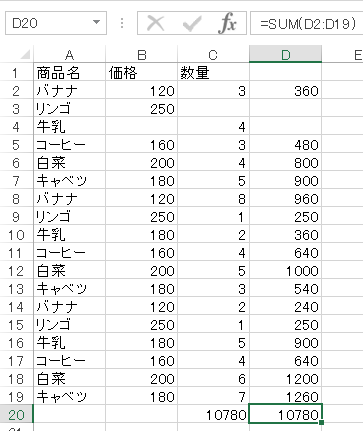
E 列に税込み価格を計算してみました。108%を掛けて少数を切り捨てるTRUNC関数を使いました。
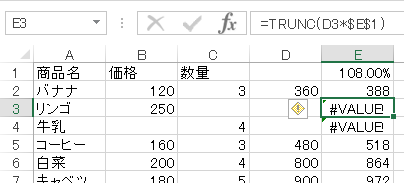
そうすると#value!というエラーが表示されて今いました。セルD6は空白セルに見えますが実際はIF関数によって””が入っていますので掛け算が出来ませんということです。
空白を知るためにB3=””ということが出来るのに、””を書き込むと空白セルでなくなってしまいます。
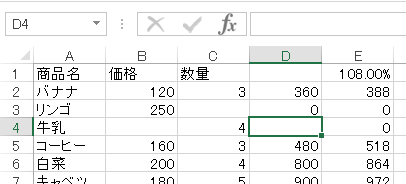
IF文を使わずに単純に0と表示しておけばエラーは出ませんし、計算式も数値も何も入っていない空白セルもエラーが表示されません。
で、これを回避するためにD列の値が””かどうか確認するIF文を使うことになります。
=IF(D3=””,””,TRUNC(D3*$E$1))
これもありですか。やらないことはないですが何か腑に落ちない感じがしないわけではありません。
値が0の時は何も表示しないという表示形式を使っても同じことが出来ます。
先ほどからのIF関数を使うのをやめて0が表示されている状態に戻します(何もしてない状態です)。
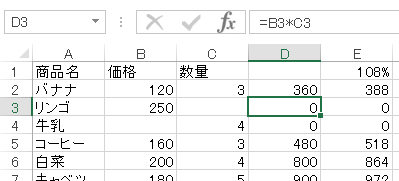
次に0を表示してほしくないセルを選択し、ホームタブの数値のプルダウンからその他の表示形式を選択します。
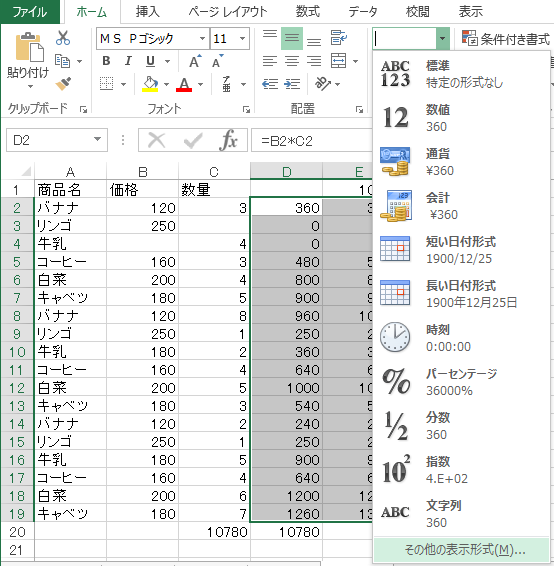
セルの書式設定が表示されますので分類の一番下のユーザ定義をクリックします。
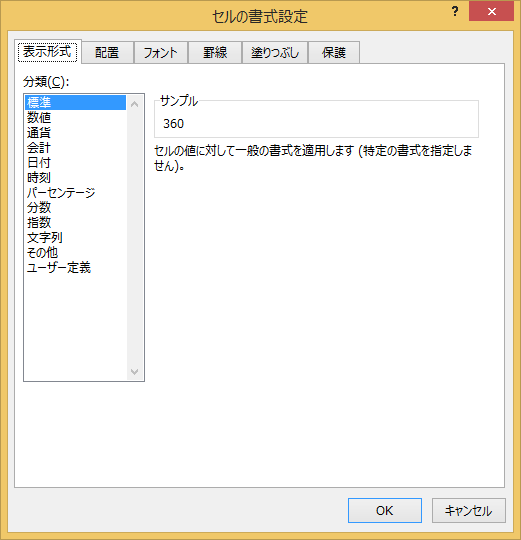
通常なにもセルの表示形式設定されていない場合は種類のすぐ下にG/標準と表示されています。
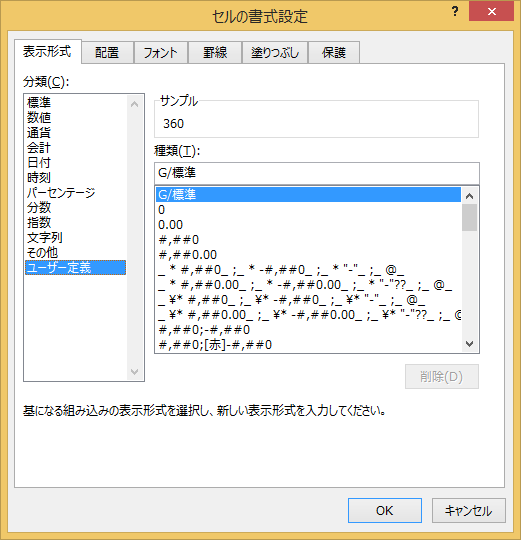
このG/標準を
G/標準;G/標準;
と書き換えます。G/標準の後ろにセミコロン(;)を入力し再度G/標準を入れてまた後ろにセミコロン(;)を入力します。
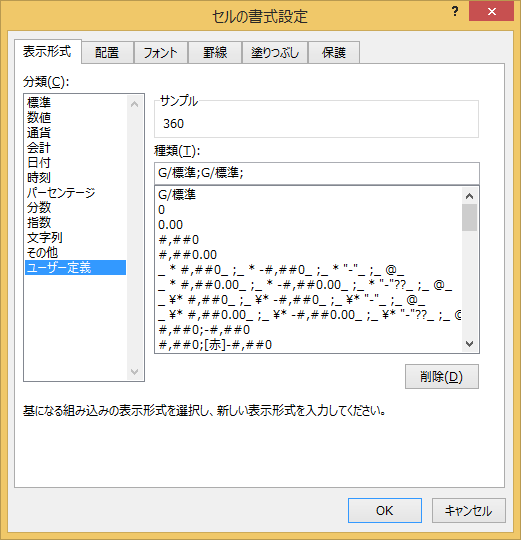
これで値が0の時は何も表示されなくなります。

エクセルのセルの表示形式では4つの状態をセミコロン(;)を使って1つのセルに同時に指定可能です。
正の値;負の値;0;文字列
となります。G/標準;G/標準;は正の値は標準、負の値も標準、0の時は何も表示しないとなります。
オプションからゼロ値のセルにゼロを表示するのチェックを外して、0を表示しないという設定もできますが、指定したシートすべての0が表示されなくなるので注意してください。