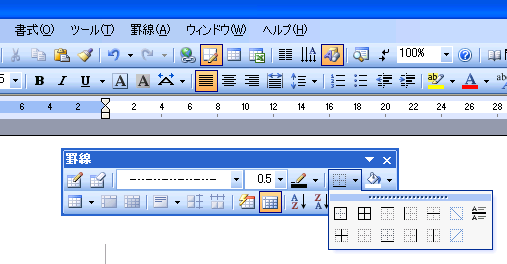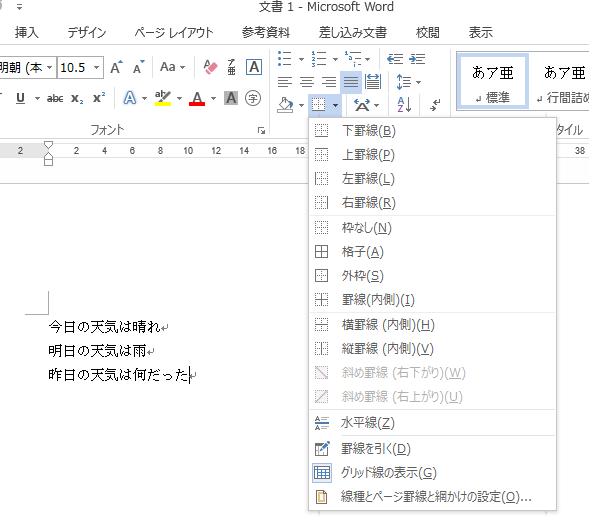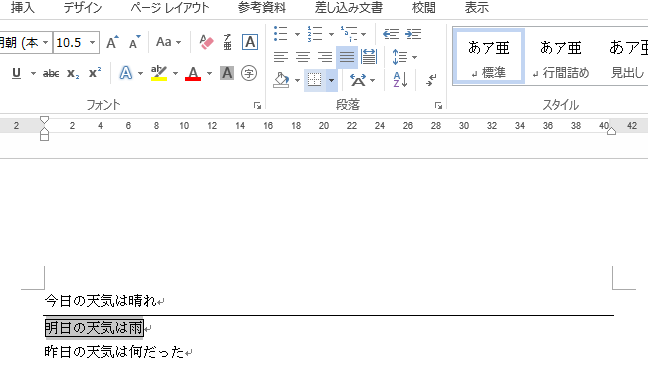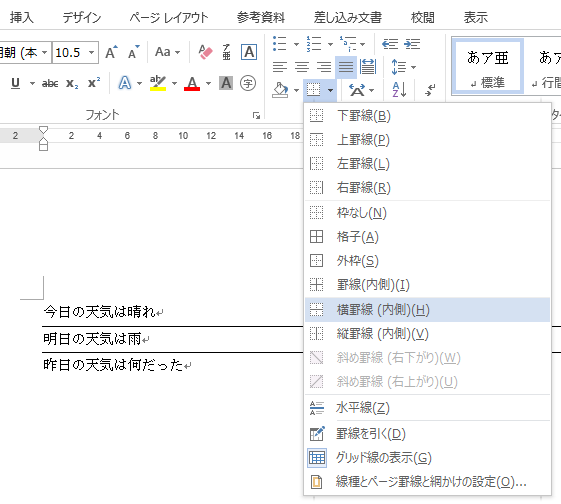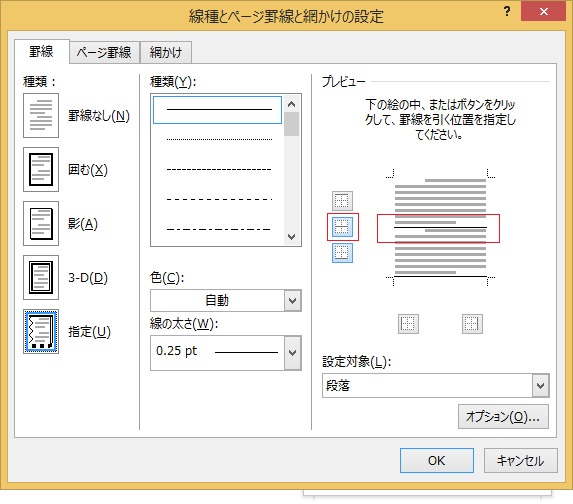線種とページ罫線と網掛けの設定からの罫線は罫線を引くをご覧ください。やってることは同じなんですが操作の入り口がちょっと違います。
word2003の時の罫線のボタンをクリックしたときの罫線ツールバーの罫線の種類を選択するのと同じボタンです。(図はword2003)
word2013ではホームタブの段落の罫線ボタンを使います。(図はword2013)
罫線を引きたい段落を選択します。文字ではなく段落を選択してください。改行マークまでを範囲選択します。その後この罫線ボタンで段落のどこに罫線を引くのか選択します。下、上、左、右もしくは外枠です。左と下のように2か所に罫線を引きたい場合は2回罫線を設定します。(外枠と格子は1行の場合は同じですが複数行の場合は違う結果になります。)
段落を選択しなかった場合(改行の矢印が選択されていない)は下罫線を選択しても囲い文字と同じことになります。
罫線を引くでは以下のようにご紹介しました。
複数行ある段落に対する罫線は段落の一番下にだけ描画されます。また、段落が分かれていても連続した段落に対しては一番下の段落にのみ罫線が引かれます。
違う種類の罫線なら別々に罫線が引かれます。
実はできます。すいません。
複数行選択し下罫線と横罫線を設定すれば同じ種類の罫線が連続して引かれます。複数行を選択し、どちらか先に(下罫線)を設定しておきます。次にもう一方の罫線(横罫線)を設定すれば同じ種類の罫線が引けます。
線種とページ罫線と網掛けの設定でも複数行を選択しておけば中央にもう一つ罫線を引くところが増えます。
ホームタブの段落の罫線ボタンで引かれる罫線ですが、線の種類、色、太さは線種とページ罫線と網掛けの設定のダイアログボックスで設定されているものが適用されます。
また、罫線を消したい場合は枠なしを選択します。ちょうど行と行の間に線だけがほしいときは水平線をクリックします。