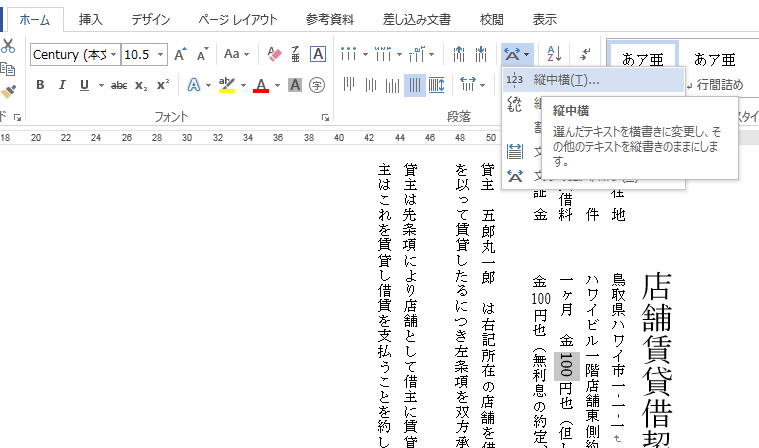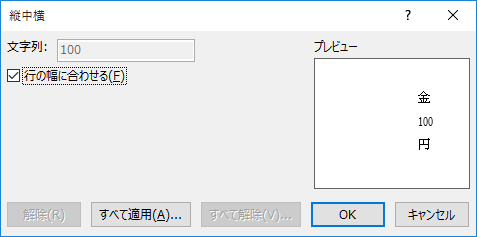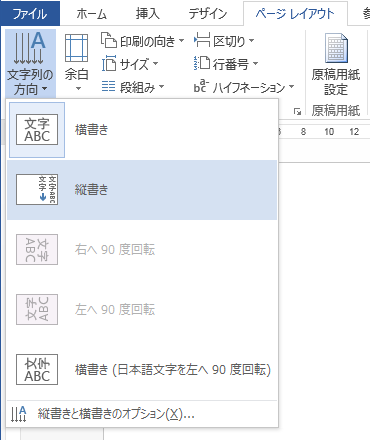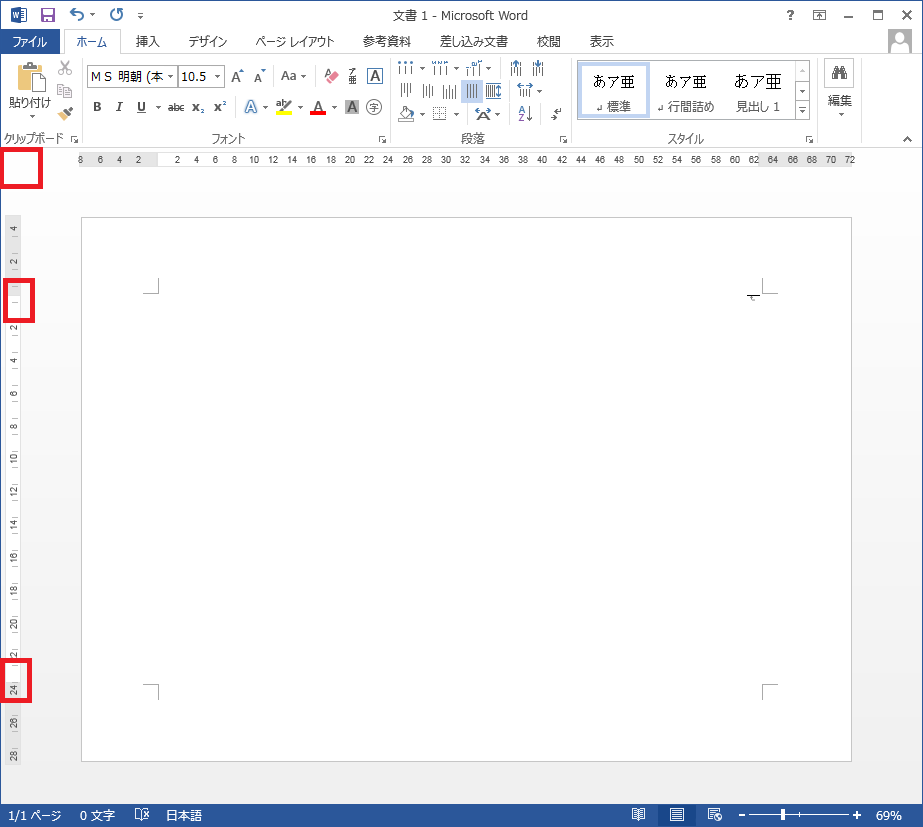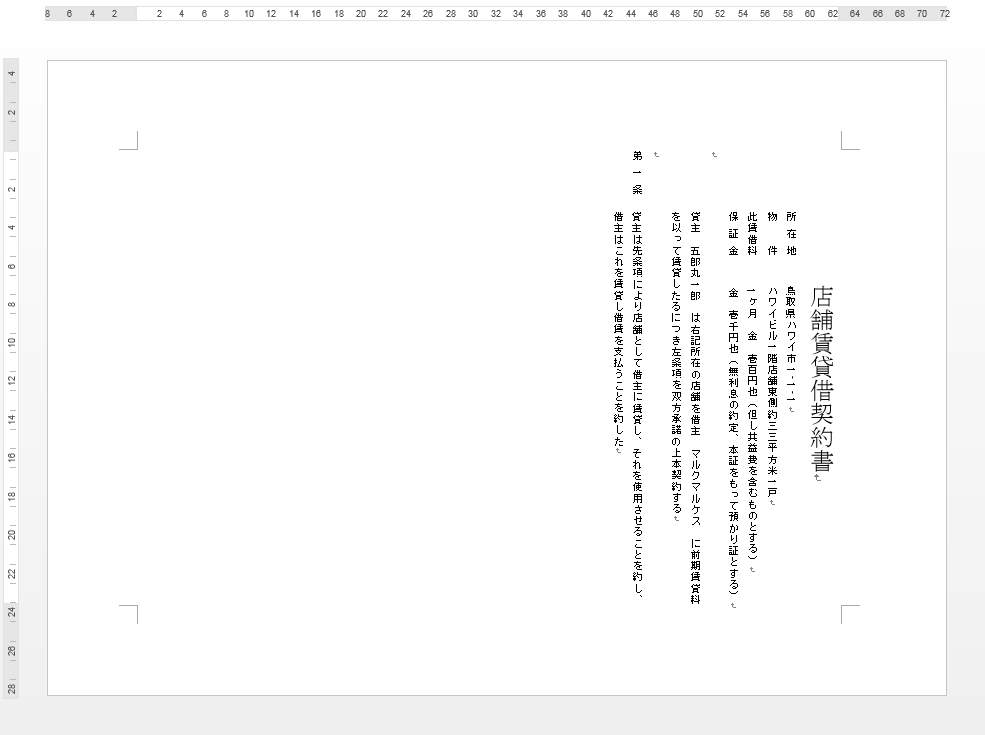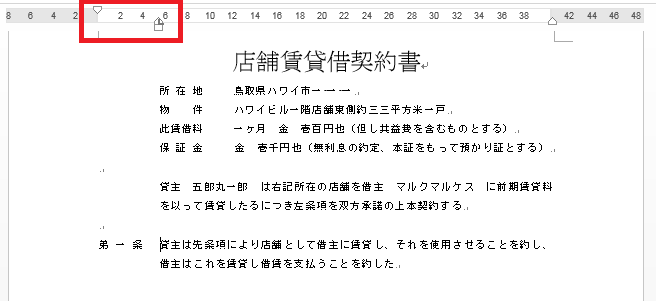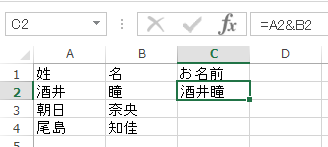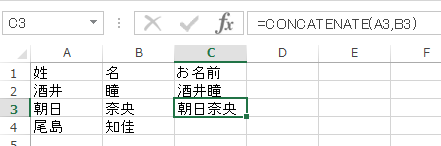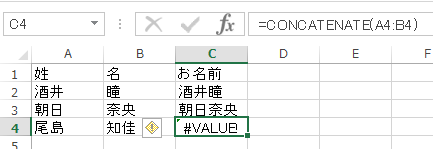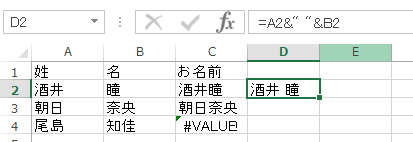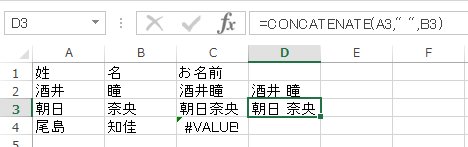縦書きの中に横書きを入れる
縦書きの時、数字を漢数字として使う場合はしっくりとくるのですがアラビア数字(算用数字)で使う場合は横になったような感じで少しおさまりが悪い時があります。これを無理やり横に並べる方法があります。
 縦中横
縦中横
縦中横というものです。読み方は「たてちゅうよこ」です。私はずっと「たてなかよこ」と思っておりました。今でもよく迷います。個人的には非常に気持ち悪い読み方です。湯桶読み?湯桶重箱読み?よくわかりません。
縦中横にする数値を範囲選択し、ホームタブの段落の拡張書式をクリックし表示されるメニューから縦中横をクリックします。
縦中横のダイアログボックスが表示されますのでそのままOKボタンをクリックです。
数値だけでなくDVDとかONだとこのアルファベットなども使えます。縦中横は行の幅に合わせる方がおさまりがいいのですが、3文字くらいに収めるのがいいと思います。それ以上はつぶれて読みにくくなります。行の幅に合わせるのチェックを外せば、文字はつぶれませんが、そこだけ横書きになったようなりその行だけ幅が広くなってしまいます。