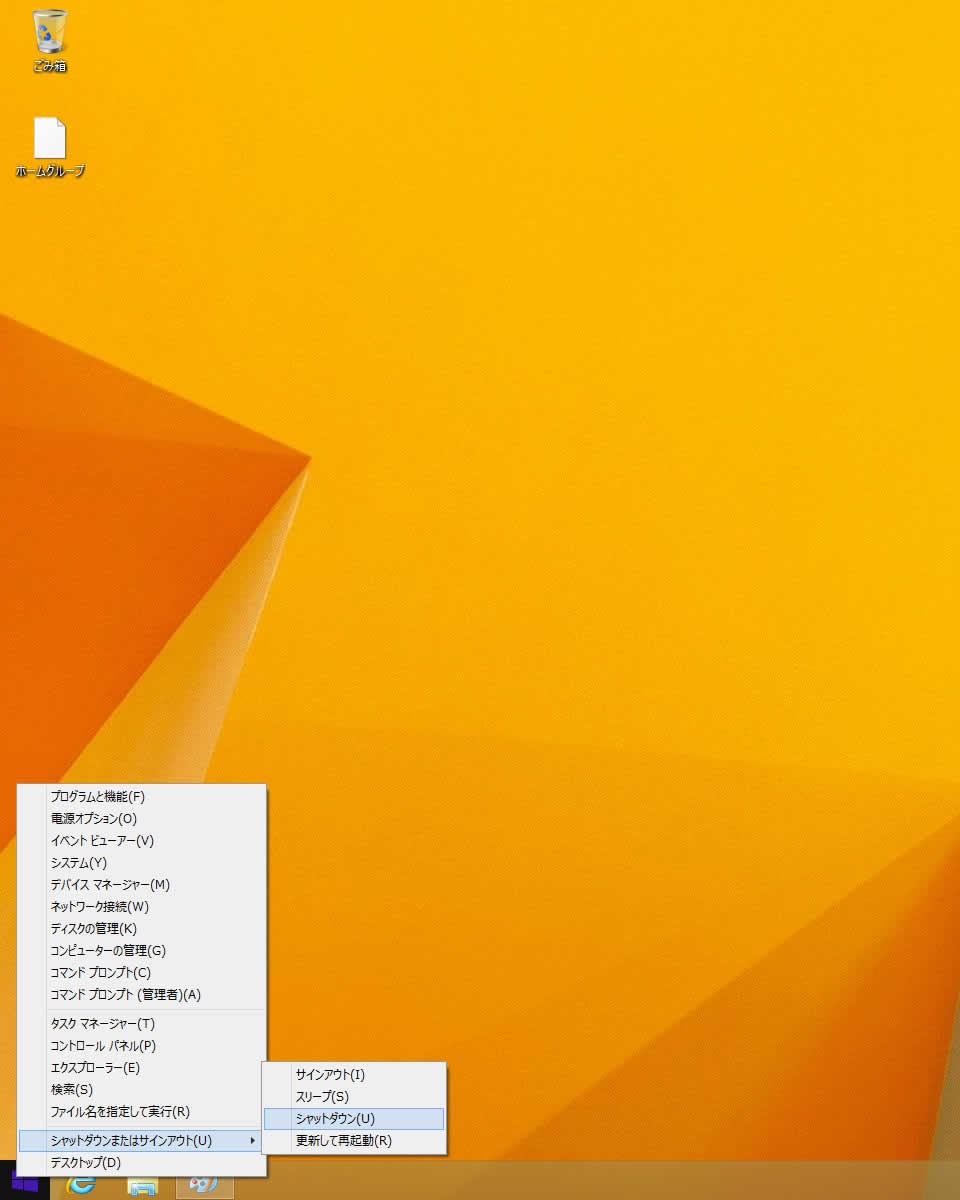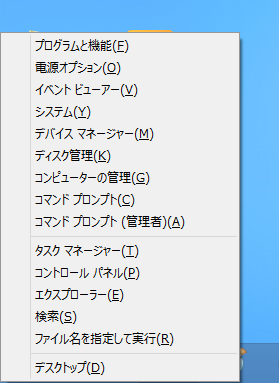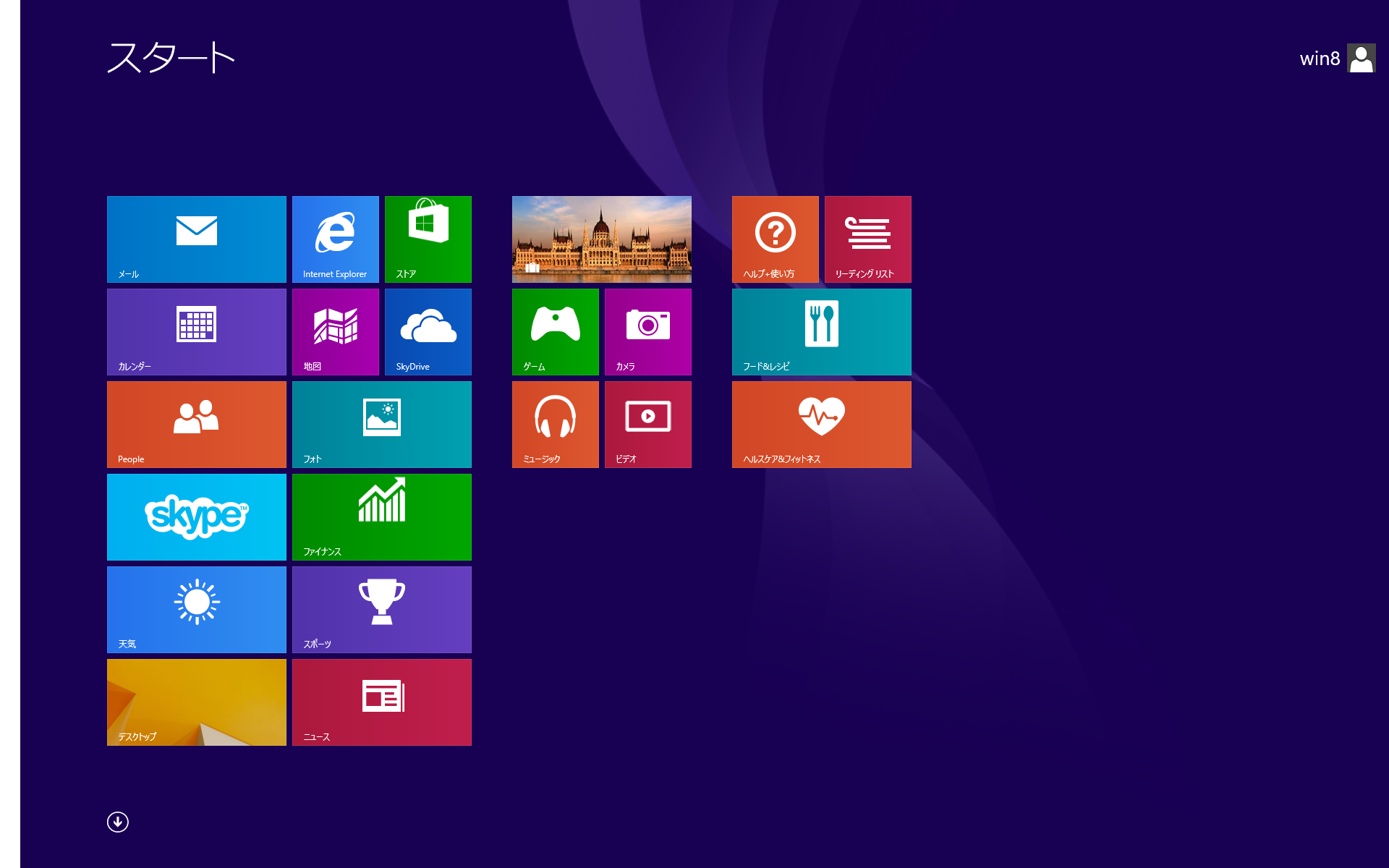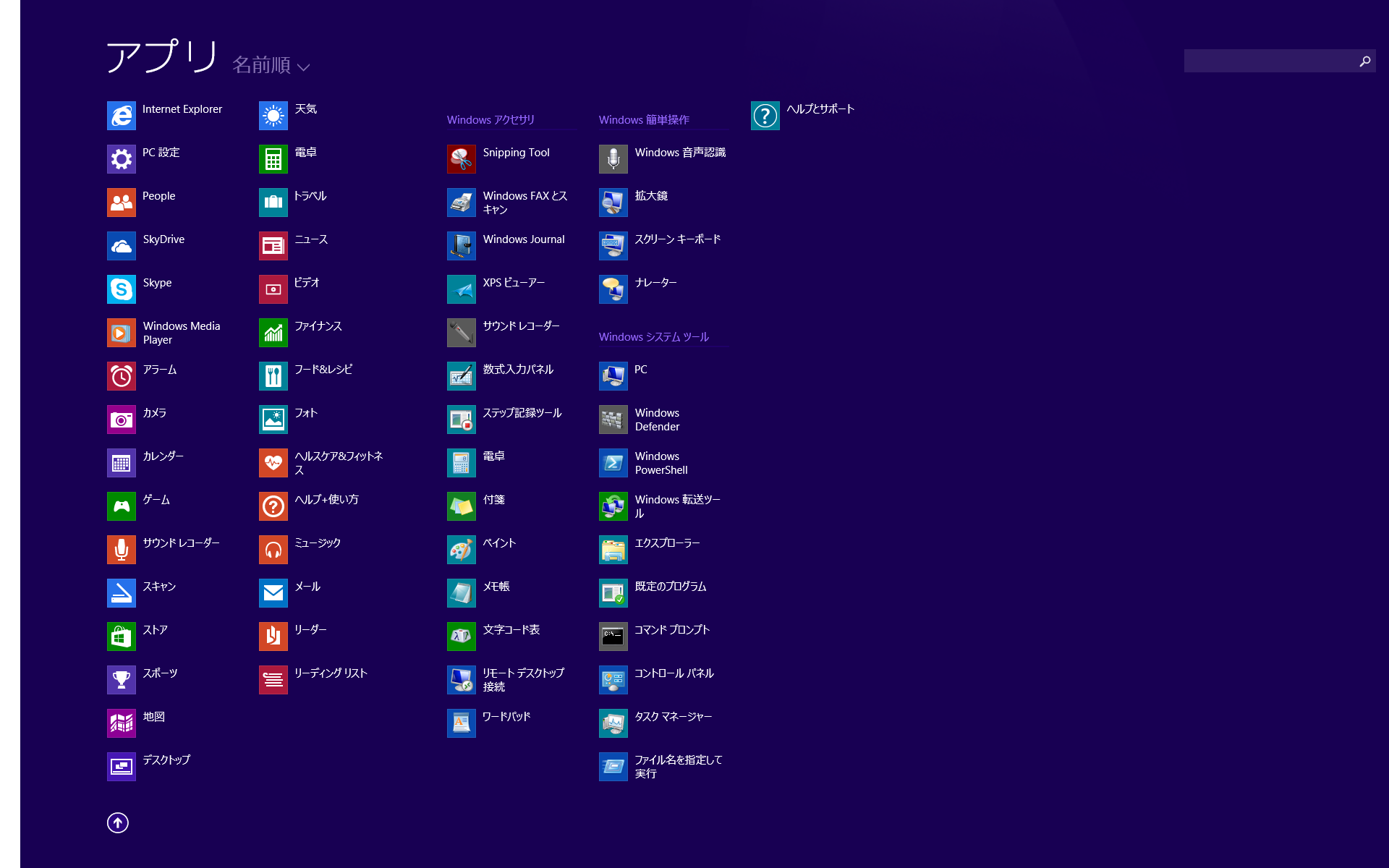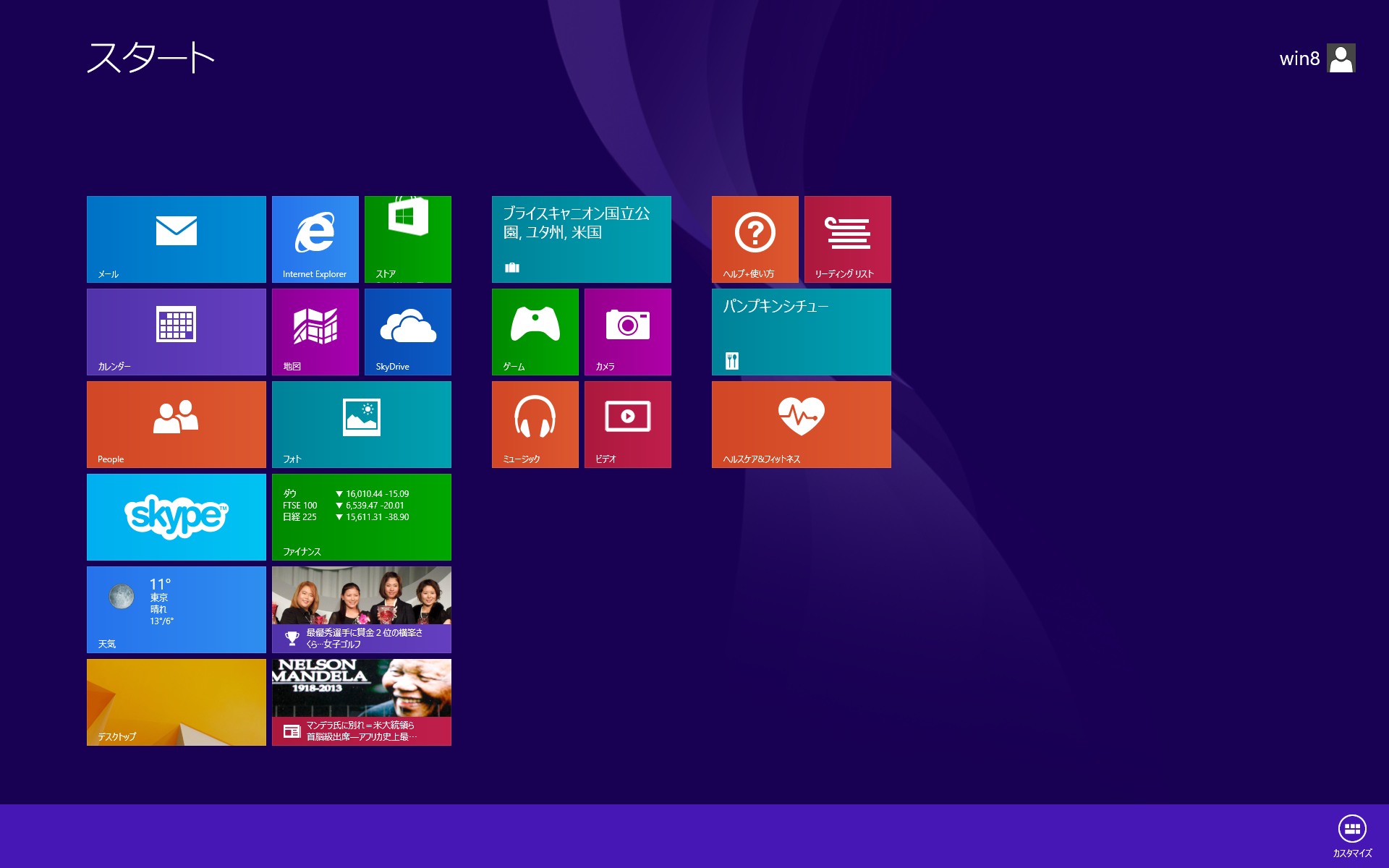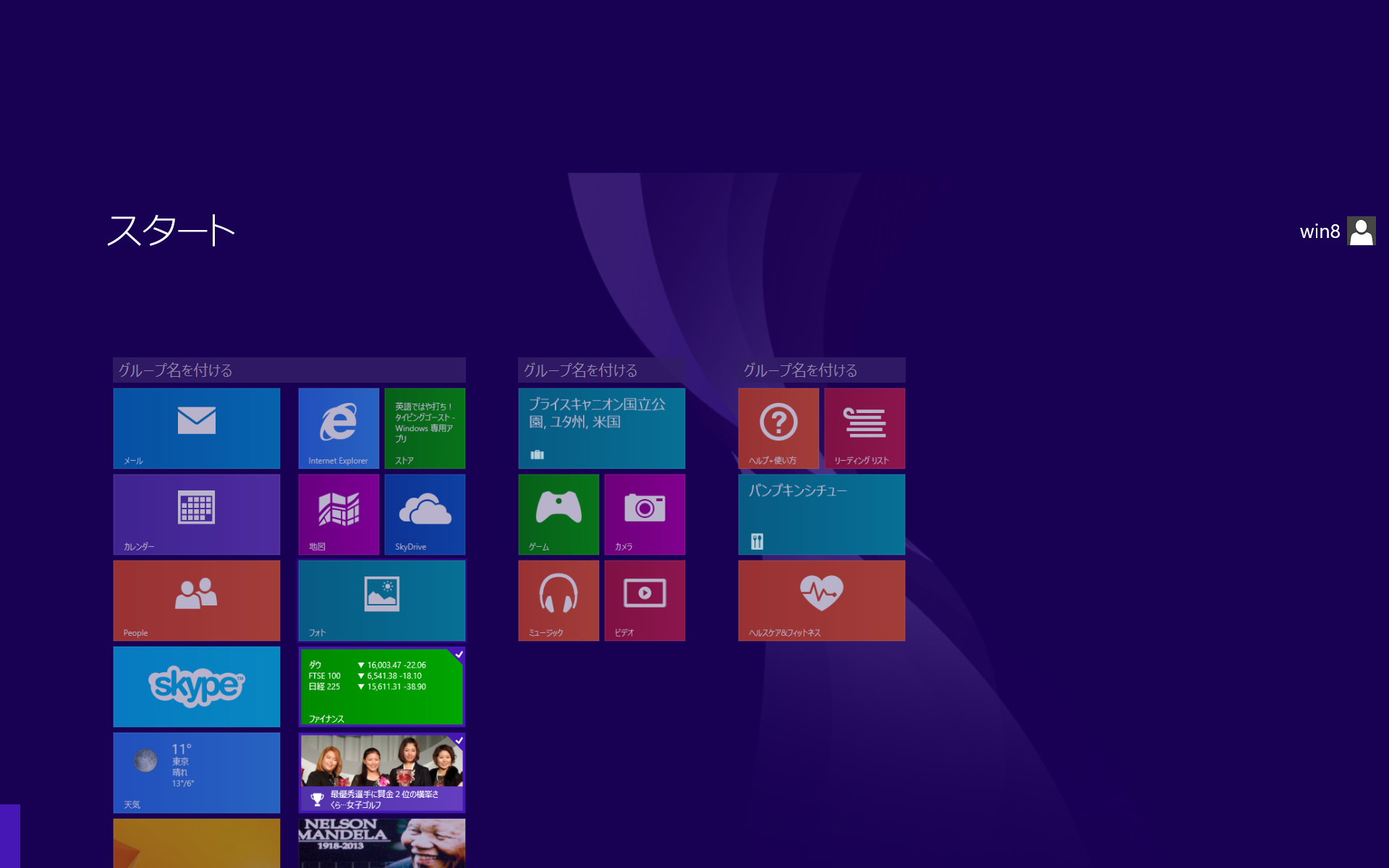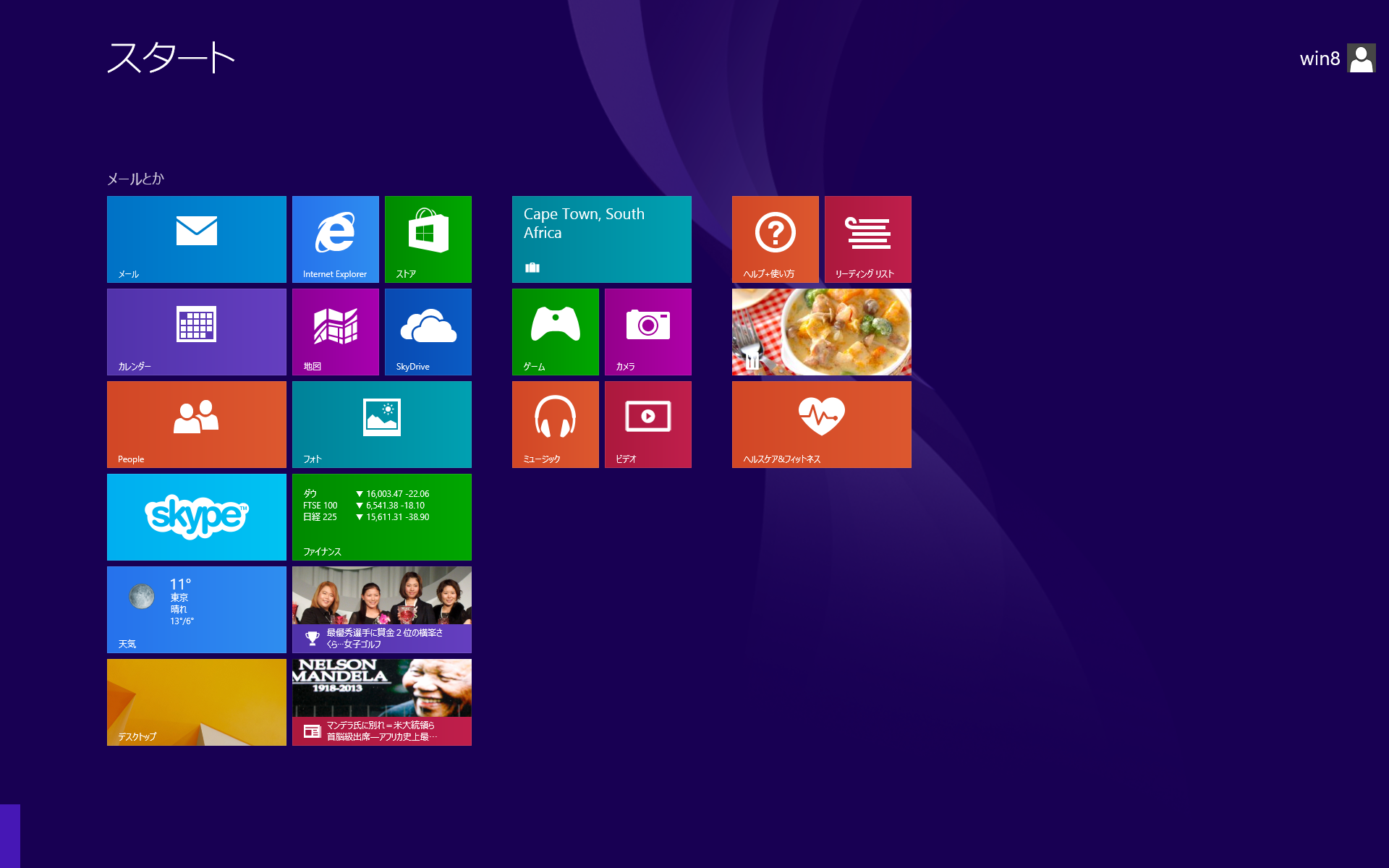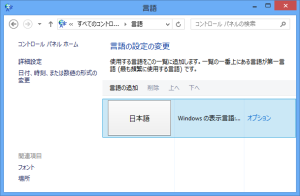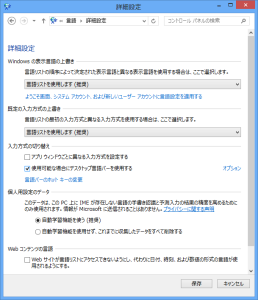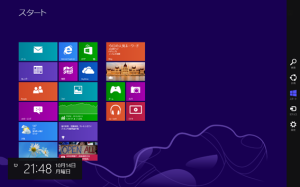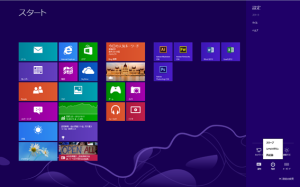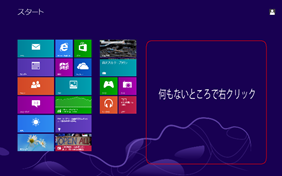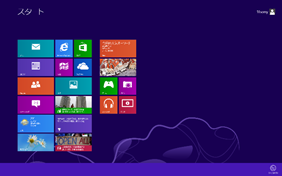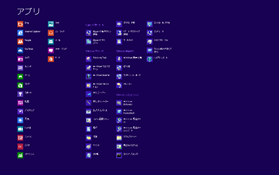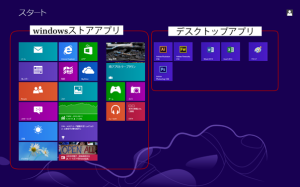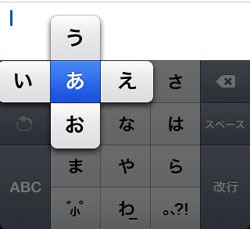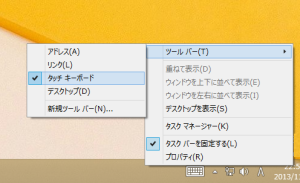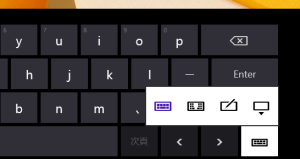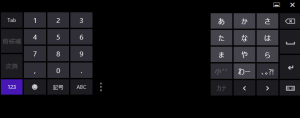windows8.1はwindow8を終了する(電源を切る)と同様に設定チャームからシャットダウンが行えます。
windows8からwindows8.1の大きな変更点はスタートボタンの復活だと思います。ただし、windows8.1のスタートボタンは今までのスタートボタンとは少し異なるものです。スタートボタンをクリックしてもメニューが表示されるわけではありません。スタート画面からはデスクトップ画面が表示され、デスクトップ画面からはスタート画面が表示されるだけです。
シャットダウンのためにスタートボタンを利用する場合はスタートボタンの上で右クリックします。
今までのスタートボタンをクリックした様子とは違いますが、下から2番目にシャットダウンまたはサインアウトというところをポイントすると右にシャットダウンが表示されますのでクリックします。
つい癖で終了するときにスタートボタンをクリックしてしまいますが、右クリックです。
このスタートボタンを右クリックして表示されるメニューですが、ショートカットキーで表示できます。
ウィンドウズキー+x
キーボード左下のウィンドウズの旗のキーとX(エックス)を一緒に押すとスタートボタンを右クリックしたのと同じになります。
windowsXPまではシャットダウンをする時に、ウィンドウズキーを叩くとスタートボタンをクリックしたのと同じになるので、
ウィンドウズキーを叩く。Uのキーを叩く。再度Uのキーを叩く。
で終了できてとても便利だったです。vistaやセブンではウィンドウズキーでスタートボタンクリックと同じまではいくのですが、Uのキーを叩くとUから始まるアプリを検索するのでうまくいきませんでした。
windows8.1はウィンドウズキー+X U U
で簡単終了できます。
ちなみにwindows8でウィンドウズキー+Xで同じようにメニューが表示されますが残念ながらシャットダウンまたはサインアウトはありません。