1つの列に対して複数(2つ以上)の条件を指定したいときにフィルタオプションを使います。
フィルターを駆使すればいろいろな抽出が可能なのですが、フィルタオプションを使うとどのようなフィルタをかけたが目に見える形で残ります。また、フィルターは元の表の行が折りたたまれて非表示になりますが、フィルタオプションは抽出結果を別の場所に表示することも可能です。
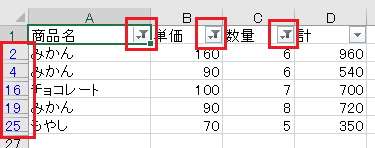
上のような表の場合見出し列にボタンがありフィルターの図柄になっています。また、列見出しが青色で番号が飛んでいますのでフィルターがかけられてるのが分かります。ただ、どのようなフィルターがかかっているかはこれを見る限りではわかりません。
フィルタオプションはフィルターをかけたい表と同じ見出し行を別の場所に作成し、その下にフィルターの条件を数式で入力します。
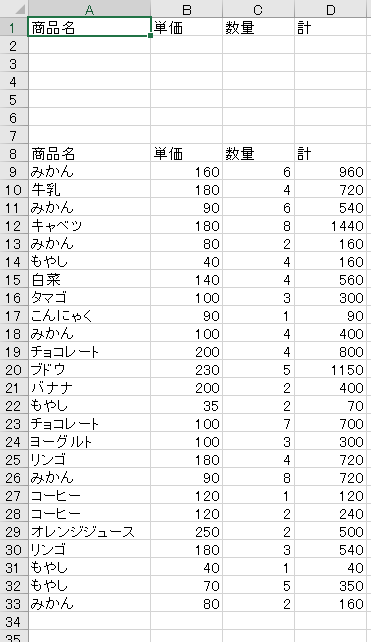
一般的にフィルターをかけたい表の上部にフィルタオプション用の見出しを作る場合が多いです。(横に作ると元の表が折りたたまれる場所によっては、フィルタオプション用の表も一緒に折りたたまれて見えなくなってしまいます。)
通常のオートフィルタ オプションでは、ANDとORが選択でき2つ指定できます。
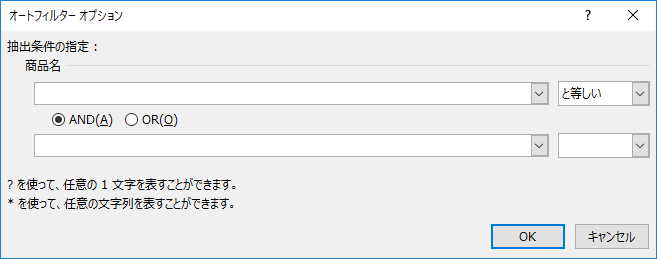
フィルタオプションは横にAND、縦にORということで沢山の項目でフィルタをかけられます。
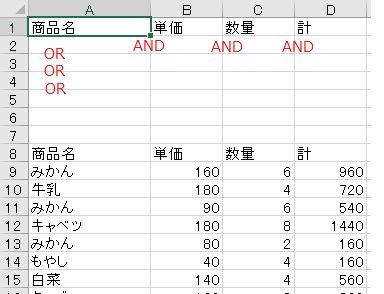
例えばみかんで単価が100円以上のものを抽出する場合はセルA2とセルB2に条件を入力します。
数式なので=イコールを入力してから改めて文字列として式を入力します。セルに表示されているのは=みかんと>100なのですが入力は=”みかん”と=”>100″の様にダブルクォーテーションで括って文字列として入力しています。
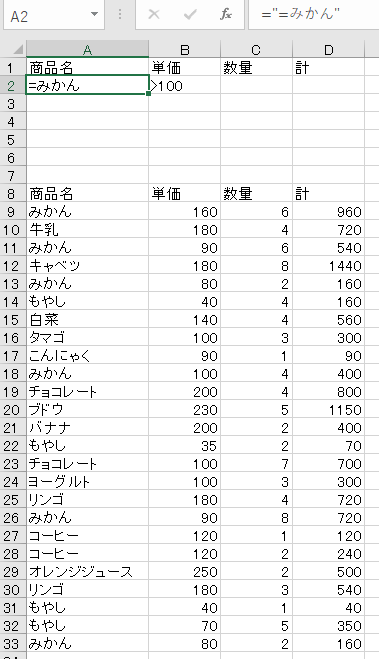
次にデータタブの並べ替えとフィルターの詳細設定をクリックします。フィルタオプションの設定のダイアログボックスが表示されます。この時元の表の中をクリックして選択しておくとリスト範囲が自動で選択されます。
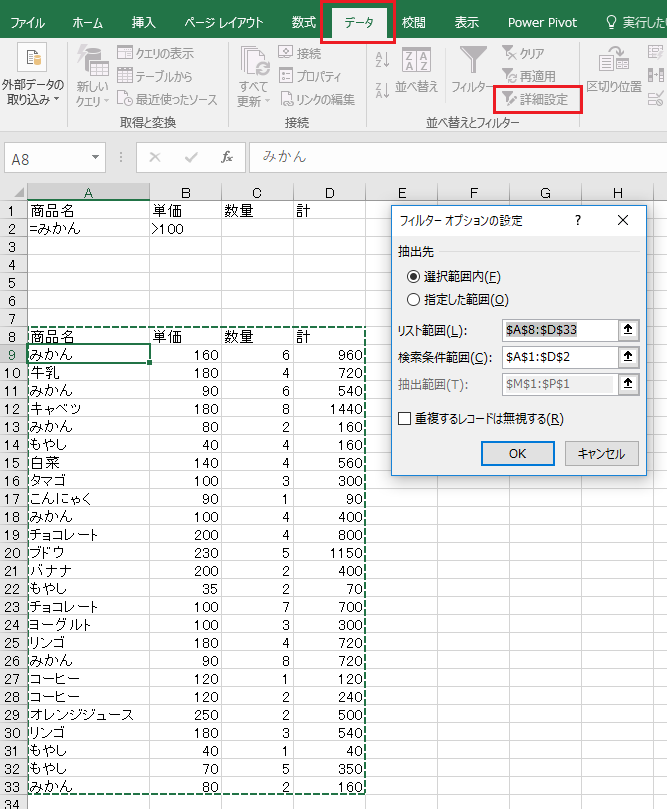
。フィルタオプションの設定のダイアログボックスの検索条件範囲に先ほど作った見出しと数式のある範囲をドラッグして選択します。今回はセルA1からセルD2になります。
いづれも、自動で$マークの付いた絶対参照になります。OKボタンをクリックします。
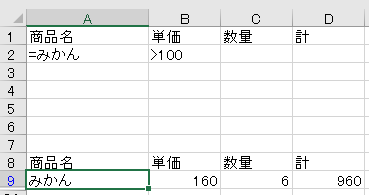
これで商品名みかんで単価が100より大きいものが抽出されました。両方の条件を満たすAND条件です。
>100を1行下にするとどちらかの条件を満たすORになります。
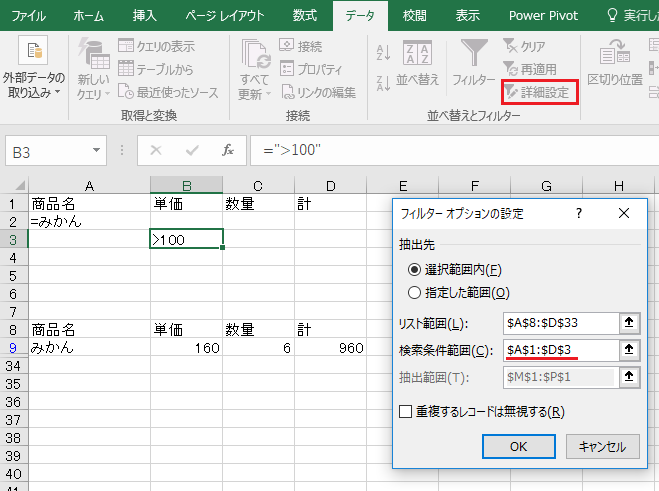
セルB2の>100をセルB3にずらします。再度詳細設定をクリックし、検索条件範囲をセルA1からセルD3に変更しOKボタンをクリックします。
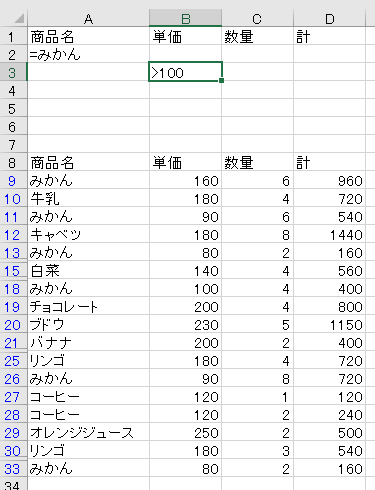
商品名はみかん、単価は100より大きいのどちらかの条件を満たしているものが抽出されました。検索範囲の選択は慎重に行ってください。条件が入っているのに範囲が選択されていないとか、空白行まで選択してしまうとすべての行が抽出されてしまうので注意してください。
2つの条件くらいなら普通のフィルターでもできますが、たくさんの項目でフィルターをかける場合や、フィルターの条件が見えているので便利です。
通常のフィルターでは元データが折りたたまれますし、フィルタオプションでも元のデータが折りたたまれますがフィルター オプションの設定から指定した範囲を選択すると別の場所に抽出結果が表示されます。(元データは折りたたまれません。)
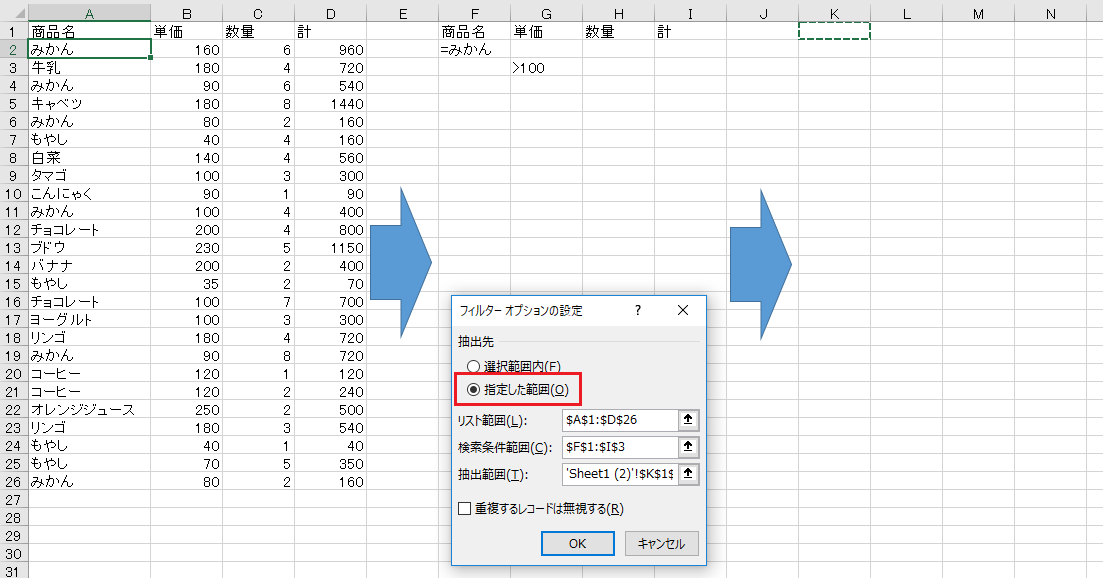
元の表が折りたたまれませんのでフィルタオプションの見出しを横に作ります。並べ替えとフィルターの詳細設定をクリックします。検索条件範囲を指定しなおします。フィルタオプションの設定のダイアログの抽出先を指定した範囲を選択し、抽出範囲のボックスに抽出先の左上のセルを指定します。OKボタンをクリックします。(矢印は関係ありません)
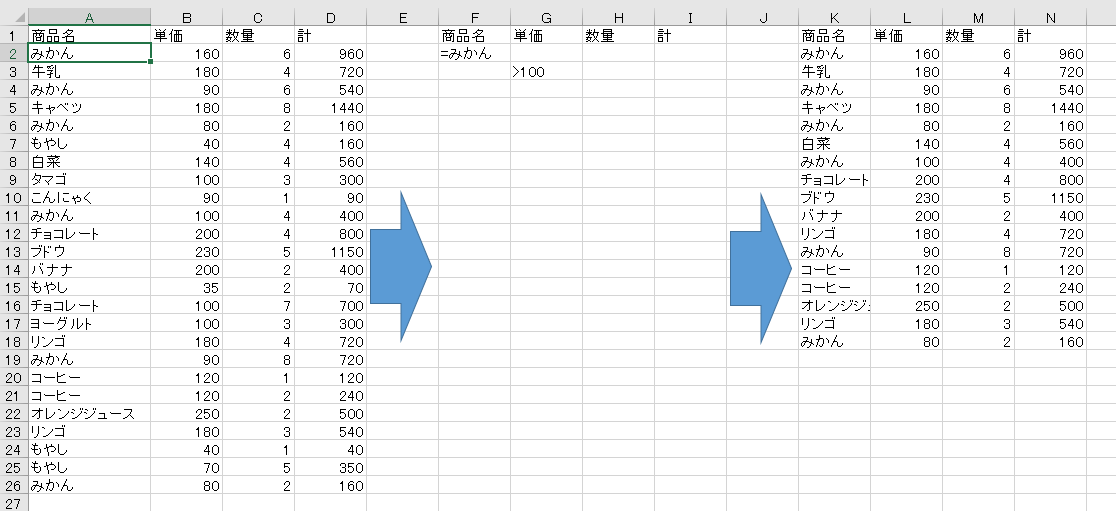
これで元の表が折りたたまれることなく抽出条件が明示され、抽出データが別のセルに書き出されました。