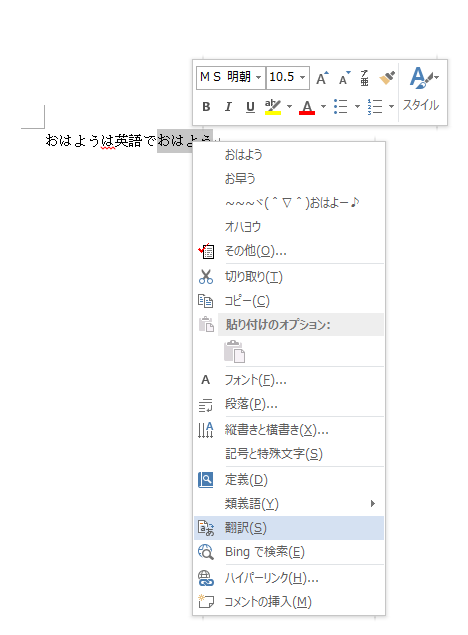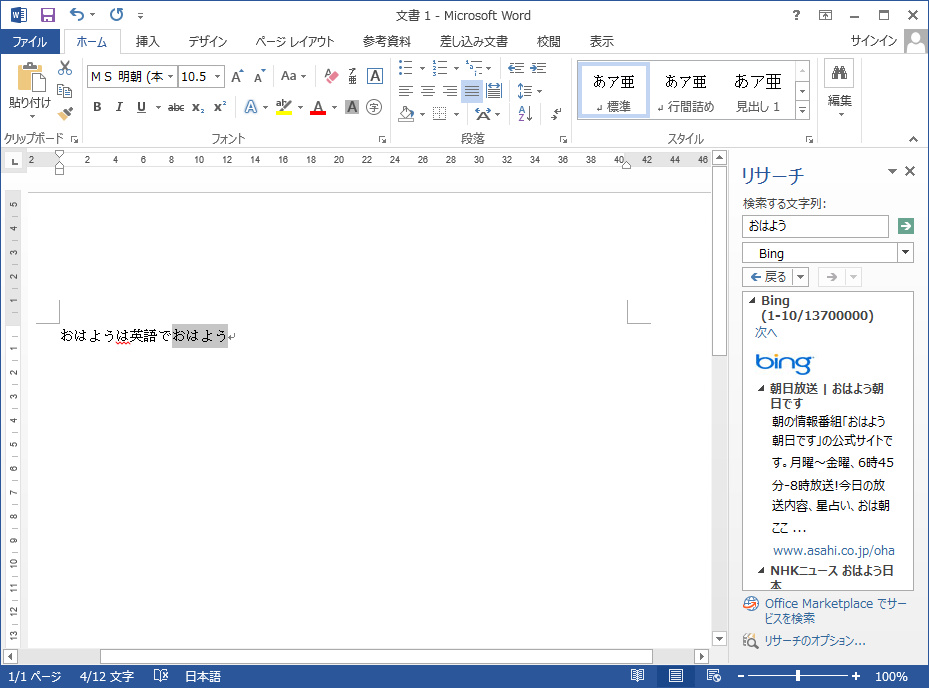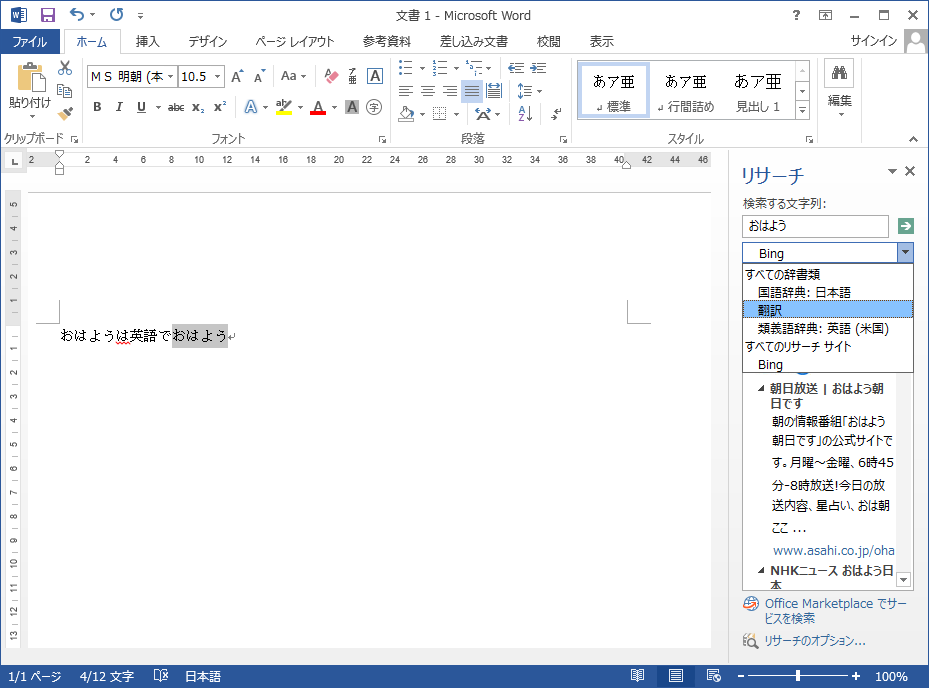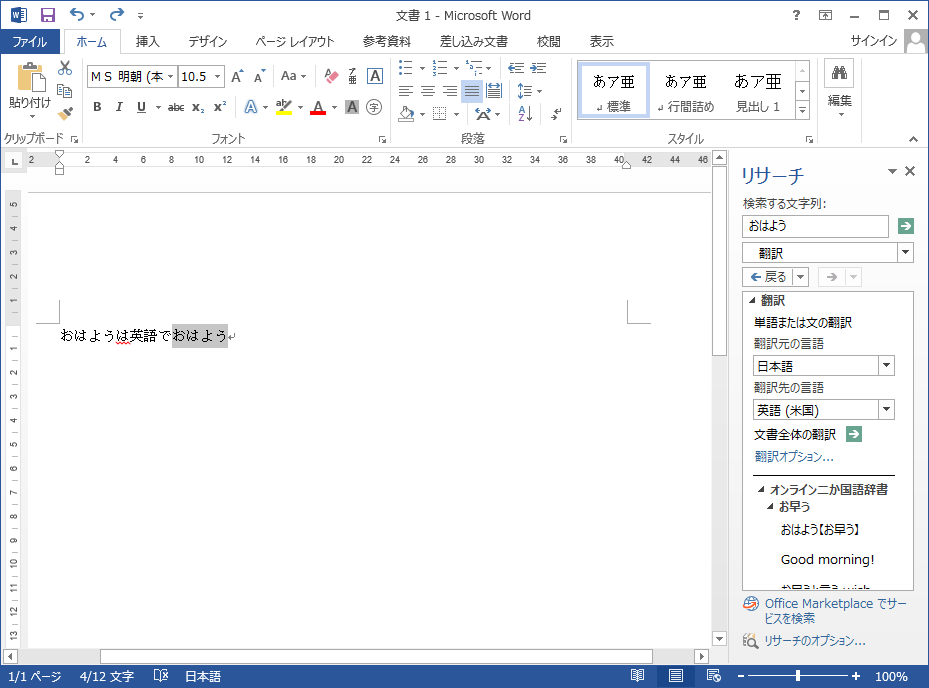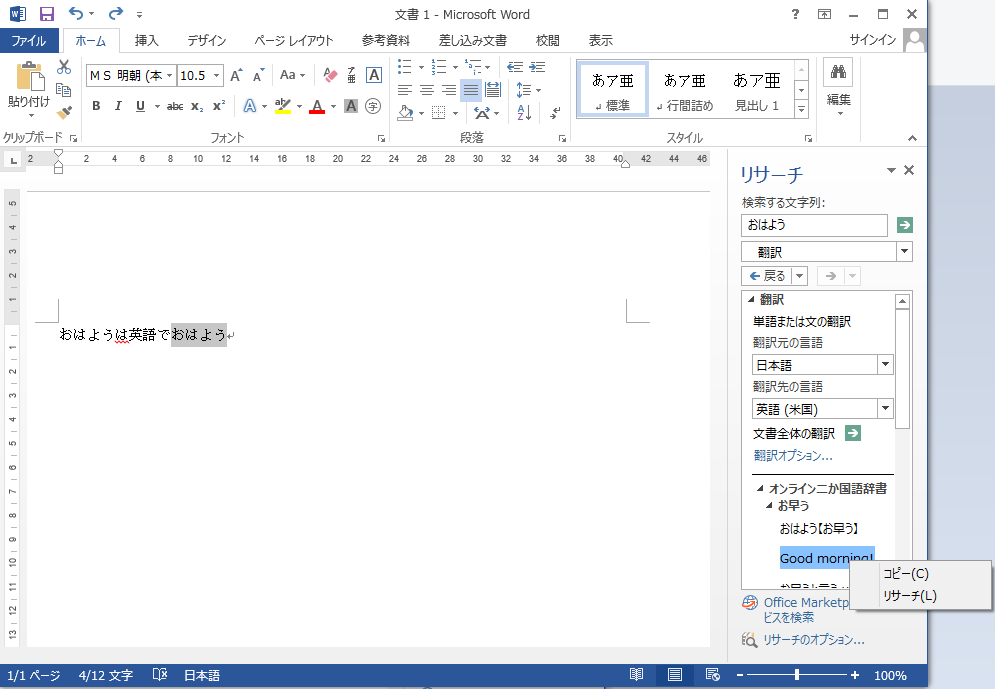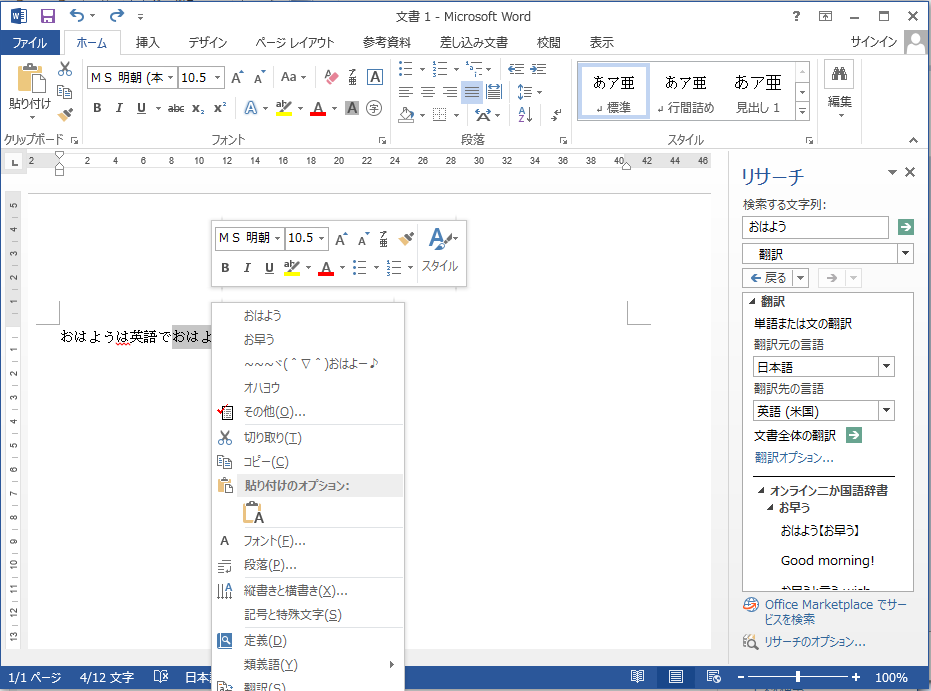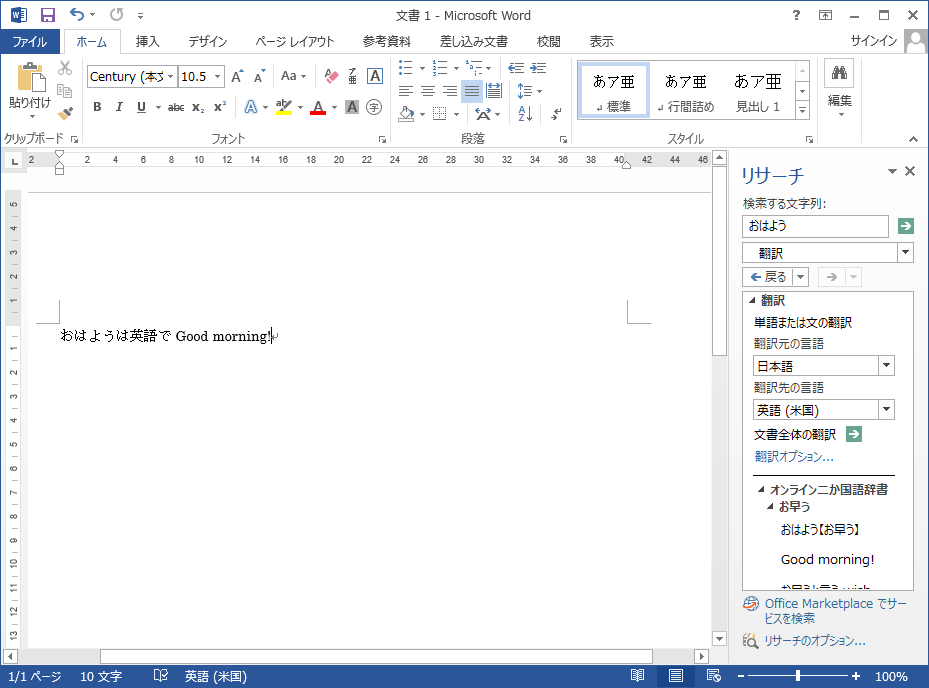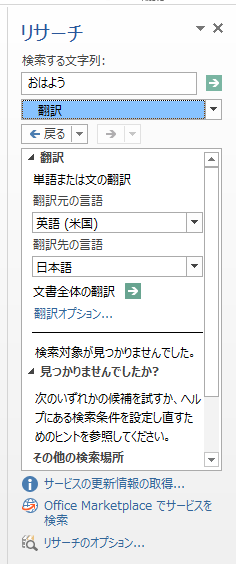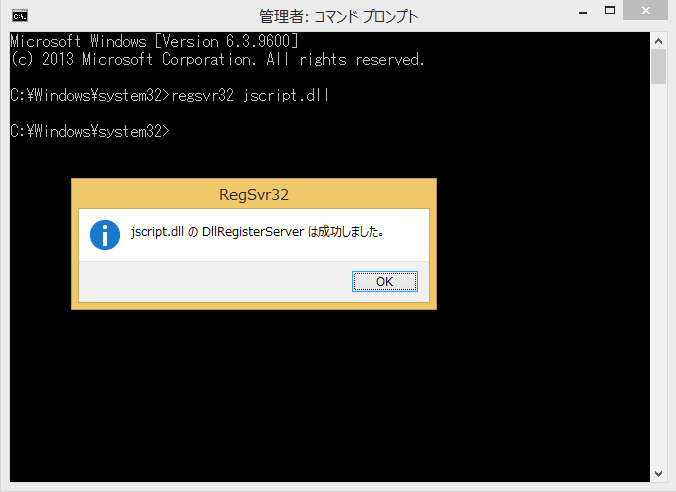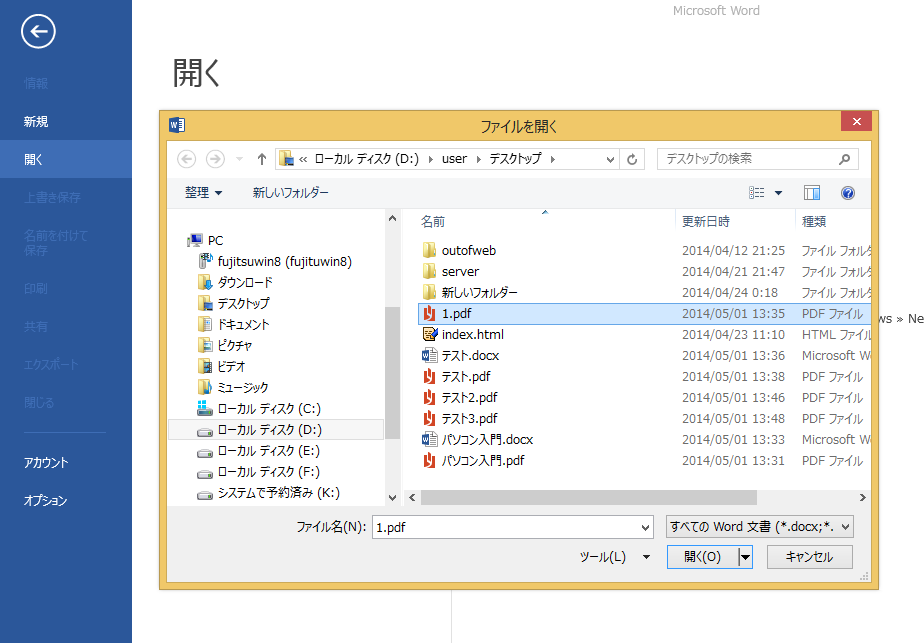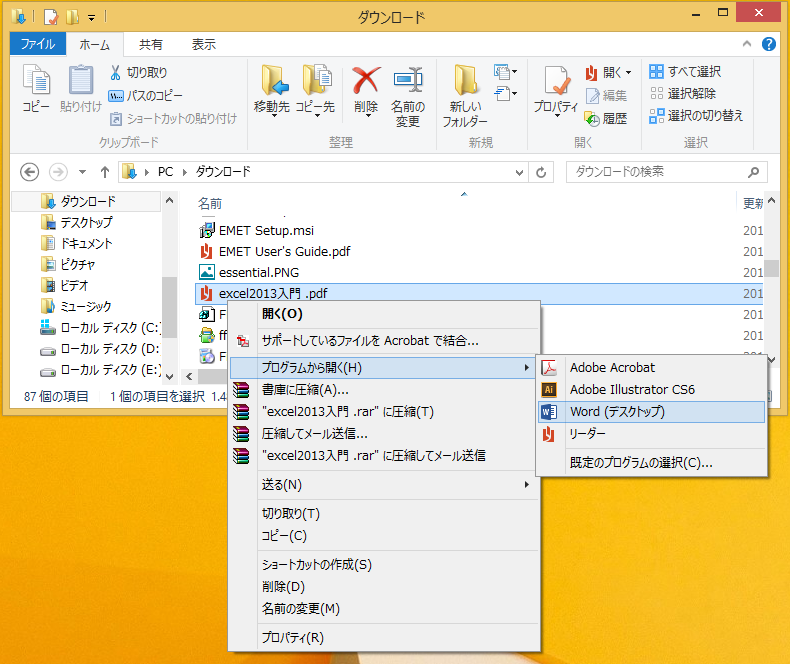マイクロソフトワードで文章作成中に英単語のスペルを忘れてしまった場合や、閲覧中のワードファイルにわからない日本語や、英単語などがあった場合インターネットで調べてもかまいませんが翻訳(リサーチ)という機能で代替できることもあるので活用しましょう。word2007、word2010でも同じです。
リサーチしたい単語を範囲選択し右クリックします。メニューが表示されますので翻訳をクリックします。もしくは単語選択後ALTキーを押したままクリックでも可能です。 (図はword2013)
作業ウィンドウにリサーチが開きます。この時おそらく検索先がbingになって検索エンジンのbingで検索した結果が返ってきます。
bingの隣のボタンから翻訳を選択します。
自動で再リサーチされます。
必要であれば翻訳結果を範囲選択(ドラッグ)し右クリックするとコピーが選択できます。
元の選択した単語の上で右クリックし貼り付けをクリックすると
翻訳結果と入れ替えることが出来ました。
私の環境がまさにこれだったのですが、辞書類を翻訳に変更した時に「検索対象が見つかりませんでした」と表示される場合があるかもしれません。
MicrosoftコミュニティでWord2010に対する記事ですが再度検索を開始のボタンをクリックするとうまくいくとありましたが、私の環境(Windows8.1 word2013)ではうまくいきませんでした。
また別のMicrosoftコミュニティには、コマンドプロンプトを管理者権限で開き、regsvr32 jscript.dllと入力しEnterとすることで解決することがあるとありました。私もまさにそれでした。(以下の図はWindows8.1)
なお、office2003のリサーチ機能のページの情報ですが、辞書、翻訳はオフラインでも使用できるそうです。