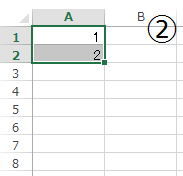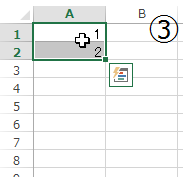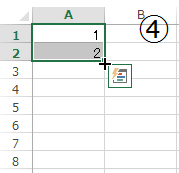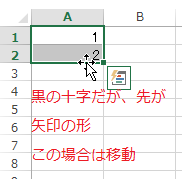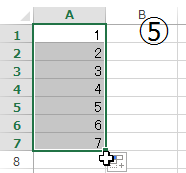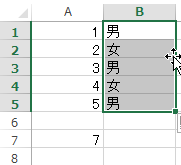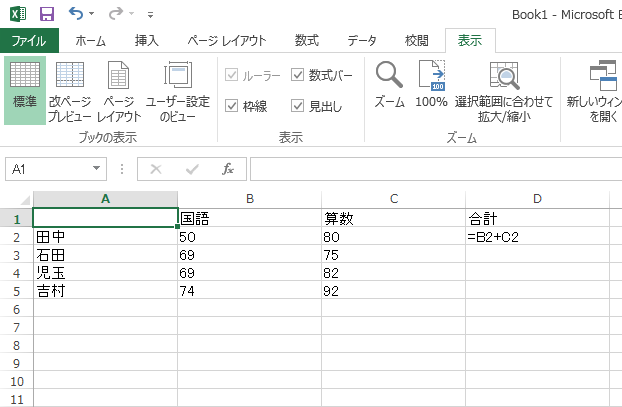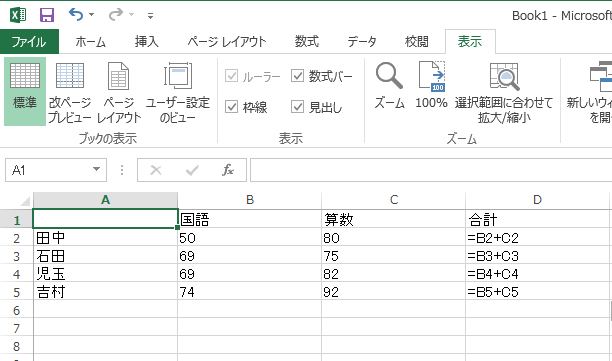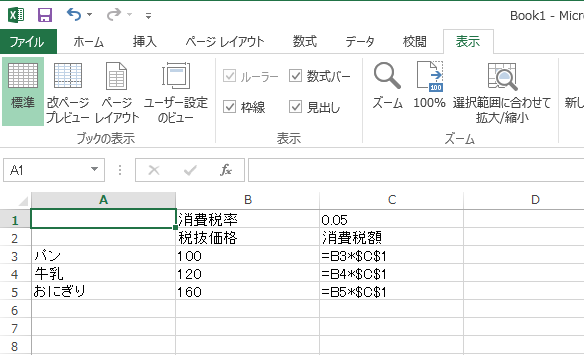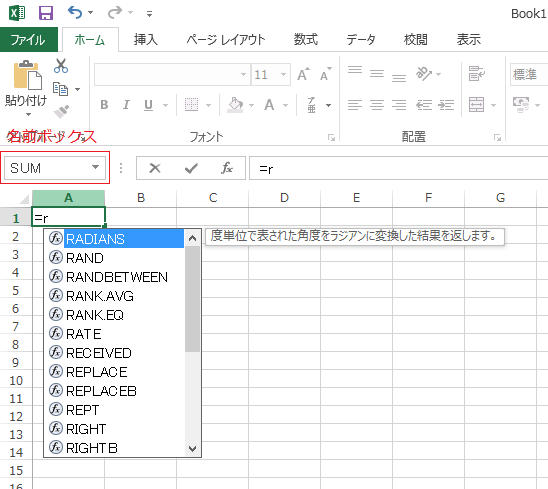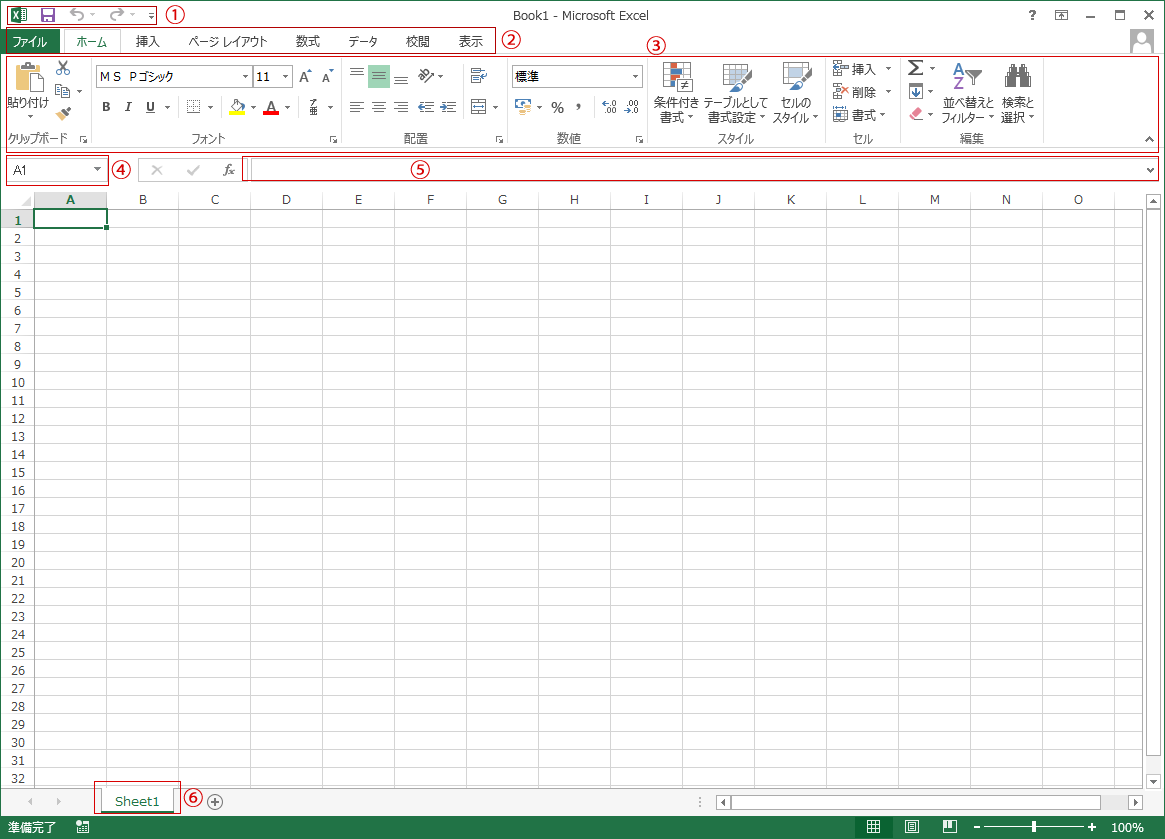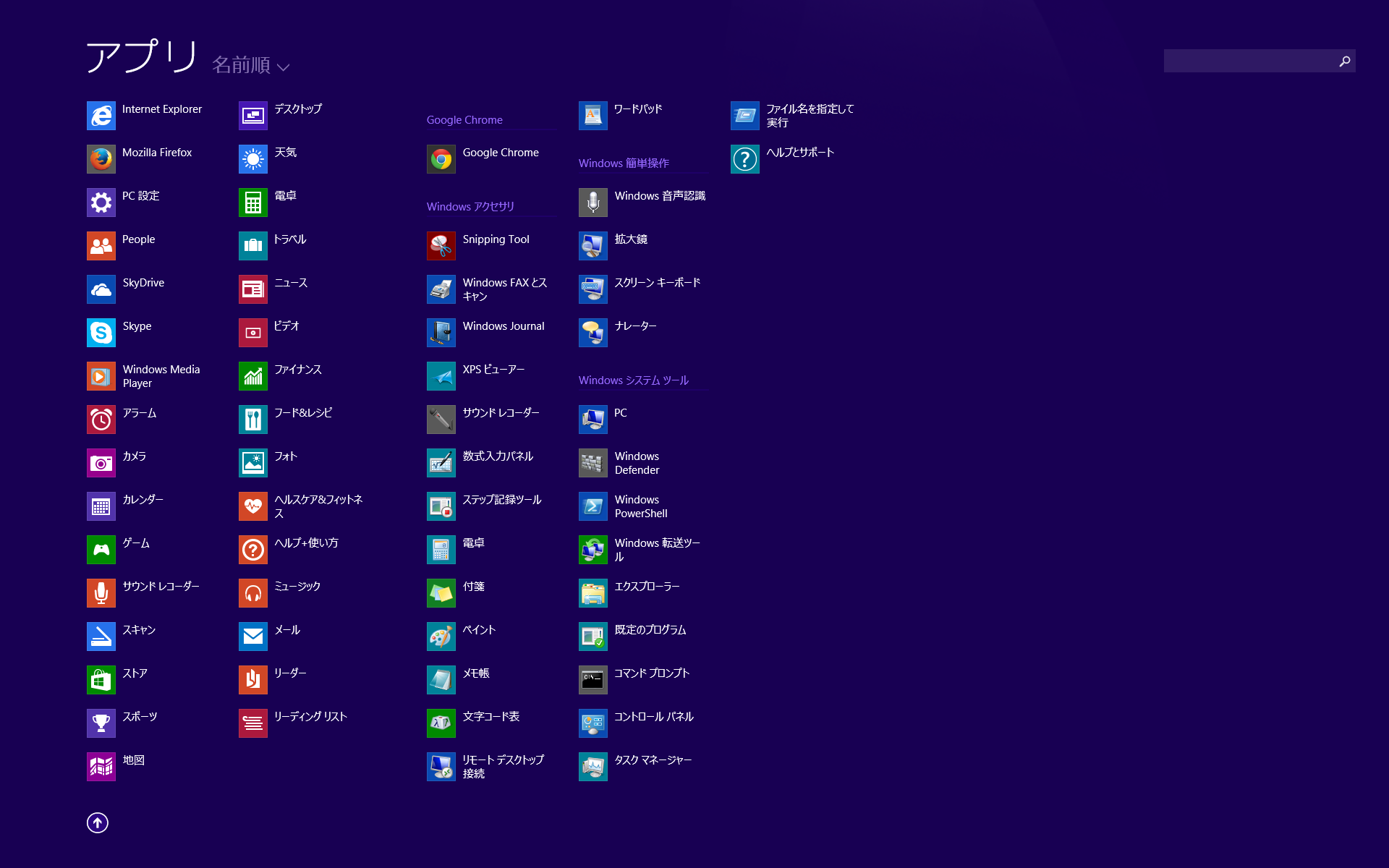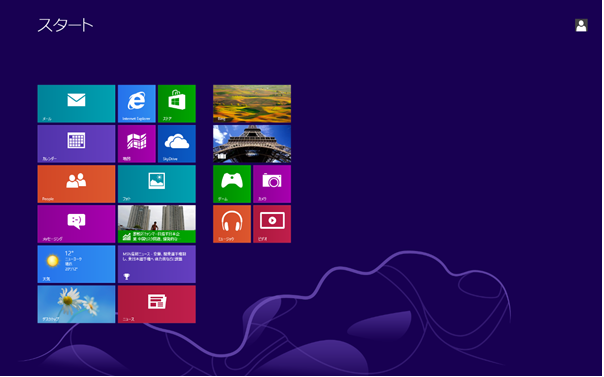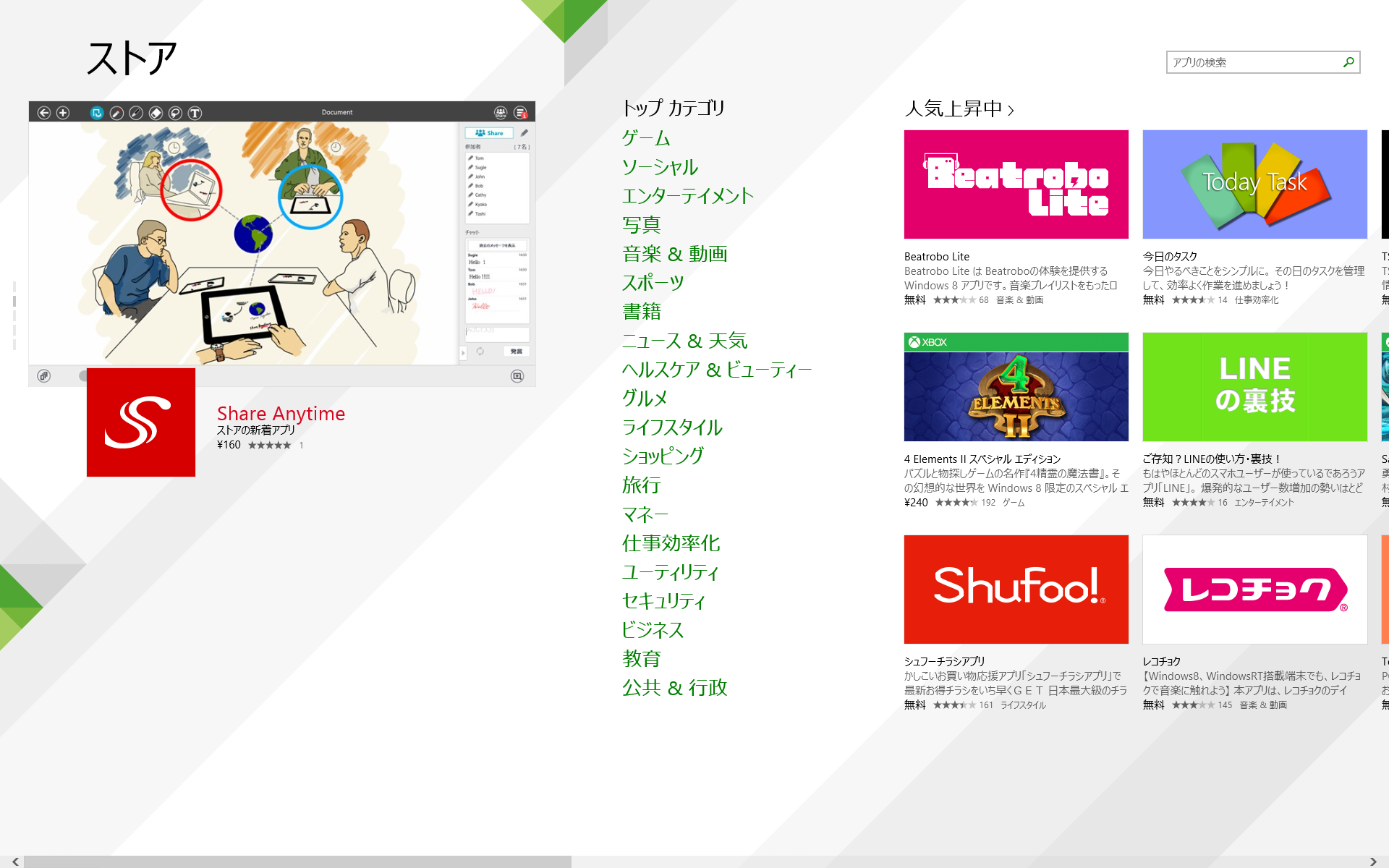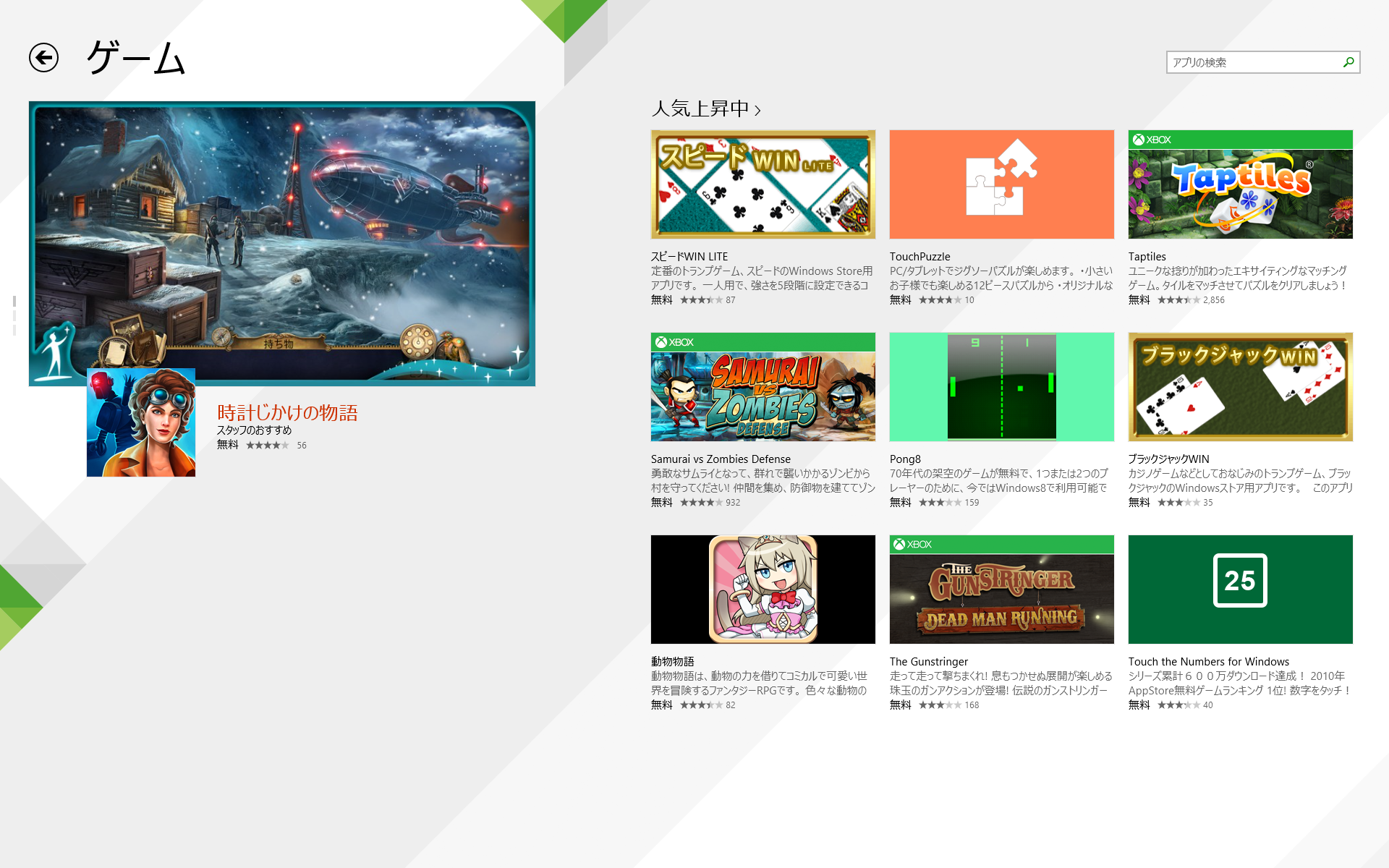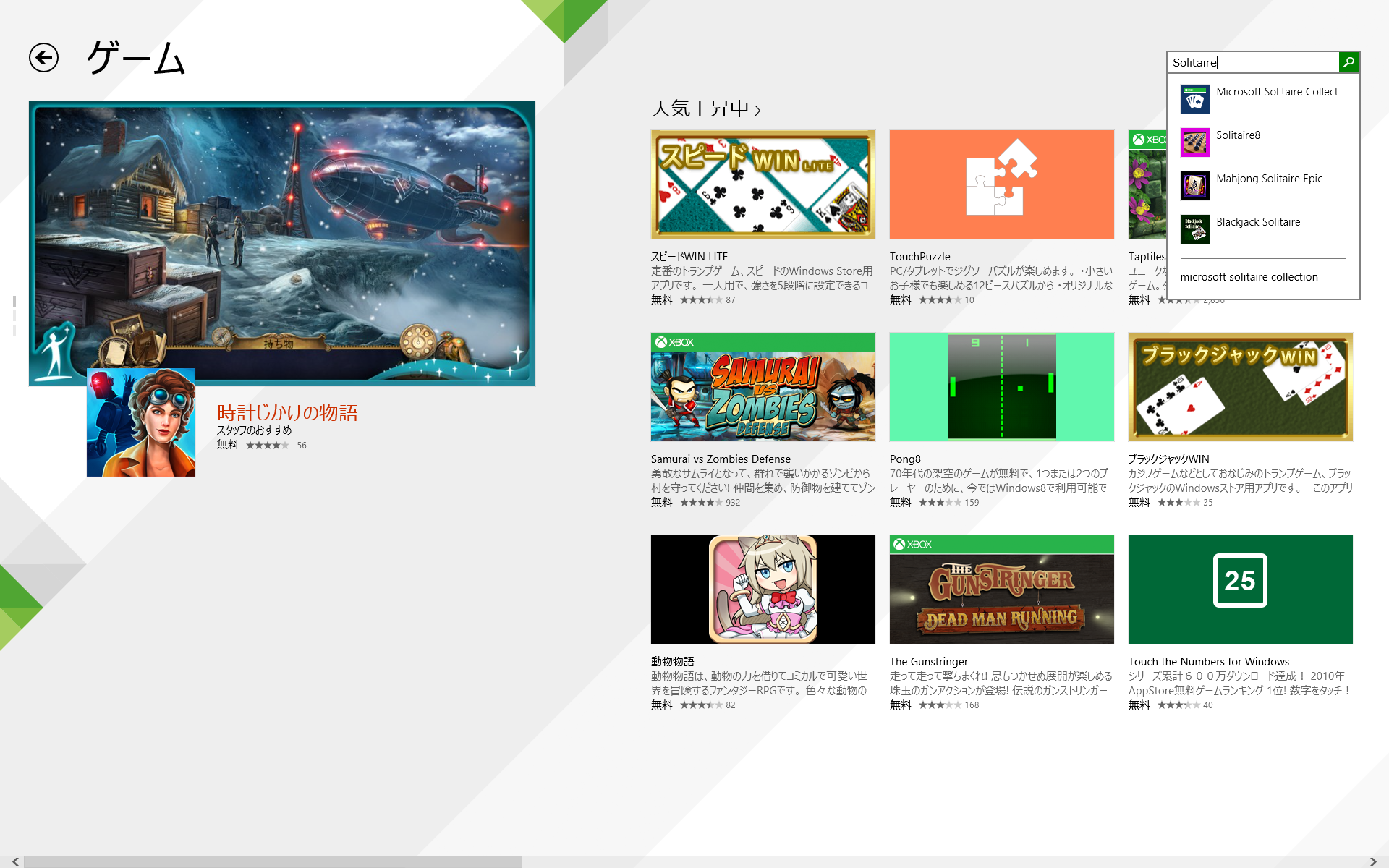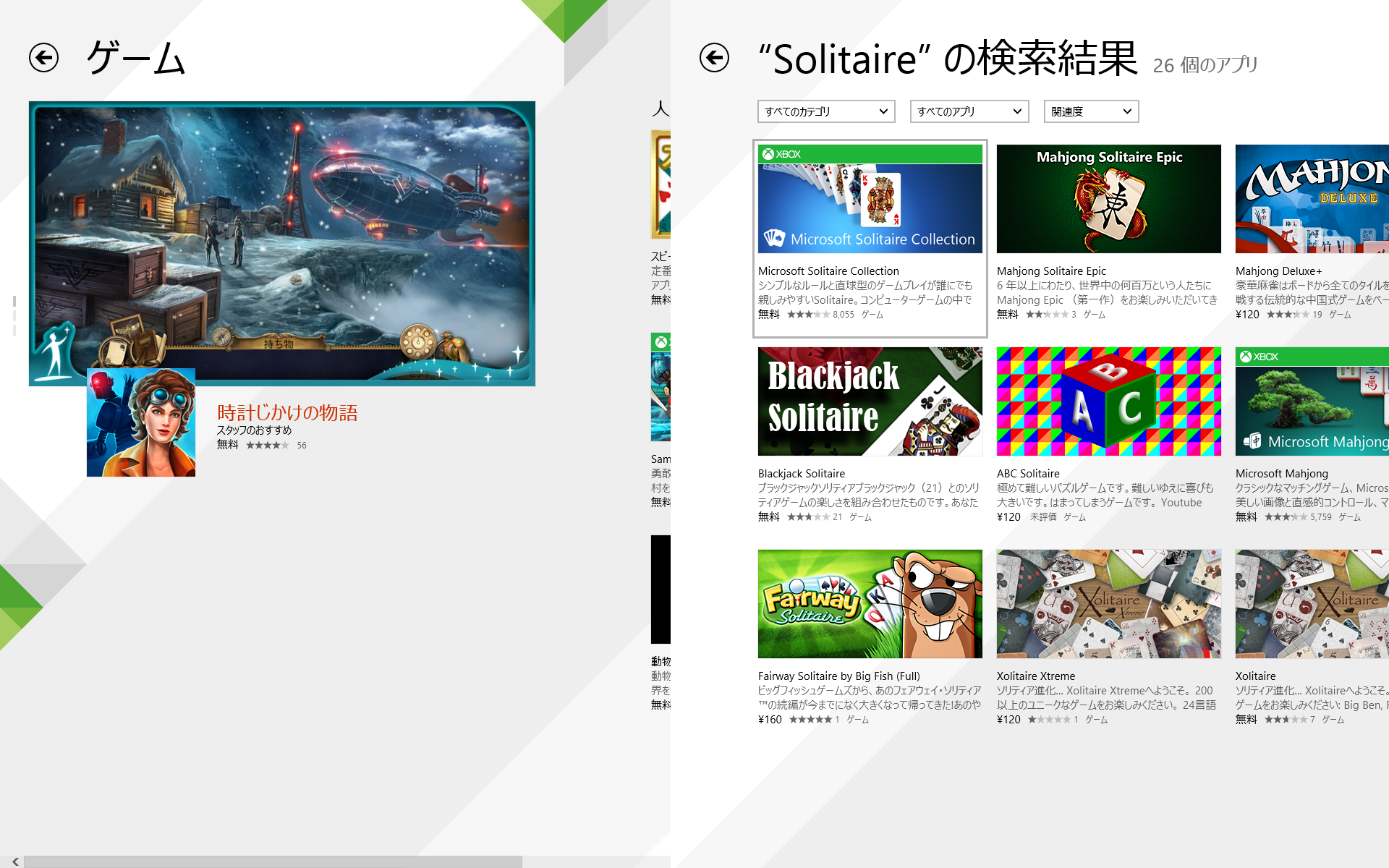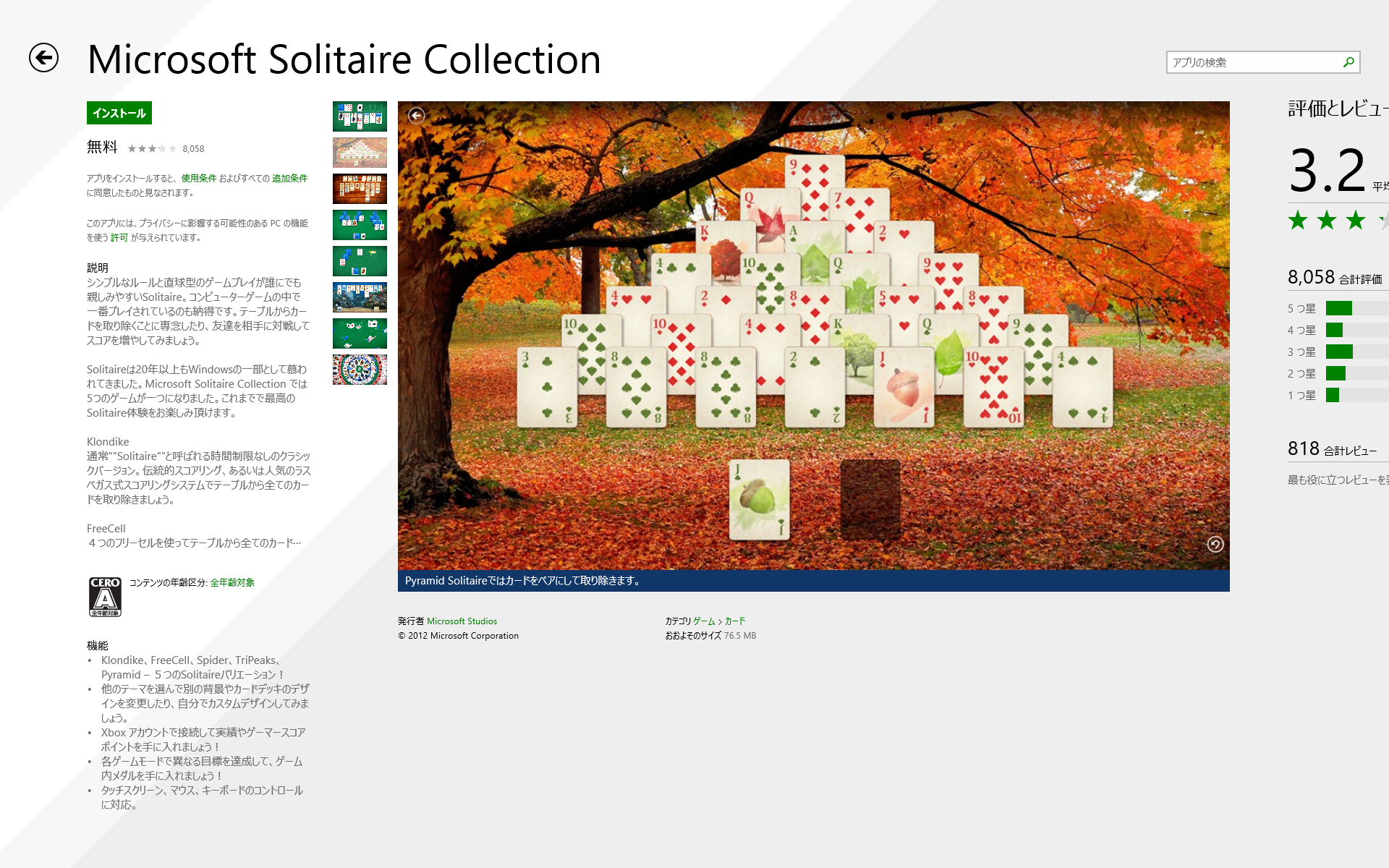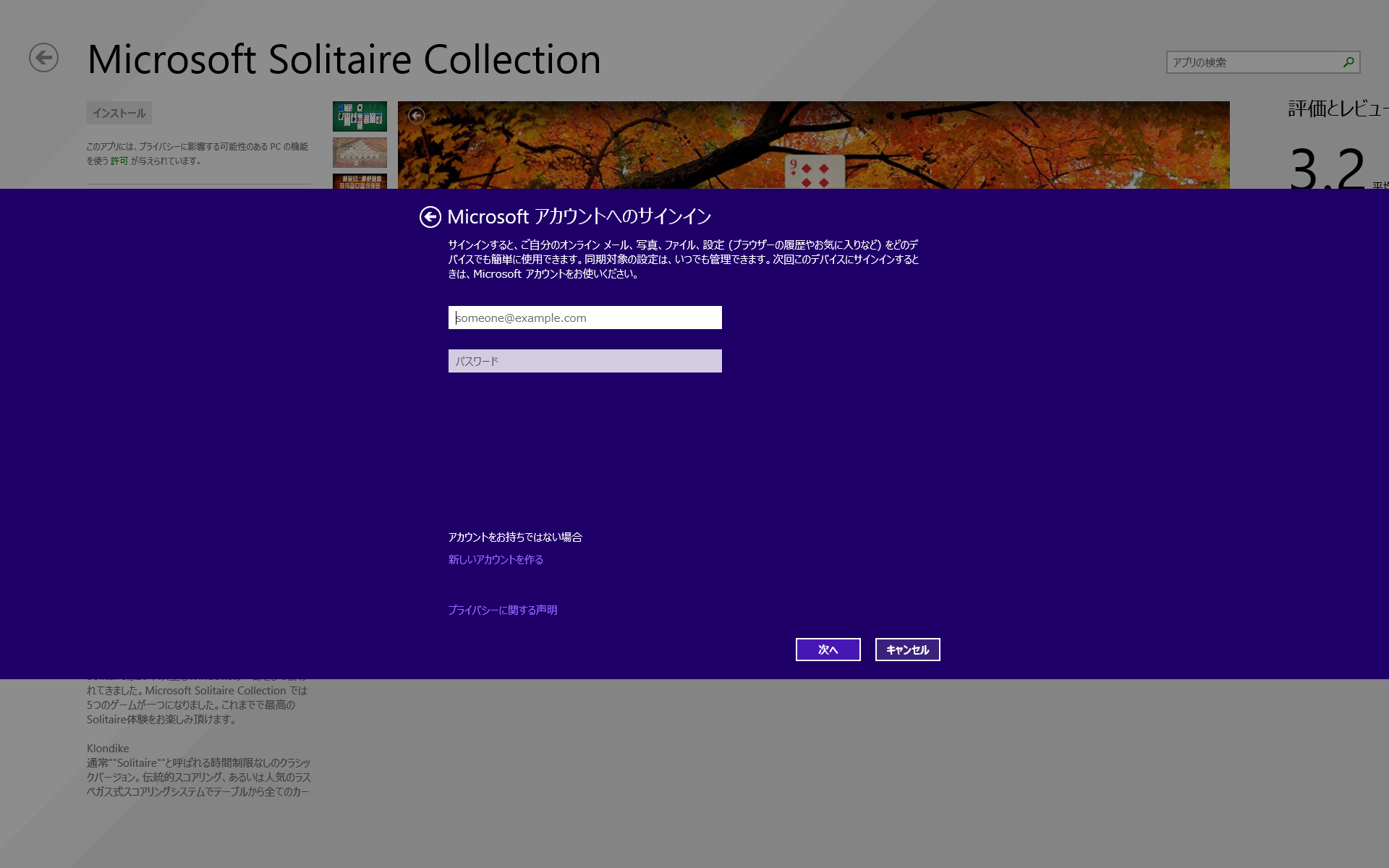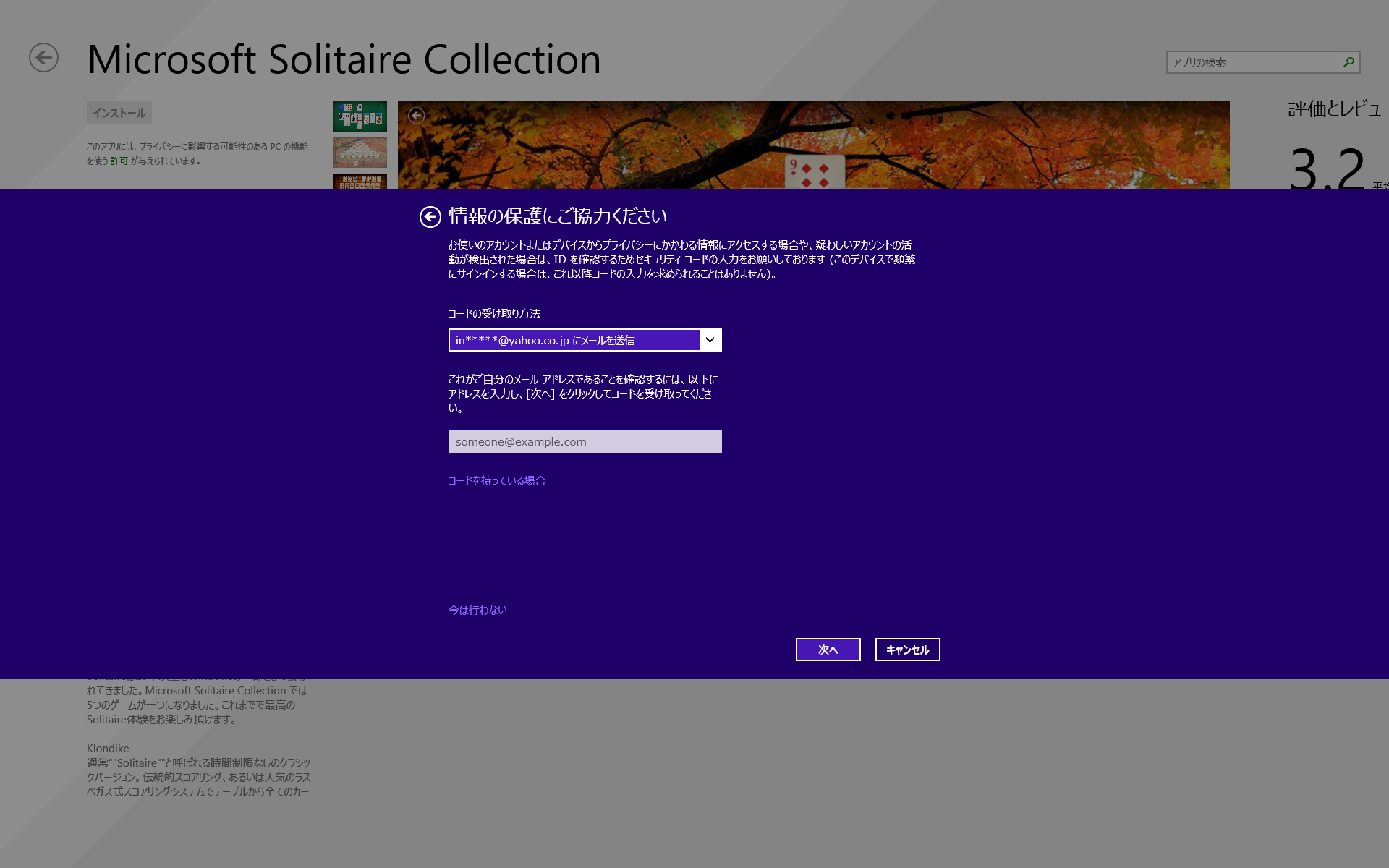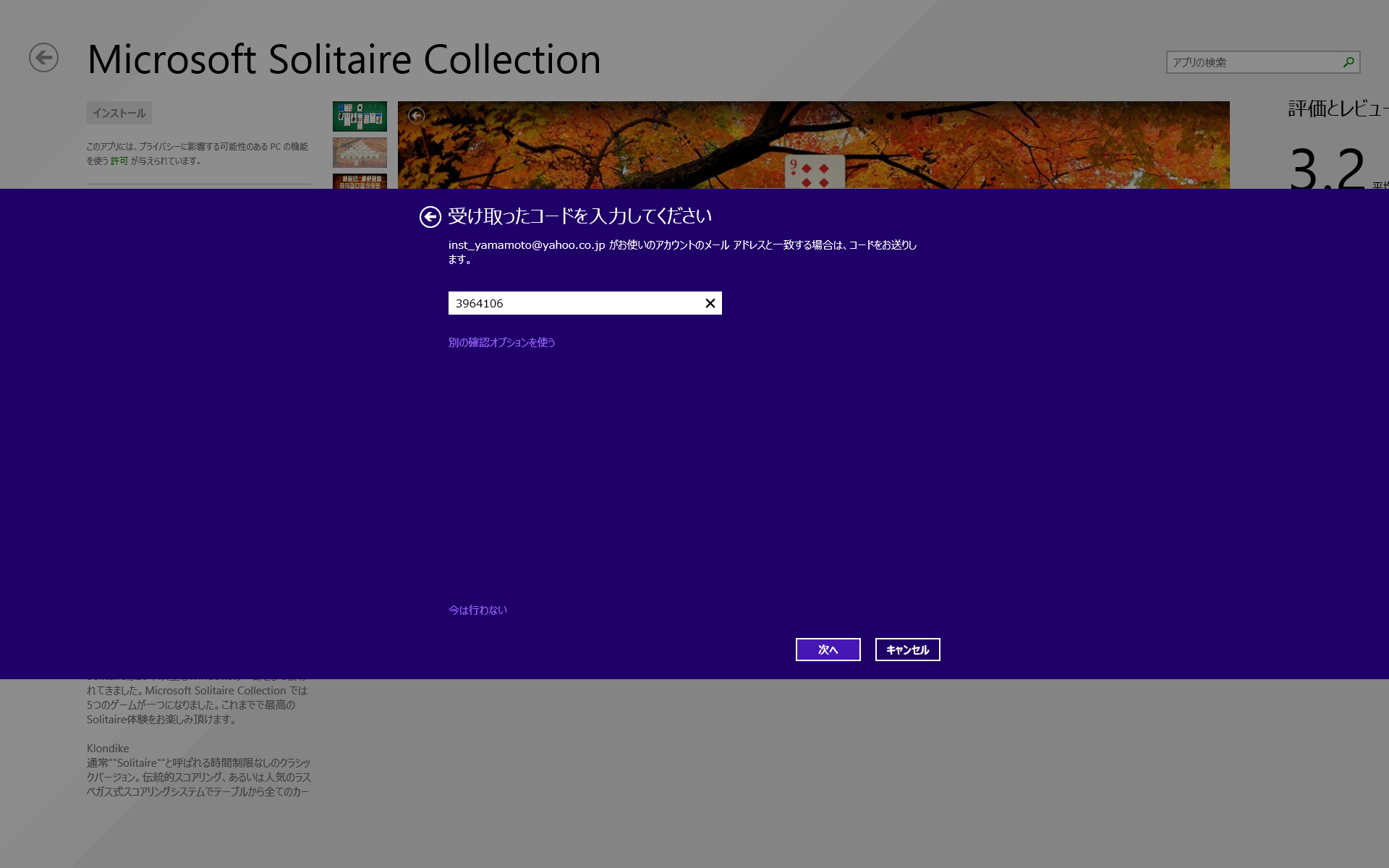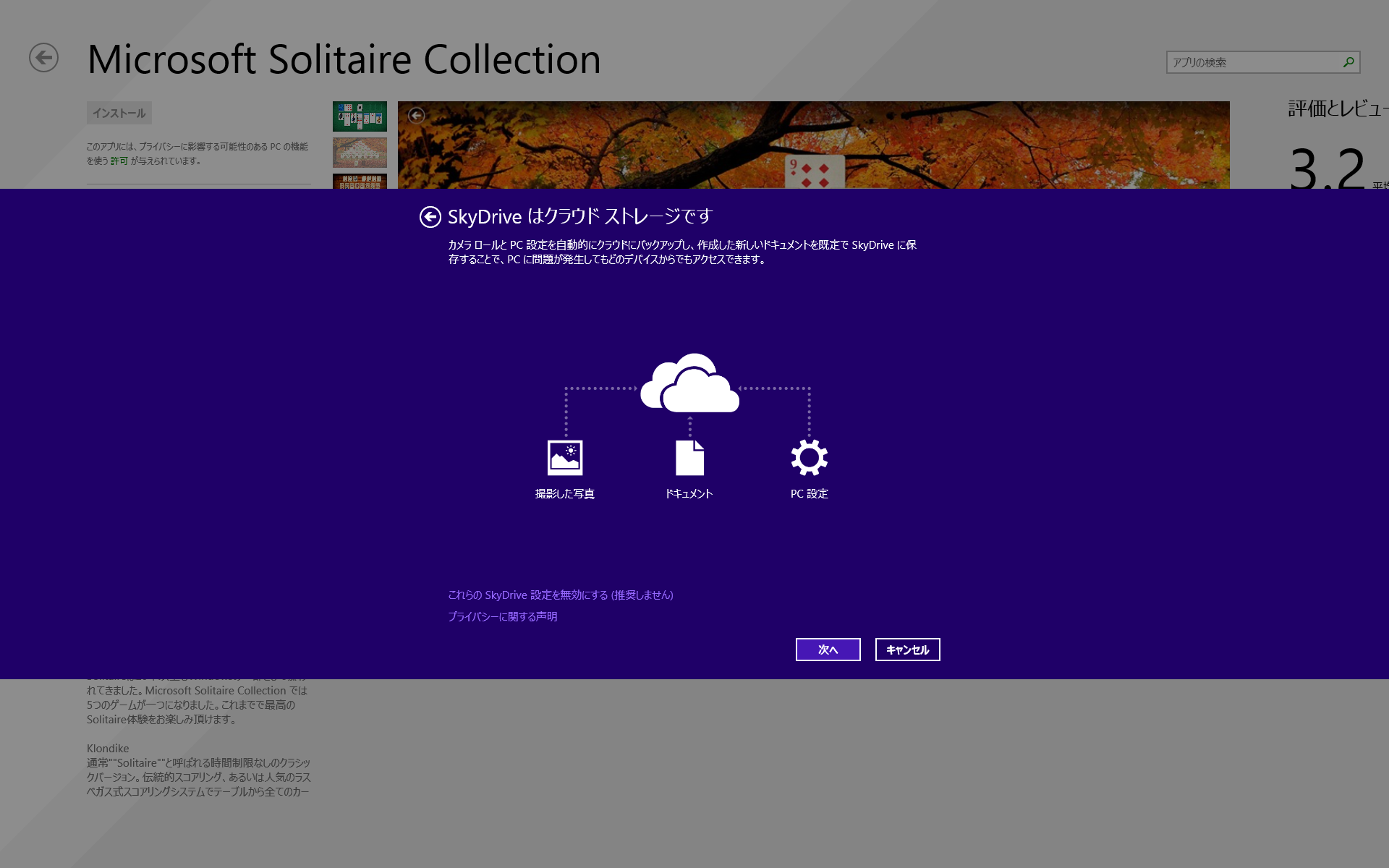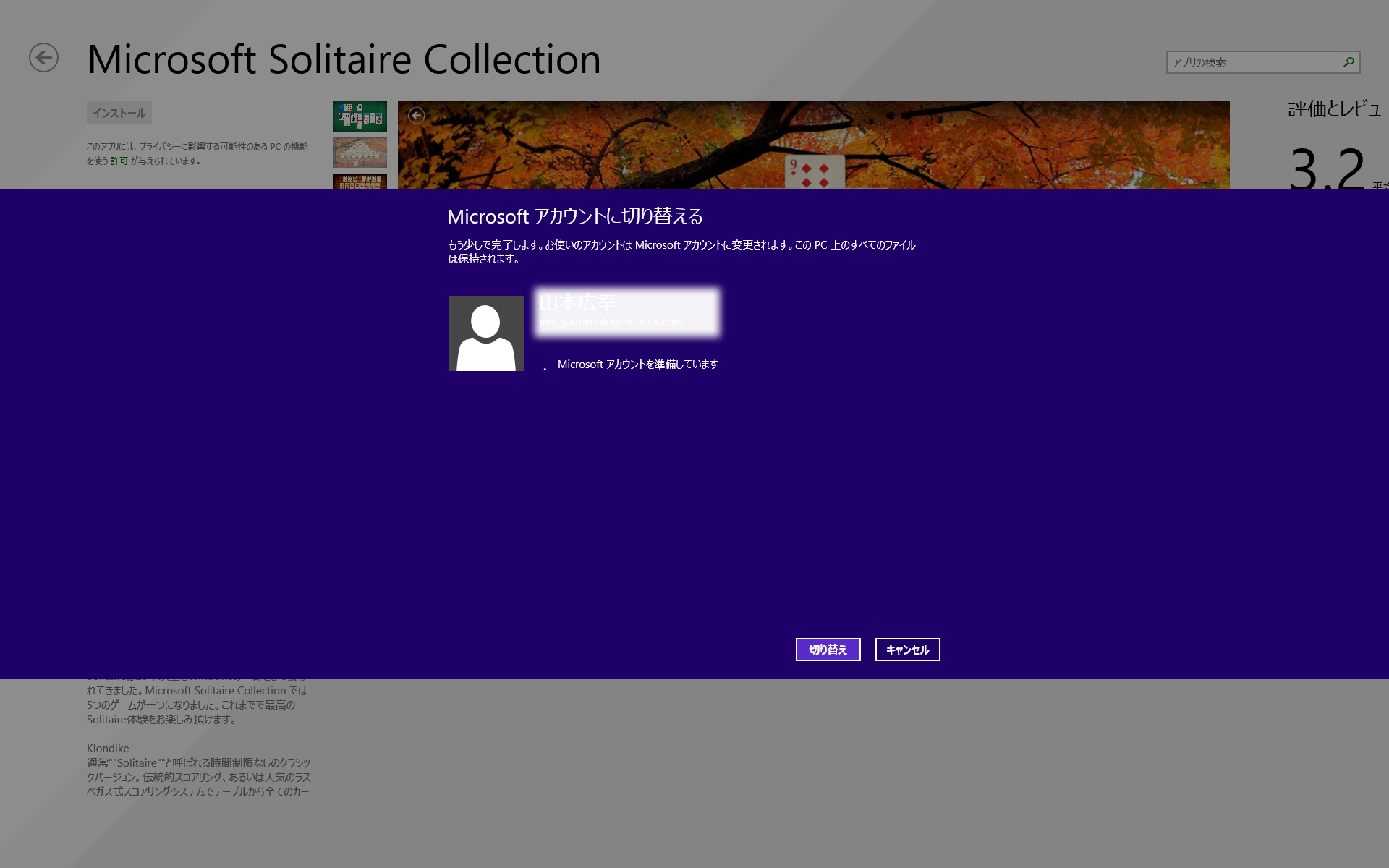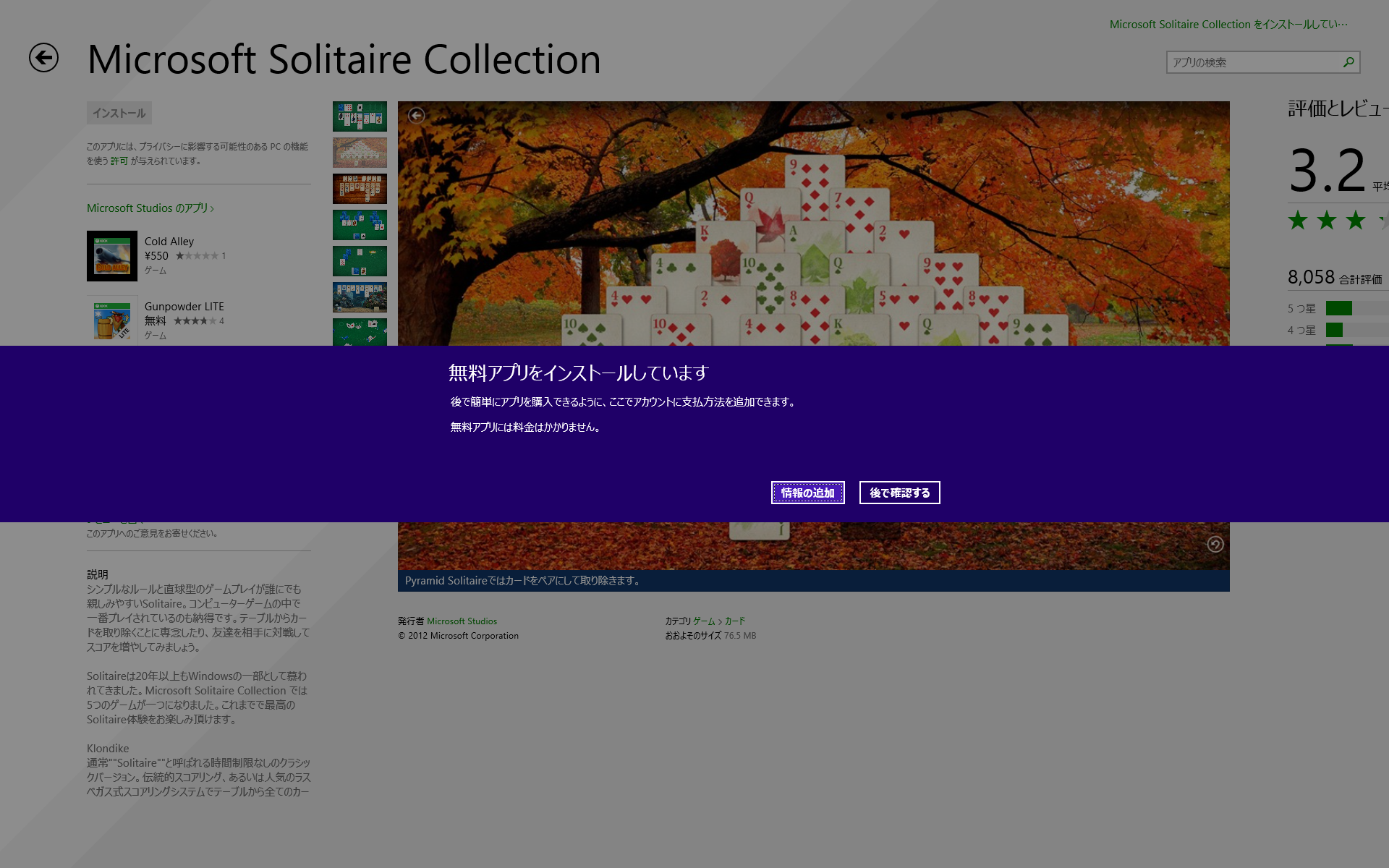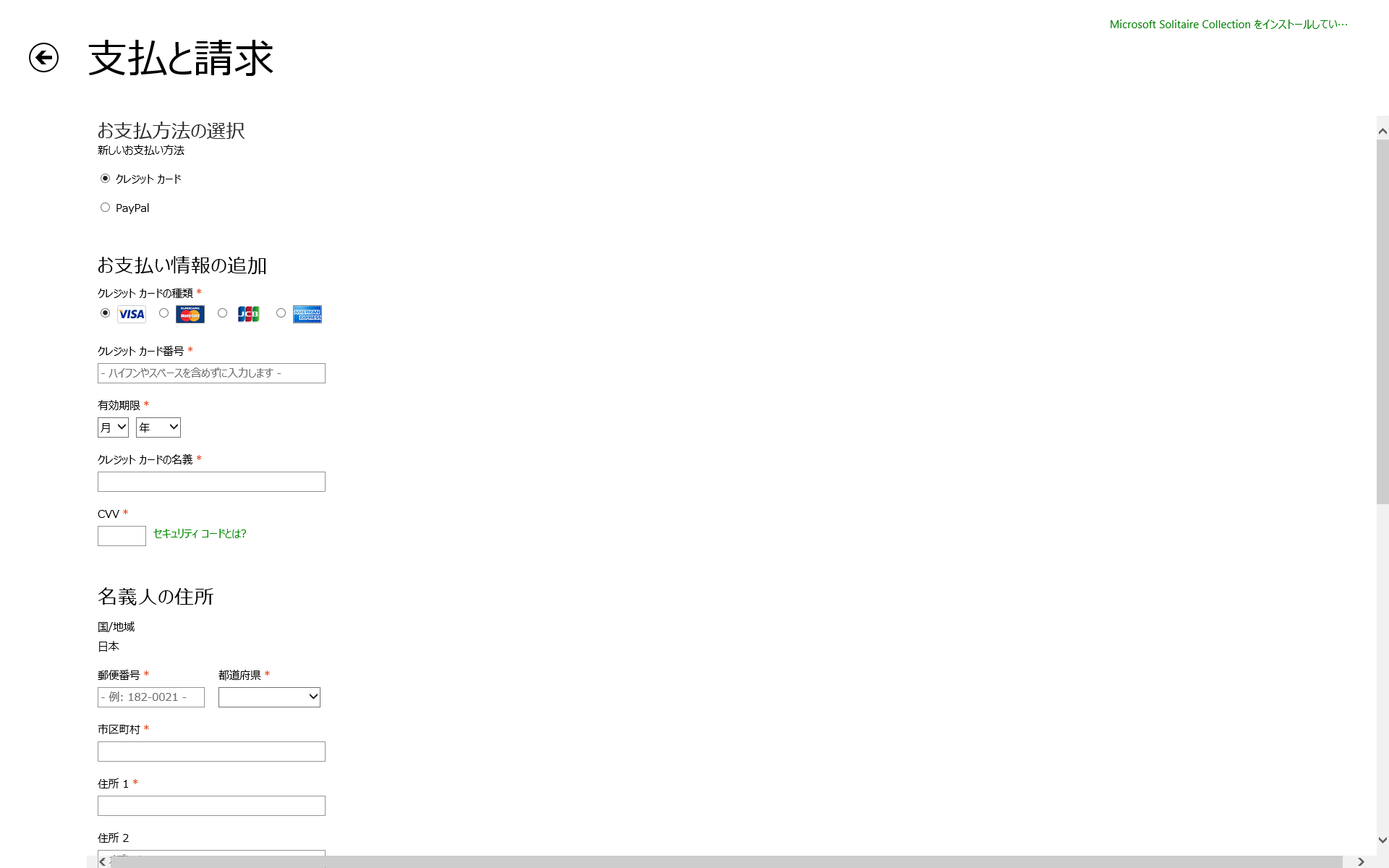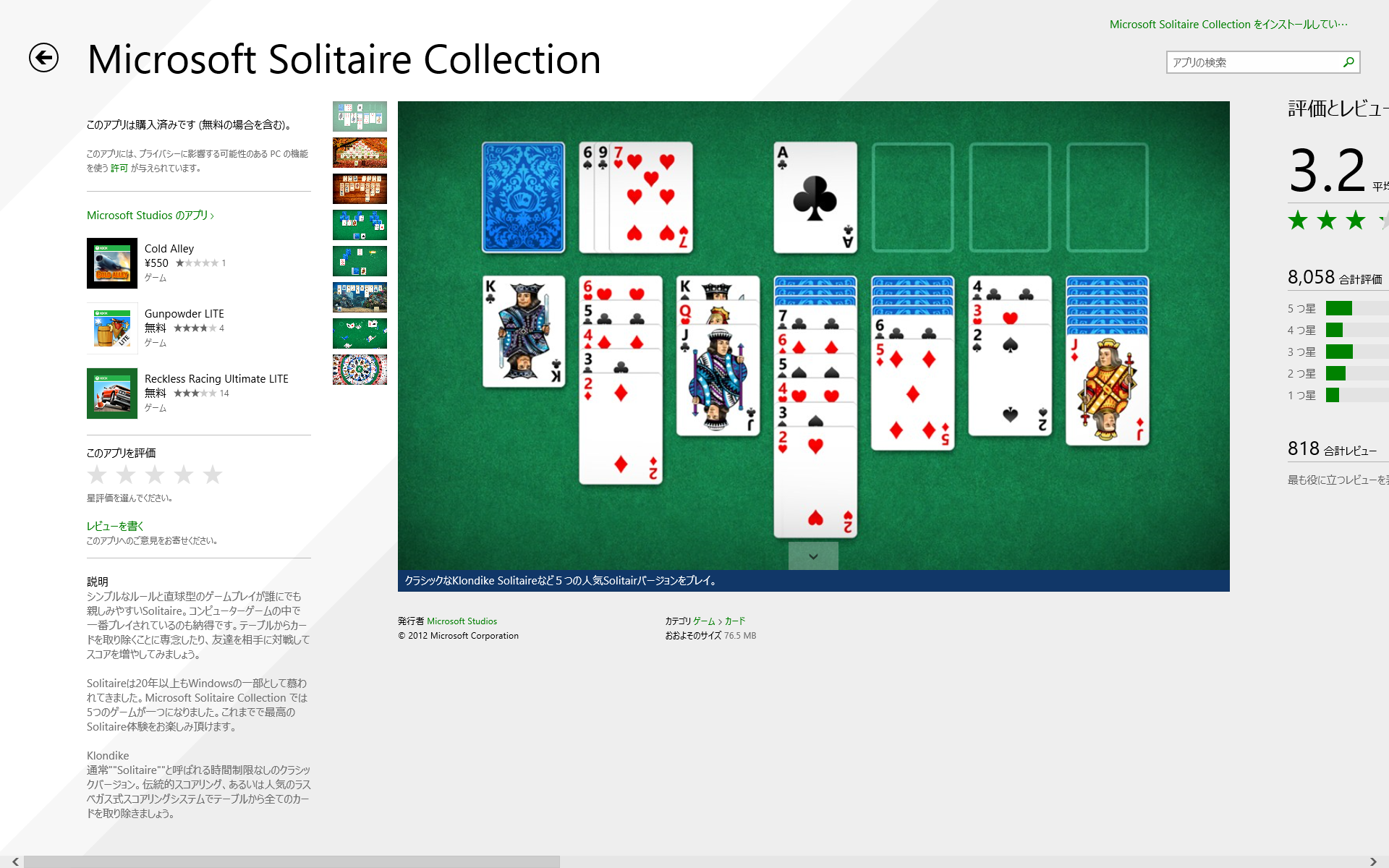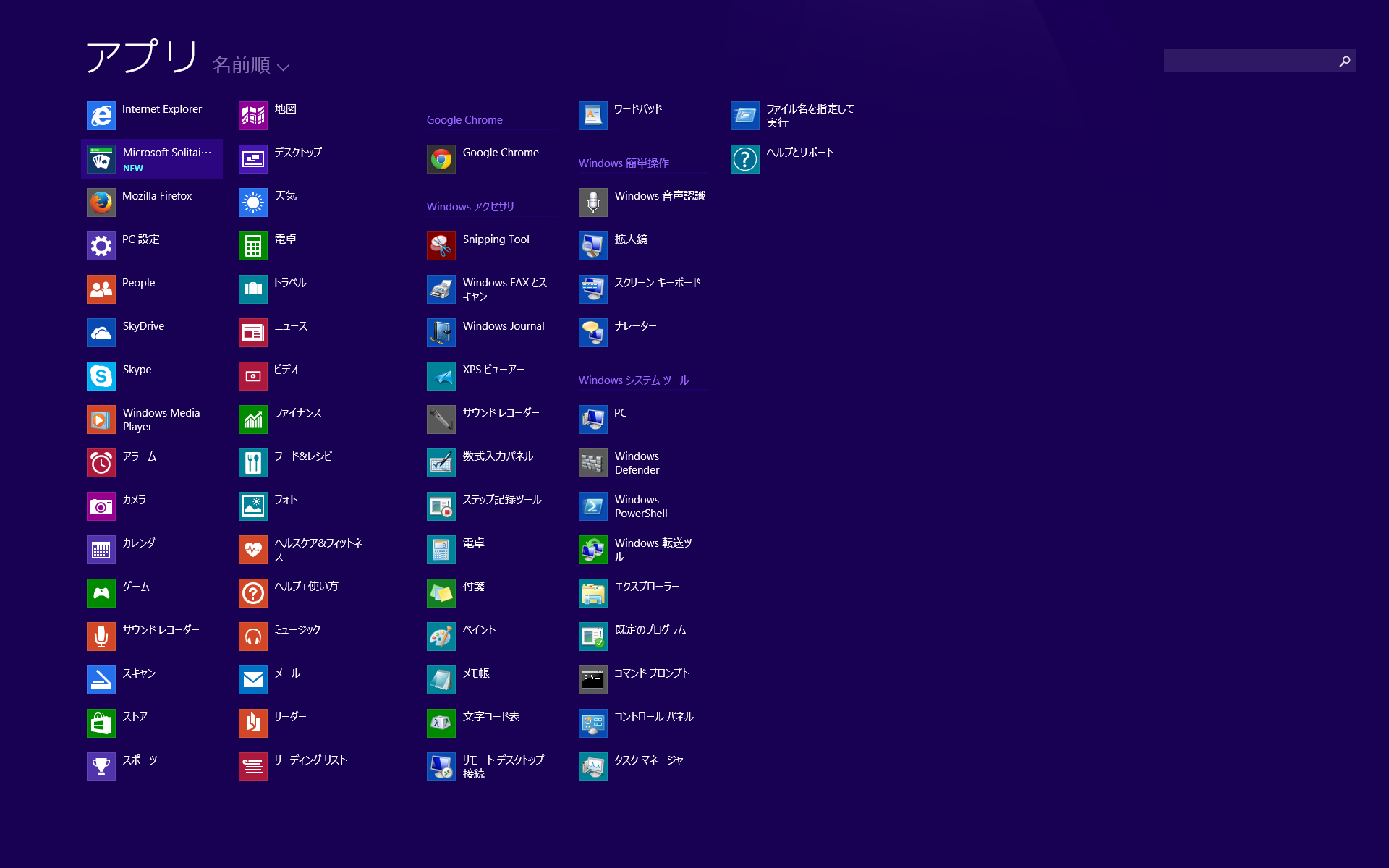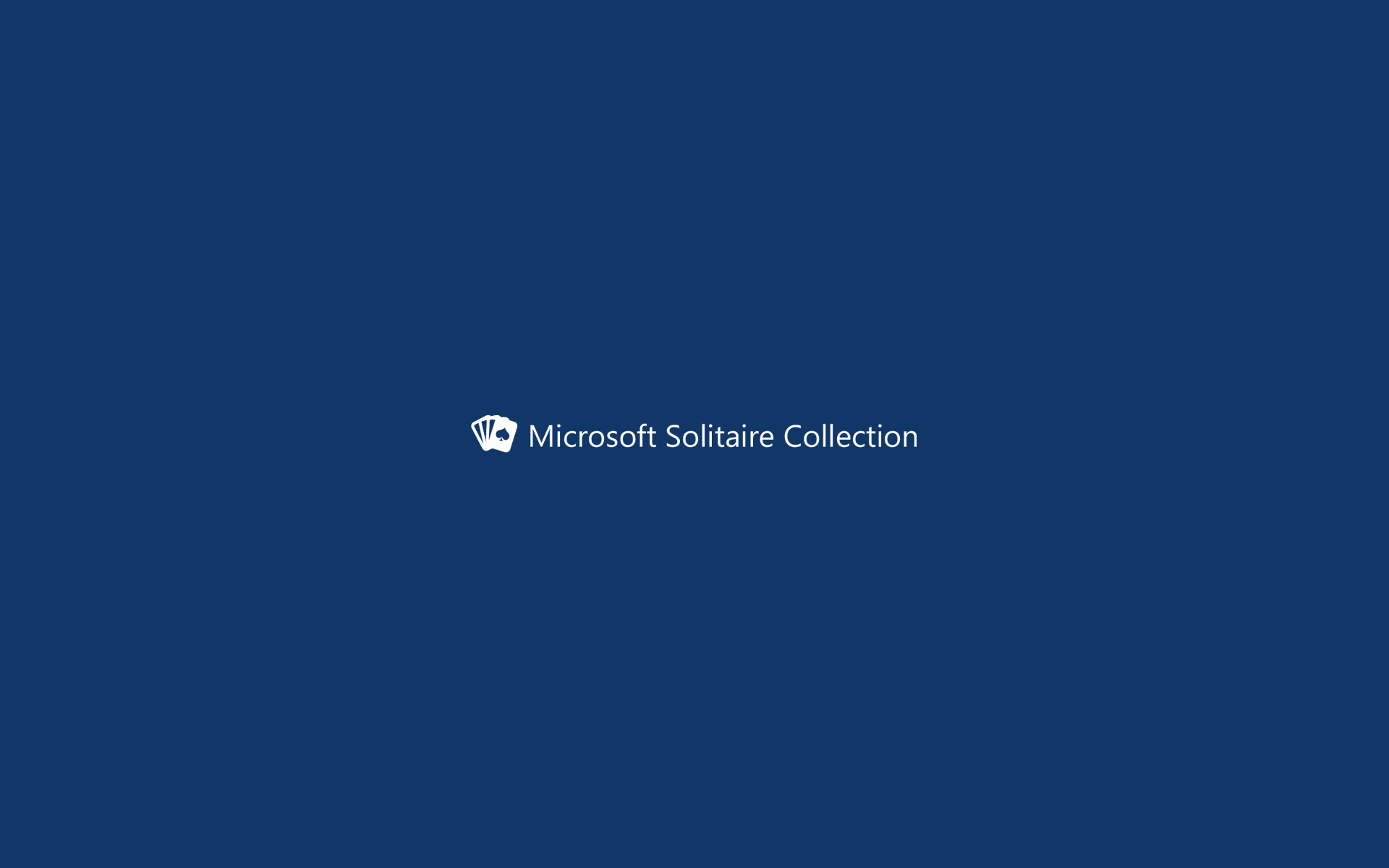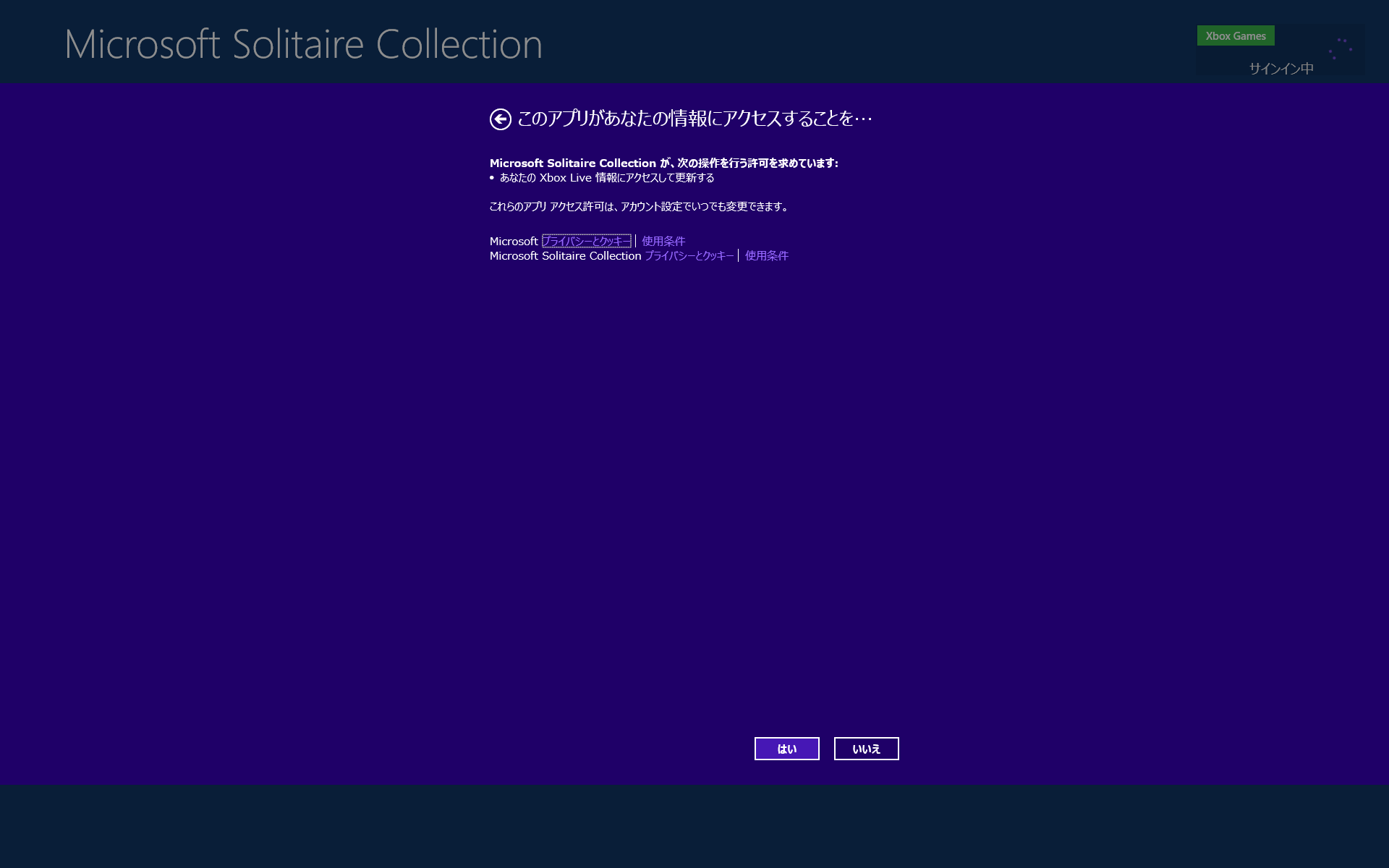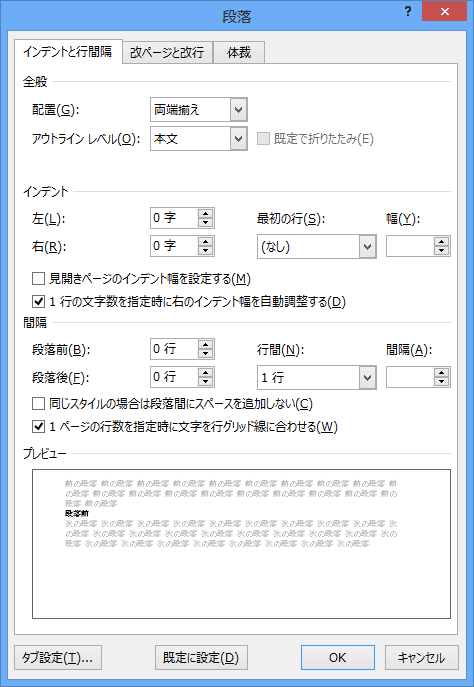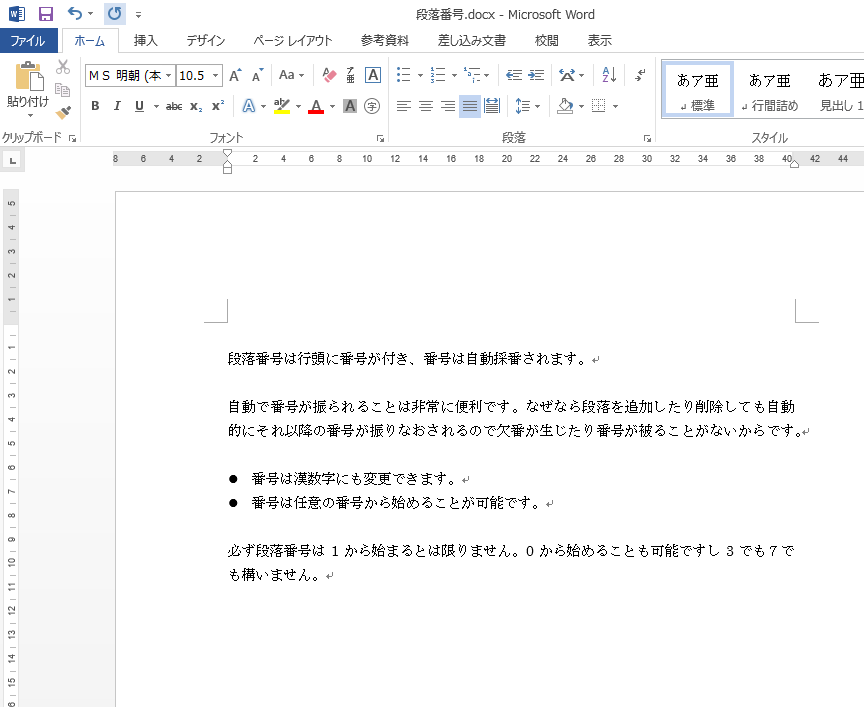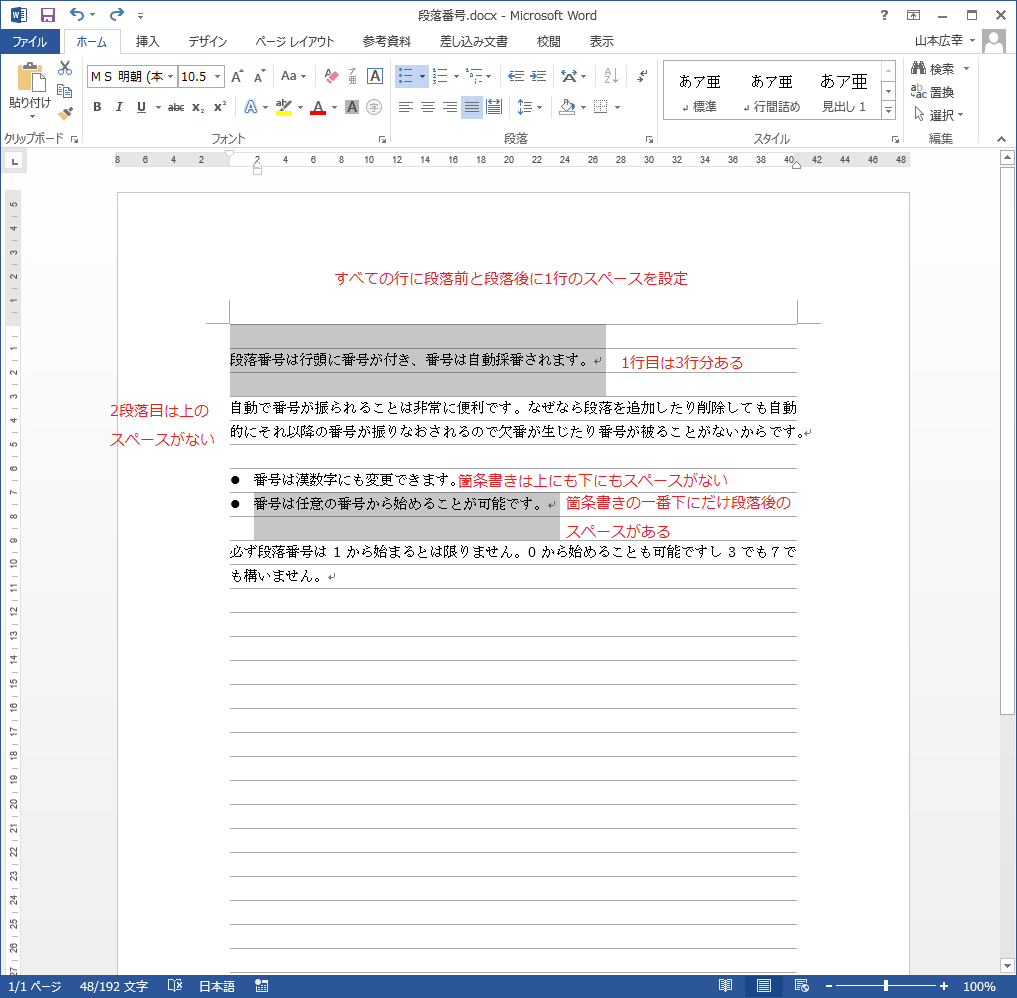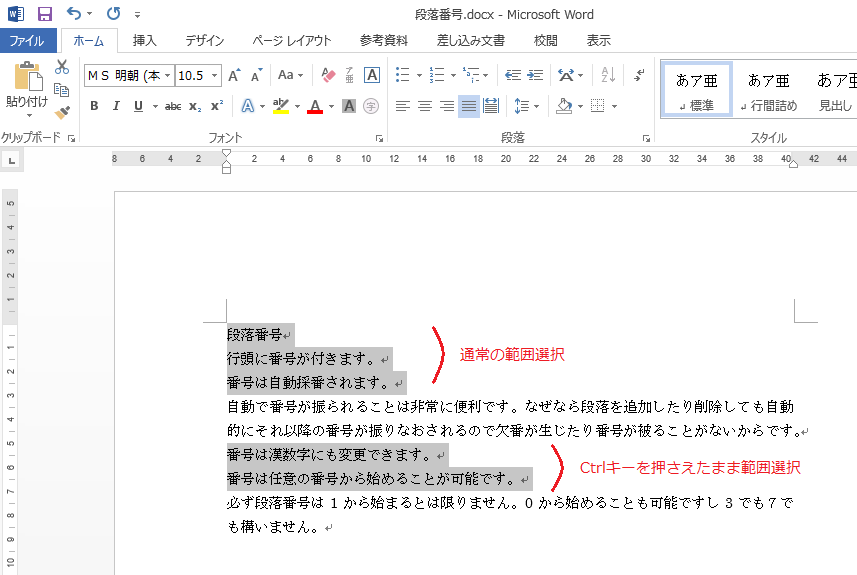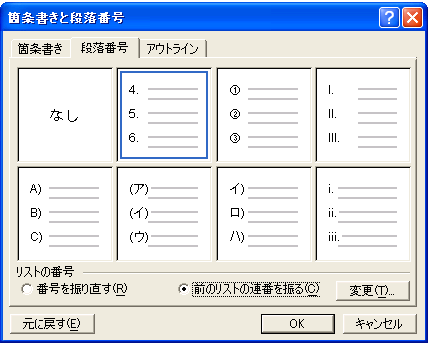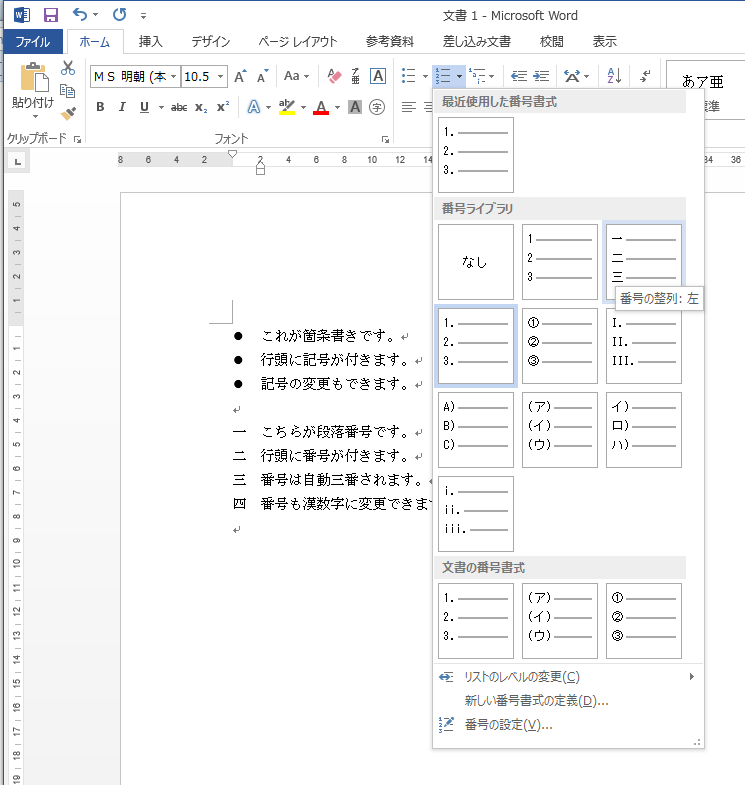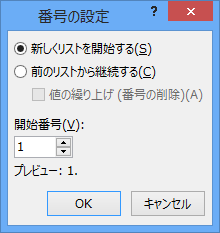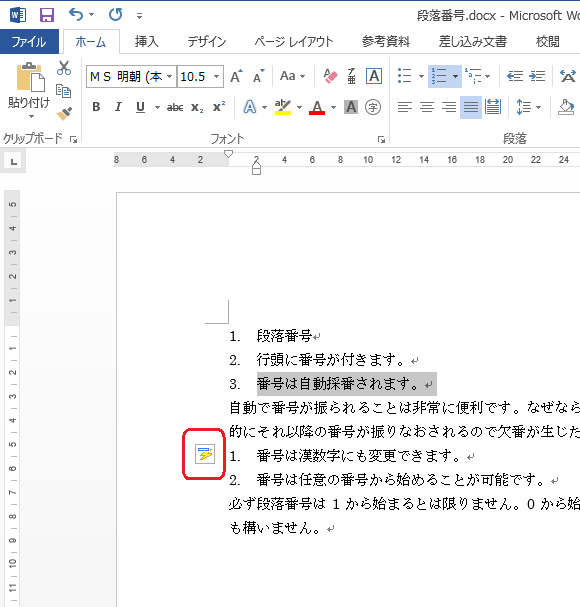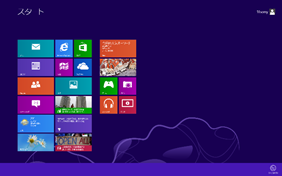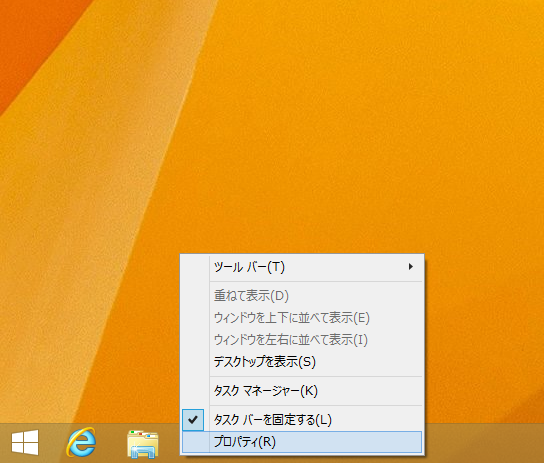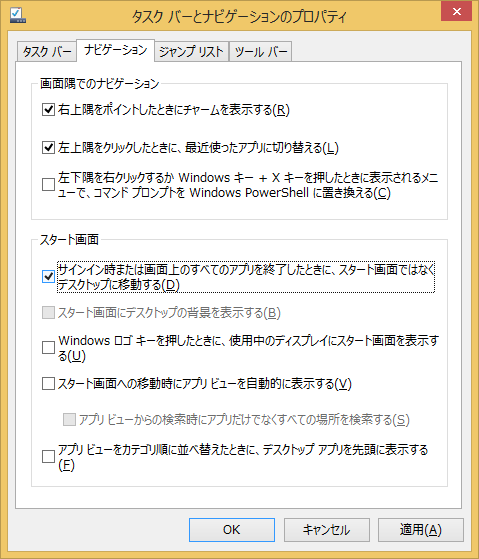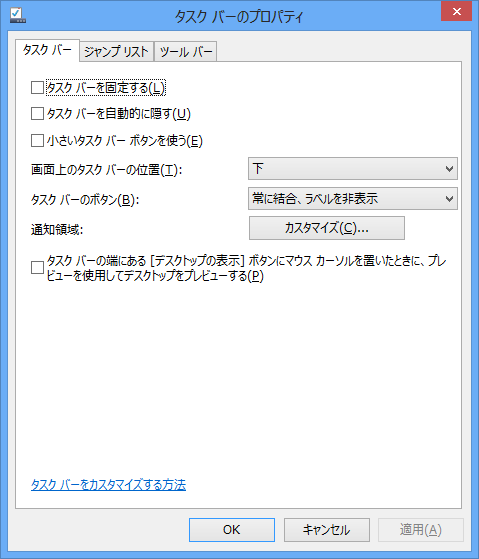段落番号については段落番号1を参照してください。
段落番号を入れ子にするは箇条書き2と内容的にはほとんど同じなので簡単に記述しておきます。
まず段落番号を設定します。次に下位にしたい段落を選択します。Tabキーを叩きます。上位に戻したい場合はShiftキーを押したままTabキーを叩きます。または、インデントボタンでも可能です。(画像はword2013)

段落番号と段落番号の間に段落番号のない段落を挟む場合
文章の量が増えると数か所に段落番号を使う場合があるかと思います。Aという事柄についての段落番号と、Bという事柄についての段落番号をそれぞれ別につけたい場合があるかもしれません。または段落番号同士は離れていても続きで番号を振りたい場面があるかもしれません。
たとえば以下の文章のような場合です。
1.段落番号
2.行頭に番号が付きます。
3.番号は自動採番されます。
自動で番号が振られることは非常に便利です。なぜなら段落を追加したり削除しても自動的にそれ以降の番号が振りなおされるので欠番が生じたり番号が被ることがないからです。
4.番号は漢数字にも変更できます。
5.番号は任意の番号から始めることが可能です。
必ず段落番号は1から始まるとは限りません。0から始めることも可能ですし3でも7でも構いません。
4.番号は漢数字にも変更できます。を別の段落番号として1から振りなおしたい場合逆に前の段落番号の続きで4から続けたい場合があるかもしれません。
このやり方はワードのバージョンにより少しずつ違いますので気を付けてください。
wordxpからword2013まで共通の方法(word2000ではできません)。箇条書きを設定するときに段落番号を連番で設定したい段落を選択します。この時段落が続いていると選択は簡単ですが、間に段落番号をつけたくない段落があるとドラッグだけでは選択できません。Ctrlキーを押したままドラッグするとマウスの左ボタンを放しても再度ドラックすれば引き続き選択することが可能です。
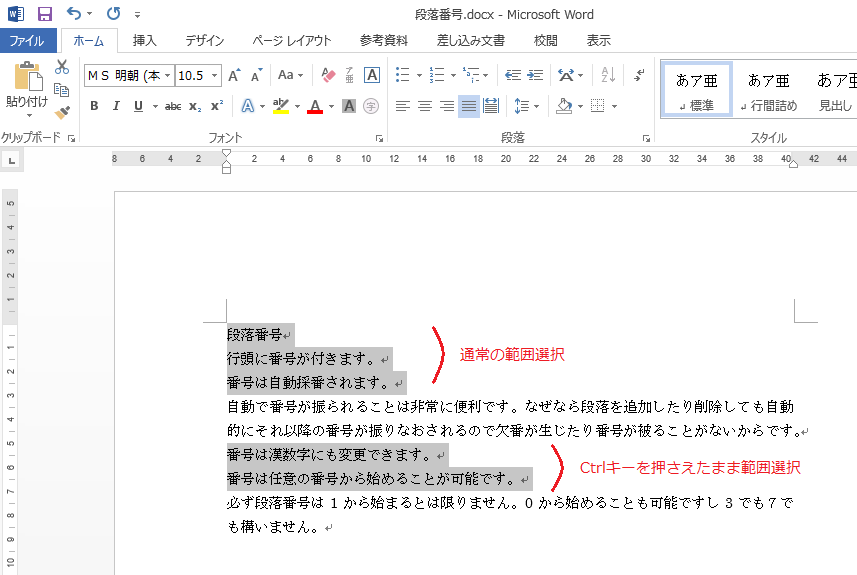
あとは、段落番号のボタンをクリックするだけです。
word2000
ワード2000ではCtrlキーを押さえたままで離れた個所の選択自体ができません。wordXPから可能になったようです。word2000の場合はまず複数個所にそれぞれ段落番号を設定します。その後、あとの方の段落番号を範囲選択します。次にメニューバーの書式をクリックし、段落番号と書式をクリックします。

段落番号のタブをクリックします。下にある『前のリストの連番を振る』をクリックしOKボタンをクリックします。
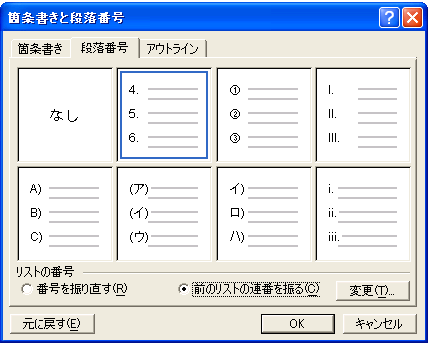
これでword2000で離れた段落にも段落番号を連番で振ることができます。
よく似た機能として『番号を振りなおす 』をクリックし変更ボタンをクリックします。段落番号の書式設定のダイアログから開始番号を指定して続きの番号から始める方法もあります。

この方法は見た目番号が続いていますが、それぞれの段落番号は独立しており、片方の(先にある方)の段落番号が変更(追加や削除で番号の変更があっても)があとの段落番号に影響を与えません。後で段落の削除や追加があれば同じ番号が被ったり、欠番が発生してしまいます。
『前のリストの連番を振る』はword2003まで搭載されています。
word2007からは『前のリストの連番を振る』がなくなりました。この方法は使えなくなりました。段落番号のボタンの右の▼三角をクリックしメニューの一番下に表示される番号の設定をクリックします。(画像はword2013)
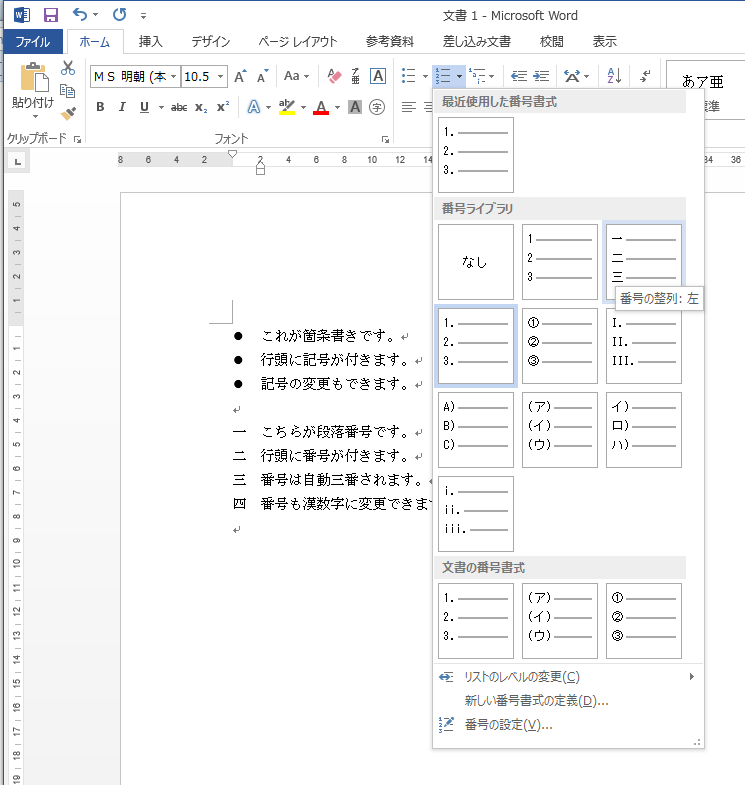
番号の設定のダイアログボックスで新しくリストを開始するで開始番号を変更するとword2000の『番号を振りなおす 』と同じくここの段落番号は独立したものになります。
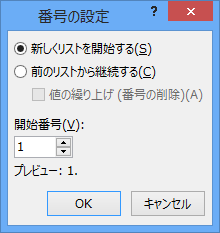
わかりづらいのが前のリストから継続するです。これはword200の『前のリストの連番を振る』とは違う機能です。一連の段落番号(自動で連番処理されている)がありその中で番号を飛ばして段落番号を付けたい場合に使用します。
使いどころがあまりないかもしれませんがマイクロソフトの例があります。
離れた段落に連番で段落番号を振るでwordXPからword2013まで共通する一番簡単と思われる方法は、2か所目の段落番号を設定したときに表示される、オートコレクトのオプションをクリックします。
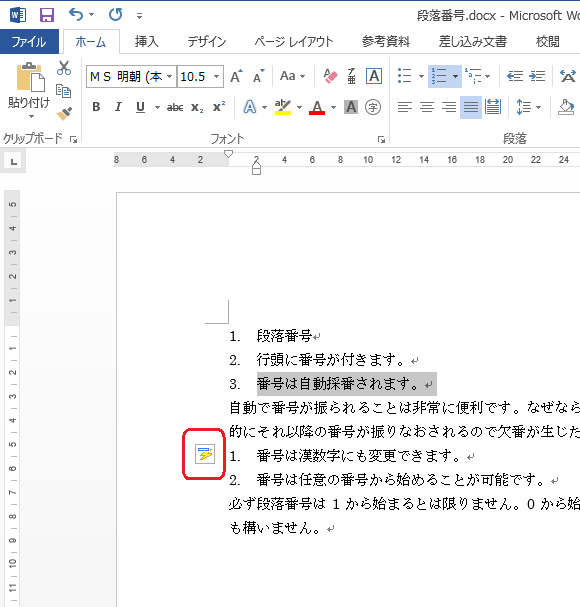
クリックすると自動的に連番を振ると表示されるのでここをクリックします。