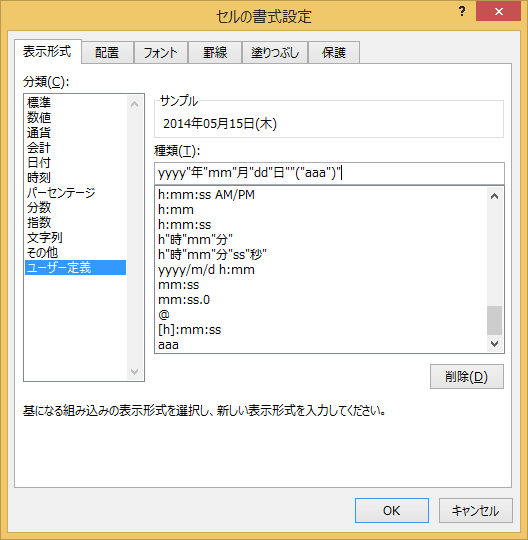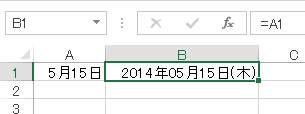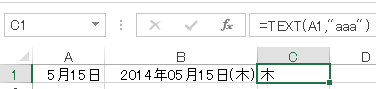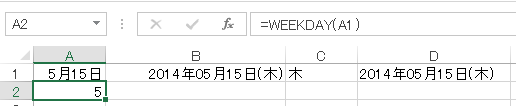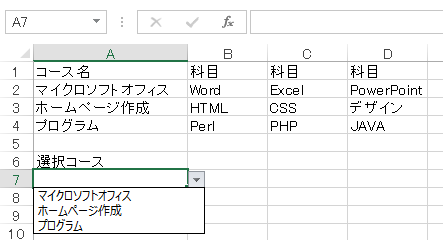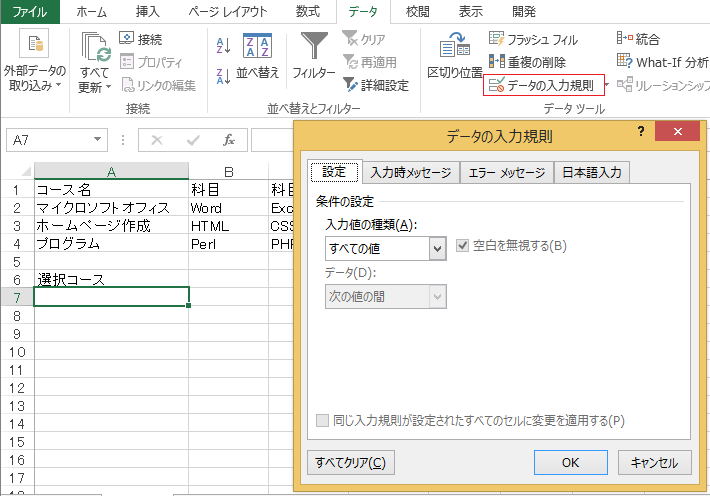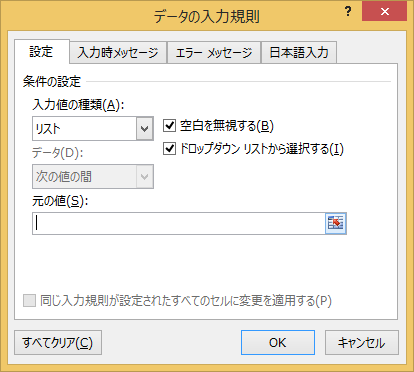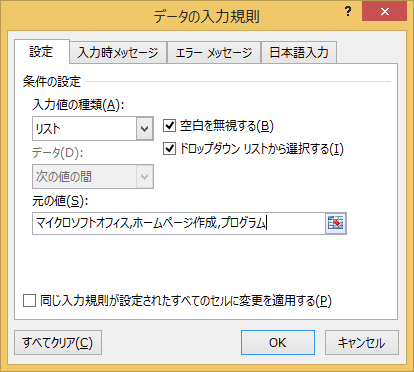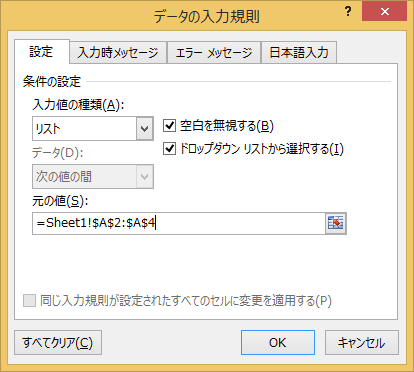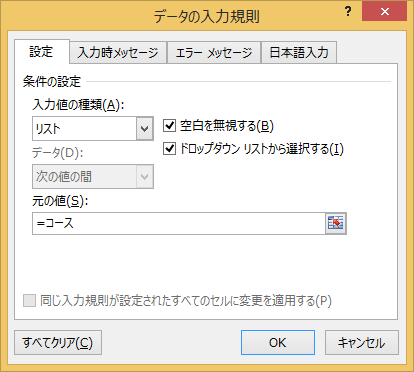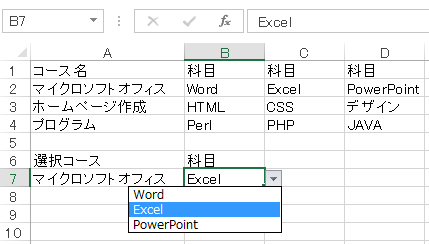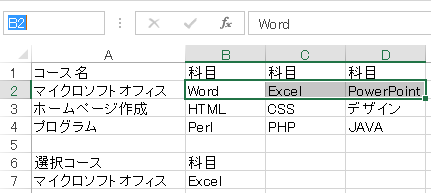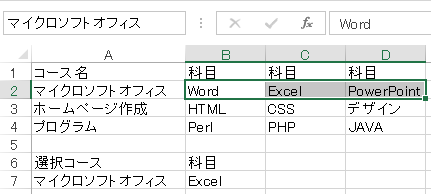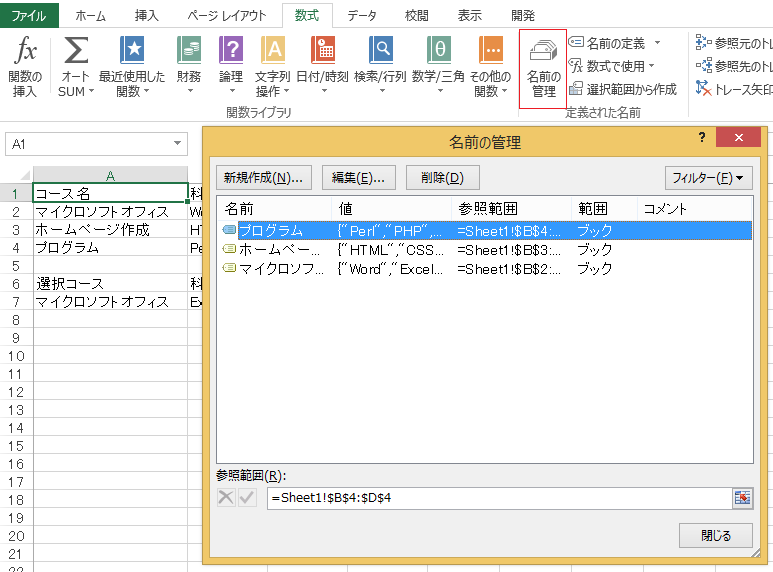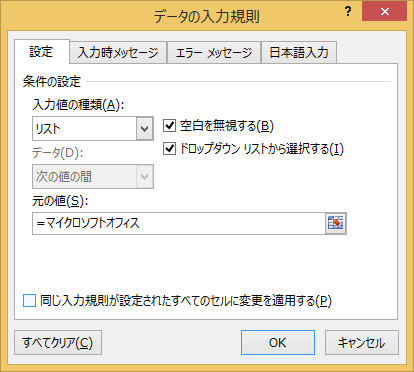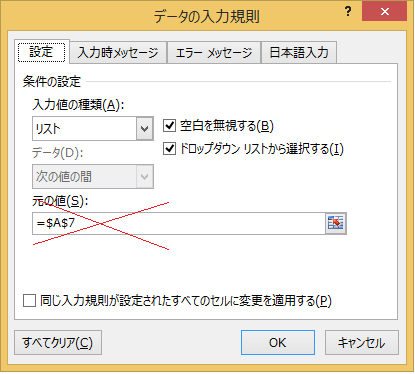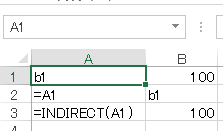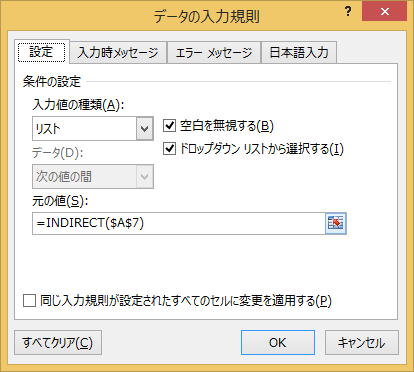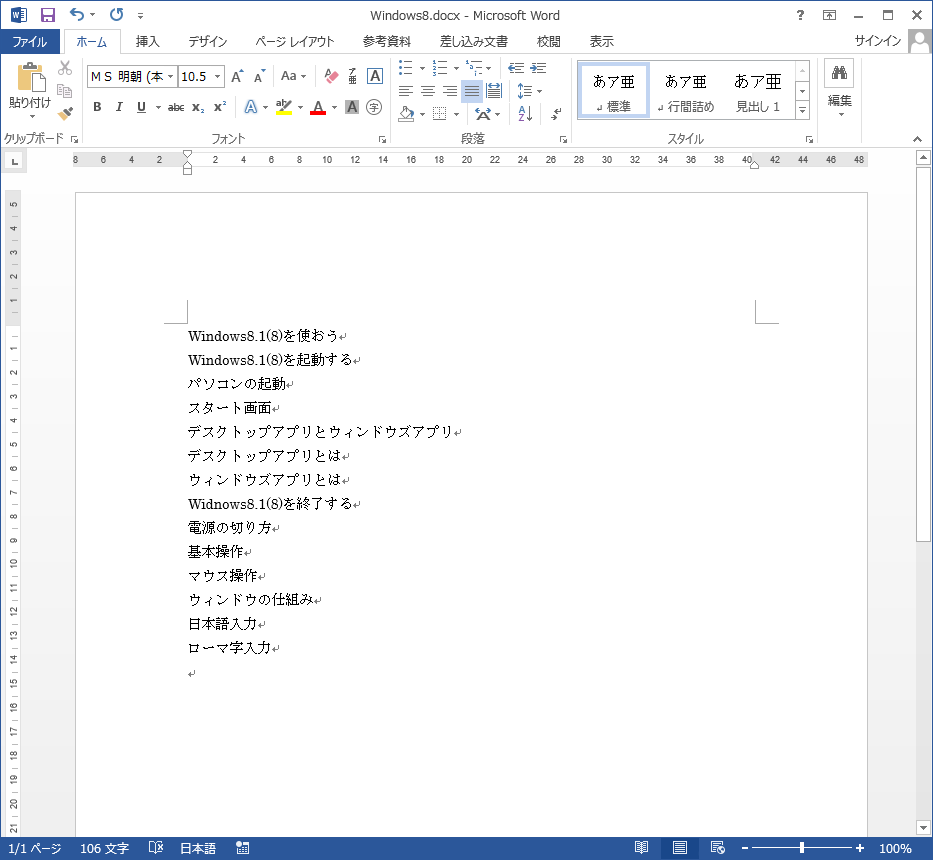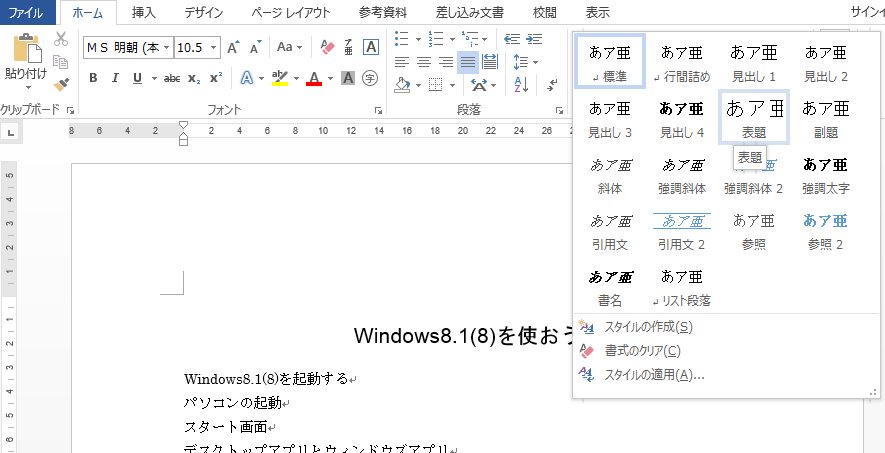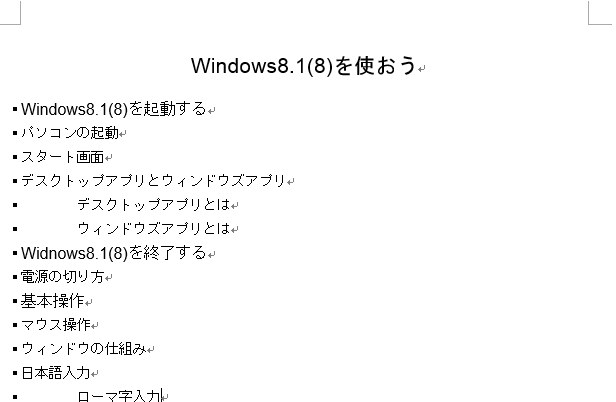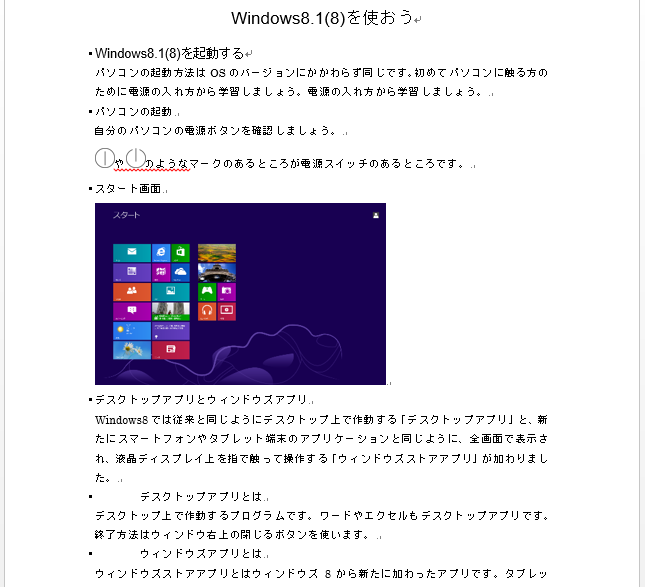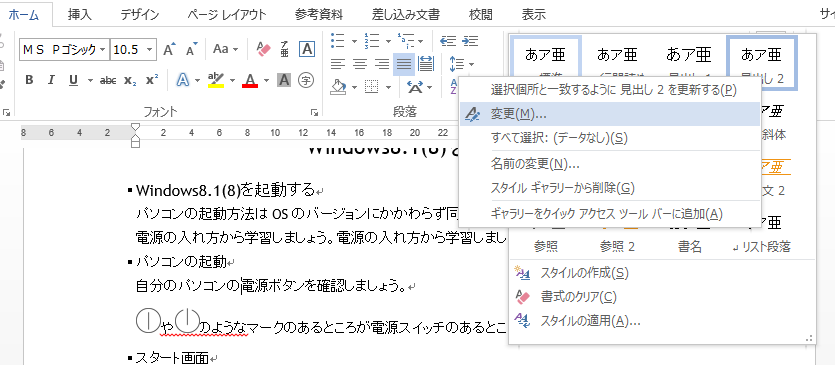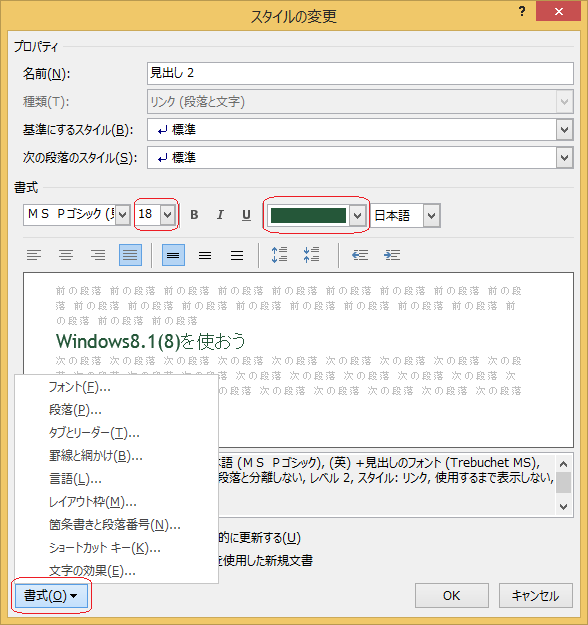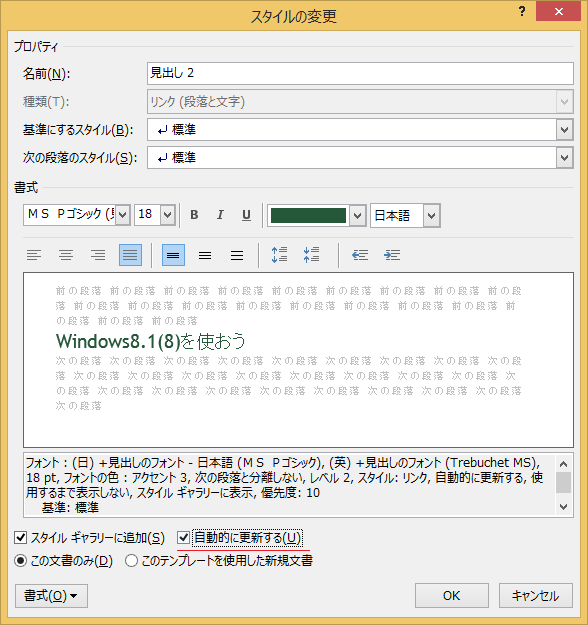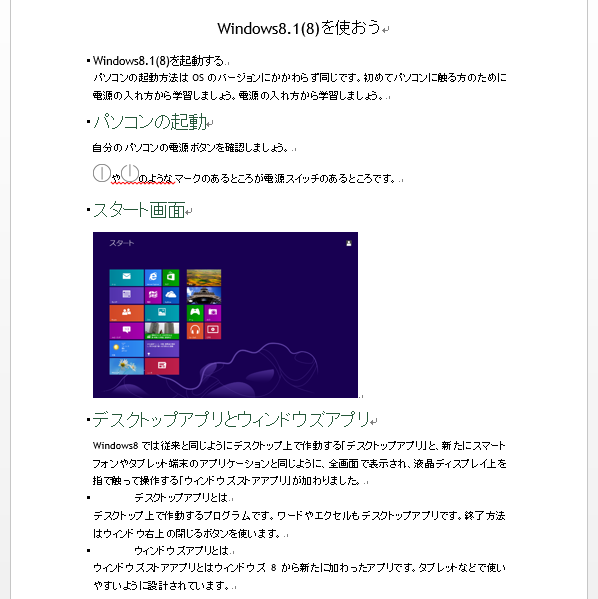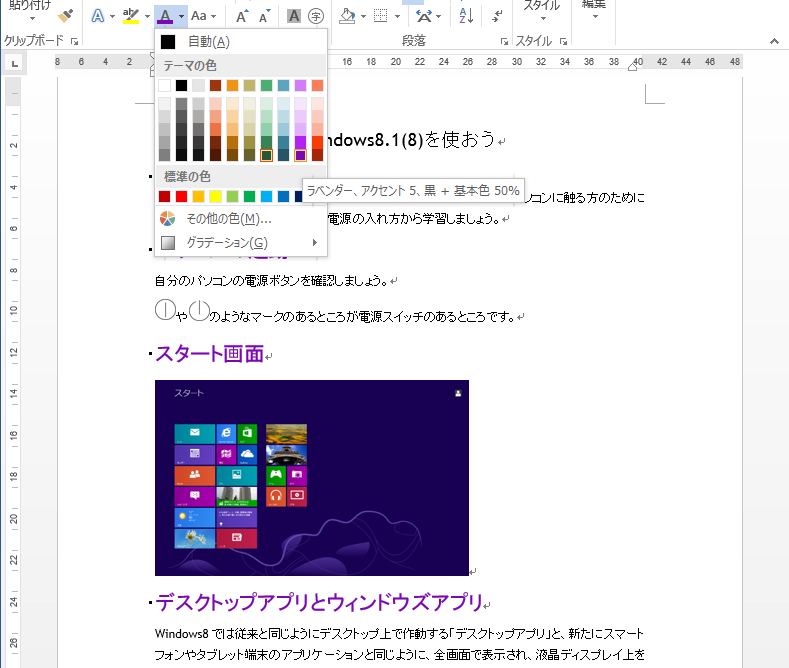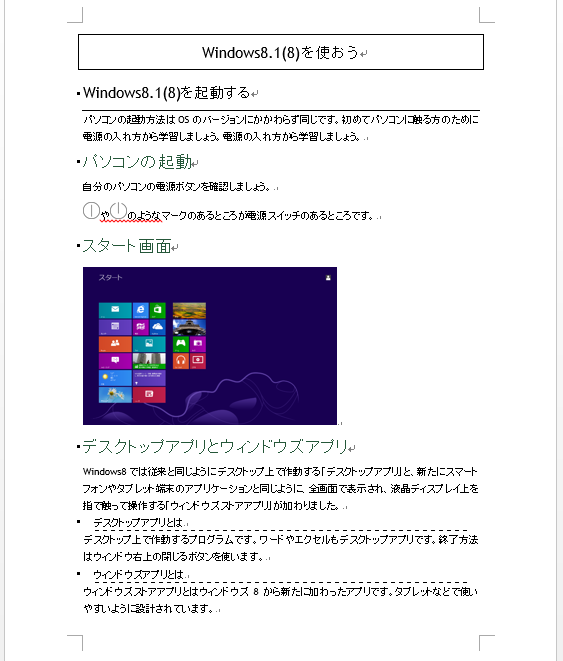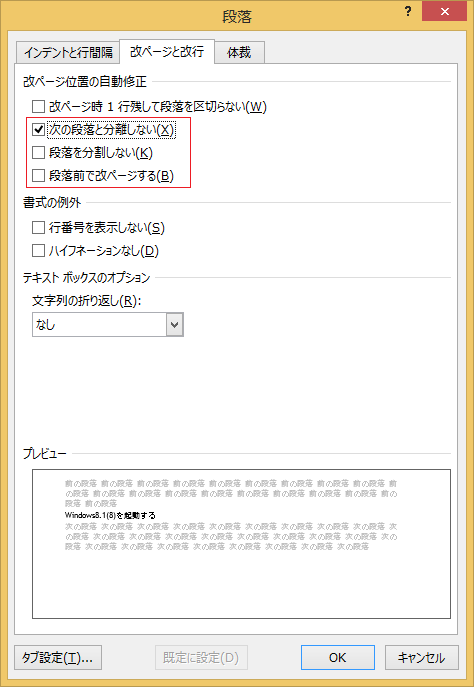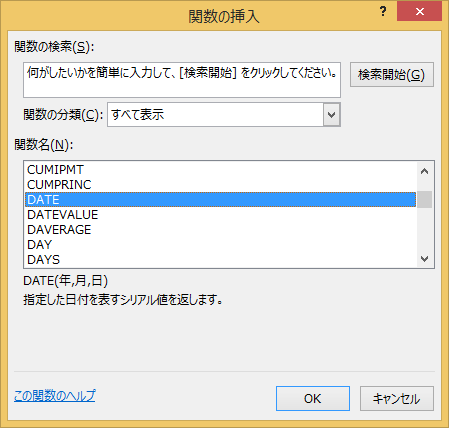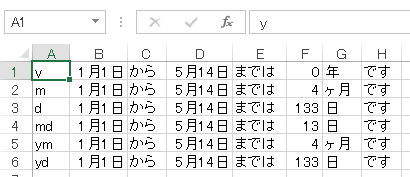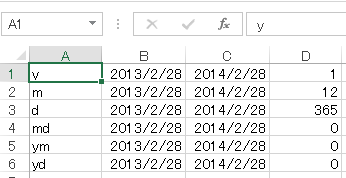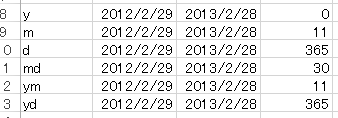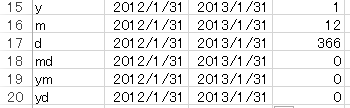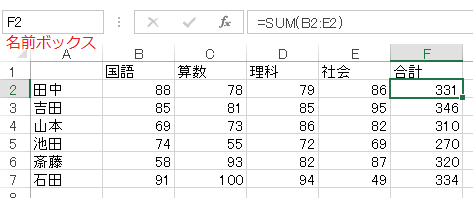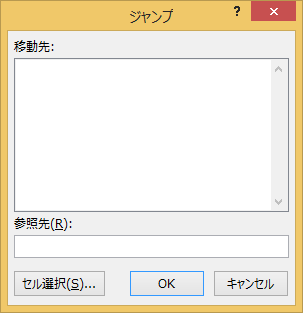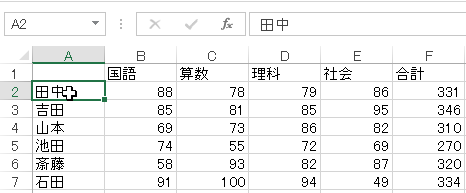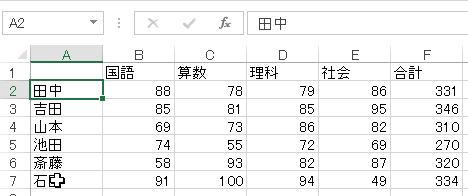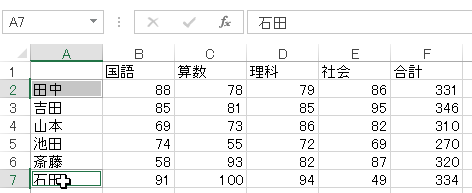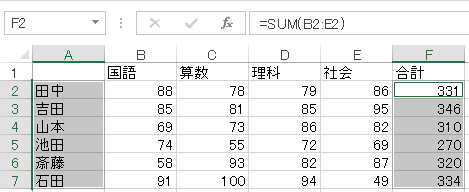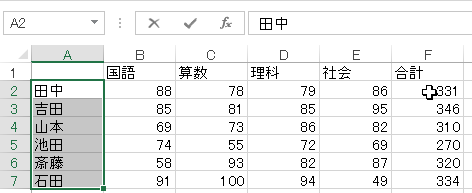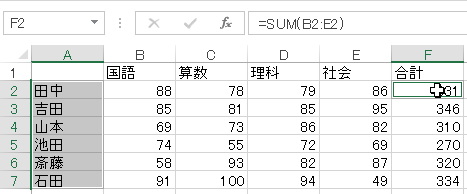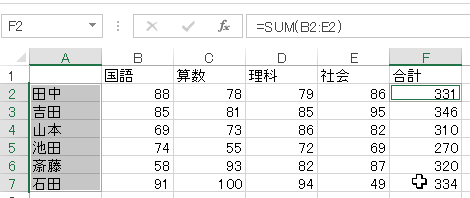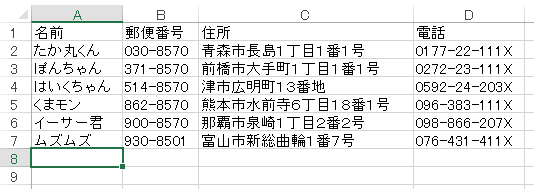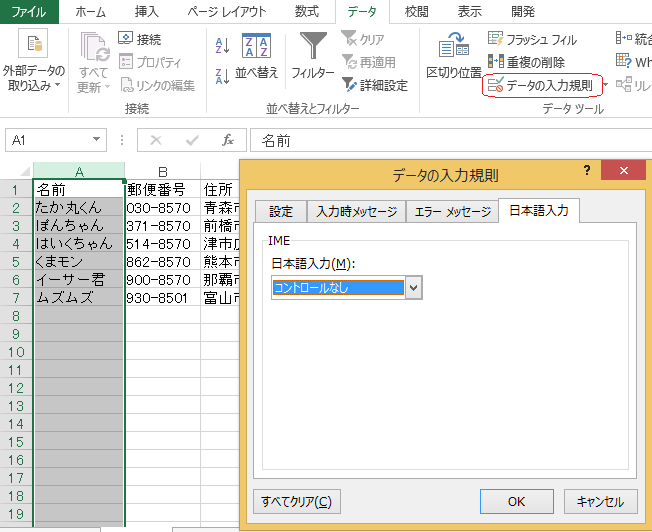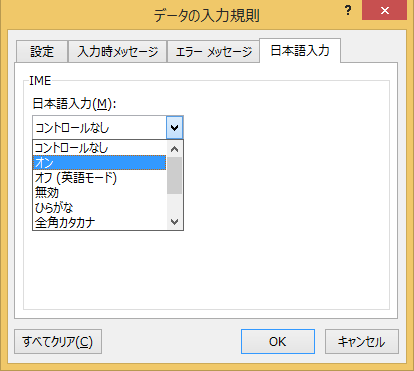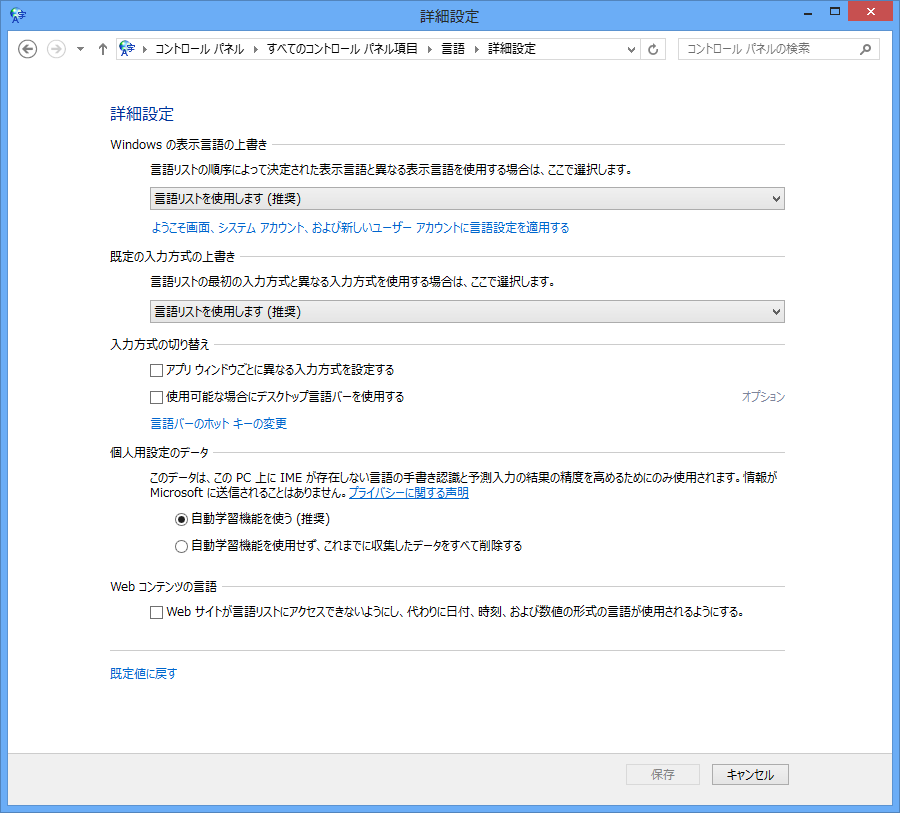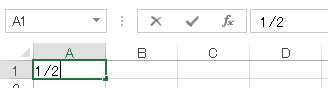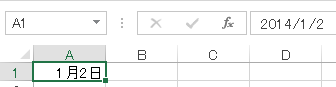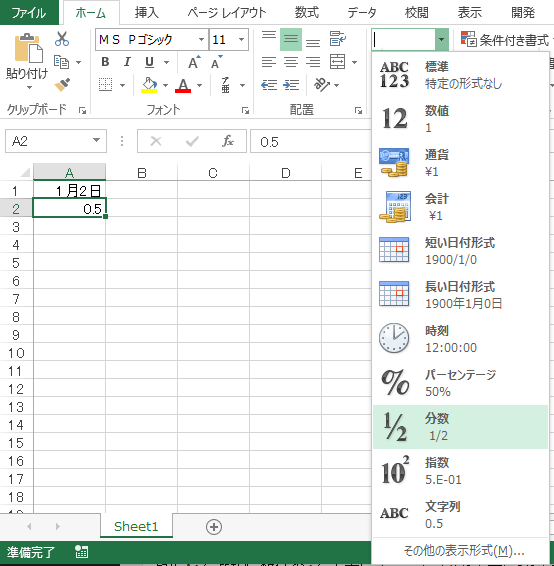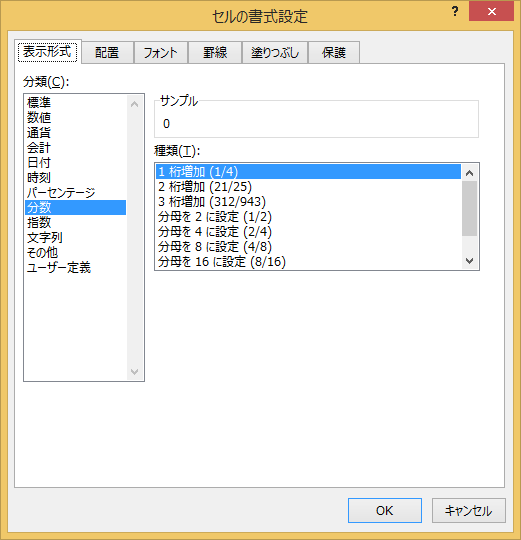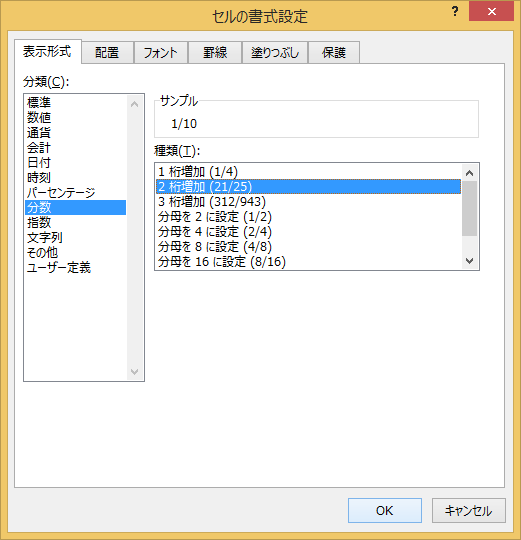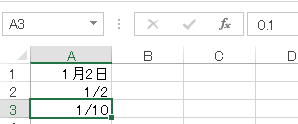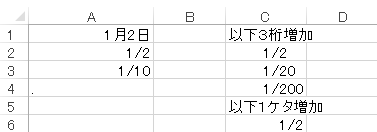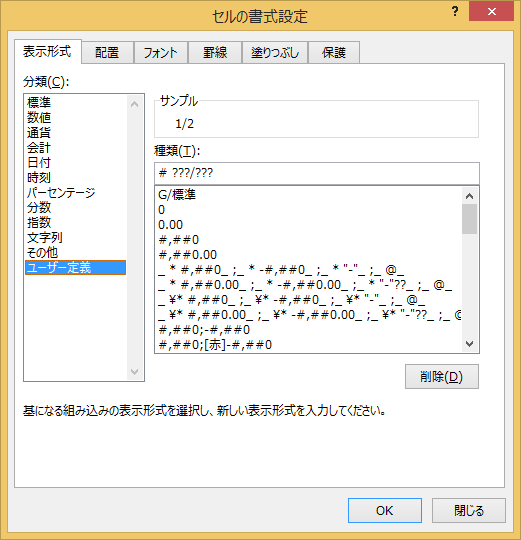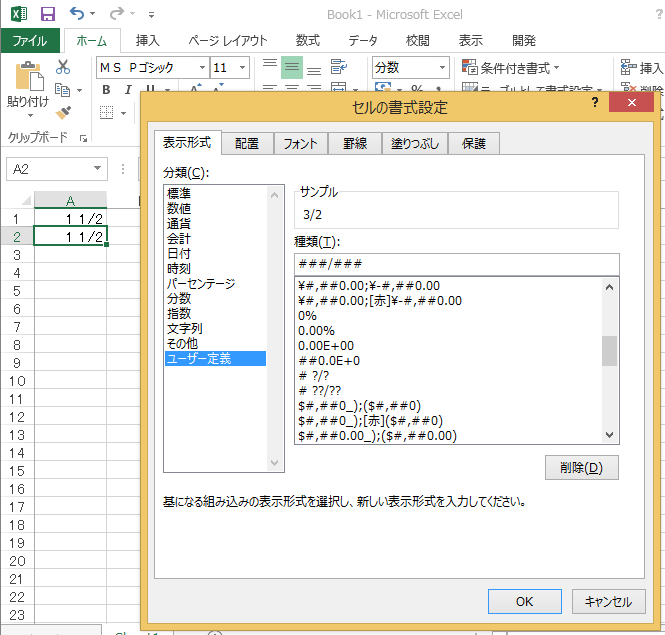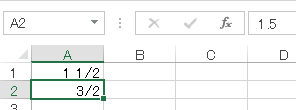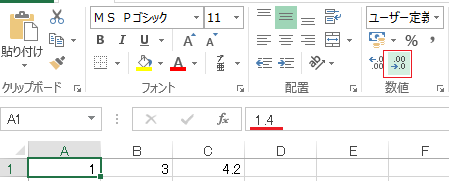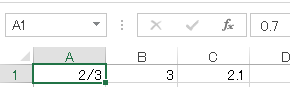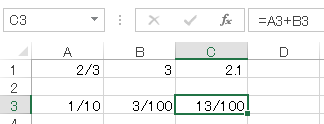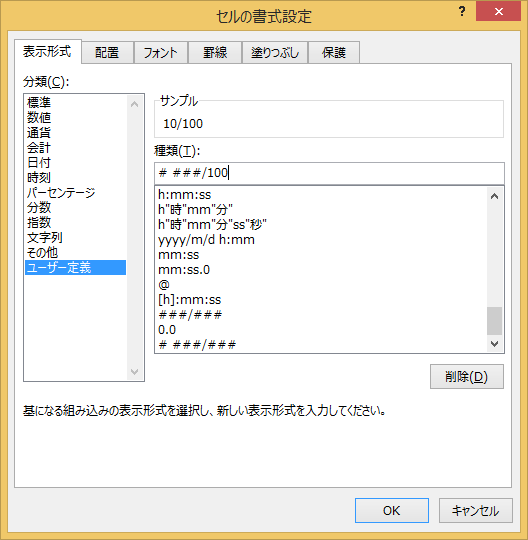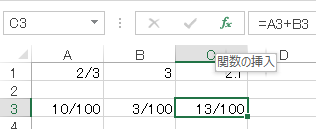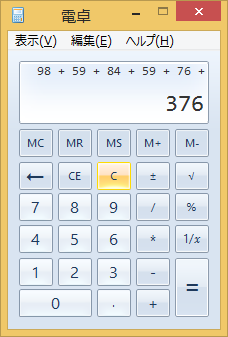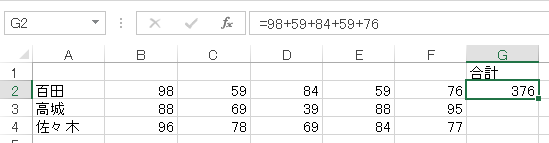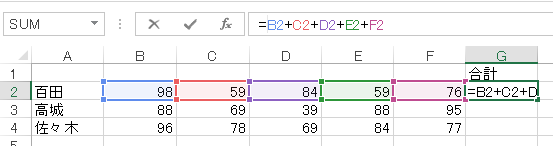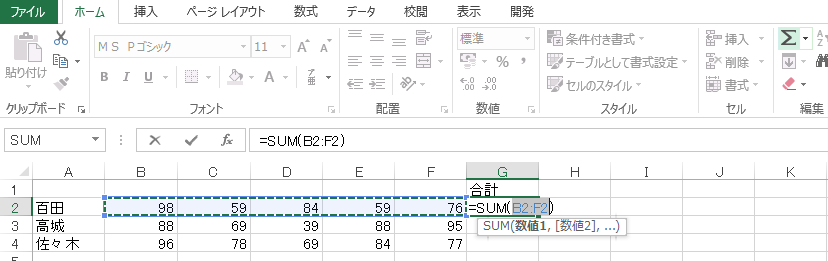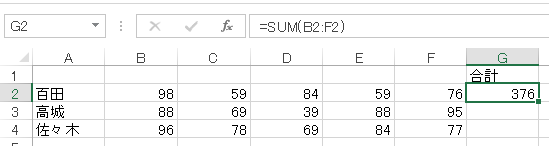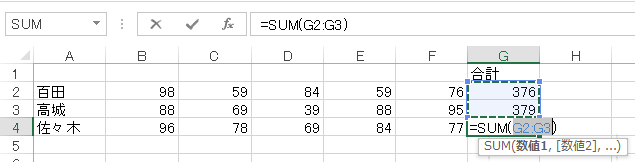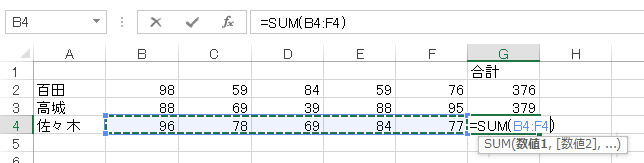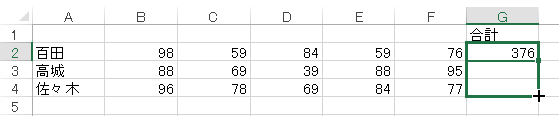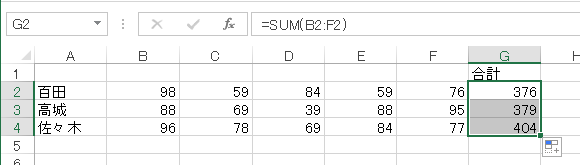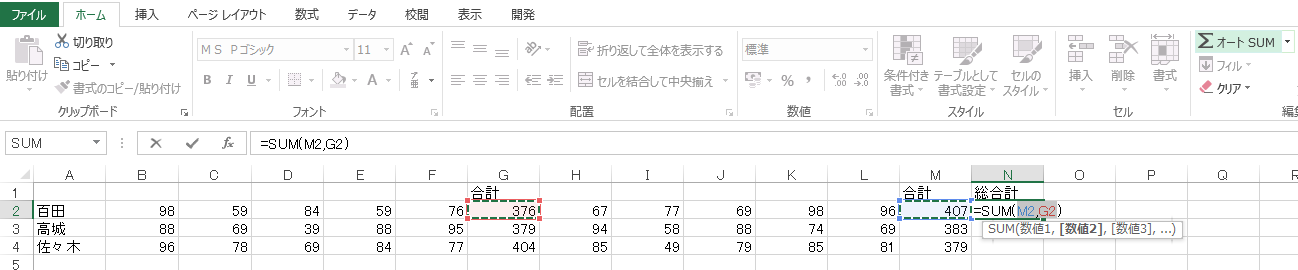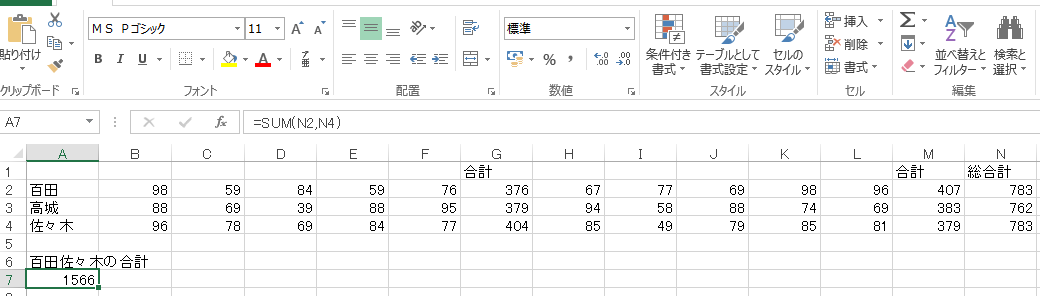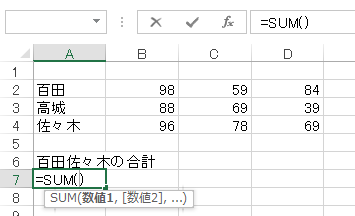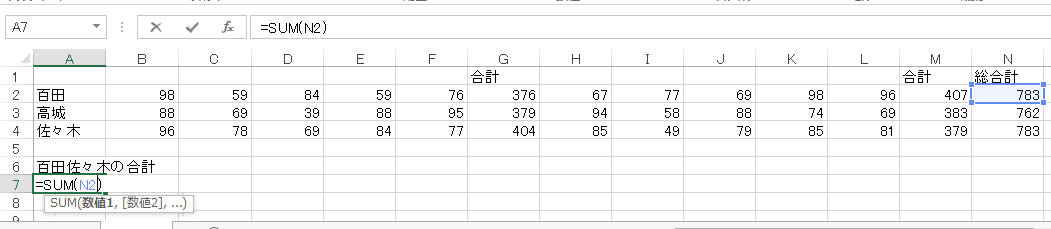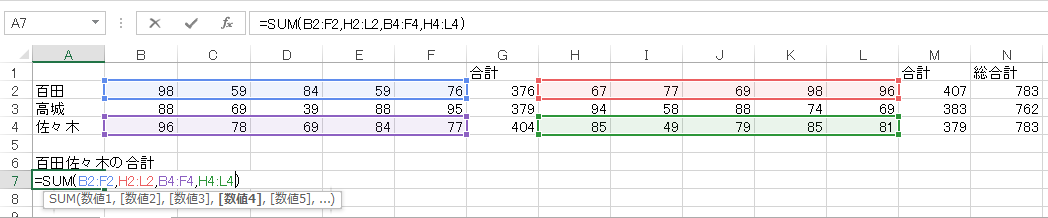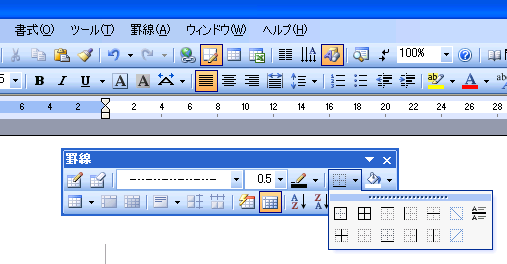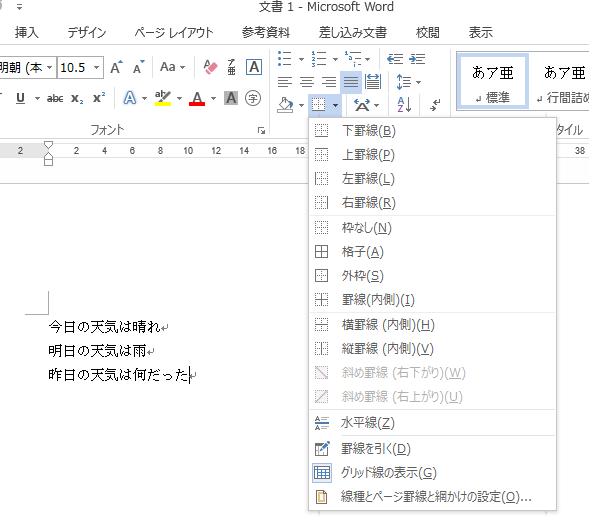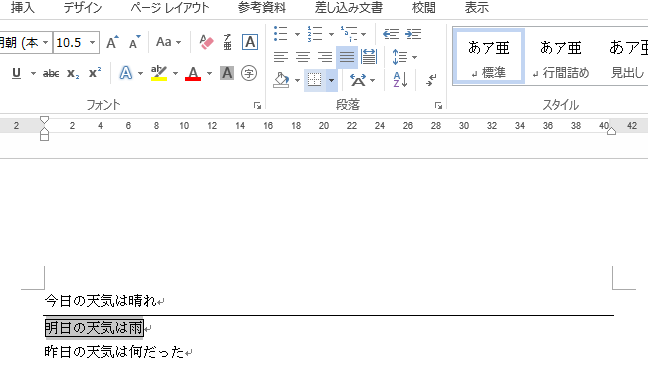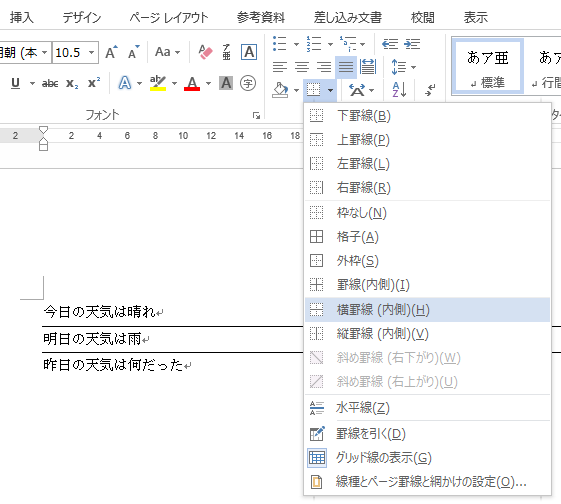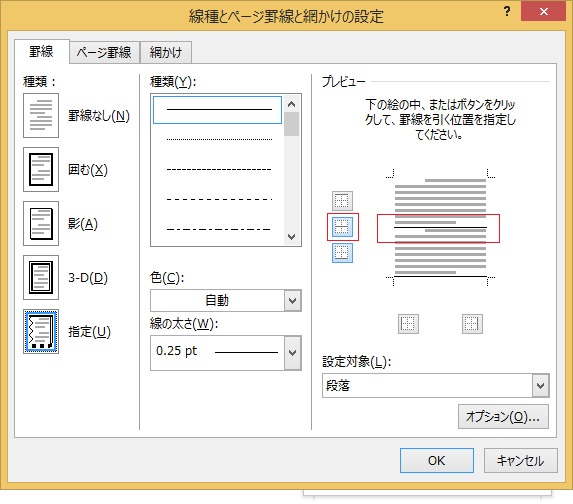エクセルで曜日を表示する方法です。セルの日付自体に曜日を表示させたり、セルの日付を参照して曜日を表示させたりできます。
セルに日付を入力します。5/15のように月/日と入力すると日付として扱われます。頭に西暦を付けて2014/5/15とすれば年が指定できます。省略時は今年(入力した時の)になります。 (図はexcel2013)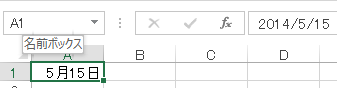
セルA1に5/15と入力しセルB1に =A1 とセル参照する式を入力します。そして、そのB1のセルに書式設定をし曜日を表示します。セルB2で右クリックし、セルの書式設定をクリックします。表示形式のタブをクリックしユーザー定義を選択します。種類のボックスに aaa と入力しOKボタンをクリックします。(セルの書式設定はCtrlキー + 1(いち)で素早く表示できます。)
aaaなどの曜日の表示形式は
- aaaは和暦の省略形で表示 (“水” など)
- aaaaは和暦の曜日を省略せずに表示 (“水曜日” など)
- dddは英語の省略形で表示(Sun ~ Sat)
- ddddは英語の完全な名前で表示 (Sunday ~ Saturday)
になります。
2014年05月15日(木)のように、年月日の後に曜日を表示したい場合は以下の表示形式を組み合わせます。
yyyyが年の西暦4ケタ表示
mmが月の2ケタ表示
ddが日の2ケタ表示
aaaが曜日の省略形
これらと年、月、日、()の文字を組み合わせます。文字はダブルクォテーション(Shiftキー + 2)で挟みます。
yyyy”年”mm”月”dd”日””(“aaa”)”
とセルの書式設定に入力します。
OKボタンをクリックすると2014年05月15日(木)と表示されます。
セル自体に書式設定する以外にもTEXT関数を使って曜日を表示する方法もあります。
TEXT関数
数値を文字列に変換し、特別な書式文字列を使用して書式設定を指定できるようにします。
TEXT(値, 表示形式)
セルc1に =TEXT(A1,”aaa”)と入力します。
2015年05月15日(木)とする場合は先ほどのダブルクォテーションを外して
=TEXT(A1,”yyyy年mm月dd日(aaa)”)
と入力します。
また、CHOOSE関数とWEEKDAY関数を使う方法もあります。
WEEKDAY関数
日付に対応する曜日を返します。(数値で返ってきます。)
WEEKDAY(シリアル値,[週の基準])
第2引数数は省略可能で省略時は日曜から土曜が1から7の数に対応します。A1のセルが2014年5月15日だと木曜日なので =WEEKDAY(A1) だと5という値が返ってきます。
CHOOSE関数
インデックスを使用して、値引数のリストから値を返します。
CHOOSE(インデックス, 値 1, [値 2], …)
第1引数のインデックスの値が1なら第2引数の値が返されます。インデックスの数値に合わせて関数内の引数のどれかが選択されます。
=CHOOSE(WEEKDAY(A1),”日”,”月”,”火”,”水”,”木”,”金”,”土”)
と入力することでセルA1の日付に応じた曜日が返ってきます。