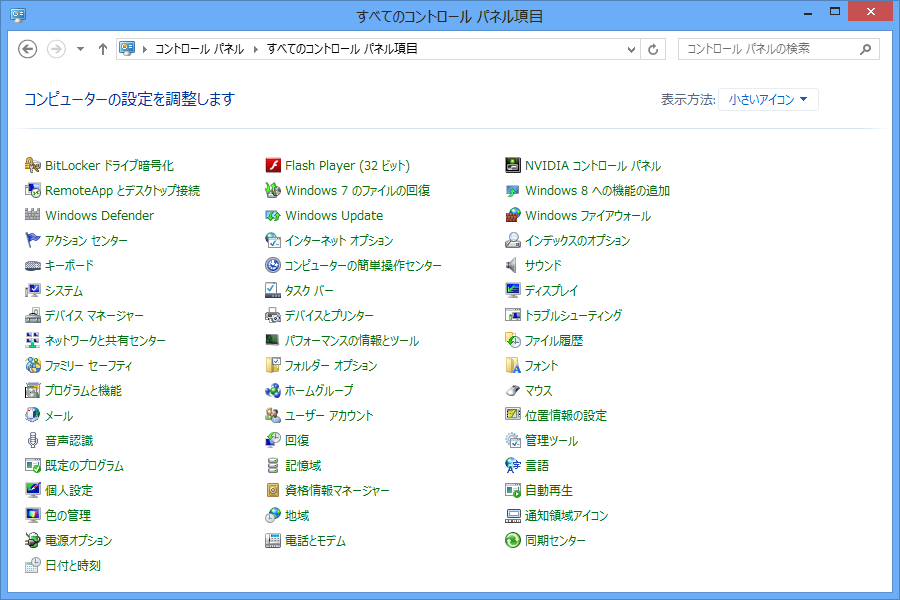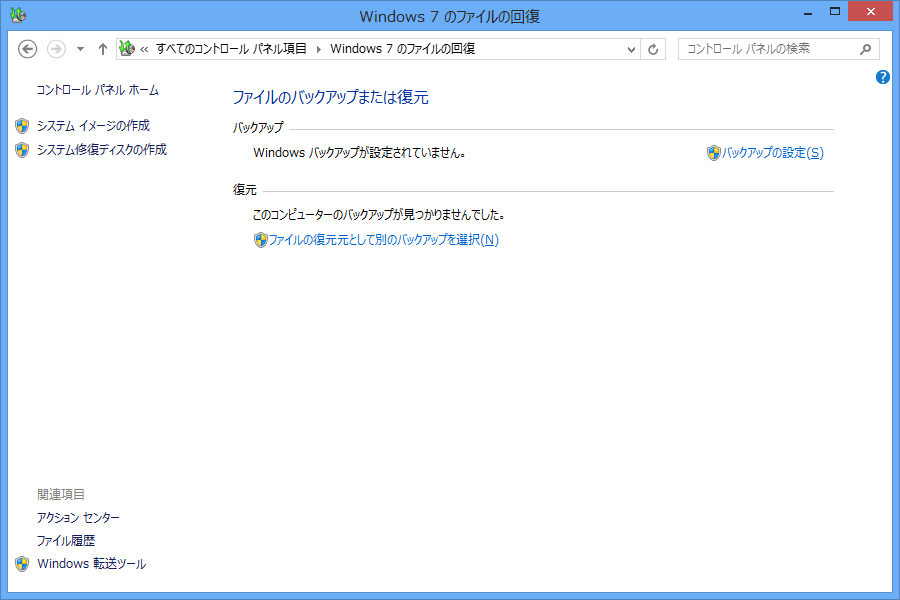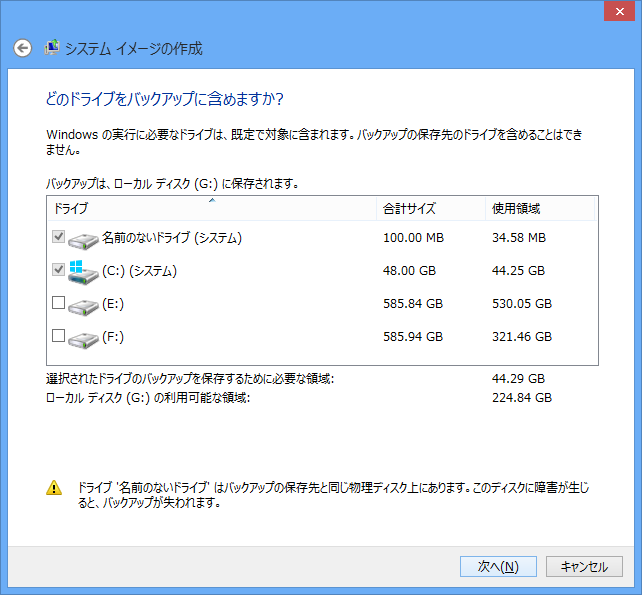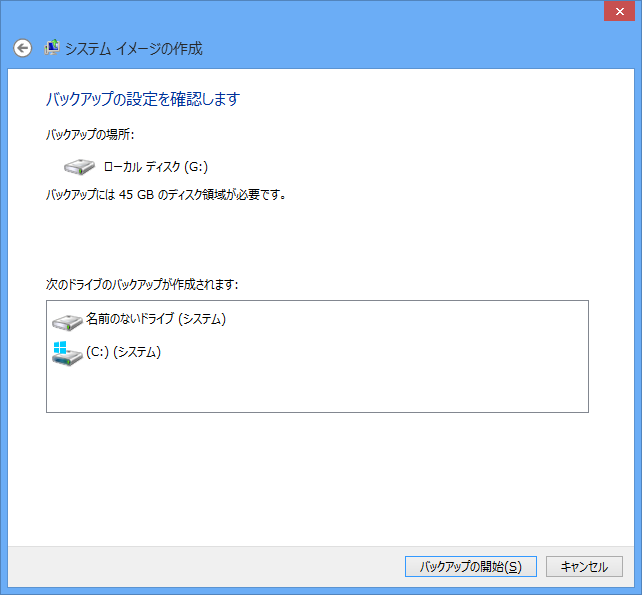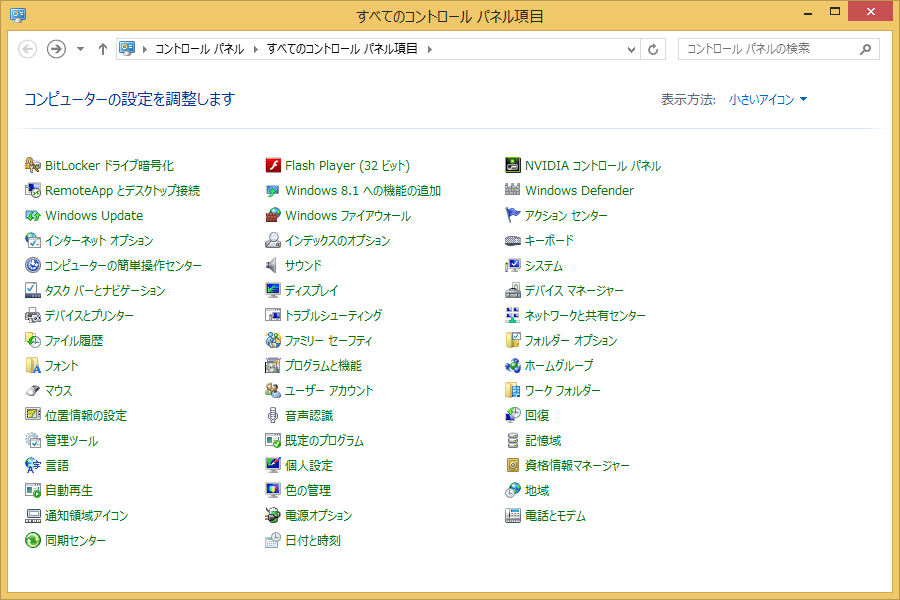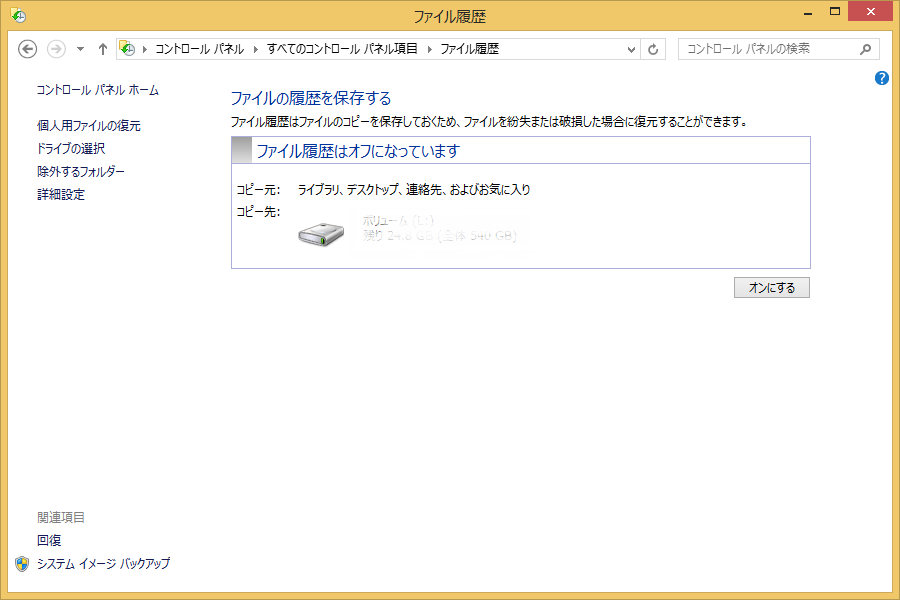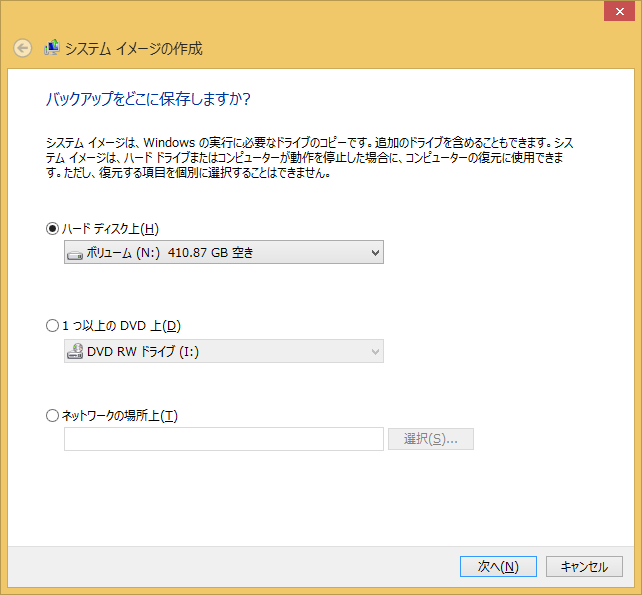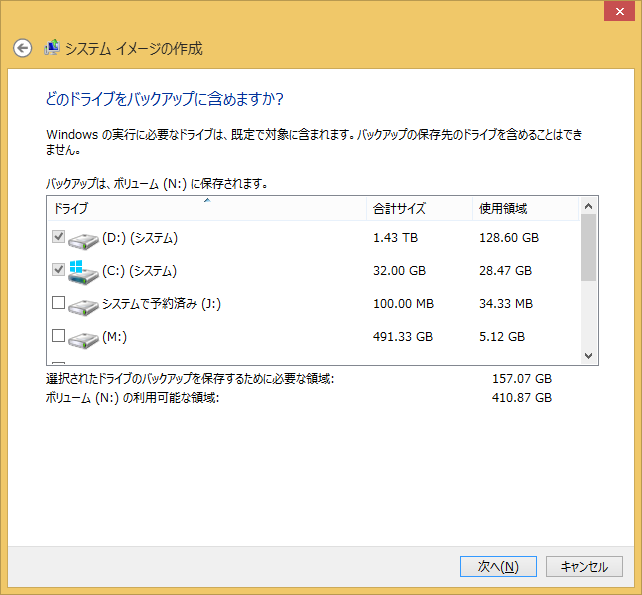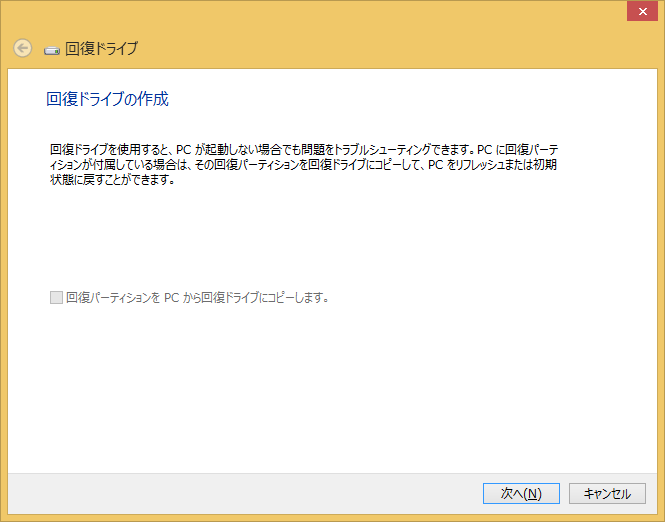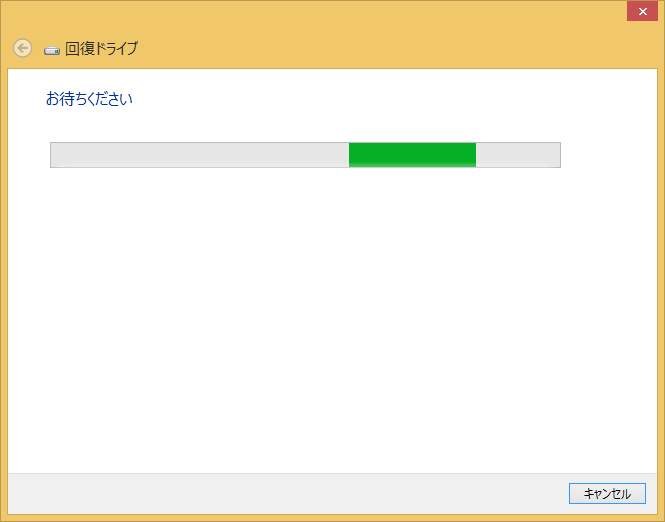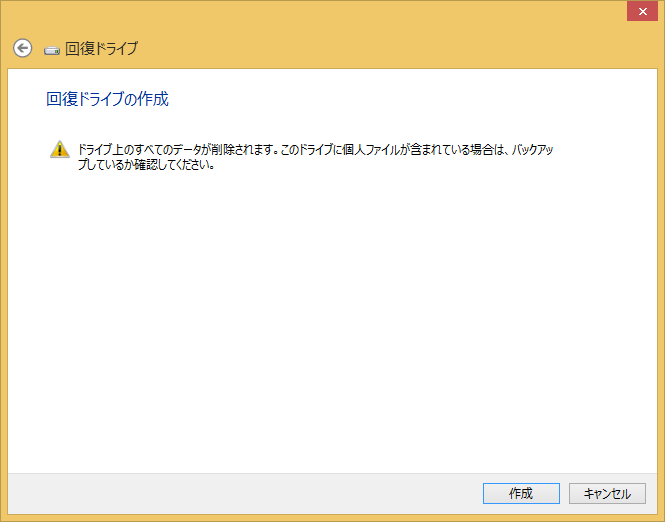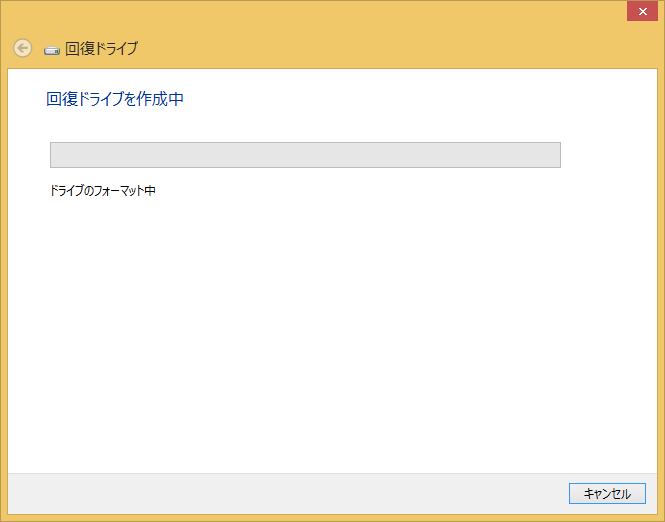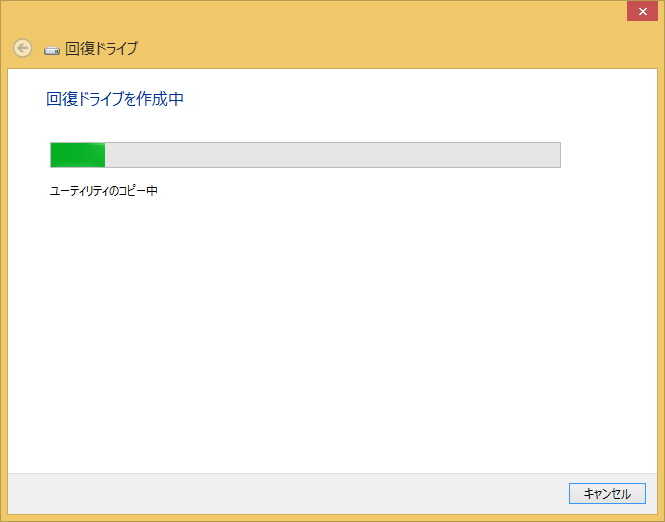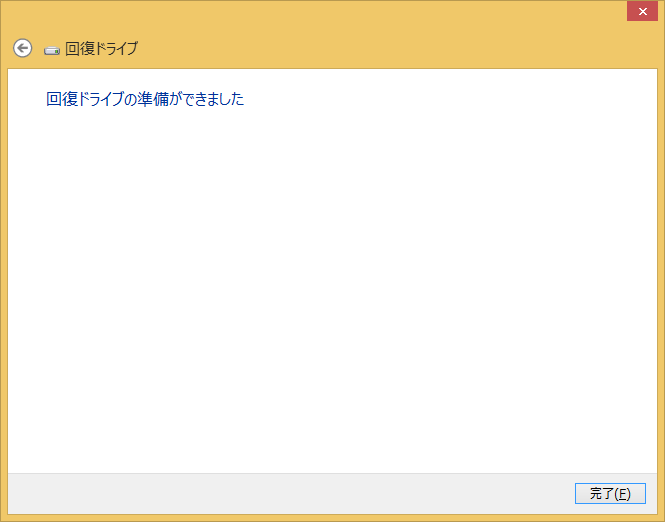2014 年 4 月 9 日(日本時間)でwindowsXPのサポートが終了ということでパソコンの買い替えにともない、windows8.1(8)へ乗り換える方も多いと思います。どういう事情かわかりませんが、業務命令でvistaに変わった方がいらっしゃいましたが。。。
windows7からOS自体にドライブのバックアップの機能が付いていますのでパソコンを乗り換えたら調子のいい間にバックアップを作成しておくのがいいと思います。 必要なのは外付けのハードディスクとUSBメモリかCDRです。ドライブのバックアップは容量がかなり必要なので外付けハードディスクがあれば便利です。同じディスクの別パーテーションでもバックアップできますが、物理的に同じところにありますのでハードディスクが壊れてしまえばバックアップからの復旧ができなくなってしまいます。アプリケーションが何も入っていなければ32BGのUSBメモリでもバックアップデータの保存は可能だと思われます。
バックアップから復旧する場合にはwindow8.1(8)を起動した状態から行いますので、windowsが起動しなかったときはお手上げになってしまいます。その際、システム修復ディスク(windows8.1ではUSB回復ドライブ)が必要です。念のために作成しておきましょう。
これに必要なのがwindows8の場合はCDRでwindows8.1の場合はUSBメモリです。USBメモリは他と共用できませんので専用に1本用意しておいてください。容量は1GBあれば十分な模様です。
ご注意
パソコンメーカにより別途バックアップのソフトが付随しているかもしれません。この方法が必ずしもすぐれているとは限りませんので実施の際はくれぐれも自己責任でお願いします。また、キャプチャー画像の状態もメーカーにより違う場合があるかもしれません。実施の際はよく注意してください。
windows8の場合
コントロールパネルを開きます(ウィンドウズキー+X P)。この時今ロールパネルの右上の表示方法をカテゴリ以外を選択して下さい。windows7のファイル回復をクリックします。
左にあるシステム イメージの作成をクリックします。
システム イメージの作成のウィザードが開きますのでバックアップ先を選択してください。(外付けハードディスクやUSBメモリは事前に接続しておくとすぐに選択できます。)
どのドライブのバックアップを作成するか選択できますので必要なドライブを選択します。
確認して間違いなければ右下のバックアップの開始をクリックします。
しばらく時間がかかります。
念のためにシステム修復ディスクも作成しておきましょう。
windows8.1の場合
コントロールパネルを開きます(ウィンドウズキー+X P)。この時今ロールパネルの右上の表示方法をカテゴリ以外を選択して下さい。windows8.1の場合 コントロールパネルにwindows7のファイルの回復がありません。
コントロールパネルからファイル履歴をクリックします。
ファイルの履歴の左下にシステムイメージのバックアップがあります。
しばらくシステムイメージを作成しているようです。次にどこにシステムイメージ(いわゆるバックアップですね)を保存するか選択します。上記のwindows8と同じように物理的に別のディスクが望ましですね。
保存先を決めたら次へをクリックします。
ここはOSの入っていないディスクも選択できますが、OS(windows8.1)以外はCDR、DVD-RなどにコピーできますのでCドライブのみの選択でいいと思います。(CドライブにOSがインストールされているとして)
どこにどのドライブを保存するかの確認画面ですね。容量に気を付けてください。確認したら右下のバックアップの開始をクリックしてください。あとはwindows8の時と同じで時間待ちで完成です。
windows8.1はシステム修復ディスクではなく回復ドライブになります。windowsがきちんと起動した状態だったらシステムイメージだけで元の状態に戻せますが、windowsが起動しなくなった場合はシステムイメージで回復するための状態を作り出さなくてはいけません。回復ドライブから起動してシステムイメージでシステムイメージを作った時の状態に戻します。
コントロールパネルの回復をクリックします。
回復ドライブの作成をクリックします。
次へをクリック。
回復ドライブを書き込める先を探しているようです。
回復ドライブにする先を選択します。回復ドライブにする場合は既存のデータはすべて消えてしまいますので、くれぐれも注意してください。
USBの中身が全部消えますので注意してください。
この時 「 回復パーティションを削除します 」 という文字が出るかもしれませんがクリックしないでください。
とりあえずシステムイメージの作成と回復ドライブ(システム修復ディスク)の作成をパソコンを買ってきてすぐにしておけば何かと安心です。
回復の仕方はまたいずれの時に。