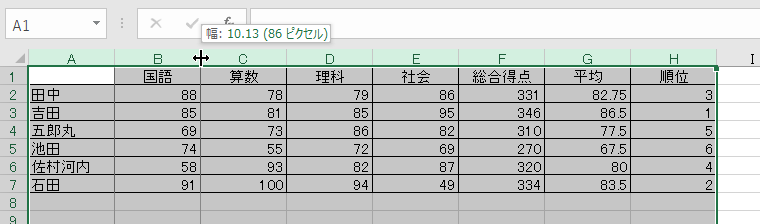2013年末からOffice ワード エクセルを始めていますが、今更ながら基本的な操作をご紹介していなかったりしています。もしかしたら何かのついでに触れているかもしれませんが。
今回はセルの最適幅についてです。
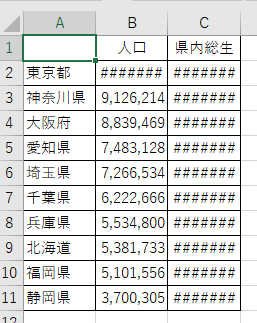
#####と表示されているセルがあります。これはセルの幅より長い桁数の数値が入力されている場合や、日付や時刻で負の数値が入力されている場合に表示されます。
セルの幅を広げれば解消されますのでセルの幅を広げます。
幅を変更したい列の見出しの右側にマウスポインターを移動します。列と列の境目にマウスポインターを合わせ、左右に引っ張るような矢印に変わったらドラッグします。
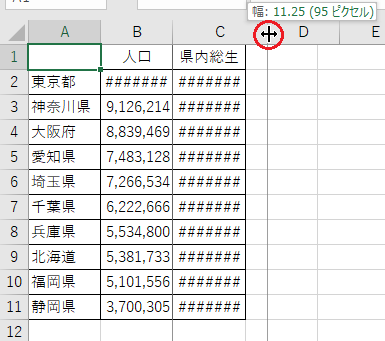
セルの幅が広がったらドラッグを中止します(マウスの左ボタンを放す)。
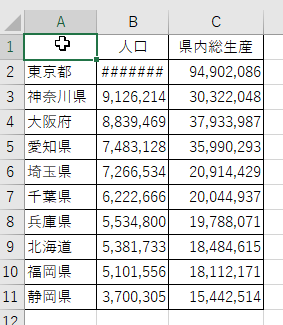
C列の####の表示はなくなり、数値が表示されました。列幅に数値が収まらない場合に####のような表示になりますが文字列の場合は表示が切れていてもわかりません。
また、表が縦長だったりして目視できる範囲外に大きな数値があった場合などドラッグでは都合が悪いこともあります。セルC1は『県内総生産』という文字が見えていますが、実際は『県内総生産(名目)単位:100万円』なので切れてしまっています。
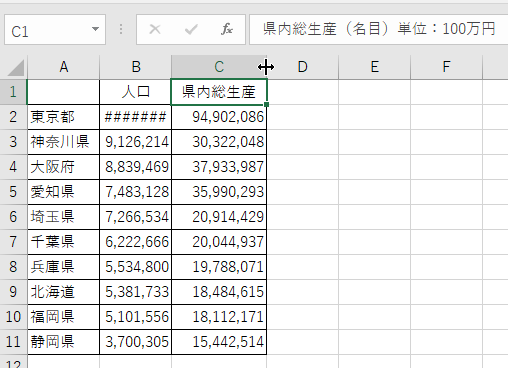
マウスポインターをC列とD列の間に置き左右の矢印になったらドラッグではなくダブルクリックします。そうするとセル幅は最大の文字幅(数値の桁数)に合わせて広がってくれます。(セルの最適幅)
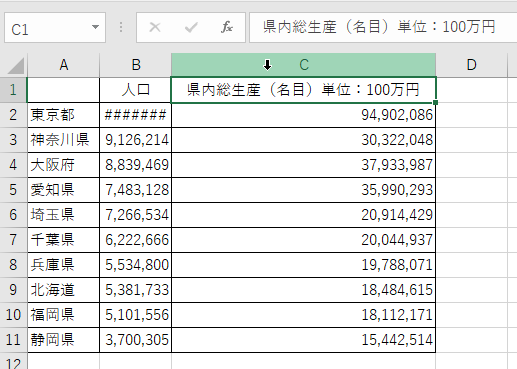
見出しの幅が広すぎて少し不格好です。セル幅に収まらない文字列の表示を参照してください。セルの書式設定の配置で『縮小して全体を表示する』か『折り返して全体を表示する』でも構いません。
複数の列に対して最適幅を設定する場合は、複数列を選択し複数選択した列の境目でマウスポインターが左右の矢印になったらダブルクリックします。
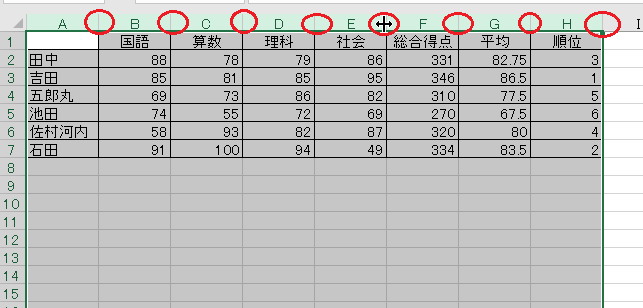
選択範囲内の列の境目で左右の矢印になるところだったら、どこでもいいのでダブルクリック。
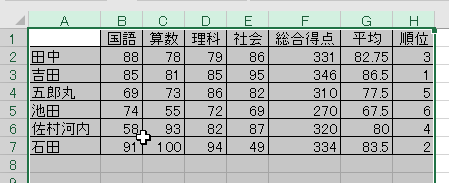
すべての列が最大の文字幅(数値のけた)が切れない幅(最適幅)になりました。この時ダブルクリックではなくドラッグすると選択列すべてドラッグされた列幅と同じ幅になります。