元の表から不要な行や列を覗いたものを別の表にしたいことがあるかもしれません。元の表を変更してしまってよいなら不要な行や列を削除すればいいのですが、そうもいかないこともありますね。
フィルターで絞り込めるような状態だとそのままコピーペーストでうまくいきます。
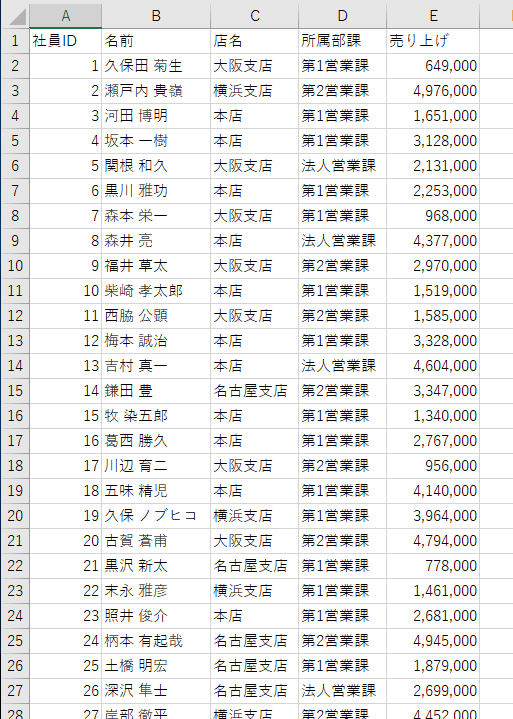
フィルターをかけて支店の列で大阪支店のデータのみを抽出してから範囲選択しコピーのボタンをクリックします。
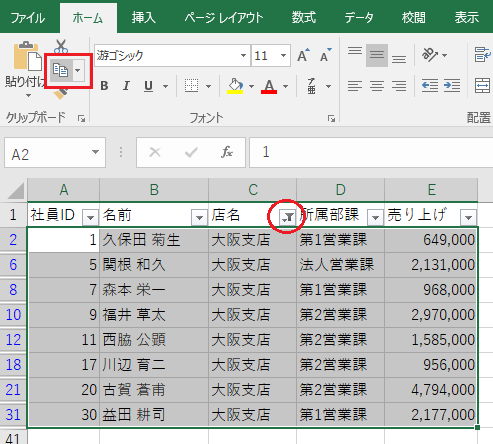
コピーした範囲が破線で囲まれていますが行が連続していないので行ごとに囲まれています。
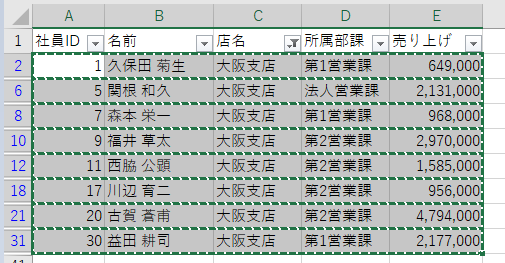
別のシートに張り付けるとフィルターで抽出されたデータのみが貼り付けられました。
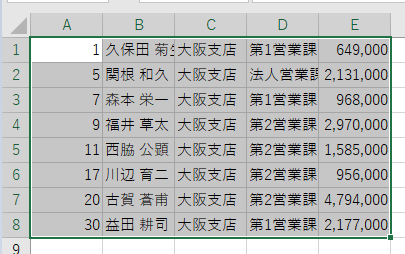
フィルターでうまく抽出できないデータだった場合はちょっと困ります。この表で仲のいい人だけ別の表にするとか、先輩だけをとか、先輩後輩列があったり、友達列があればなんとかなりますが。
このような場合、不要な行は非表示にすると思います。行列の非表示は5行5列のシートを作成を参照してみてください。
何らかの基準で行や列を非表示にして別の表にしたいデータのみ見えるようにしてあります。行番号や列番号がとびとびになっています。
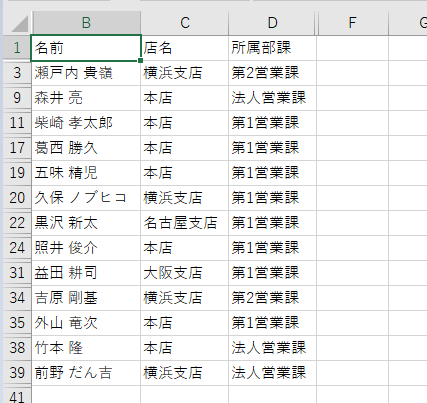
このデータをコピーして貼り付けます。
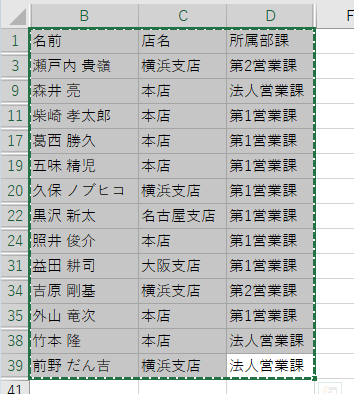
コピーしたときの選択の枠が1つになっています。これを張り付けます。
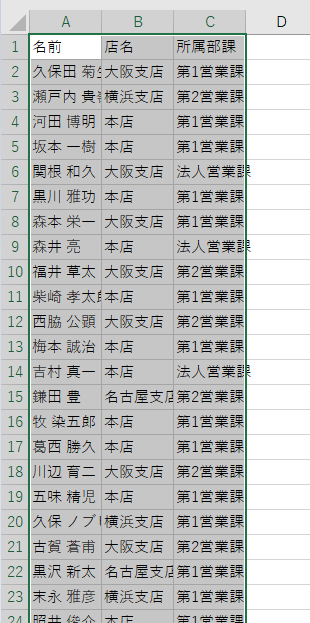
D列は選択されていなかったので貼り付けられませんでしたが、行は非表示にした行も張り付けられてしまいました。
これは、ドラッグして選択した時点で非表示になっているデータも選択されていたということです。非表示行を含まないように選択できればうまくはりつけられますが、1行ずつ選択するのも面倒です。
いったん非表示行も含めて選択しておきます。次にホームタブの編集の検索と選択の右の下向き三角▼をクリックします。ジャンプをクリックします。
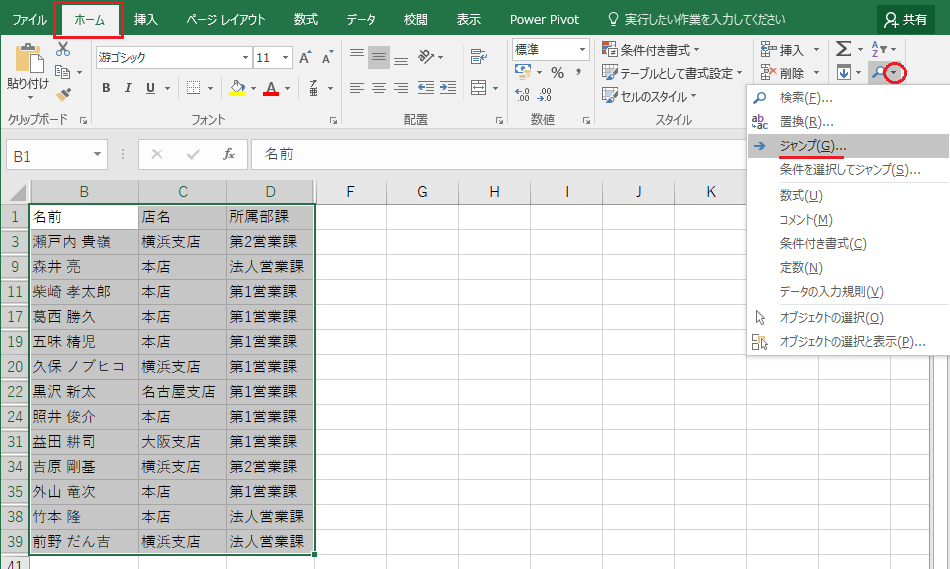
ジャンプのダイアログボックスが表示されます。セル選択のボタンをクリックします。
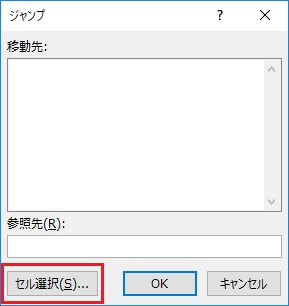
選択オプションの可視セルにチェックを入れてOKボタンをクリックします。
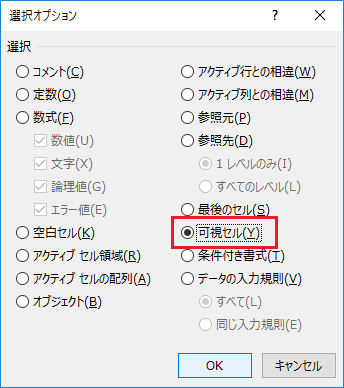
この状態でコピーします。すこしわかりづらいですが、行が連続していないところは少し白くなっており、個別に行が選択されていることが分かります。コピーボタンをクリックすると個別に選択の破線がつきます。
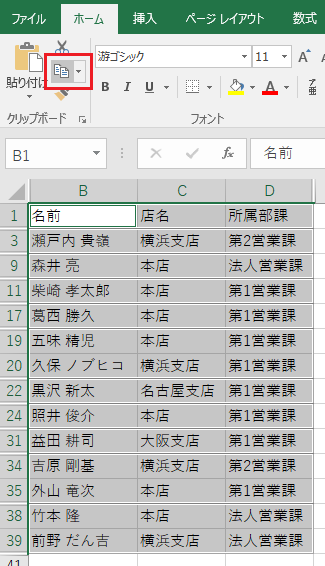
あとは、貼り付けるだけです。うまく張り付けられたら元の表の非表示行や列を表示しておきます。