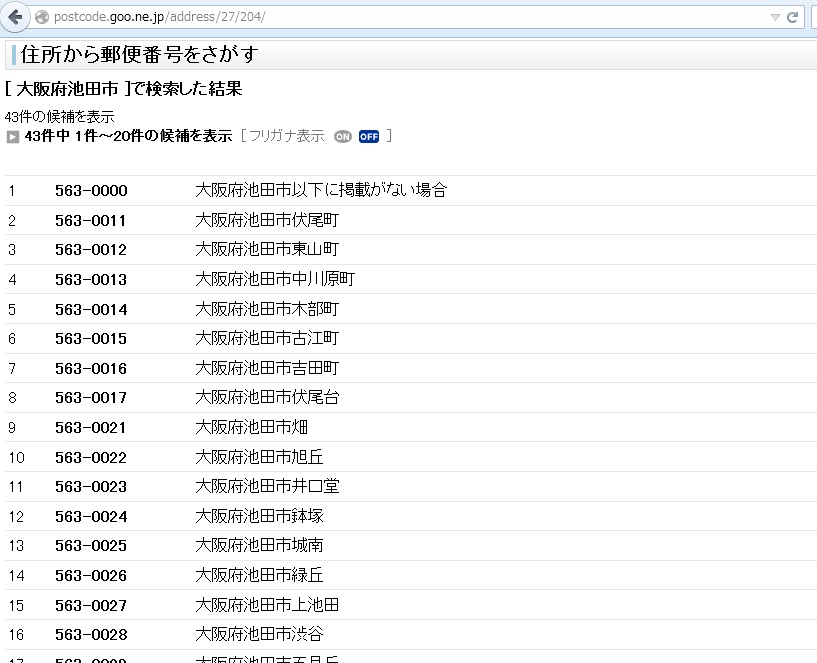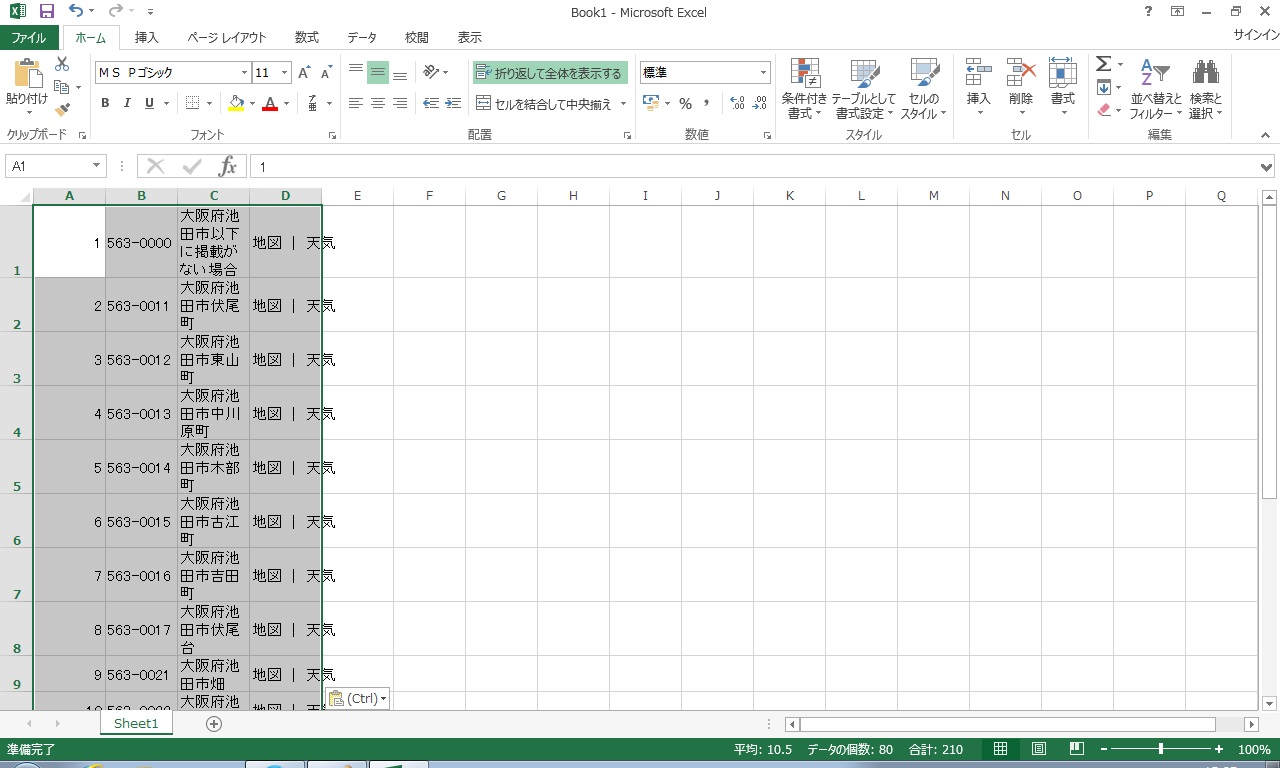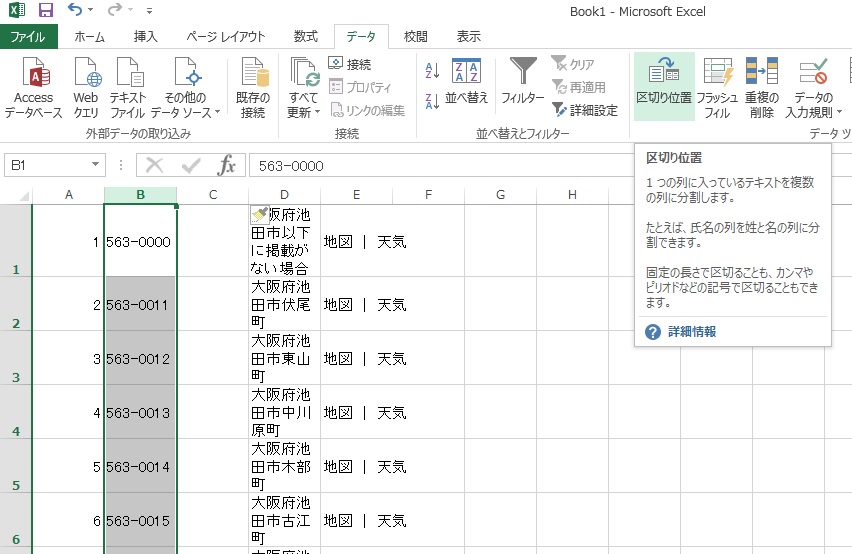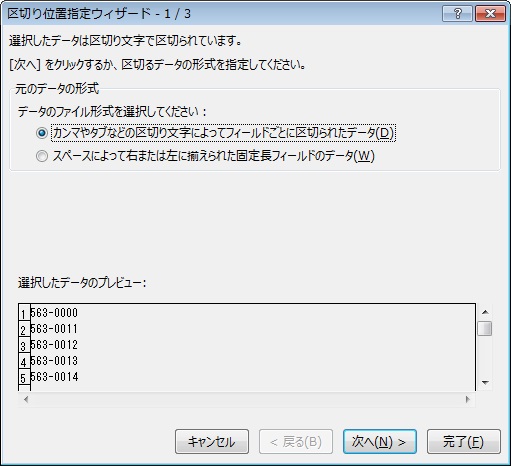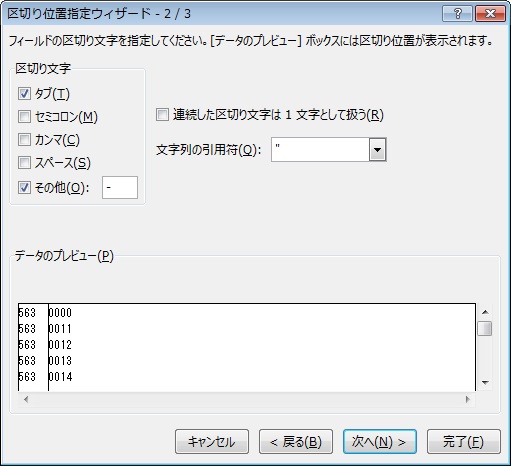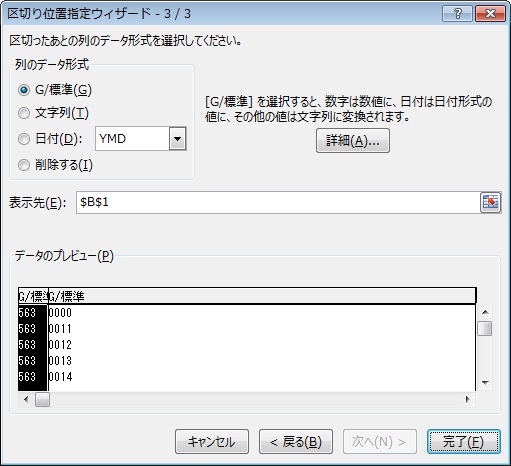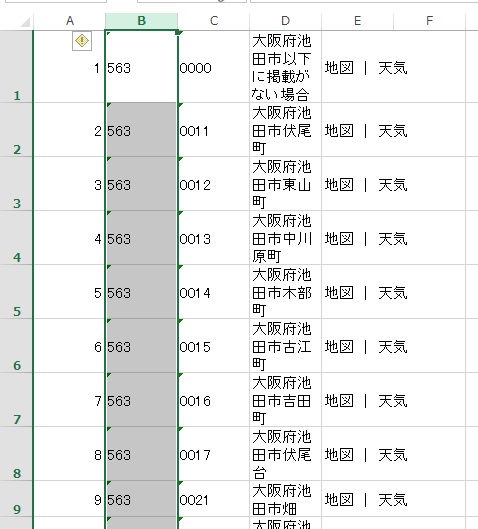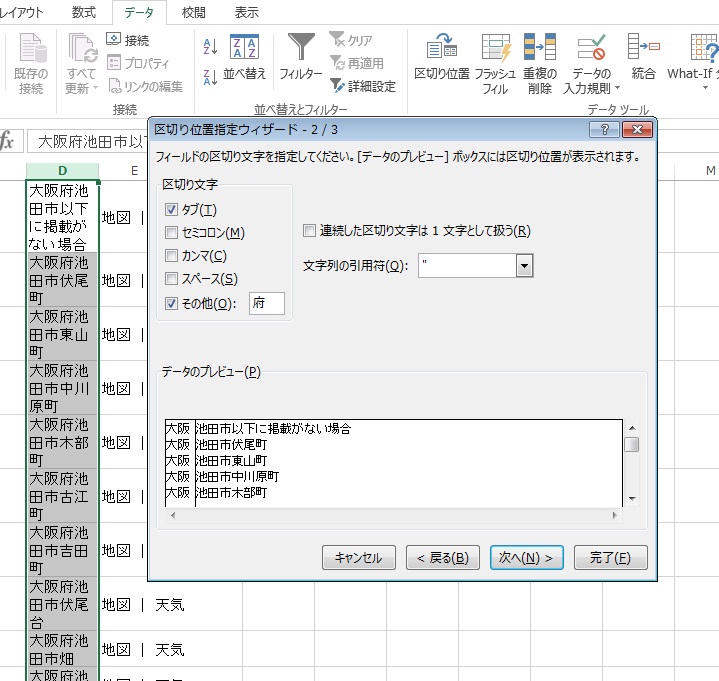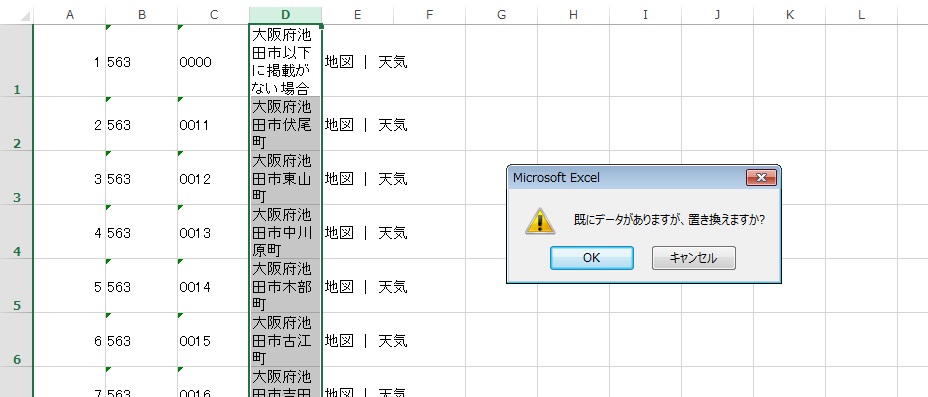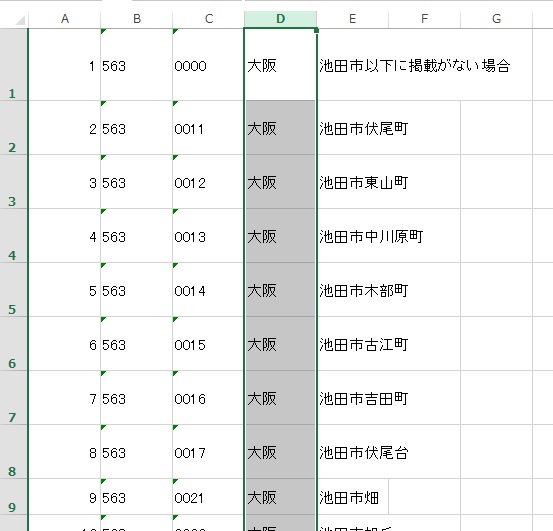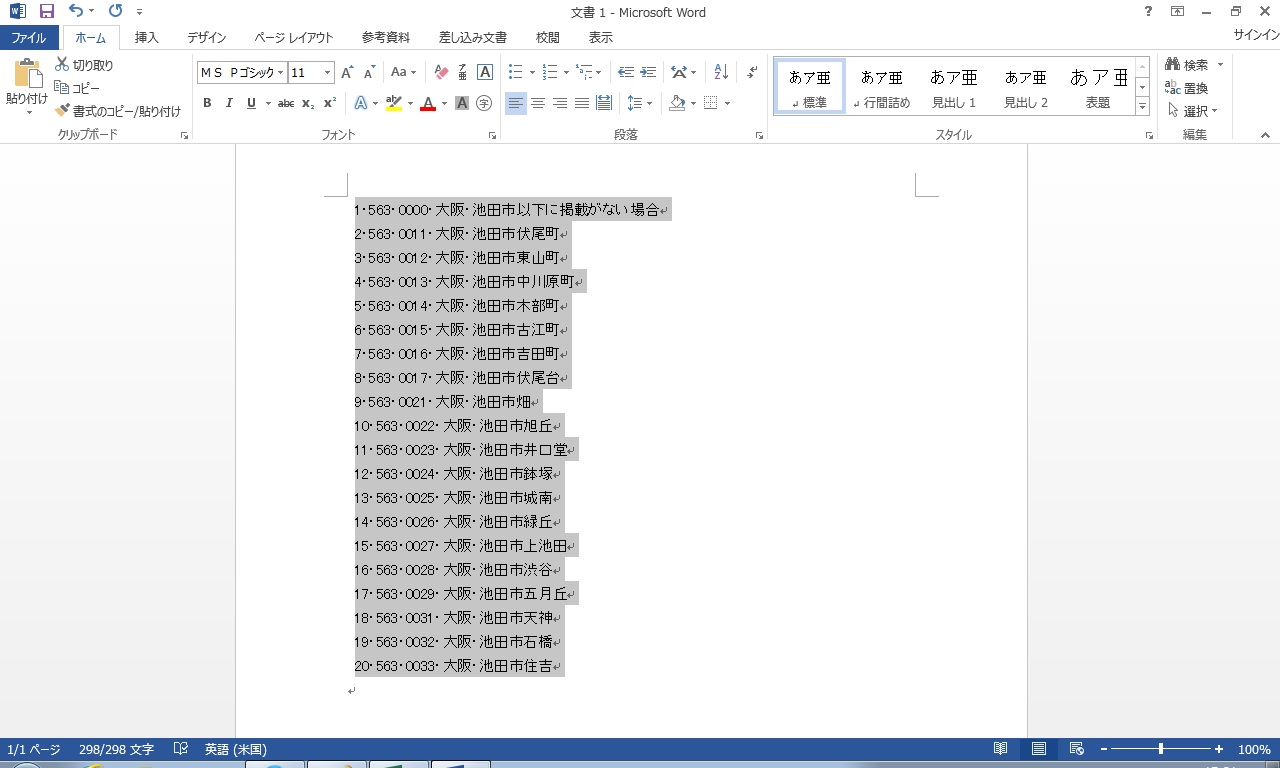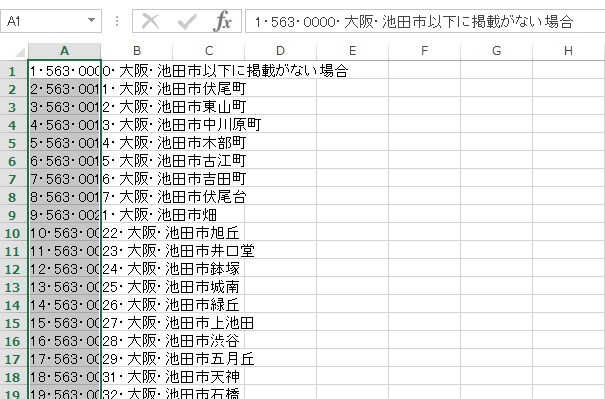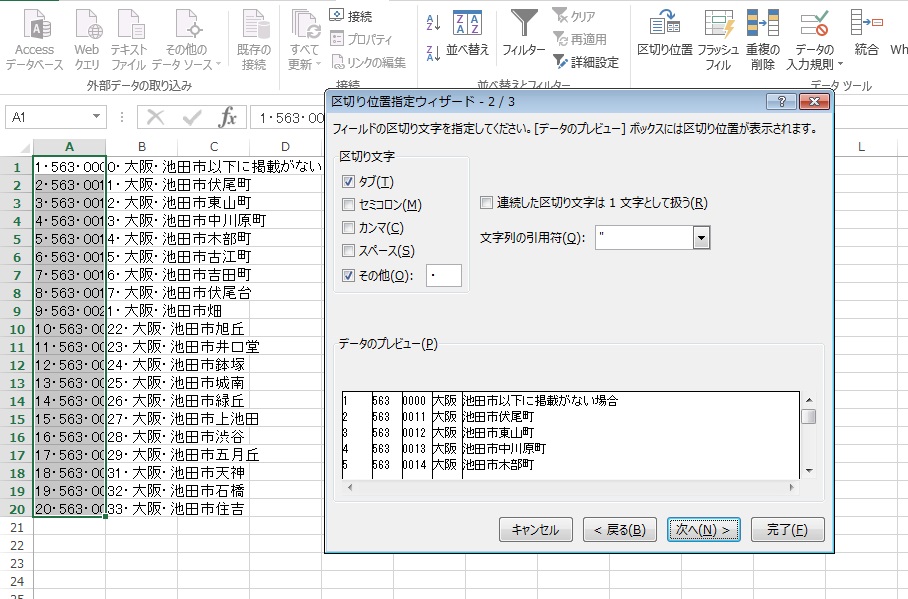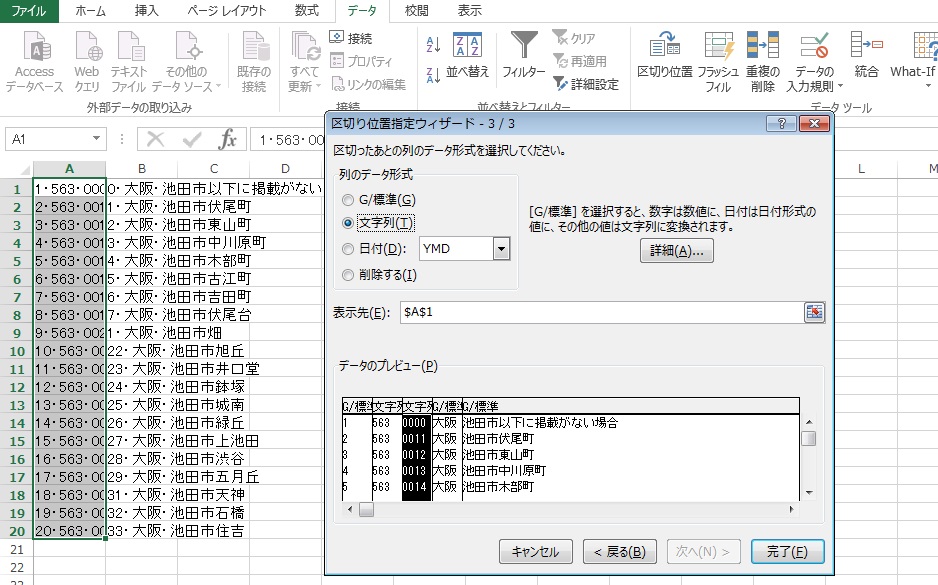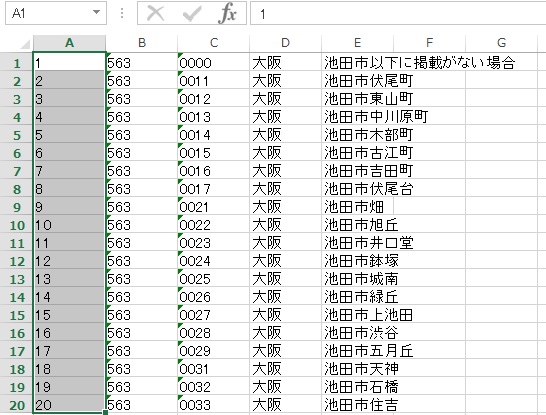ホームページで公開されているデータや、ワードにあるデータをエクセルで処理したいときにコピー貼り付けを使うと思いますがうまくセルに分かれてくれないことがあります。
このページの郵便番号と住所をコピーしてエクセルで使おうと思います。
セルに分かれてうまく貼り付けられました。
うまく貼り付けられたのですが、郵便番号を頭3桁と後4桁に分けて使おうと思います。データが1列増えますのでC列の列見出しの上で右クリックし、列を挿入します。
次に郵便番号の入ったB列を選択し、データタブのデータツールの区切り位置をクリックします。
区切り位置指定ウィザードが開きます。
今回郵便番号はハイフンで区切られていますので元のデータ形式からカンマやタブなどの区切り文字によってフィールドごとに区切られたデータを選択して次へのボタンをクリックします。
区切り文字のその他にチェック入れて右の空白のボックスにハイフンをキーボードから手入力します。下のプレビューに区切り線が表示されてセルが分割されるのがわかります。次へをクリックします。
このままで完了としたいところですが郵便番号の後ろ4桁は0から始まっている場合がほとんどなのでこのままだと頭の0が取れてしまい2桁とか3桁とかになってしまいます。頭の3桁も北のほうは0から始まることもあるようなのでデータの形式を文字列にしておきます。それぞれ下のプレビュー内をクリックして選択してから文字列を選択します。
完了ボタンをクリックします。
郵便番号が3桁と4桁2つに分かれました。
注意点としては分割後は分割に使った区切り位置のハイフンがなくなってしまうことと、分割後のデータを収納するための列が必要だということです。
現在D列の住所を府で分割するとD列に大阪が残り、E列のデータがなくなってしまいます。区切り文字として使う府の文字も消えてしまいます。
今回は表示形式を変更する必要がありませんので、この段階で完了ボタンをクリックします。
分割後のデータE列に格納したいのですがE列にはすでに文字が入っています。今回はこのE列のデータは要りませんのでOKをクリックします。
うまくいきました。
ワードのデータをエクセルに貼り付けるときは、中黒とか、中点とか言われる ・ や句点 、 スラッシュ / やスペースなどで区切られているデータは、1つのデータとして、1つのセルに入ってしまいます。
ちょっと無理やりですがワードで下のようなデータをエクセルにコピーするとします。中黒で『・』でデータがくっついています。
このデータをコピーしてエクセルに貼り付けるとA列に1つのデータとして入ってしまいます。
これを区切り位置を使って分割します。区切り文字に中黒を入力します。
郵便番号の列は文字列にします。
完了をクリックします。
区切り位置をうまく使って入力の手間を減らしてエクセルをうまく活用してください。