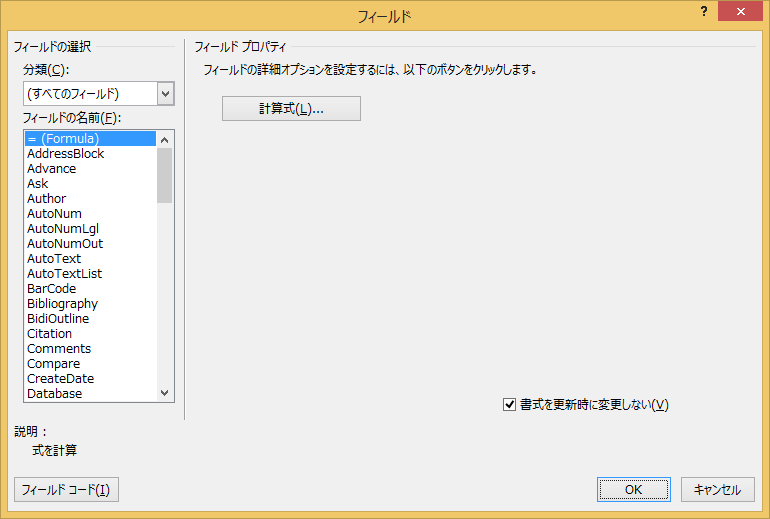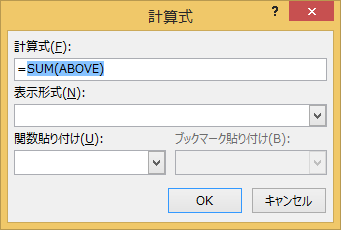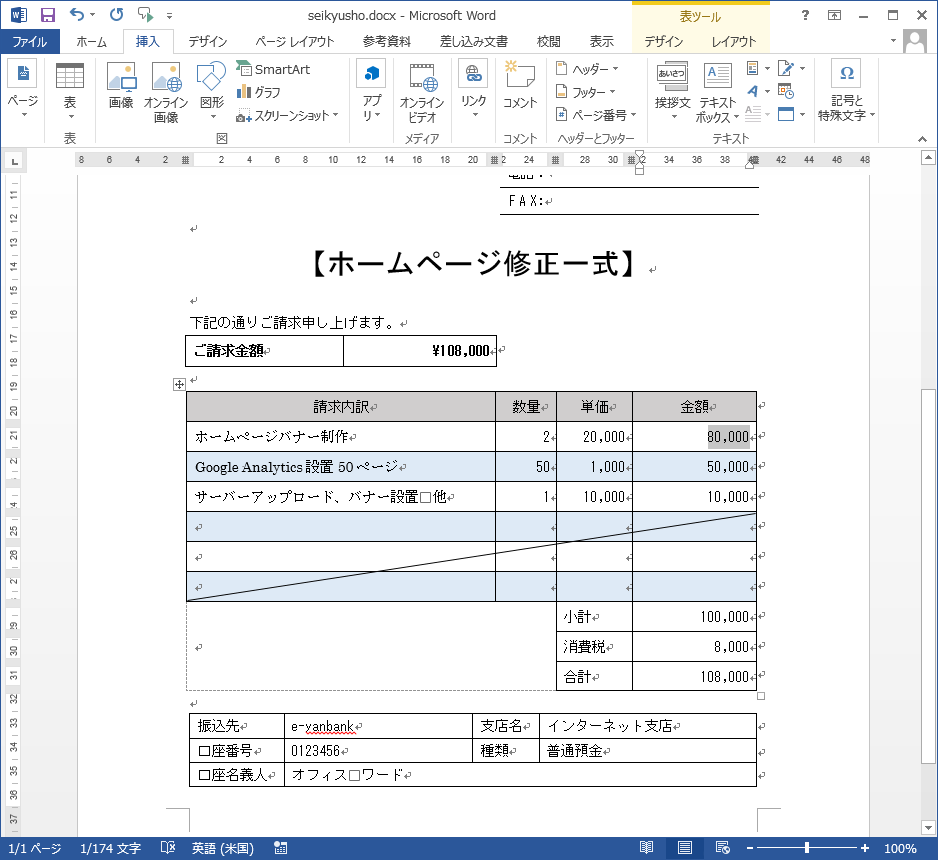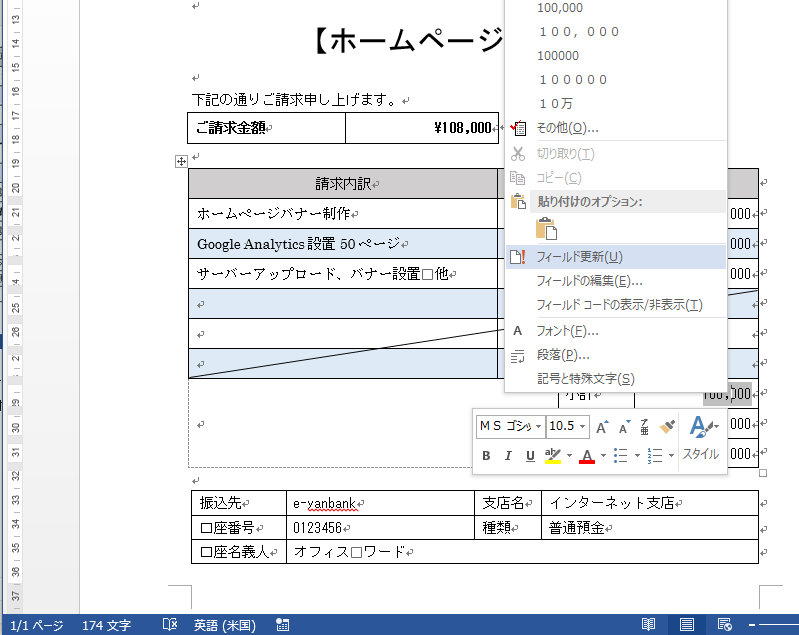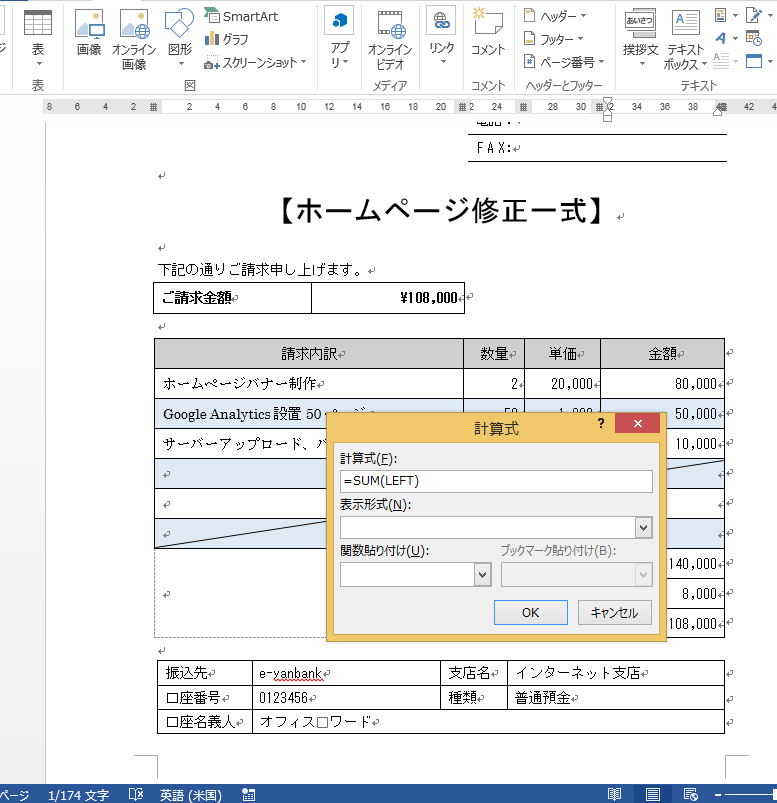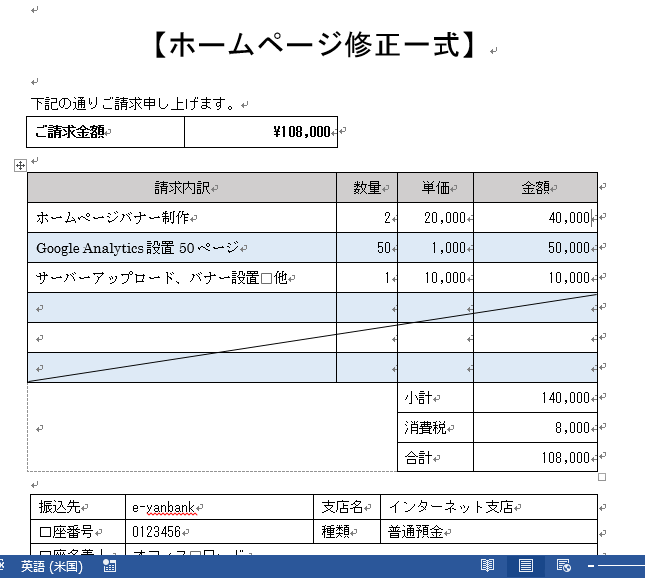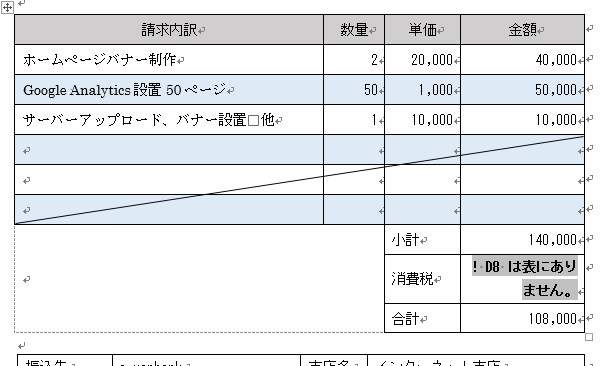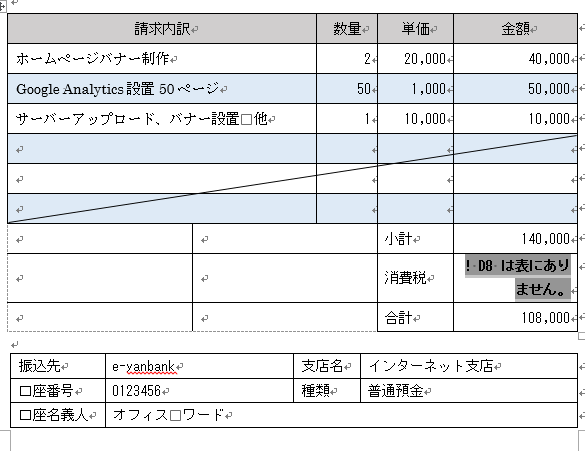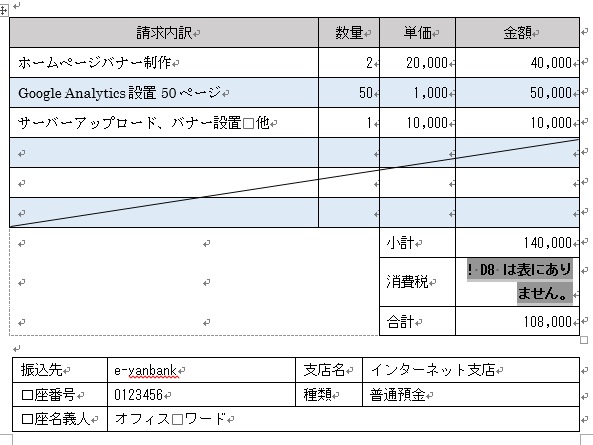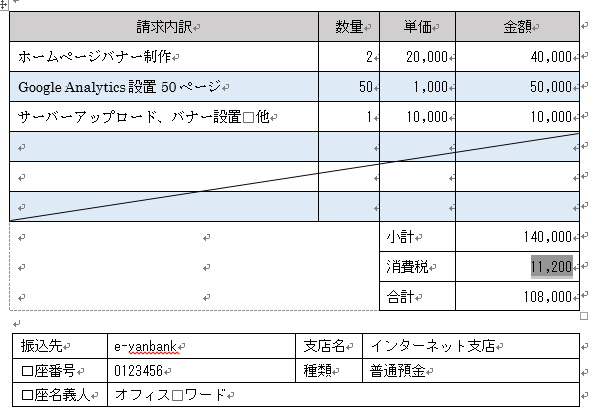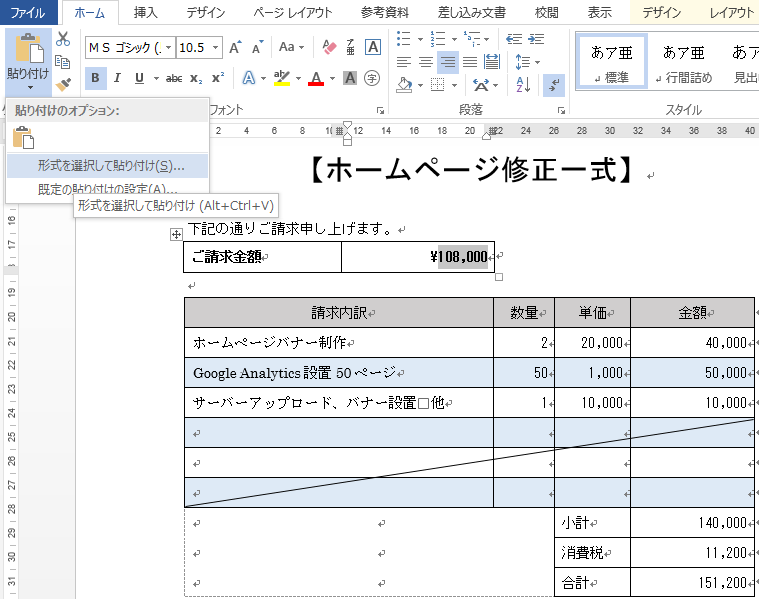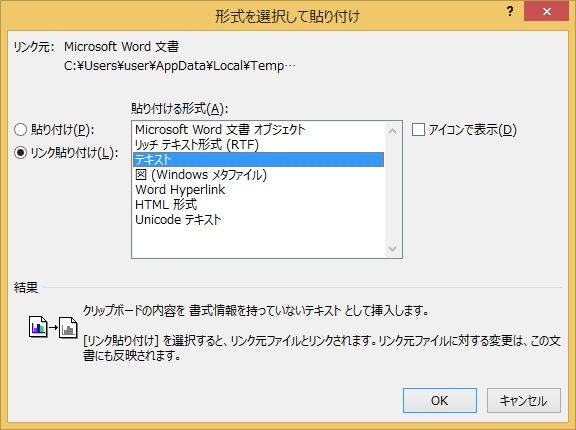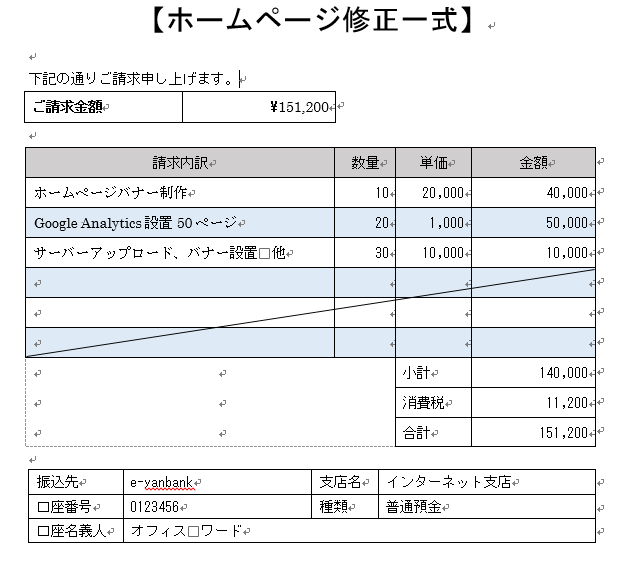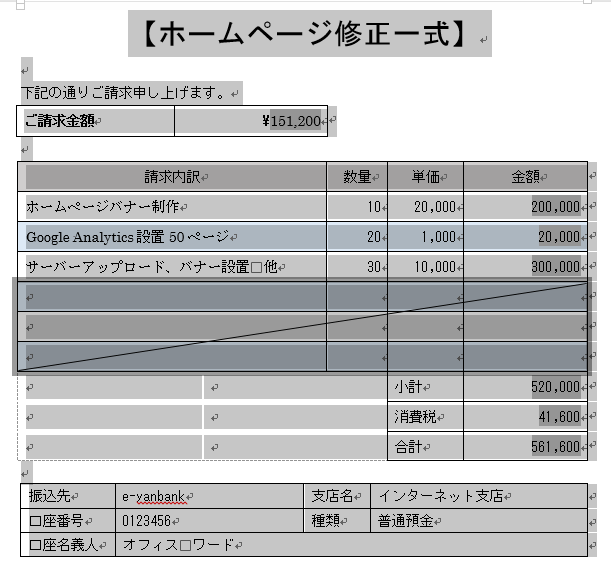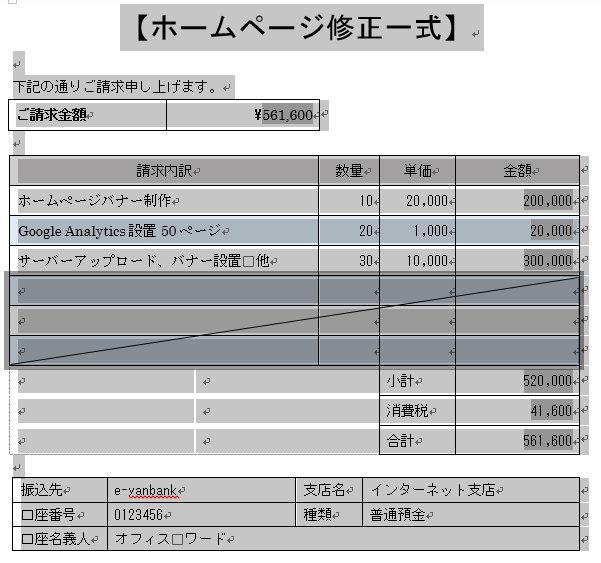ワードとエクセルは同じようなこともできるし、できないこともあります。計算式を使いたいときはエクセルを使いますね。
請求書など、単純な掛け算と足し算しか使用しない時でも計算式を使うということでエクセルを使用したりしますね。
エクセルのVLOOKUPアップ関数などを使い少しデータベースっぽい使い方請求書をするならエクセルが便利ですが、印刷用のレイアウトが面倒です。
やたらセル結合を使いまくるか、エクセル原稿用紙にする、テキストボックスを乗せるか、結構大変です。その点、ワードは、ワープロソフトなので細かく素早くレイアウトが可能です。ただ、計算結果を手入力するのが面倒です。
単純な計算なら、ワードでも可能です。ただし、自動再計算の機能はありませんので必ず手動で再計算させてください。
今回はワードの表の中での計算についてご説明します。
元にになるひな形を作成します。今回は請求書サンプルを使います。
ワードで表作成したら計算結果のほしいセルにカーソルを移動(クリック)させます。今回はまず小計を計算してみたいと思います。挿入タブのテキストのクイックパーツの表示のフィールドクリックします。
フィールドのダイアログボックスが表示されます。左のフィールドの名前が=(Formula)が選択されているのを確認してください。そうすると右に計算式というボタンが表示されています。この計算式のボタンをクリックします。
計算式のダイアログボックスが表示され、計算式に=SUM(ABOVE)と表示されています。
このまま何も変更せずにOKのボタンをクリックします。
これで小計にはフィールドコードが挿入されエクセルのSUMと同じように合計をしてくくれます。では確認のため右上の40000を80000に変更してみます。
金額を変更したのですが、自動で小計は再計算されません。フィールドコードは自動で再計算をしてくれないようです。では、手動で再計算してみます。
フィールドコードを挿入したところ(今回は10.000)をクリックします。フィールドコードが選択されました。選択範囲の上で右クリックします。フィールドの更新をクリックします。右クリックでフィールドの更新の代わりに、F9キーを使うことが出来ます。
これでフィールドが更新(再計算)されました。
ワードでは自動で再計算してくれませんのでフィールドの更新を忘れないようにしてください。
数量×単価もフィールドコードでやってみます。右上の40,000から80,000に変更したところも同じように選択し、フィールドを挿入します。
先ほどと同じように計算式のダイアログボックスの計算式にSUMが入力されています。SUMは合計なので今回は単純な掛け算なので数式が違います。
エクセルでは、セル×セルのようにセル番地を指定しました。ワードではどうすればよいのでしょうか?ワードもセル×セルで指定します。
セルの番地がわからないですが、表の外側にエクセルと同じようにA、B、C、D…、1、2、3、4…と振ってあると思ってください。
そうすると数量のセルはB列で単価のセルはC列ということになります。今回は上から2行目ですのでB2*C2が計算式になります。
うまく計算されたようです。同様に下2つも計算式を入れておきます。=b3*c3と=b4*c4になります。
残るは消費税ですが小計のセル×0.08(消費税率)で求まります。小計のセルはD8なので
=D8*0.08
となります。
同様の手順でフィールドコードに=d8*0.08と入力しOKボタンをクリックするとエラーメッセージが表示されます。
D8のセルが表には存在ンしていないということらしいです。これは小計の左のセルが1つのセルになっているのでうまく認識が出来ていないようです。なのでセルを分割します。
小計のセルの大きなセルの中でクリック表のレイアウトタブの結合からセルの分割をクリックします。2列3行で分割します。
セルの分割はうまくいきましたがこのままでは、余計な罫線が印刷されてしまいます。
線を消してしまうとまた結合してしまいますので印刷されない白で上書きします。表のデザインの飾り枠の辺の色で白を選択しそれぞれの罫線をクリックします。
再度消費税の右のセルのフィールドコードを選択しフィールドの更新(F9)を実施します。
合計も計算しておきます。これもフィールドコードを挿入しますが、自動で挿入される=SUM(ABOVE)では消費税の数値しか足してくれません。小計のセルのD8と消費税のセルD9の合計の
=D8+D9
と入力しておきます。
最後にご請求額金額ですが、これは表自体が違うのでうまくいきません。別の方法を使います。
まずは合計のフィールドコードの部分をドラッグして範囲選択します。右クリックでコピーします。クリックするだけで背景色が変わりますが、フィールドコードを表しているだけですのでドラッグして範囲選択しコピーします。
次に貼り付け先を選択します。貼り付けのオプションを選択しますのでホームタブのクリップボードの貼り付けのアイコンの下の三角▼をクリックし形式を選択して貼り付けをクリックします。
形式を選択して貼り付けのダイアログボックスが表示されますので、リンク貼り付けを選択し、テキストを選択します。OKボタンをクリックします。
これで合計が反映されます。
では、試しにそれぞれの数量を変更してみます。
やはり数値を変更するだけでは自動更新してくれませんのでフィールドの更新を行います。一つずつ更新するのは面倒なのでCtrlキー+Aキーで全選択をします。
F9キーでフィールドを更新します。下の表内は再計算されましたが、ご請求金額がうまくいきません。
その状態で更にF9キーでフィールドの更新を行います。
これでうまくいきました。おそらく上から出現順にフィールドの更新を行っているのでご請求金額のフィールドの更新時にはまだ合計は以前の状態のままなので1度ではうまくいかないのだと思われます。
ちなみに、消費税計算で1円以下が発生した時のことは考慮していません。もし考慮するなら、消費税は一般的に切り捨てだと思われますのでINT関数で何とかなると思います。
=INT(D8*0.08)
でうまくいくと思います。ただし、返品伝票などでマイナスを使用する場合はうまくいかないと思いますのでご注意ください。
また、=SUM(ABOVE)の詳細については、Word の表で計算式を使用するを参照してしてください。