テキストボックスを使うと文字を自由な位置に配置することが可能です。テキストボックスを使うと文字の上に文字を重ねることも可能です。使いませんけど。テキストボックスは回転させられるので文字を斜めにするこ事もできます。。また、横書きの一部に縦書きを挿入することも可能になります。(図はword2013)
挿入タブの図の図形をクリックします。基本図形の一番上の左2つがテキストボックスです。図では最近使用した図形の分をかこっています。2つのうち、左が横書き右が縦書きです。
クリックして選択するとマウスポインタの形状が十字になるので、ドラッグする事で任意の大きさのテキストボックスが作成できますが、クリックして小さいテキストボックスを作成します。
テキストボックスの中にカーソルがあります。文字を入力するとテキストボックスの枠が自動で広がります。
テキストボックスの移動は枠線の上にマウスポインターを移動しマウスポインターの先が十字の矢印になったらドラッグします。大きさの変更は角または、辺の白四角にマウスポインターを合わせ白矢印になったらドラッグです。回転は上に矢印が丸くなったのがあるのでドラッグすれば回転します。
文字の色や大きさなどは普通の文字と同じ方法で文字をドラッグして変更してください。
テキストボックスの中の文字の修正はテキストボックス内をクリックすれば、カーソルが出ますので普通の文字と同じ要領で、修正、削除してください。
テキストボックス自体の削除は移動の時と同じマウスポインターの先が十字の状態でクリックします。この時点でテキストボックス内のカーソルが消えます。現在テキストボックスが選択されていますので、BackSpaceキーをたたくとテキストボックスが削除されます。
テキストボックスを挿入し文字入力しましたが、このままでは下にある文字が見えなくなっています。また、テキストボックスの枠線が邪魔です。テキストボックスをクリックして選択します。描画ツールの書式タブをクリックし図形のスタイルの図形の塗りつぶしをクリックします。塗りつぶしなしをクリックします。これで背景が透明です。
続けてすぐ下の図形の枠線をクリックし線無しをクリックします。
これで、文字を好きな場所に移動することが可能になりました。
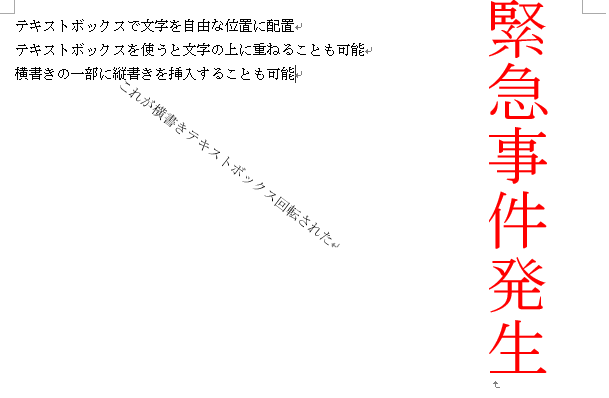
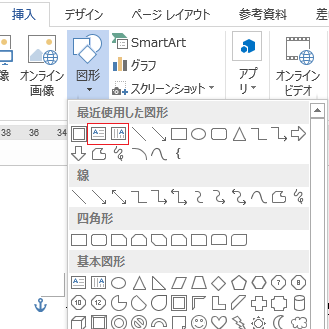
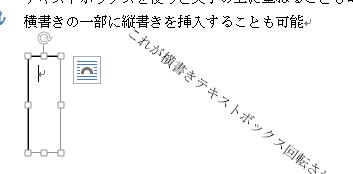
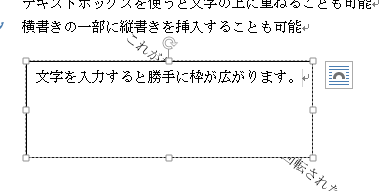
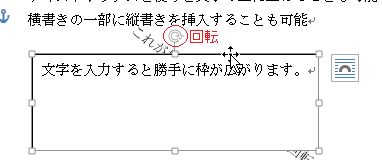
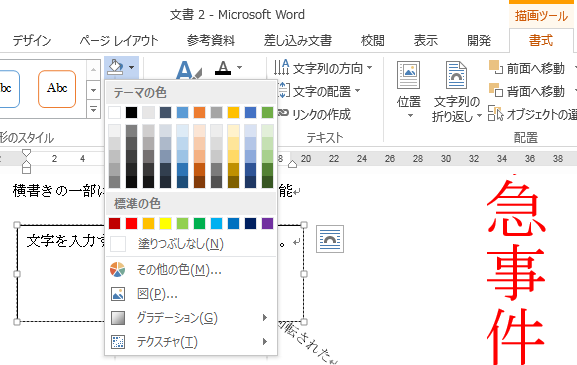
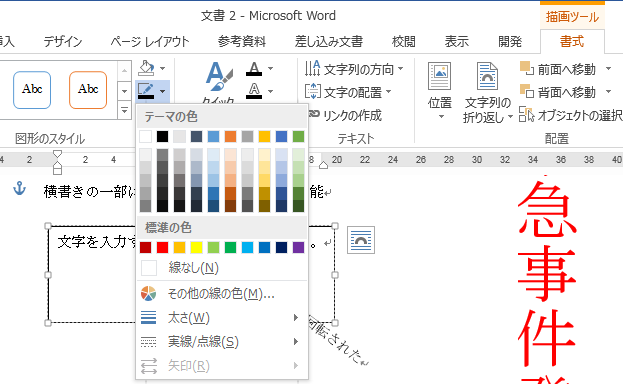
カーソルが消え、文字が打てない
テキストボックスの中で文章を打っていましたが、突然文字が打てなくなりました。
ダブルクリックでカーソルを出しましたが、文字を打とうとするとカーソルが消え文字も打てません至急復旧方法おしえてください!
諏訪植木株式会社様
コメント遅くなりました。もう解決済みだと思いますが、一応私の環境ではテキストボックスでインサートモードになっていた場合、同じような状況になりました。
キーボードのinsertキーを一度叩いてみてお試しください。
よろしくです。