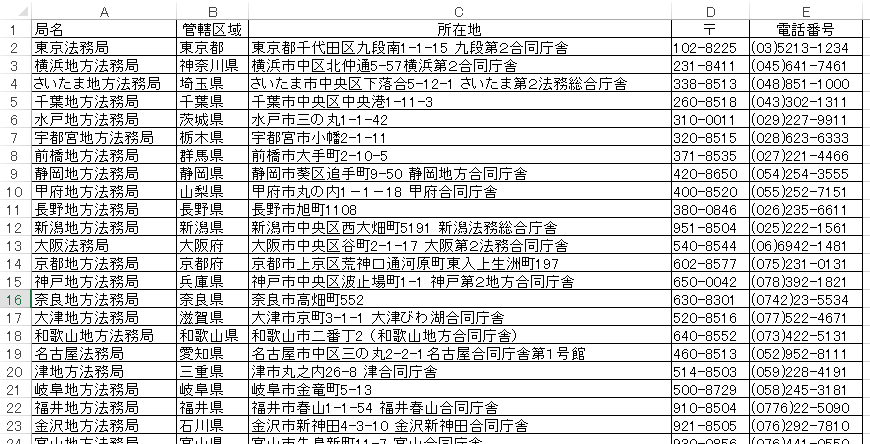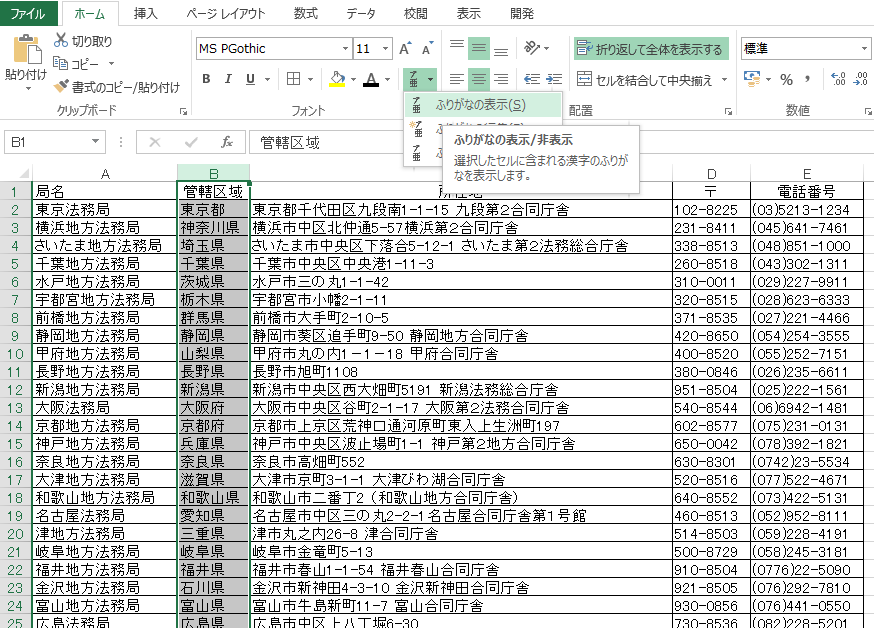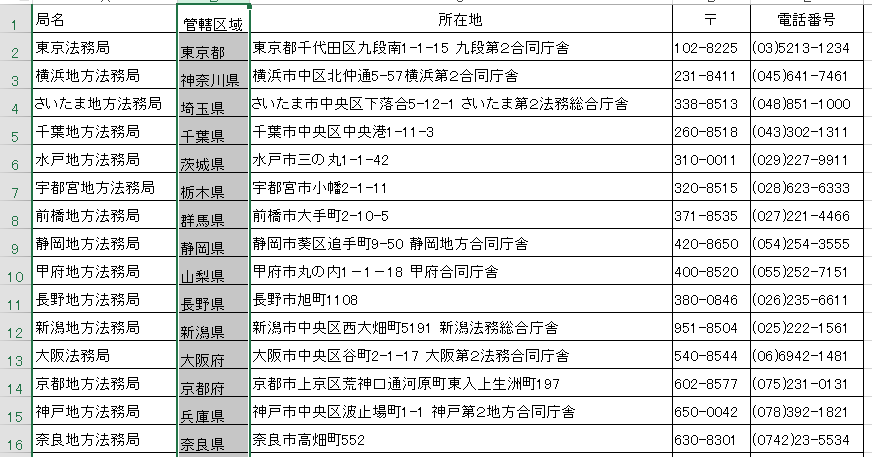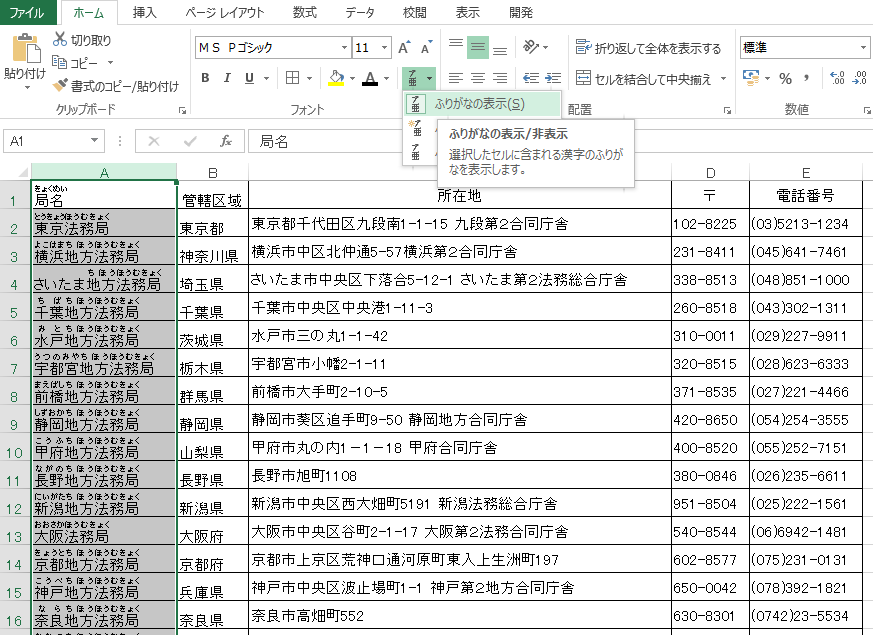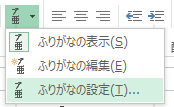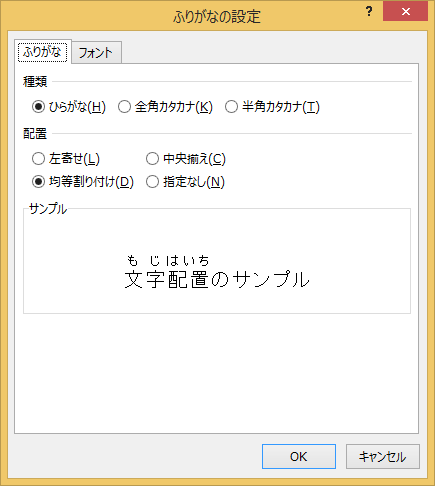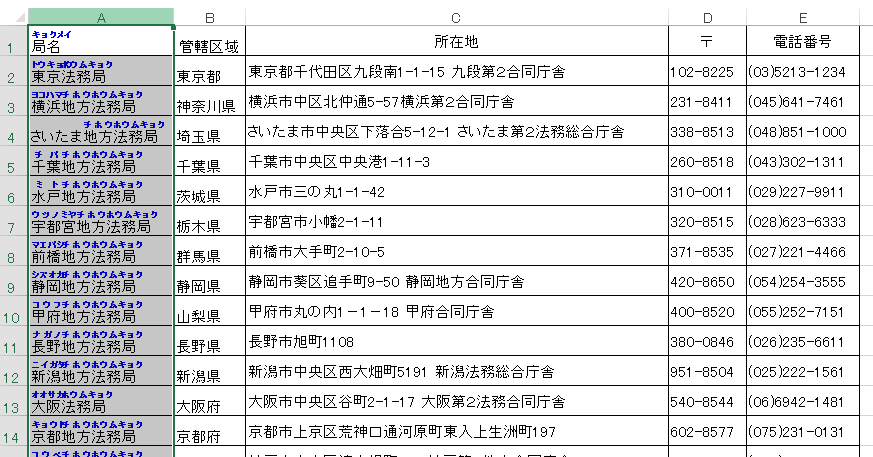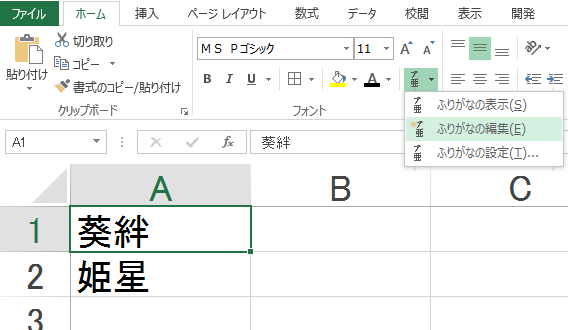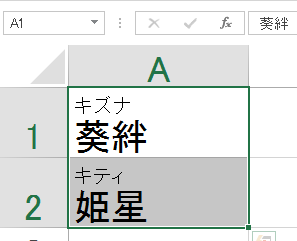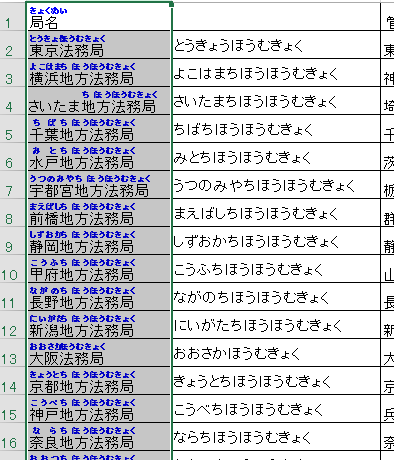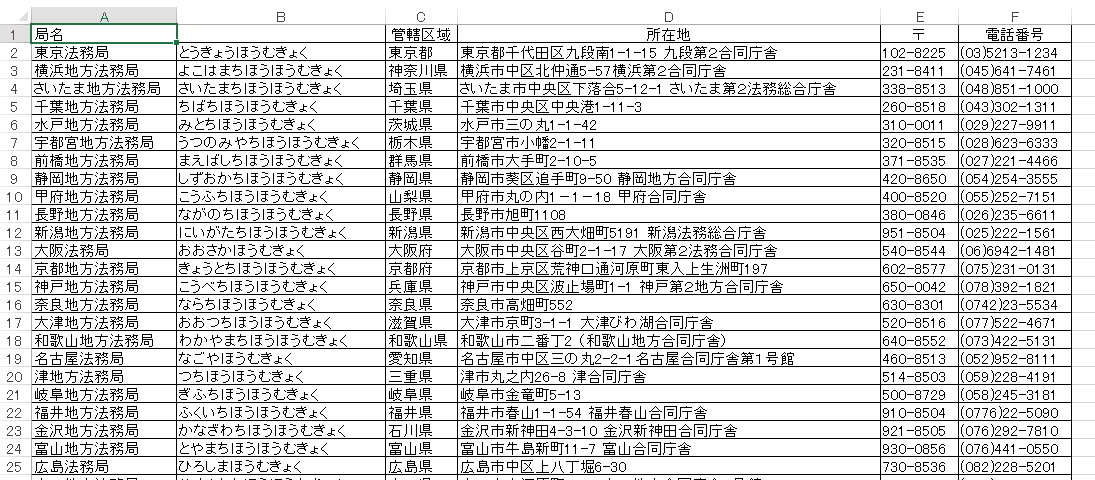エクセルにもワードと同じようにふりがなの表示があります。ワードのふりがなはルビ(ふりがな)を参照してください。
下のエクセルは法務省のページからデータをコピーしたものに少し加工をしたものです。(図はexcel2013)
B列の管轄区域の各セルにふりがなを表示させます。
ふりがなを表示したいセルを選択します(今回は列選択でB列すべて)。ホームタブのフォントからふりがなの表示/非表示の隣の三角をクリックし、ふりがなの表示をクリックします。
行の高さが高くなりふりがなが表示されるはずですが、今回は表示されませんでした。
これはWebから文字をコピーしてきた場合(たぶんすべての場合だと思いますが)ふりがなは表示されません。
自分で入力したものやワードからコピーしたものはふりがなが表示されます。仕方がないので、データを打ち直しました。(本当は、別の方法で打ち直すより少し早くできます)
A列の局名にふりがなを表示してみます。A列を選択しふりがなの表示/非表示のボタンからふりがなの表示をクリックします。
うまく、ふりがなが表示されました。ふりがなが不要になって、消したい場合はふりがなを消したいセルを選択し、表示の時と同じボタンをクリックします。
現在はふりがながひらがなですが、カタカナにしたい場合があるかもしれません。この場合はふりがなの表示のボタンの2つ下のふりがなの設定をクリックします。
ふりがな設定で全角カタカナか半角カタカナを選択します。また、フォントタブでは文字色や文字の大きさなどが設定できます。
全角カタカナで文字色青にしました。
また、入力した時と違う読み方(ふりがな)の場合はふりがなの編集で自由にふりがなを設定できます。
葵絆(きずな)さんや姫星(きてぃ)さんなどの難読ネームの方も安心です。ふりがなを編集したいセルを選択し、ふりがなの編集をクリックします。
もともとのふりがなが表示され、カーソルが表示されますので任意のふりがなに打ち直します。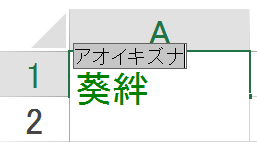
これで難読ネームの読みのふりがなが設定できました。
先ほどのWebからコピーしたデータでふりがなが表示されない場合も、ふりがな編集で表示されますので打ち変えずに確定すれば入力しなおすより楽だと思います。文字を選択して再変換でも可能です。
これ以外にふりがなを別のセルに表示した場合は全く別の方法になります。
PHONETIC関数
文字列からふりがなを抽出します。
PHONETIC(範囲)
A列とB列の間に1列挿入し(列見出しCの上で右クリックして挿入)ふりがな用の列を作ります。セルB2に=PHONETIC(A2)と入力しEnterキーをたたきます。ふりがなが別のセルに表示されました。
セルB2の式をオートフィルでコピーします。
カタカナで表示されていますが、ひらがな変更するためにはもともとの読み仮名があったセルのふりがなをひらがなに変更することで、カタカナからひらがなに変わります。ここはよく勘違いしてしまうところです。B列でごちょごちょしてもうまくいきません。
A列のふりがなは不要だと思いますので非表示にしておきます。