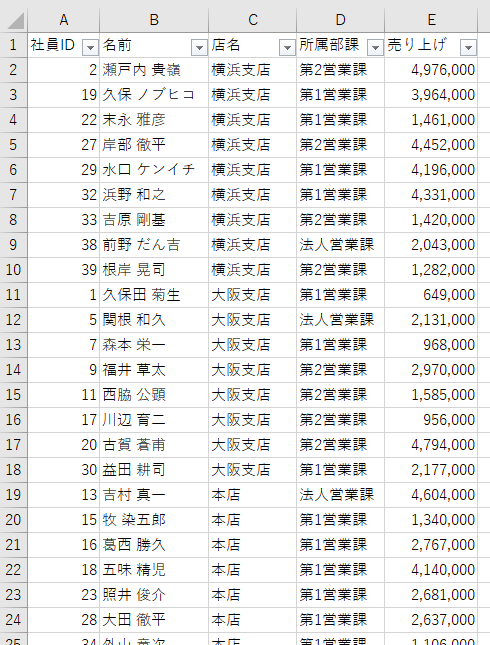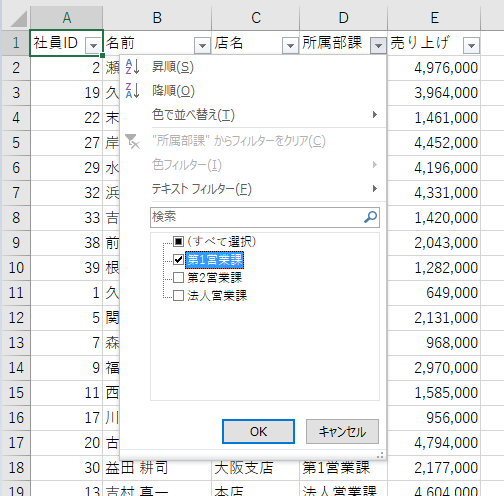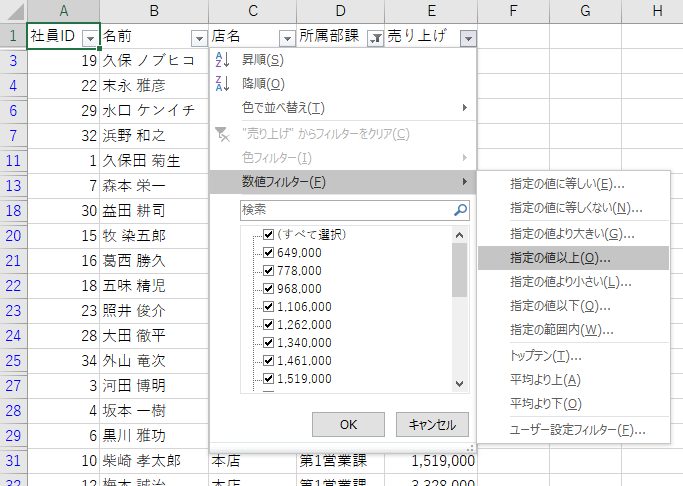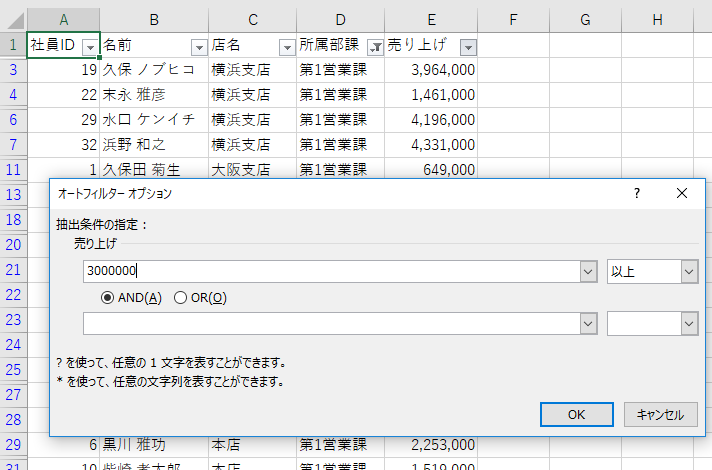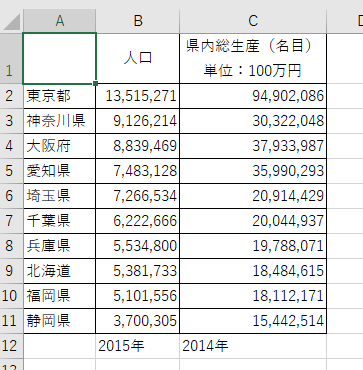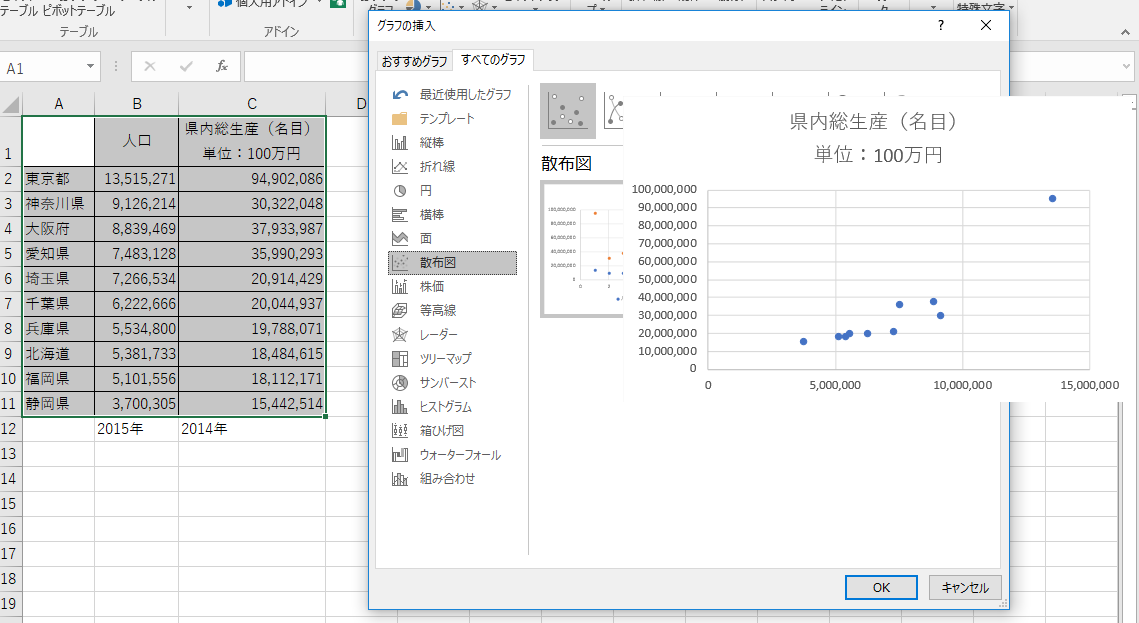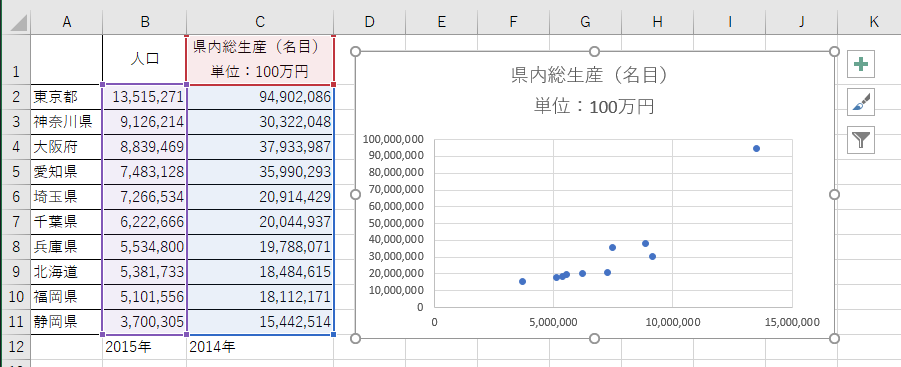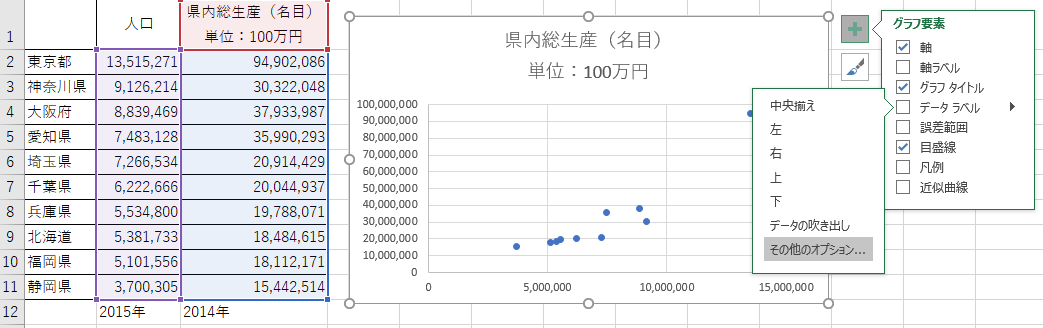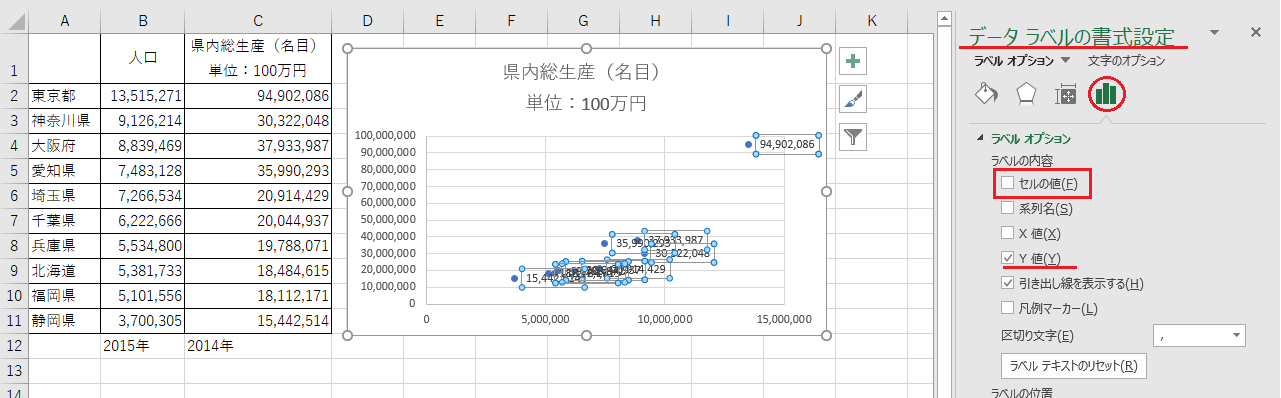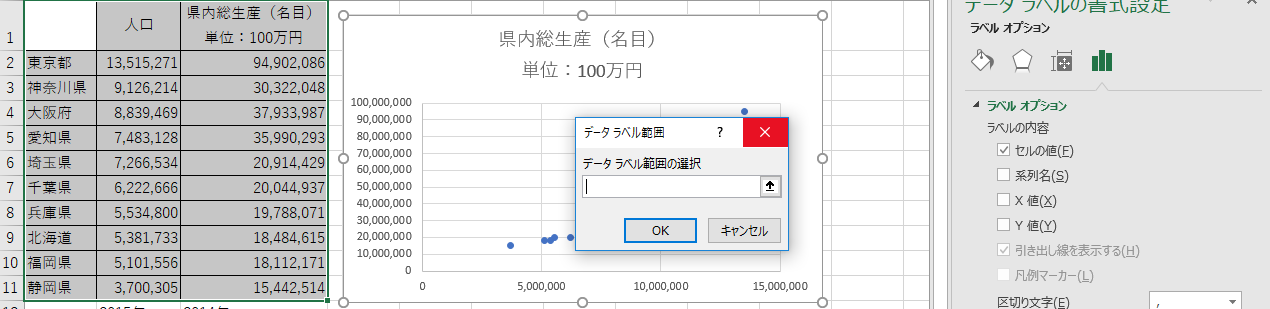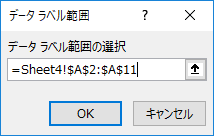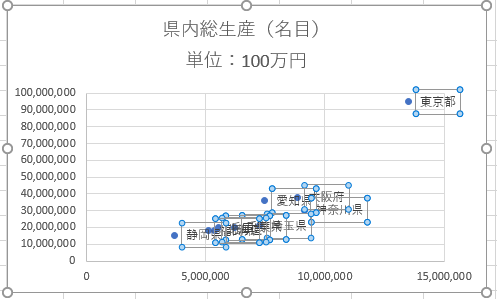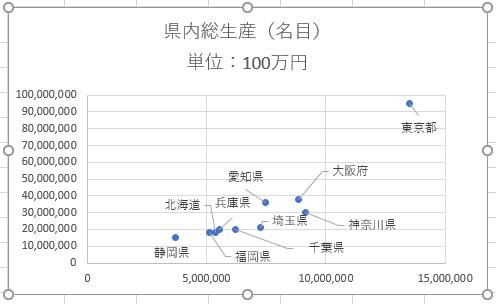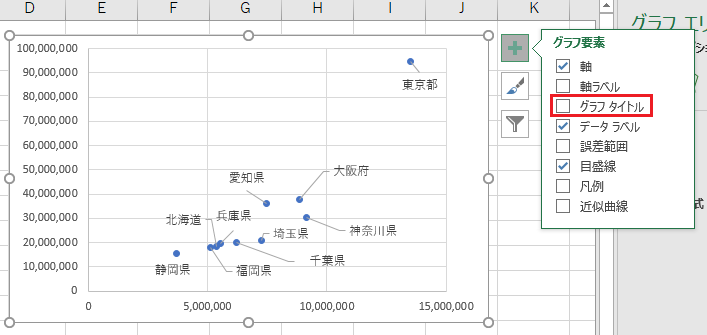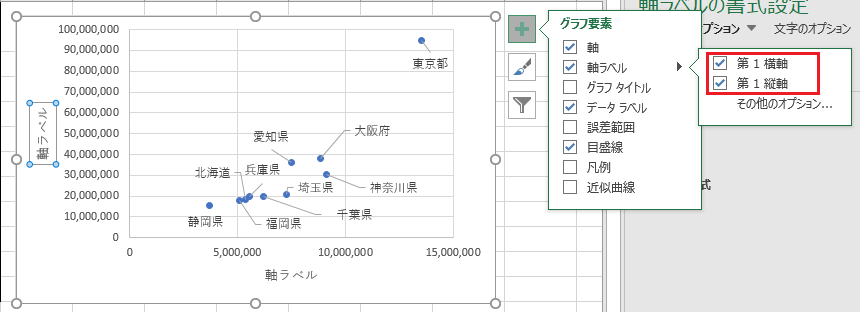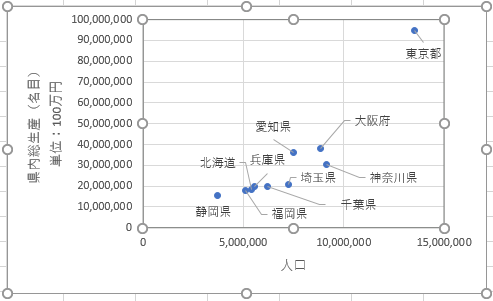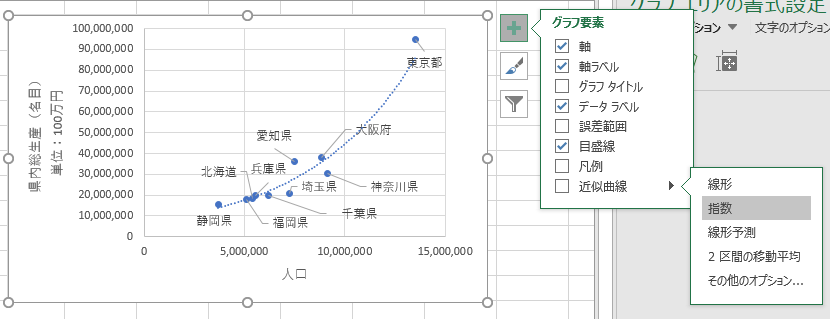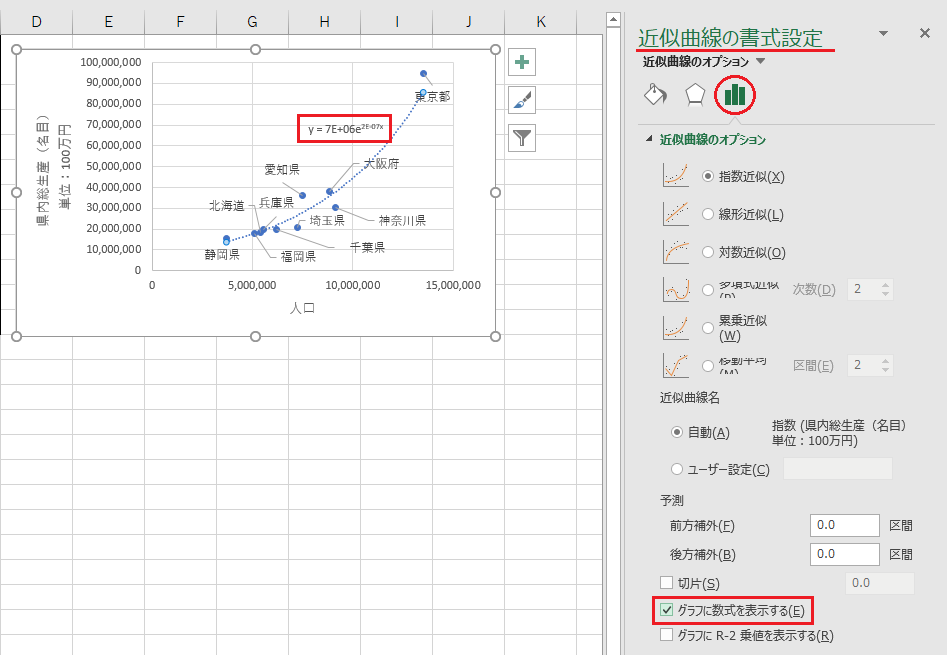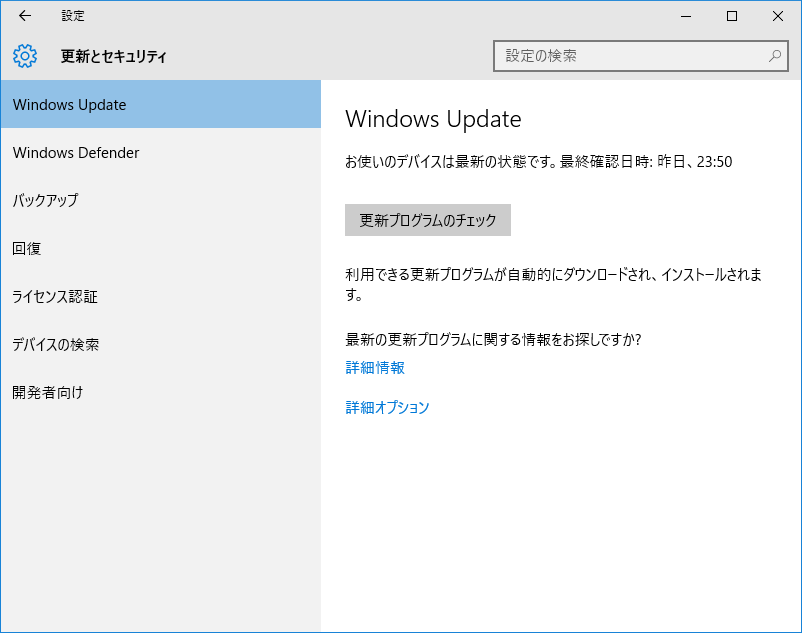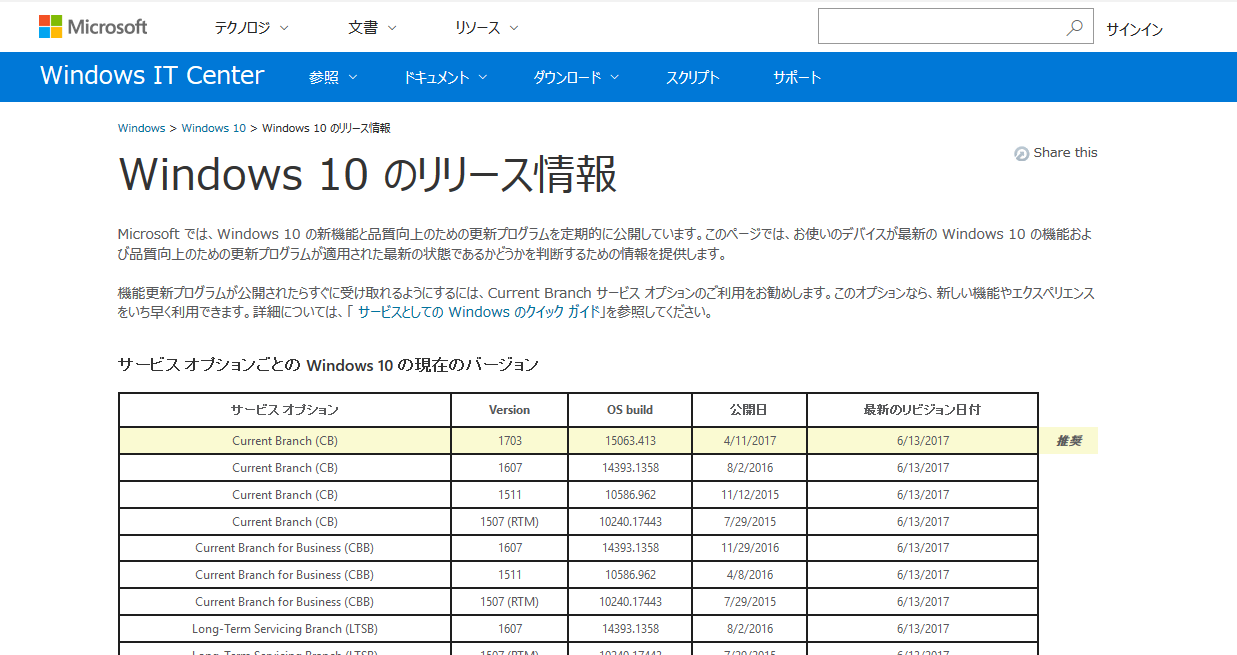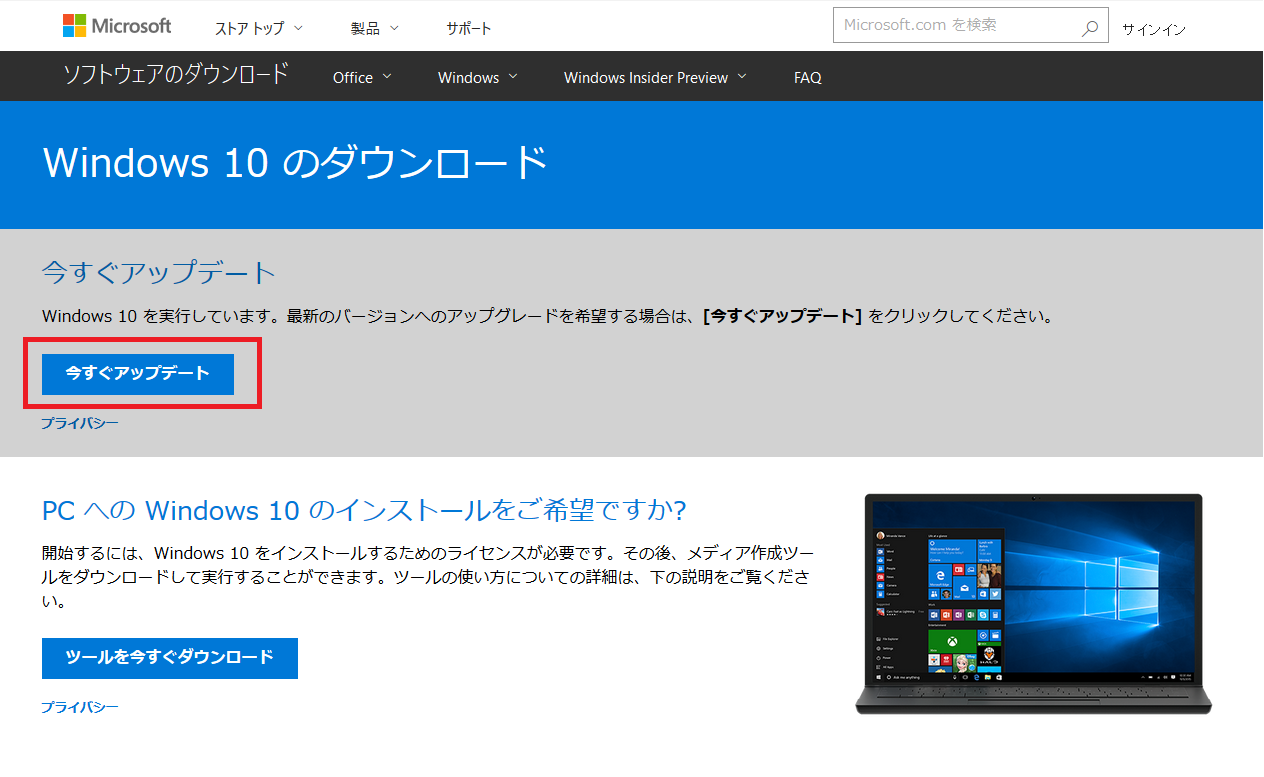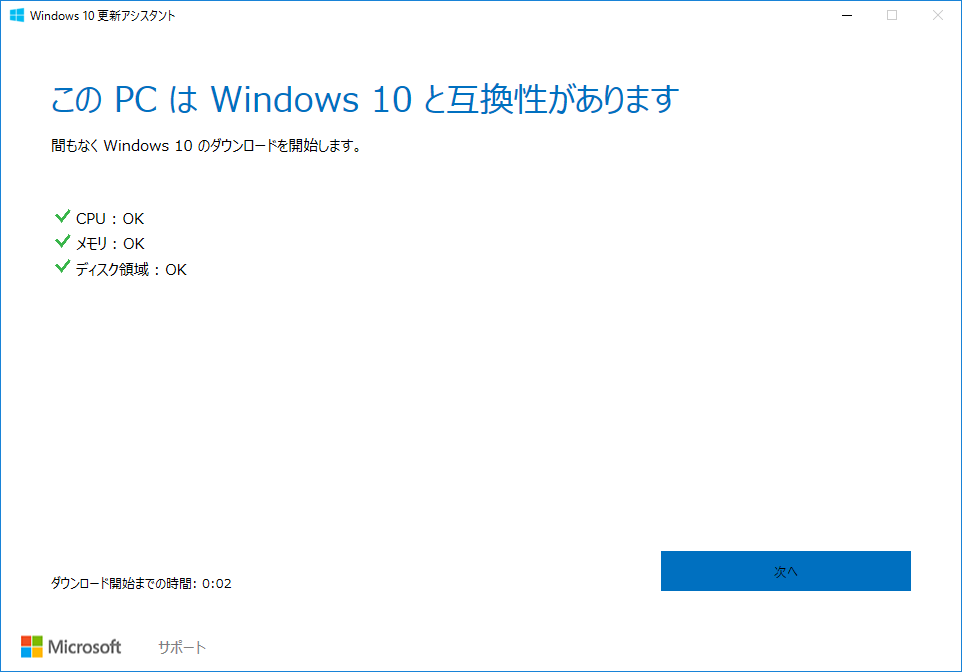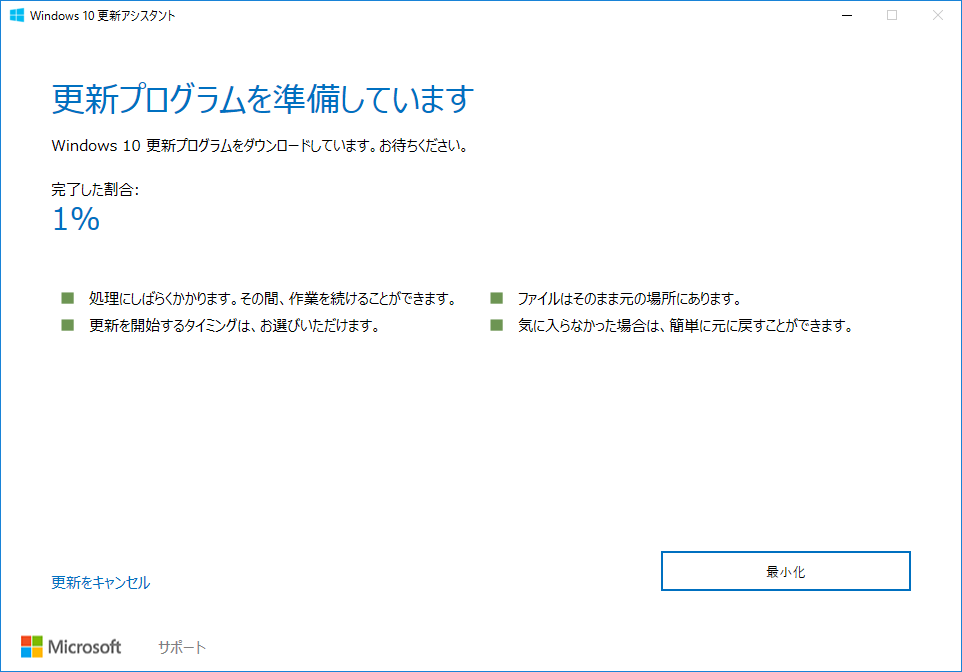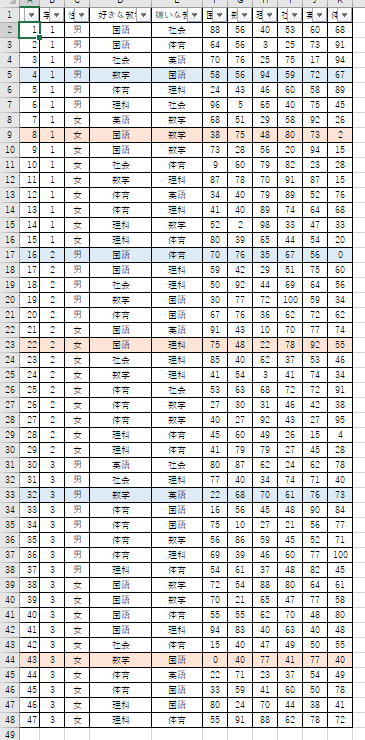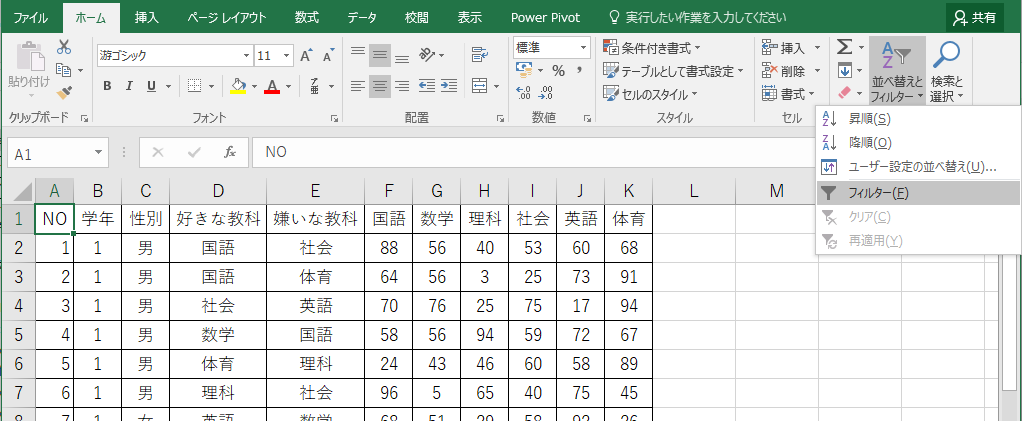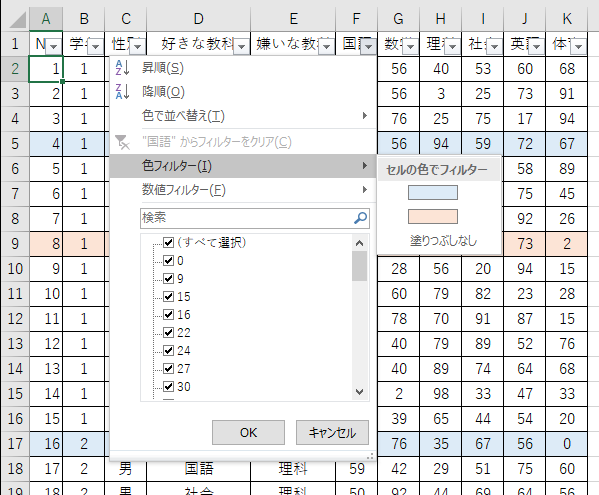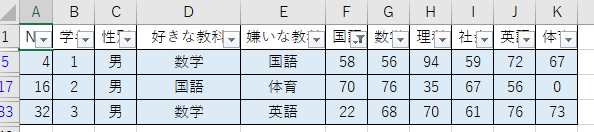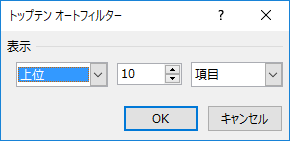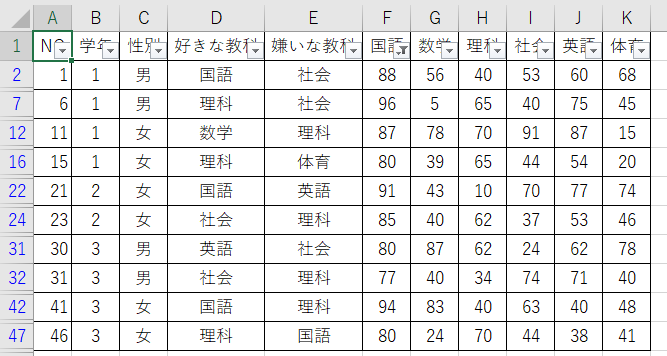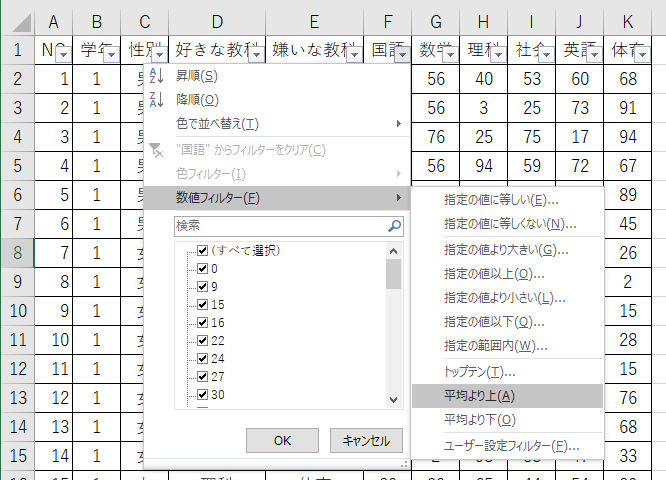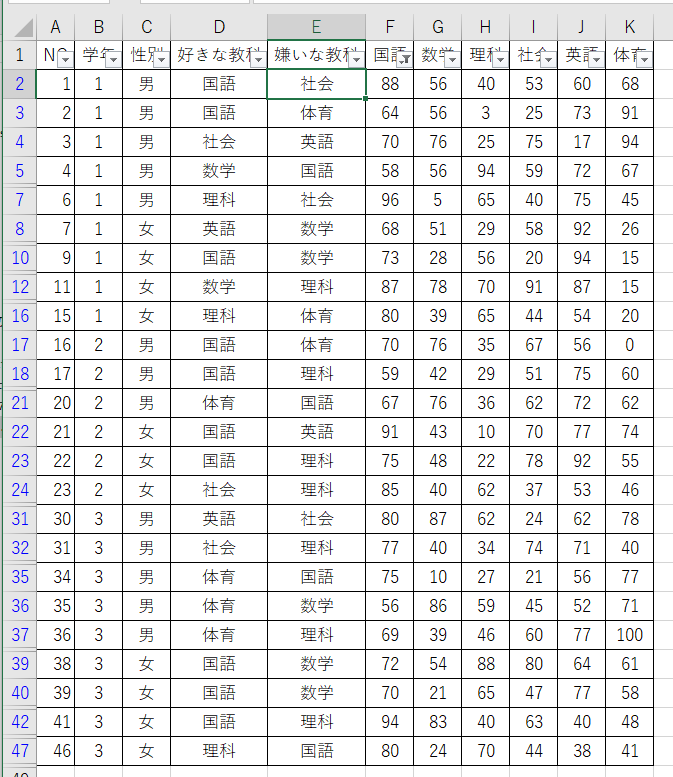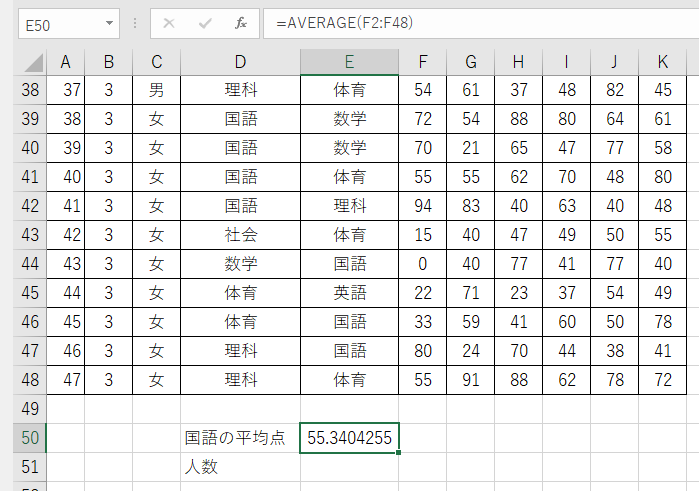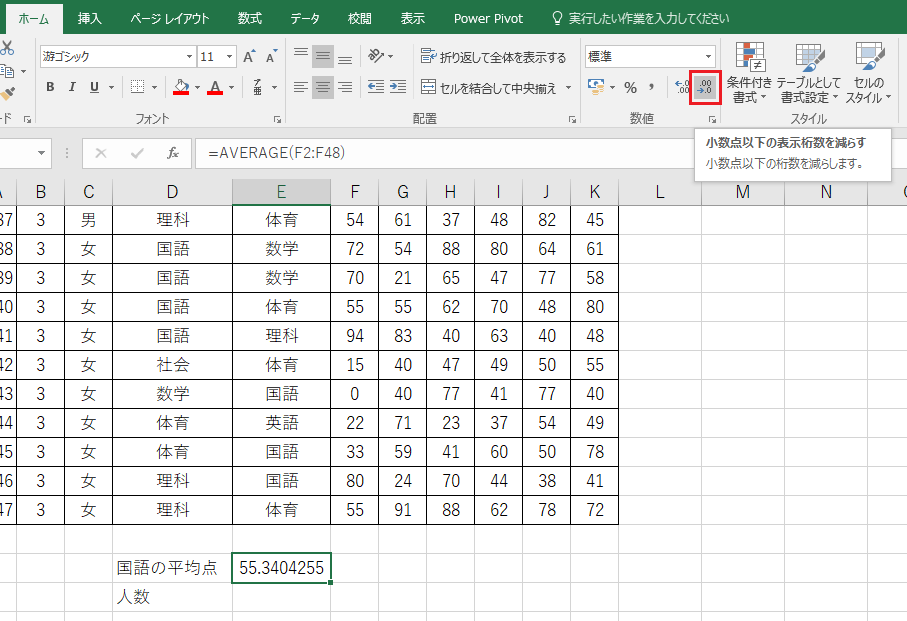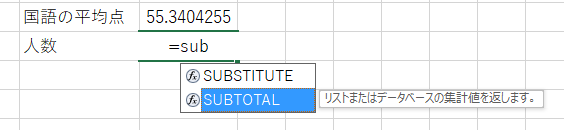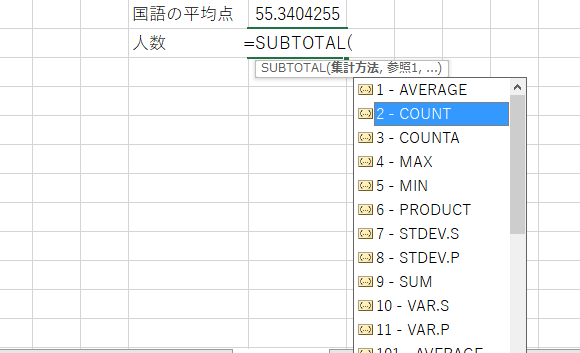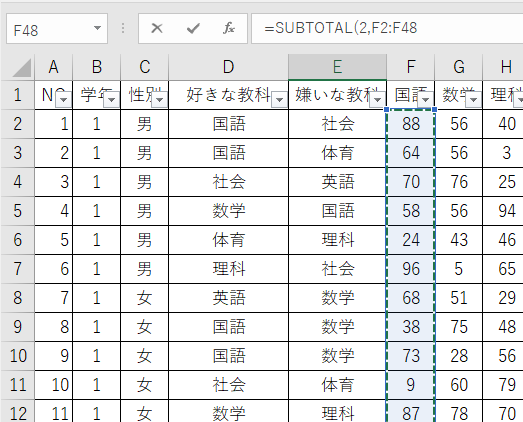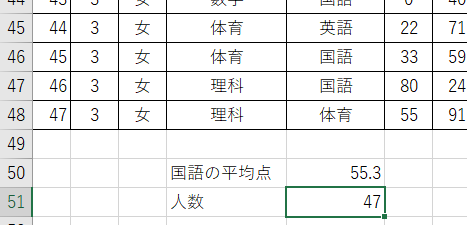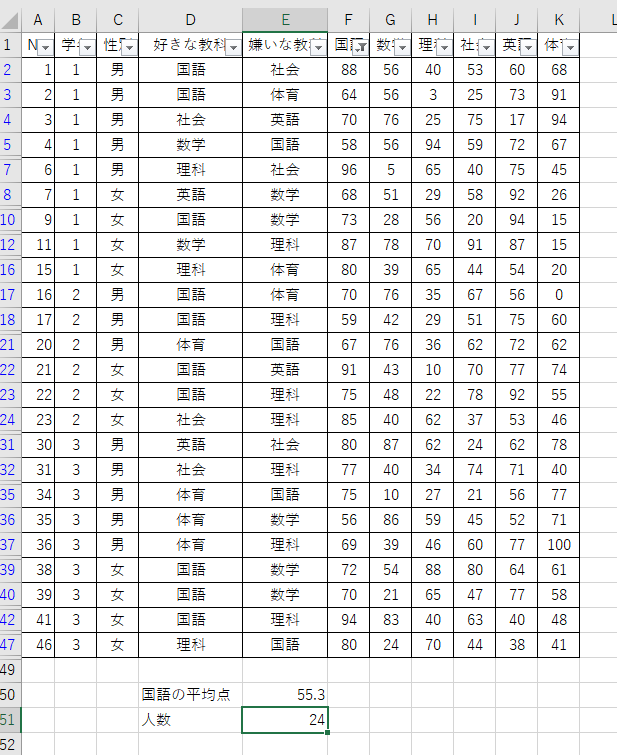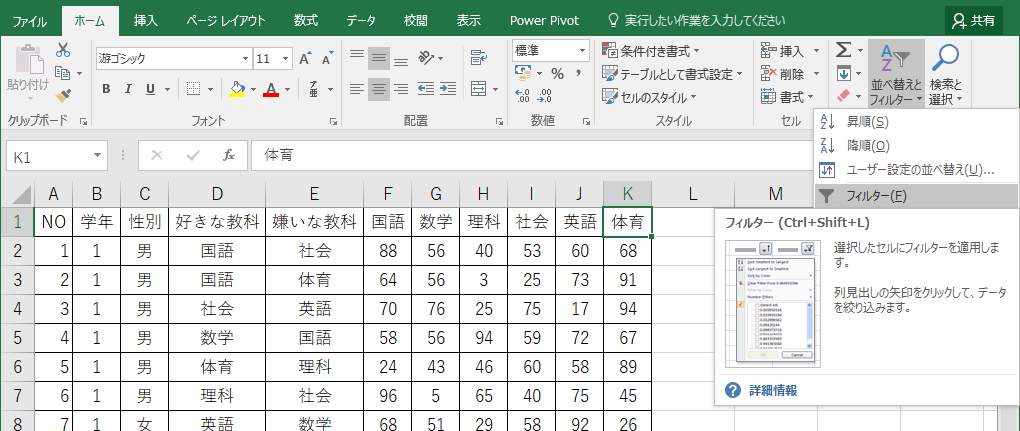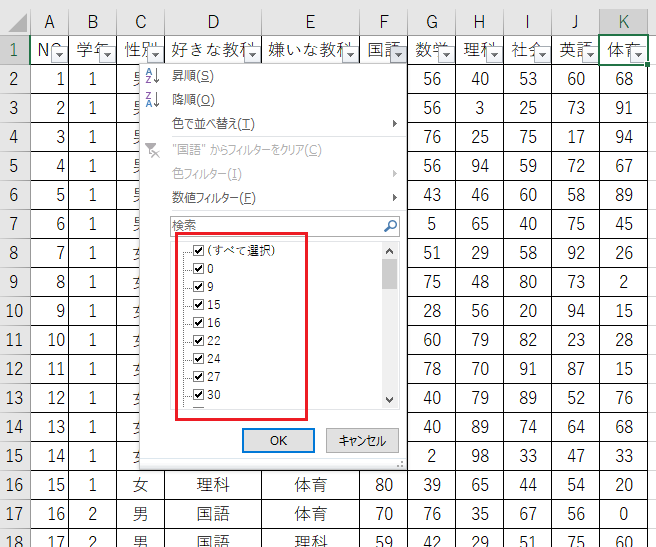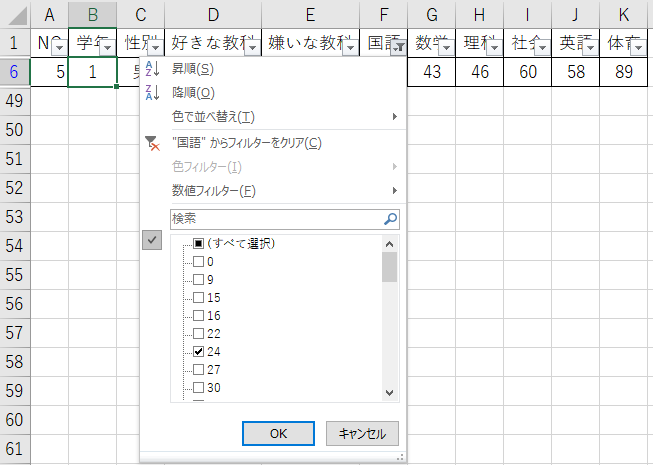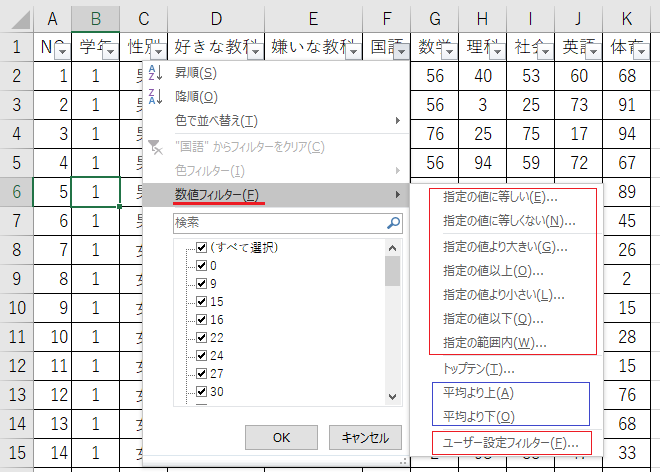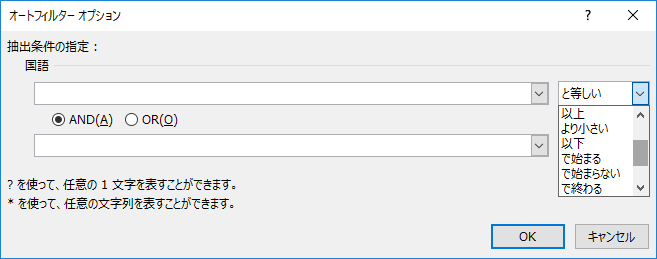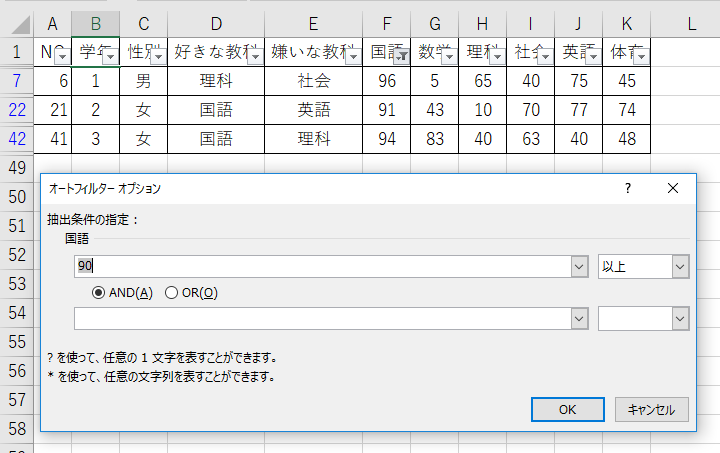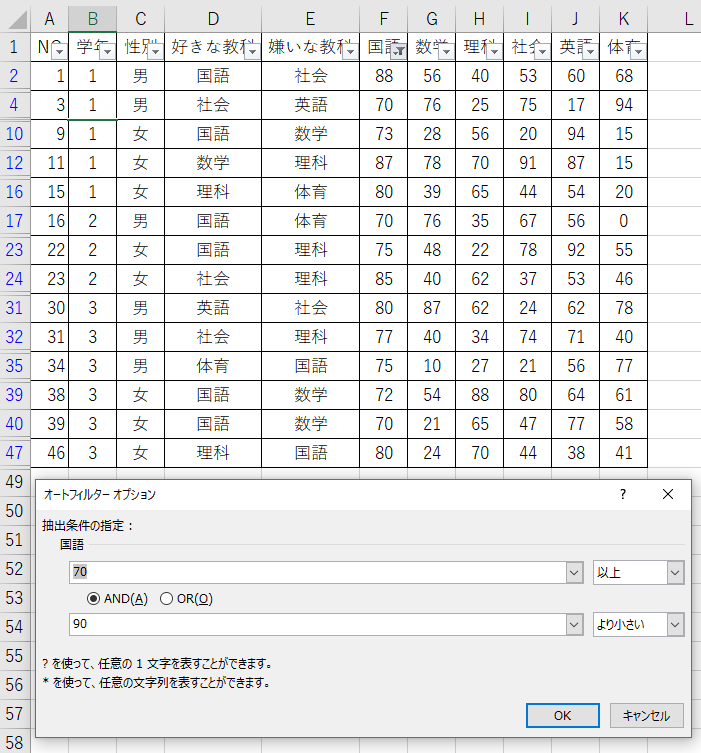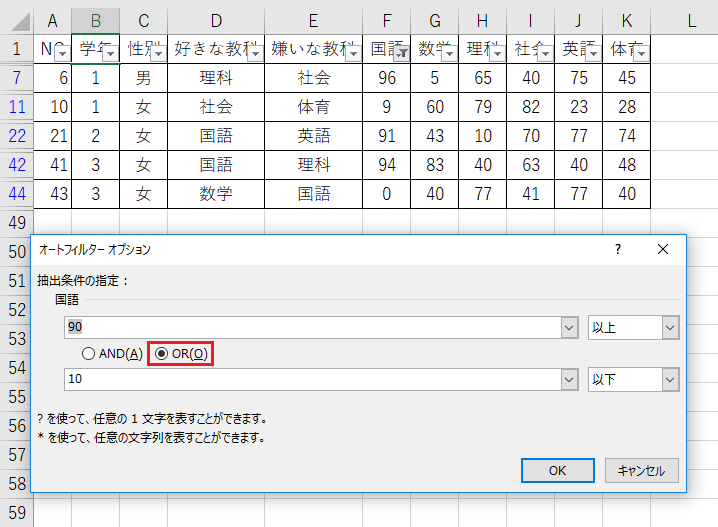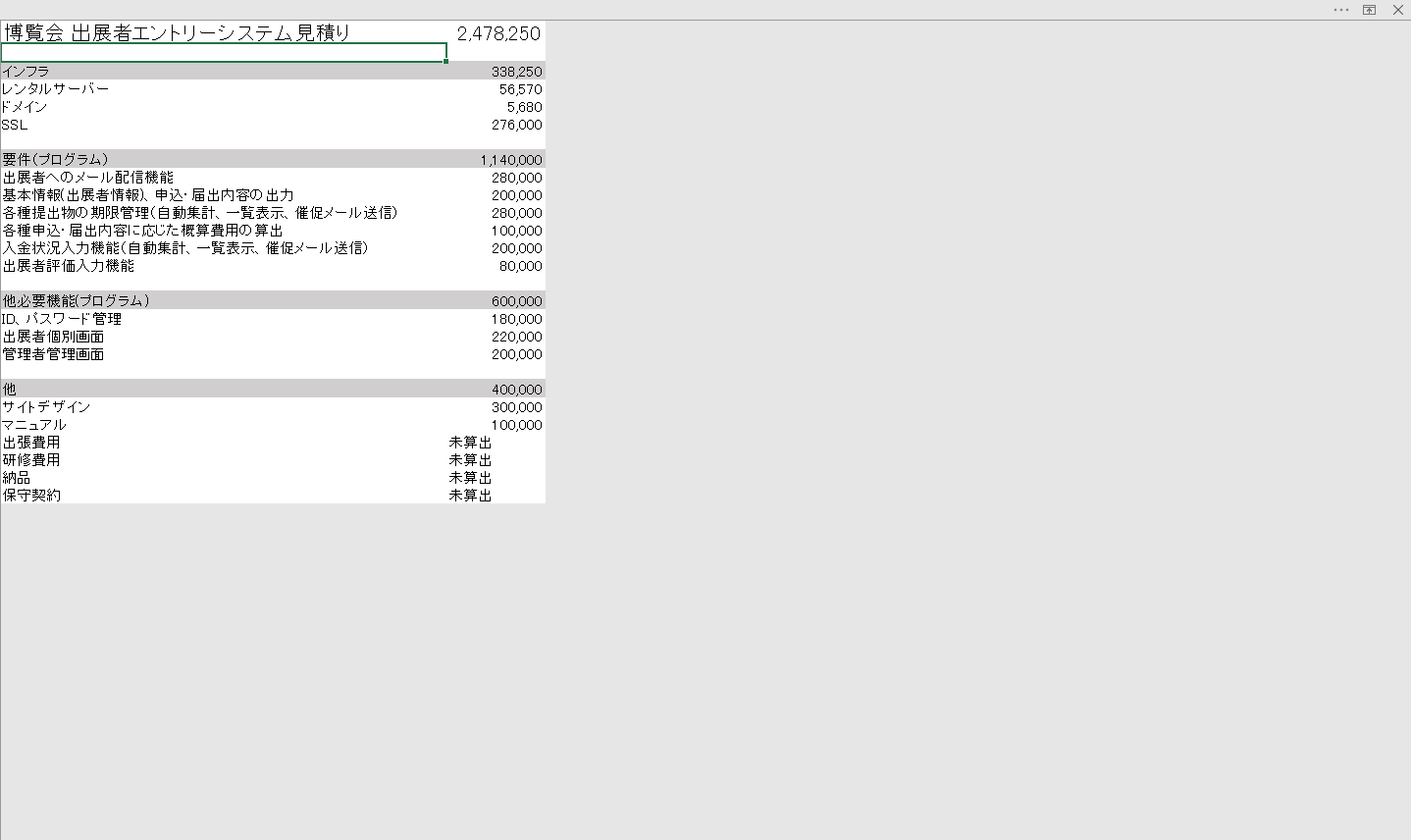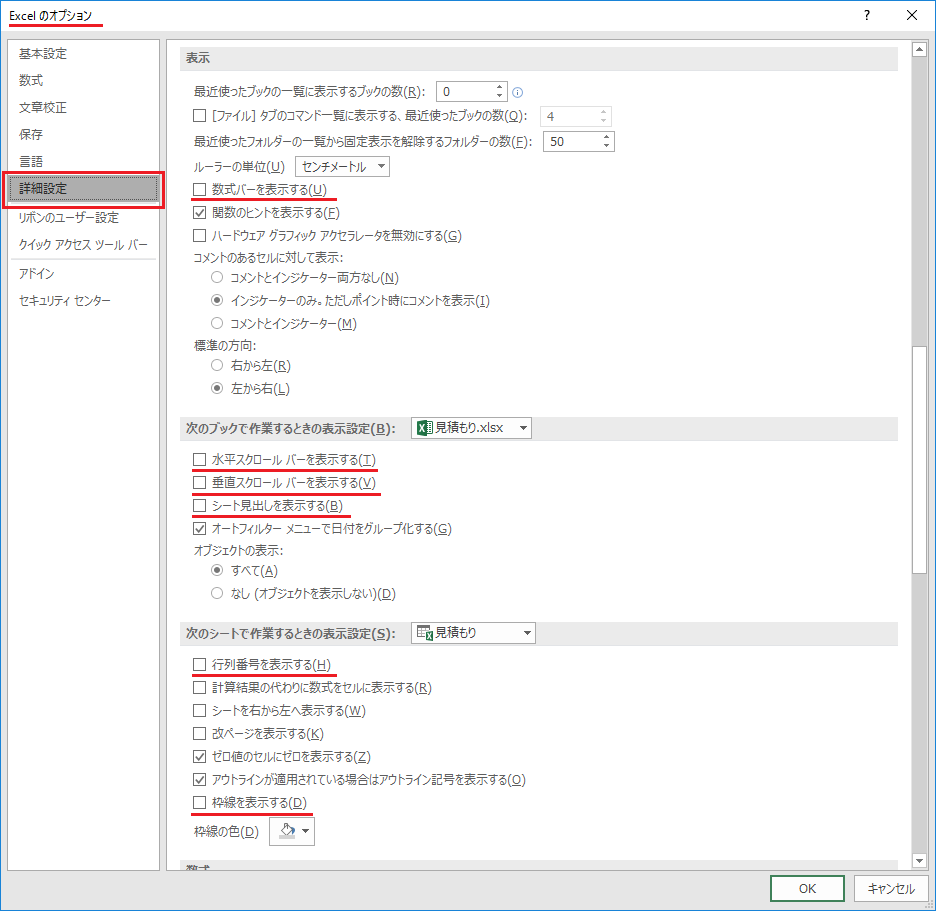文字列の先頭の文字の数値コード(10進数)を返す関数がCODE関数です。
さて、何のことかよくわかりませんね。さらに、使用頻度もほとんどないと思われます。
=CODE(文字列)
というような形になります。例えばアルファベットの大文字のAは
=CODE(A)で65という値が返ってきます。
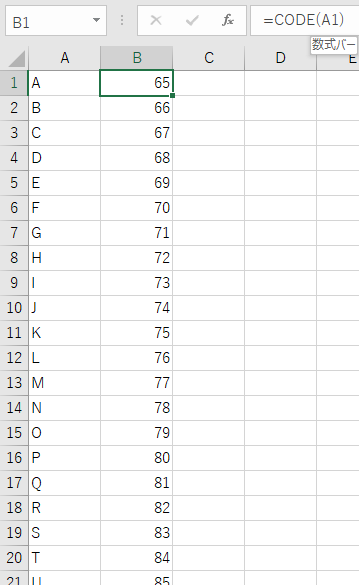
アルファベットのAからZまでは数値コードが65から90まで連番で並んでいます。
数値で指定された文字を返すのがCHAR関数です。CODE関数の逆の働きです。
=CHAR(数値)
という形です。=CHAR(65)とすればAが返ってきます。
ここで無理やりCODE関数とCHAR関数を利用しようと思います。フィルを使った連続データの入力でご説明していますが、2つ数値を入力してオートフィルを使用するとその規則性に沿った数値が自動で入力されるというものがあります。
セルA1に1、セルA2に3と入力し2つのセルを選択し右下のフィルハンドルをドラッグすれば,5,7,9,11,13と自動的に入力される機能です。
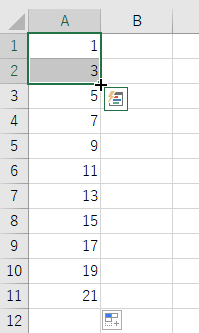 画像はオートフィル後に再度セルA1からセルA2を選択しています。
画像はオートフィル後に再度セルA1からセルA2を選択しています。
これをアルファベットのAとBで試してみます。
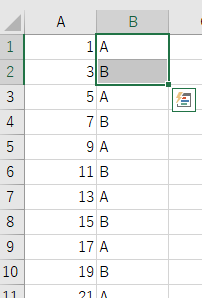
残念ながらABCDEFGとはならずにABABABとなってしまいました。そこでCODE関数とCHAR関数の出番です。
まずCODE関数でアルファベットのAの数値コードを調べます。セルC1に=CODE(B1)(=CODE(A))と入力します。65が得られます。
セルD1に65セルD2に66と入力し、オートフィルをします。
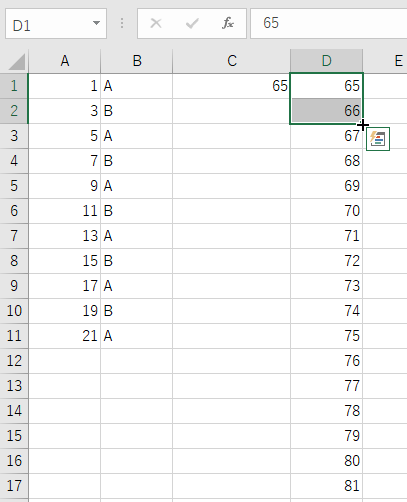
65から始まる連番が得られます。これはアルファベットのAからの数値コードの連番と同じなのでこれをCHAR関数で文字に戻します。
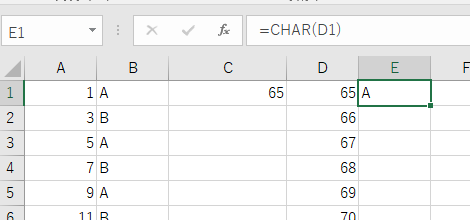
セルE1にアルファベットのAの数値コードの入っているセルD1を参照するCHAR関数、=CHAR(D1)と入力します。これをフィルハンドルのダブルクリックでE列にコピーしておけばアルファベットのAからZを入力することができます。Zは90なので65から90までのれんばんが要ります。
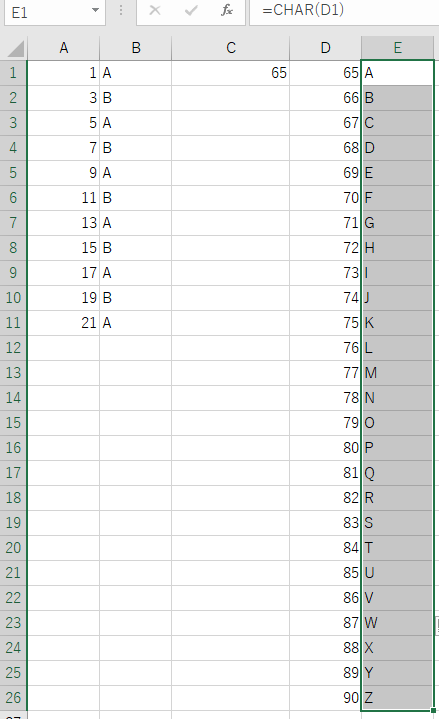
アルファベットの小文字のa-zは97から122の数値コードとなっています。
エクセルヘルプから開くマイクロソフトのCHAR 関数のページではCHAR関数の引数は1-255までの数値となっていますが、5桁の漢字などの数値コードでも上手くいくようです。
また、数値コードはANSIというウィンドウズが使っている文字セットに対応するものとなります。
残念ながらひらがなは、促音や濁音が連番の間にありますのでアルファベットのときのようにはいきません。
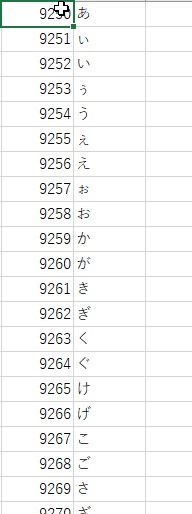
あいうえおかきくけこのような連続データを作りたい場合はオートフィル4でご紹介したユーザー設定リストにいったん手作業で書き込んでおくのがいいと思います。