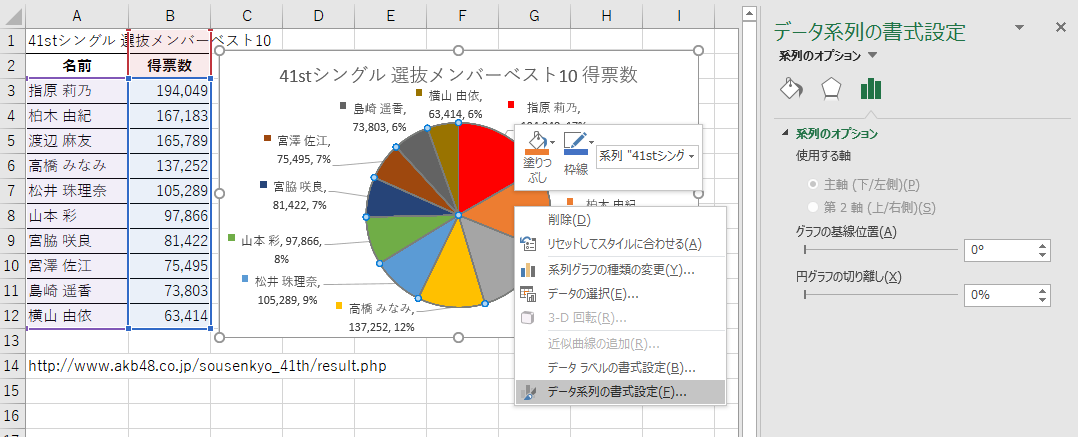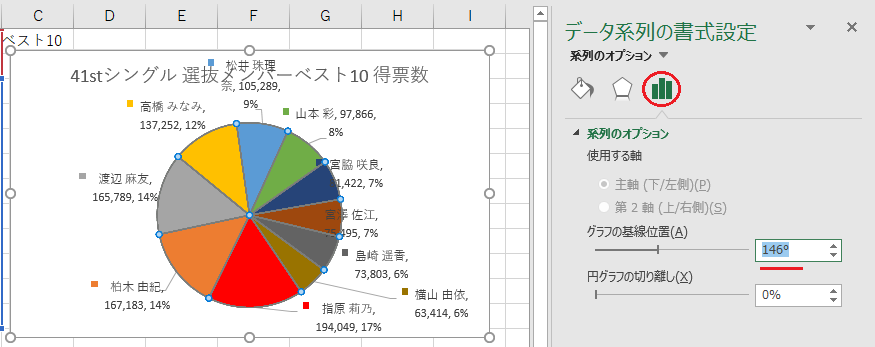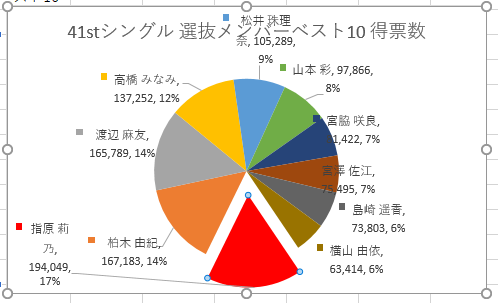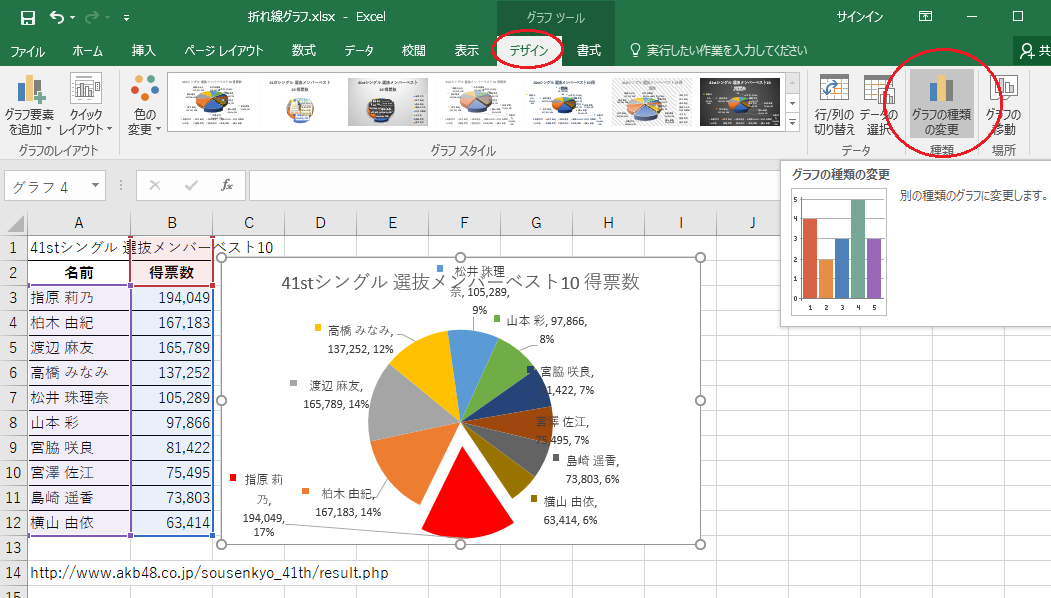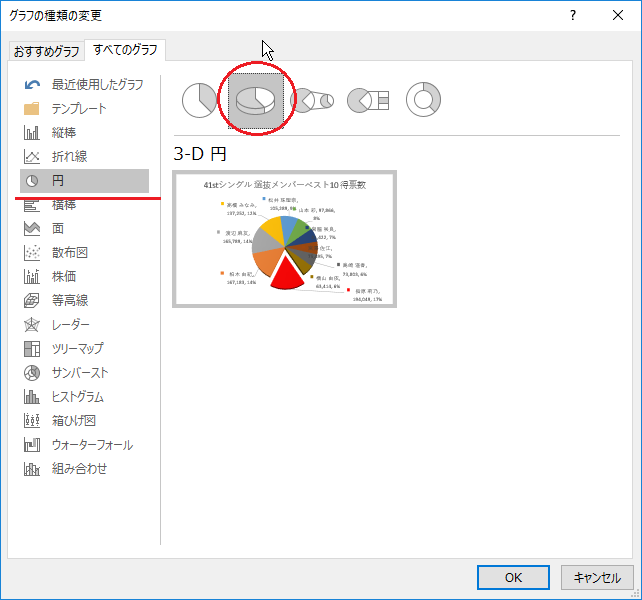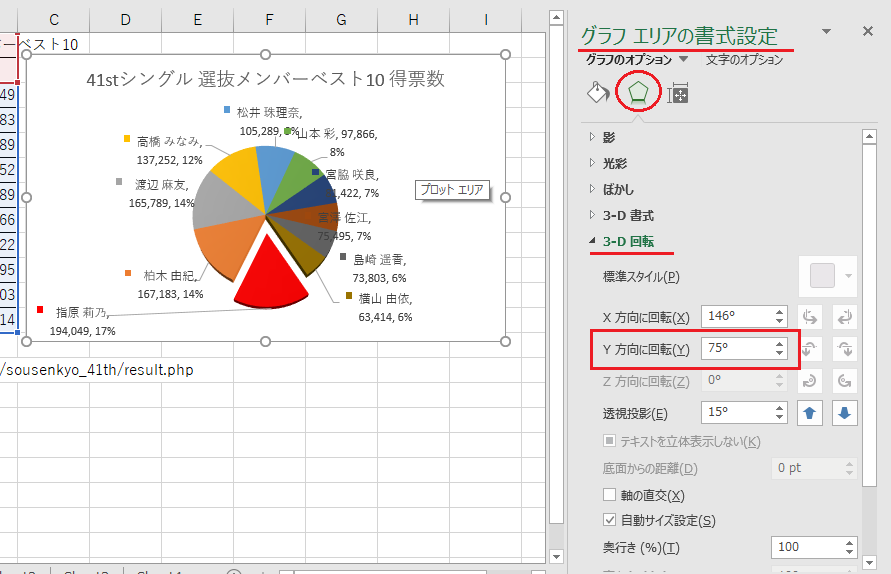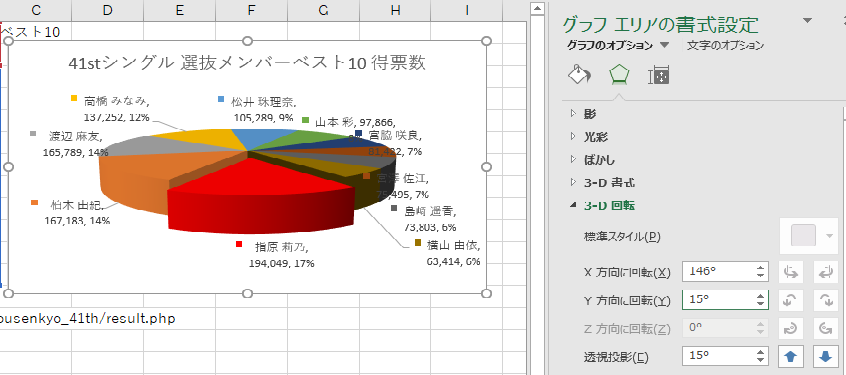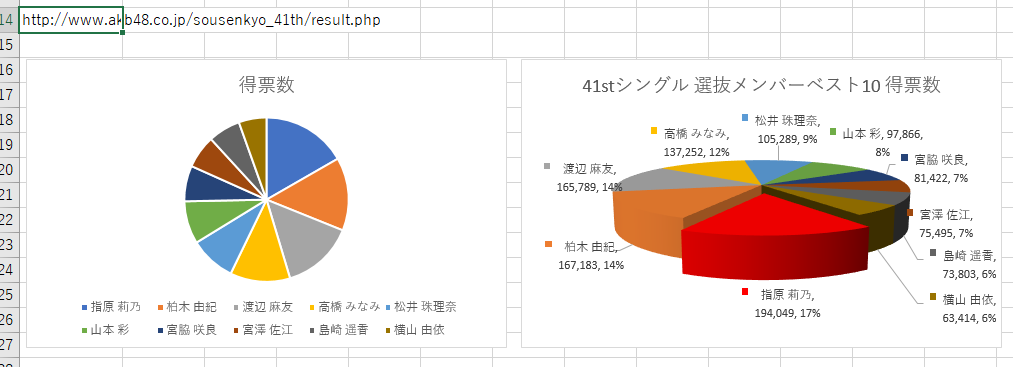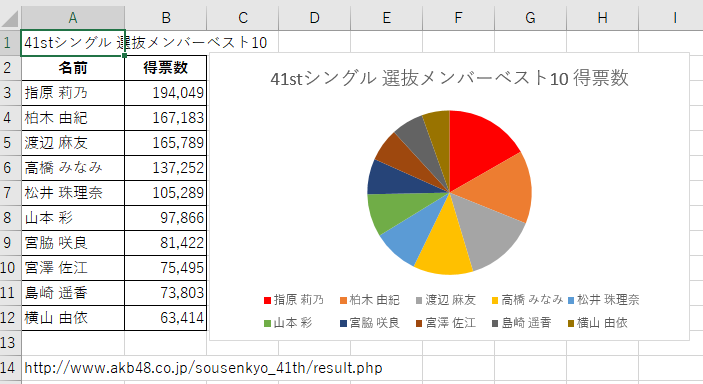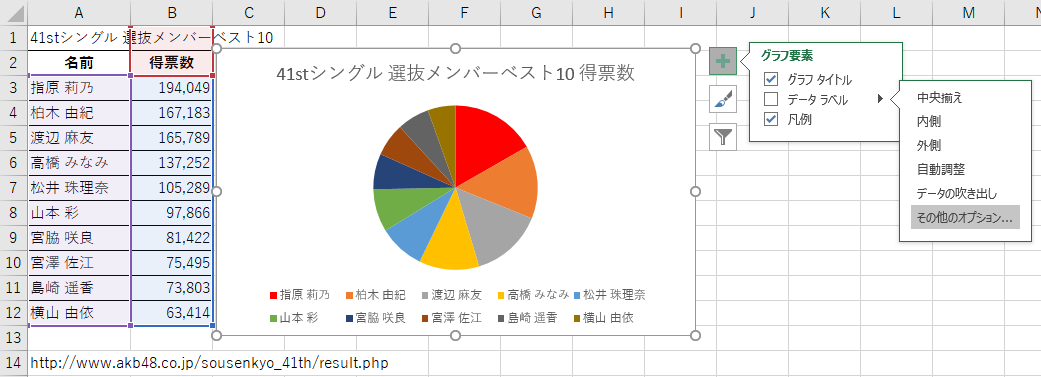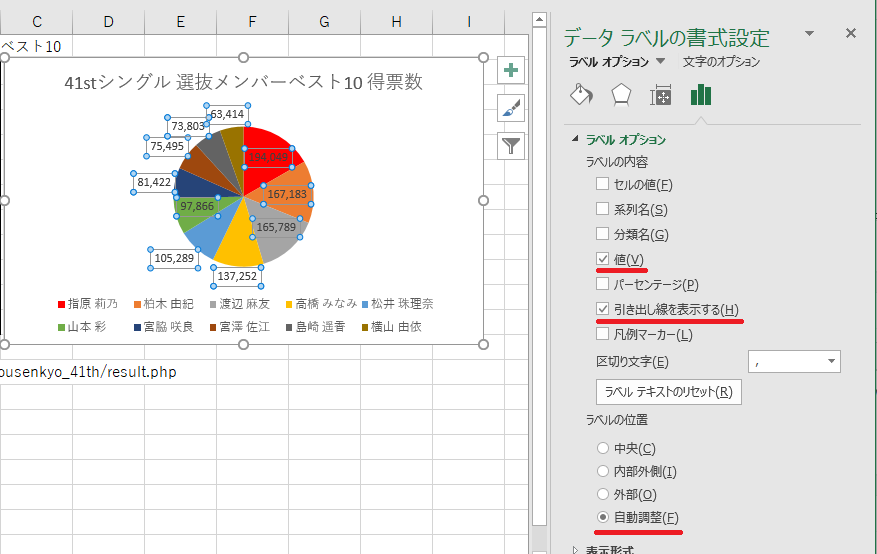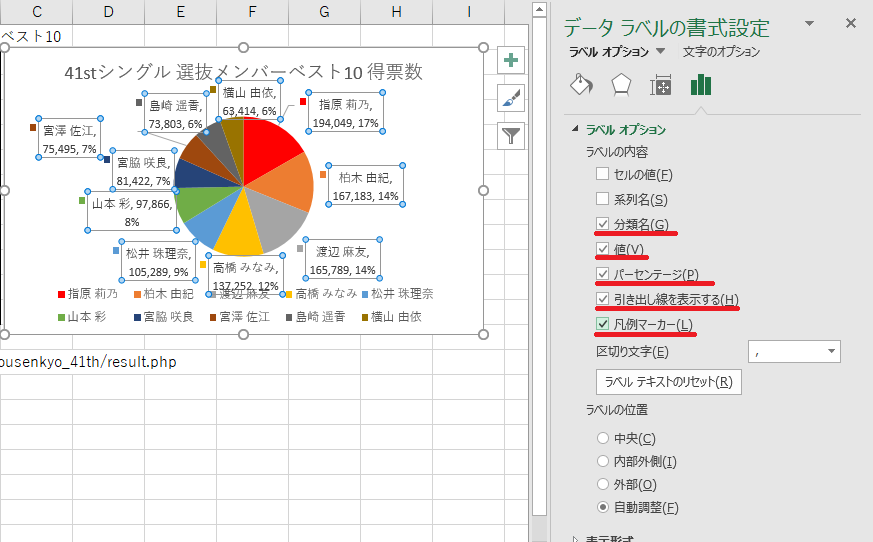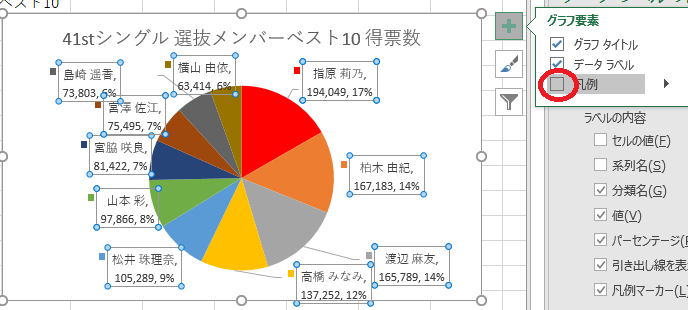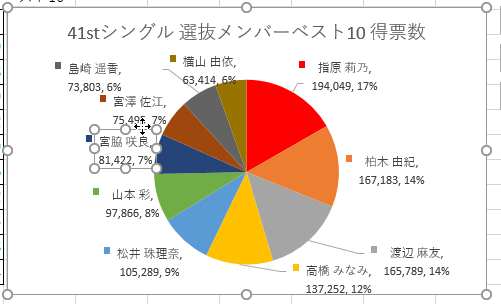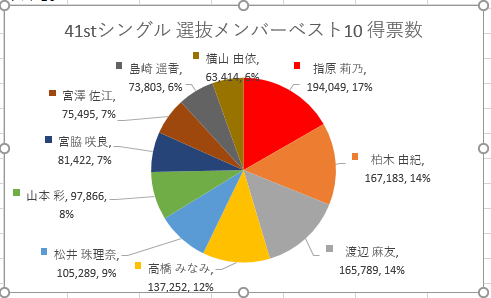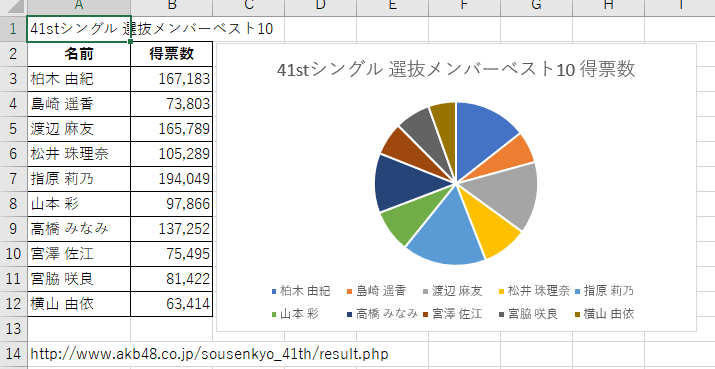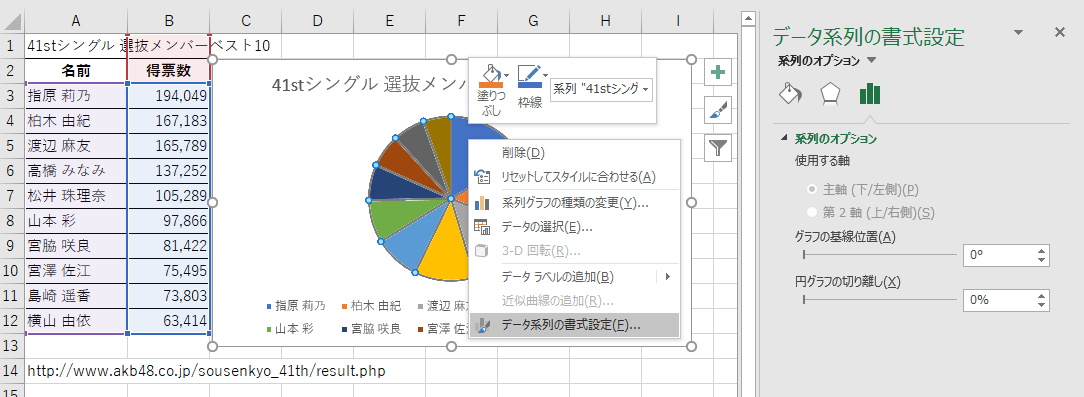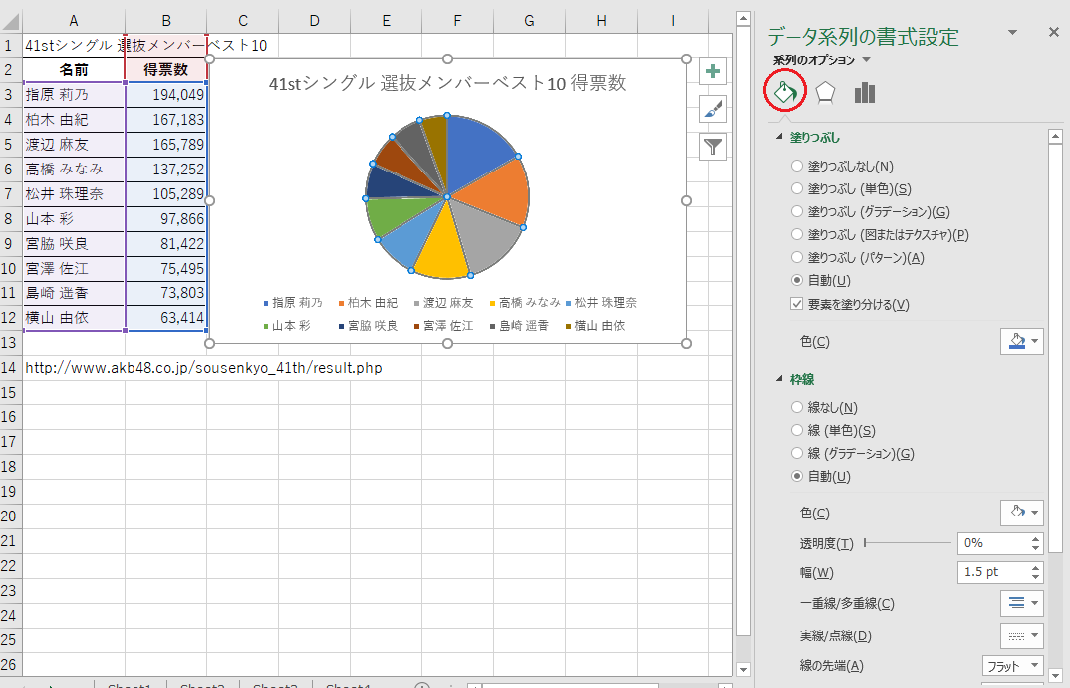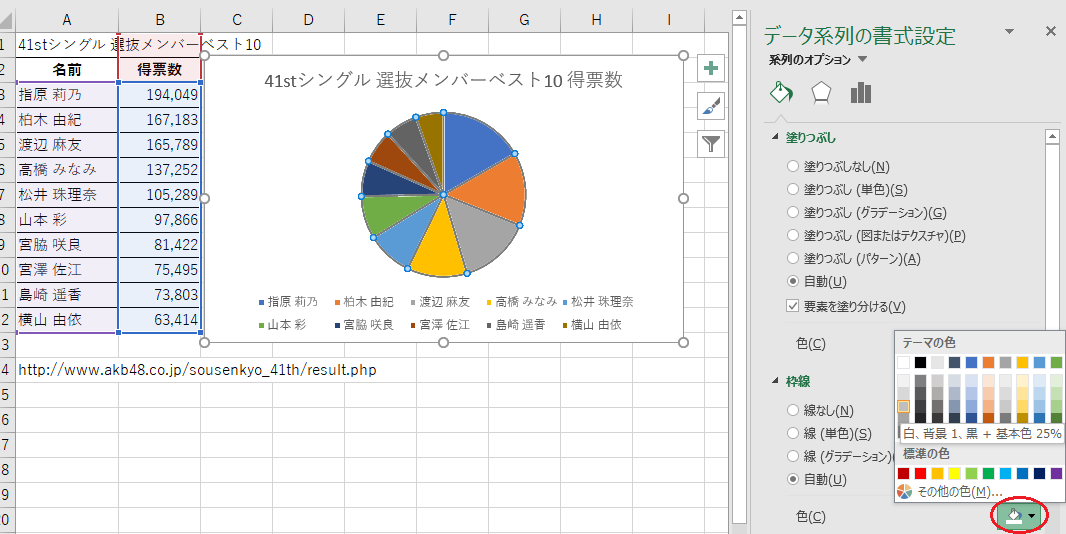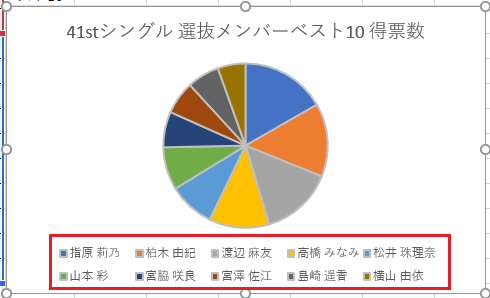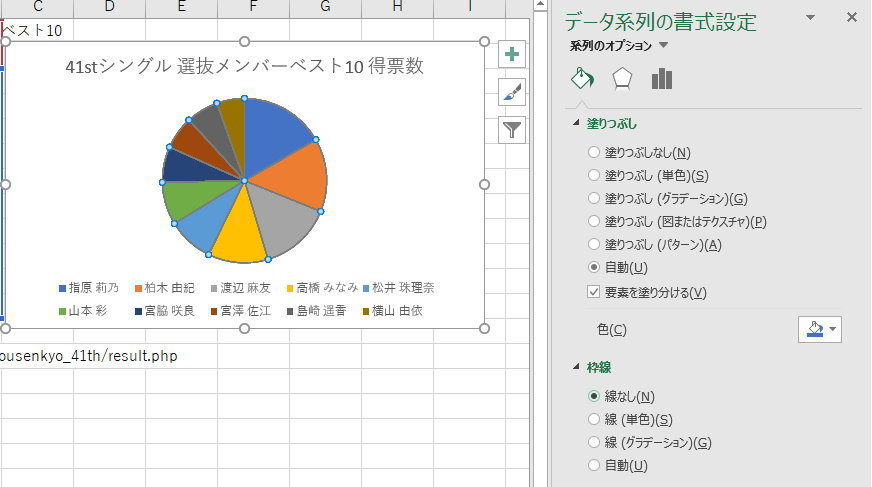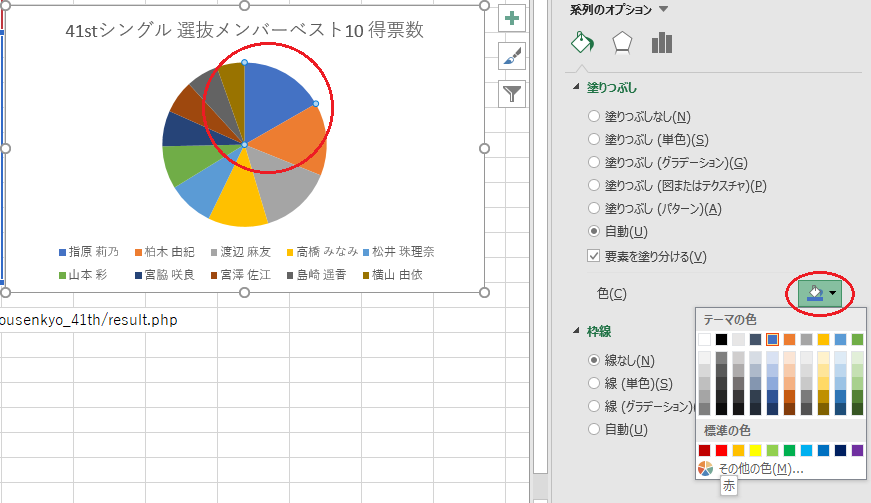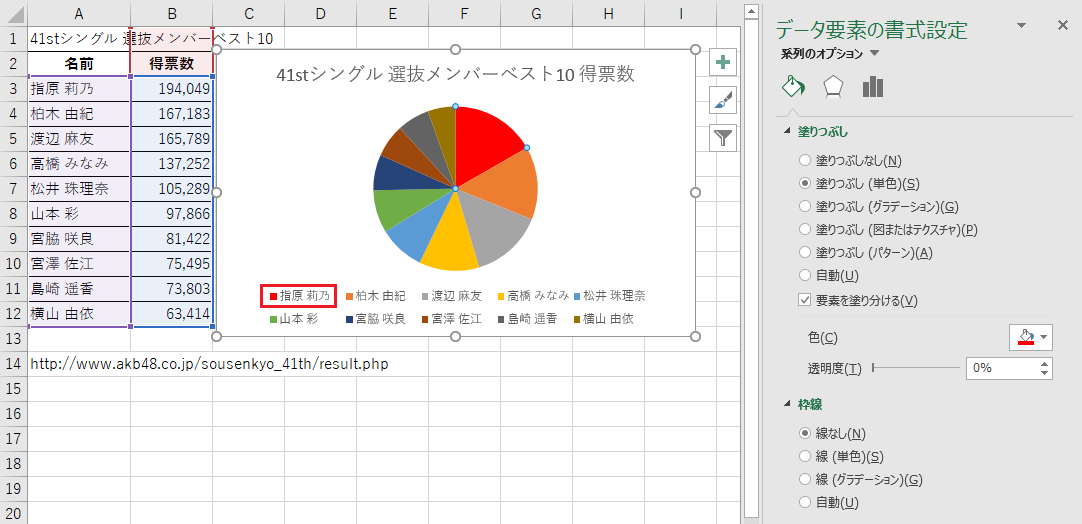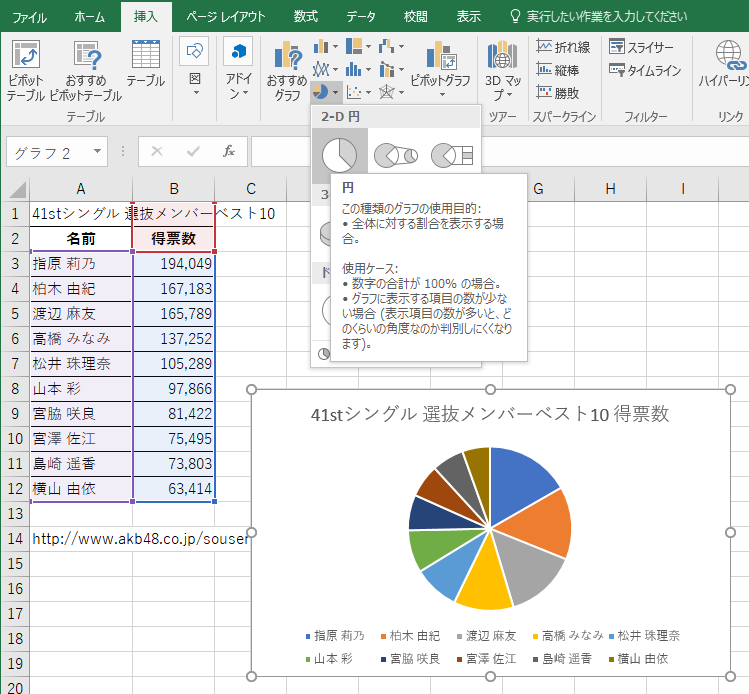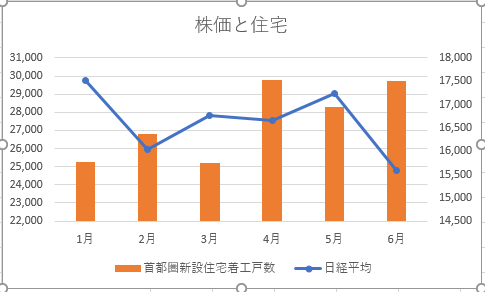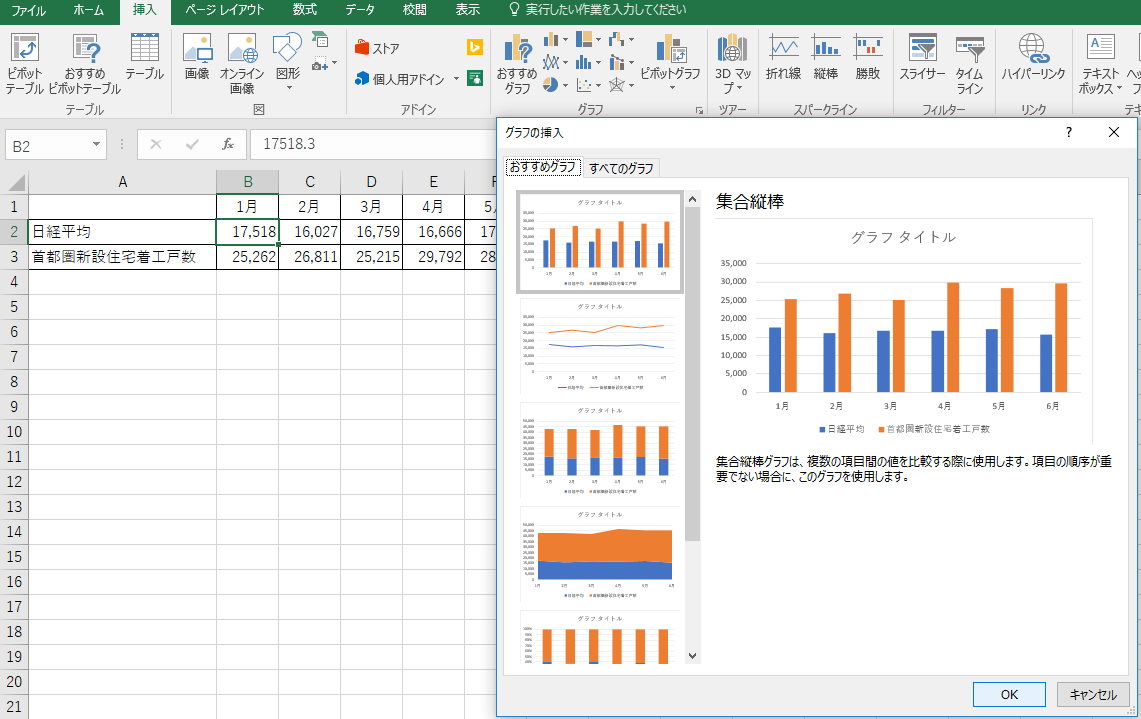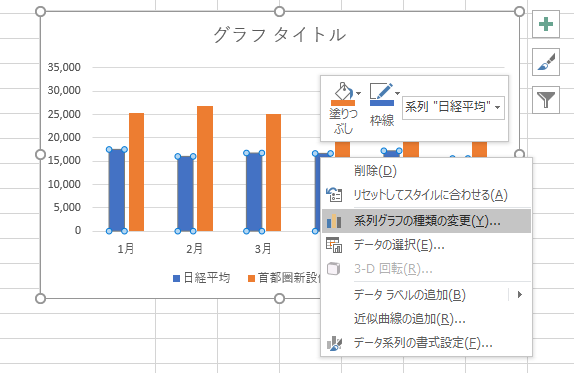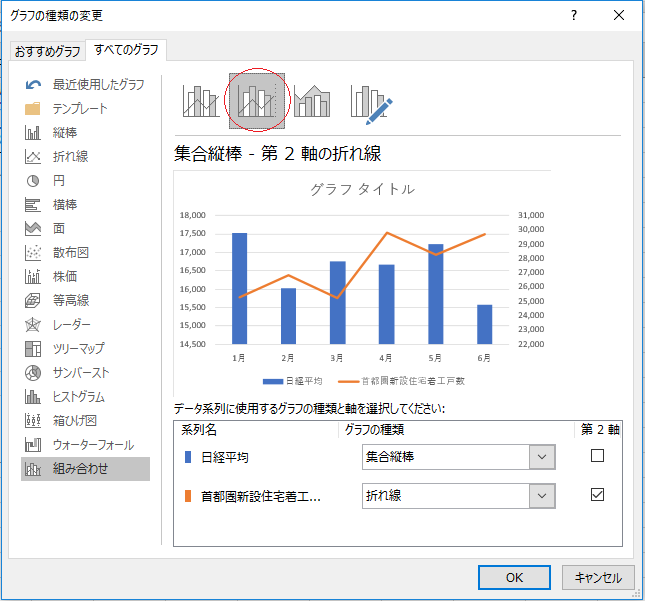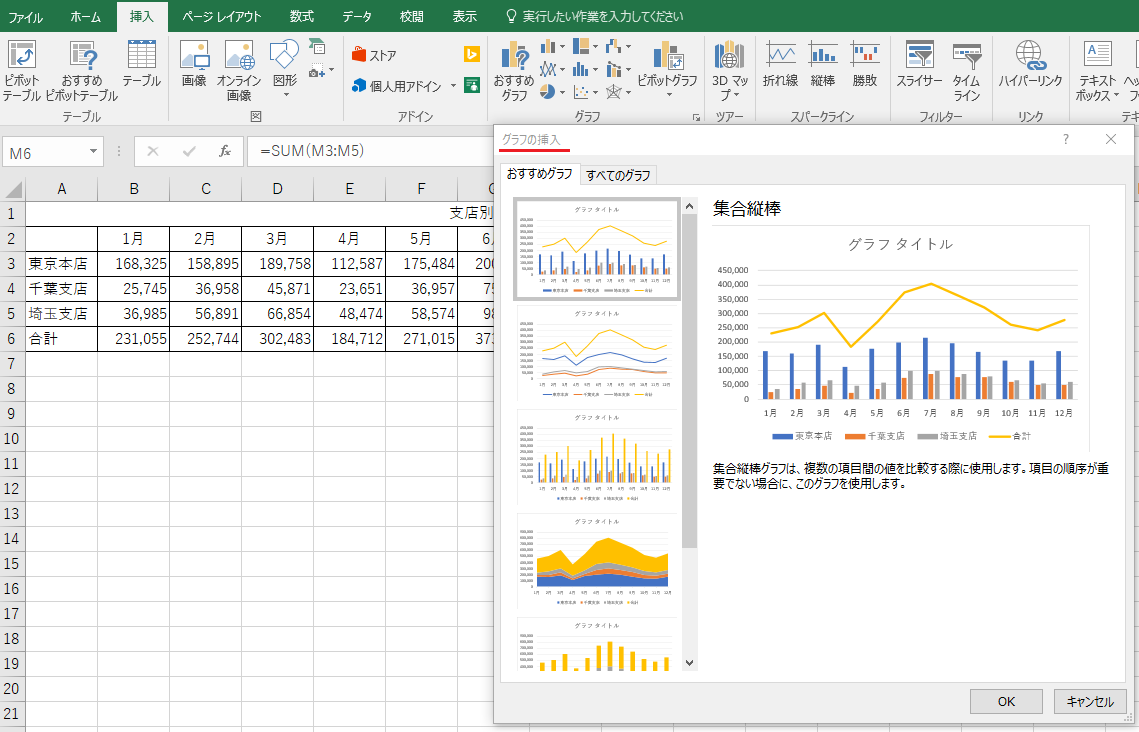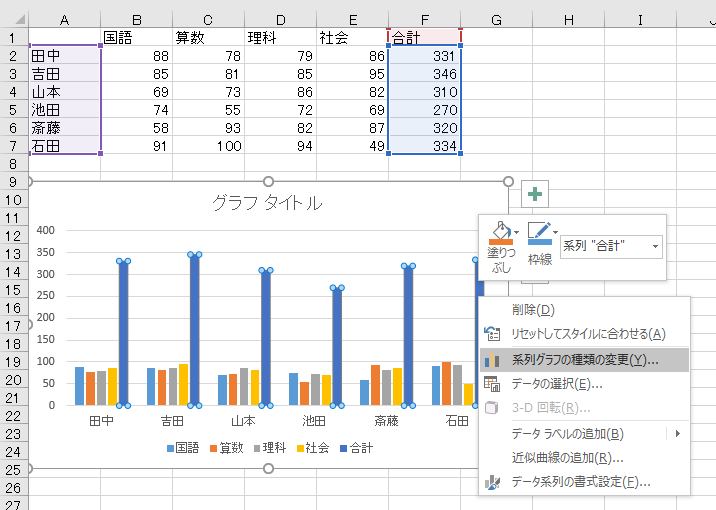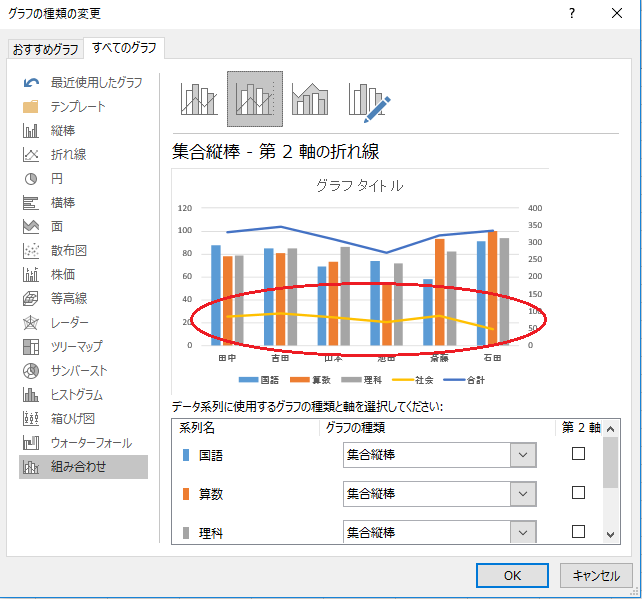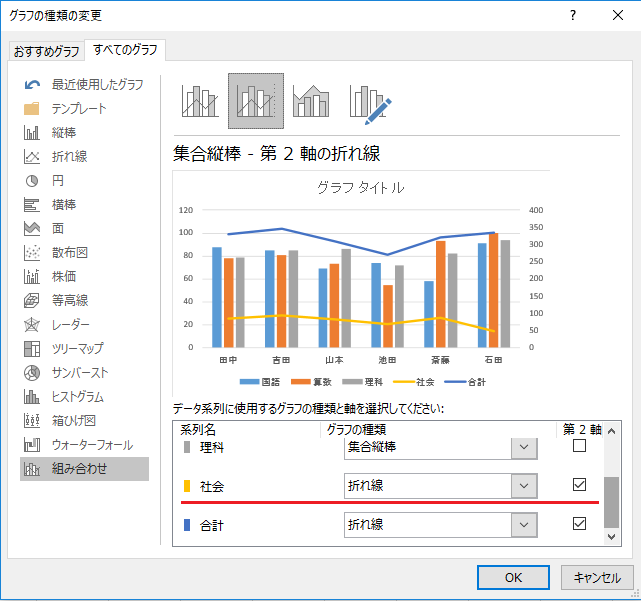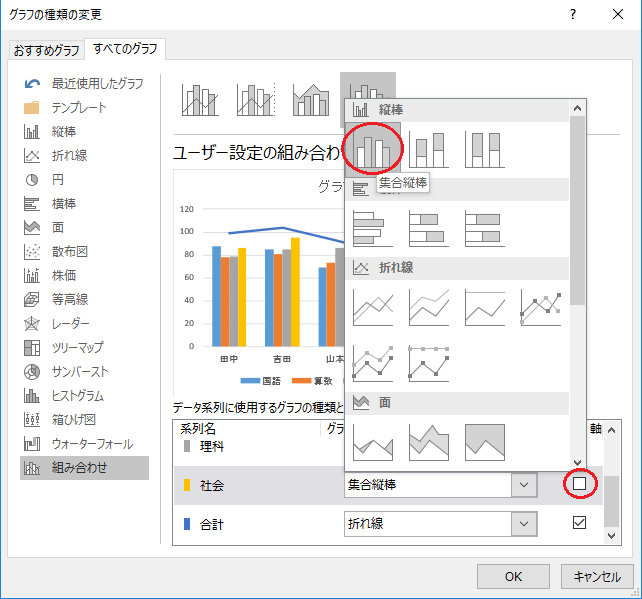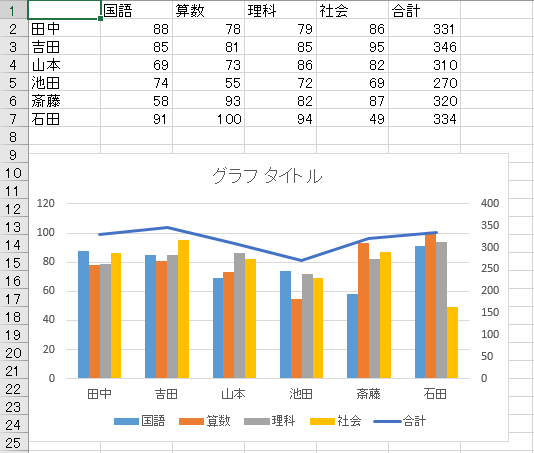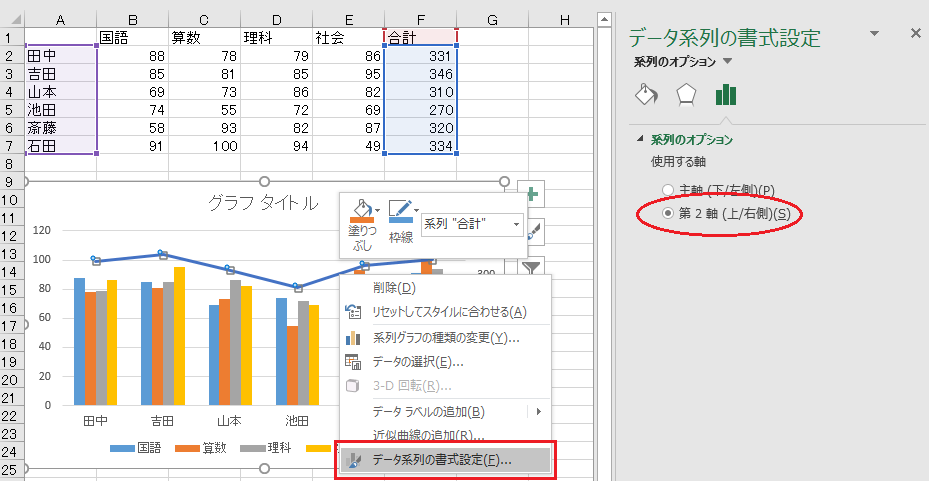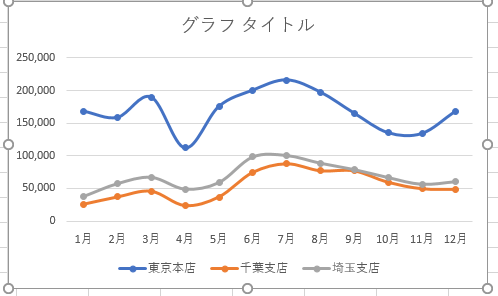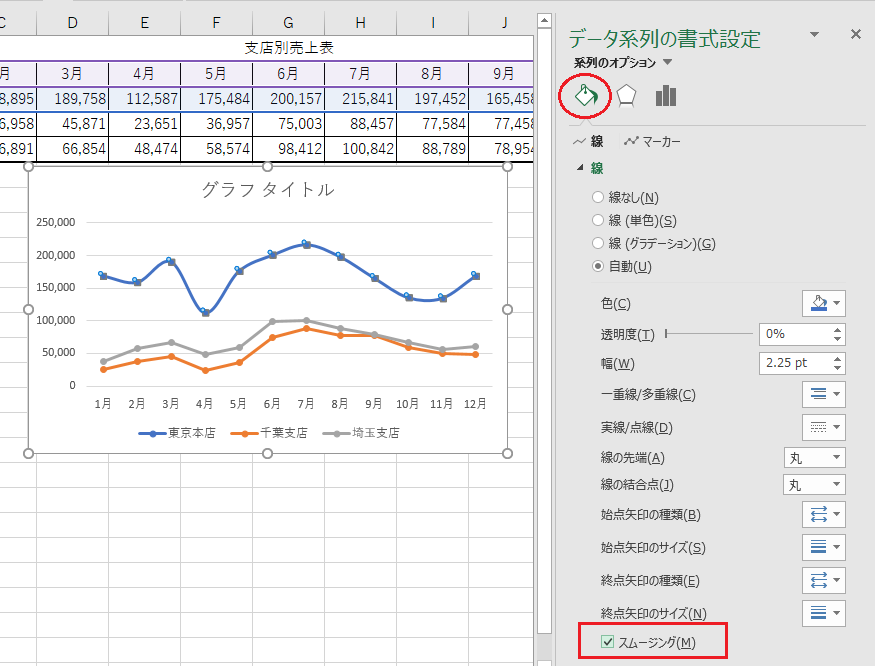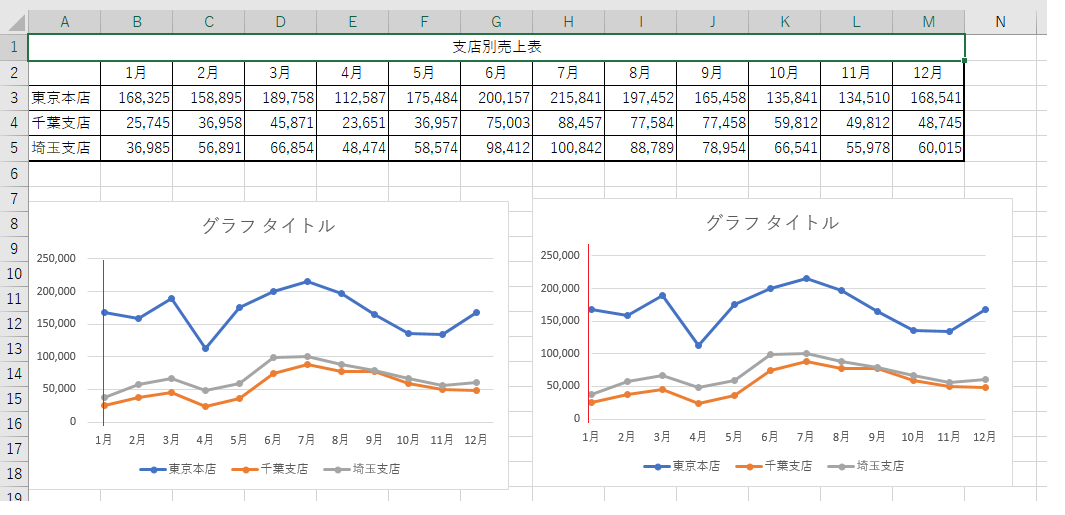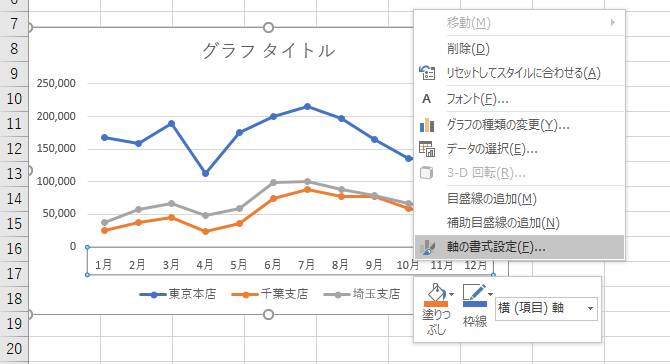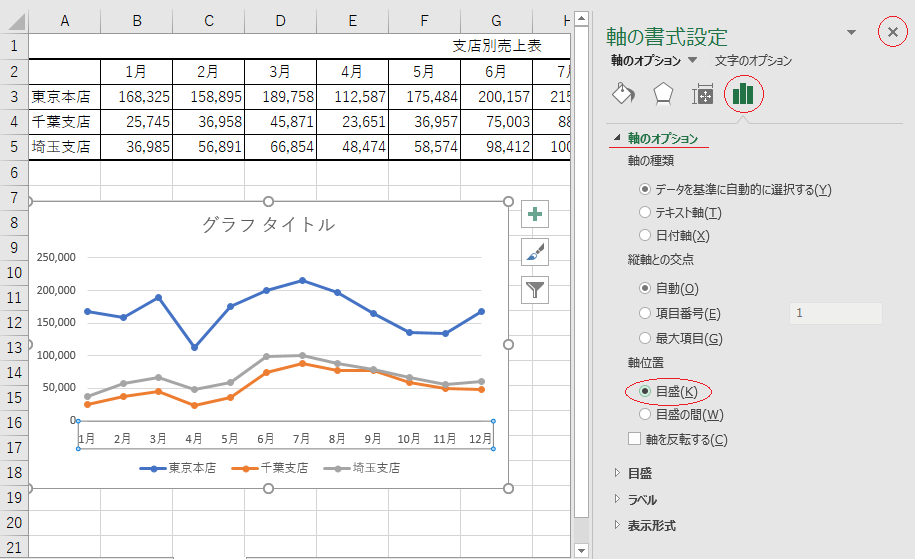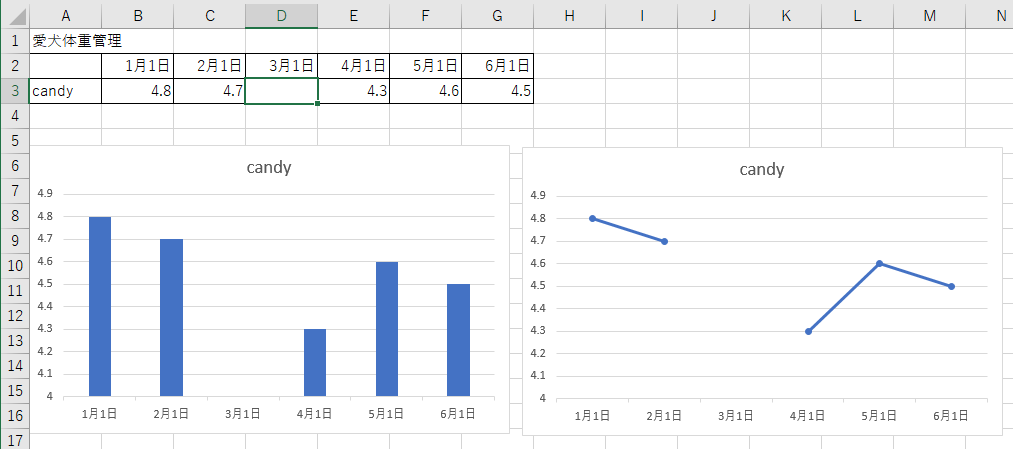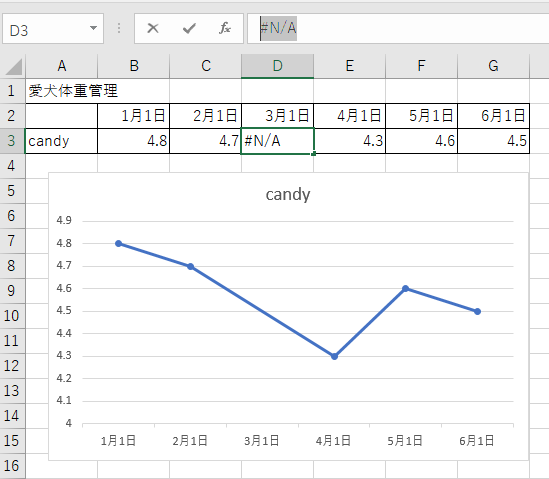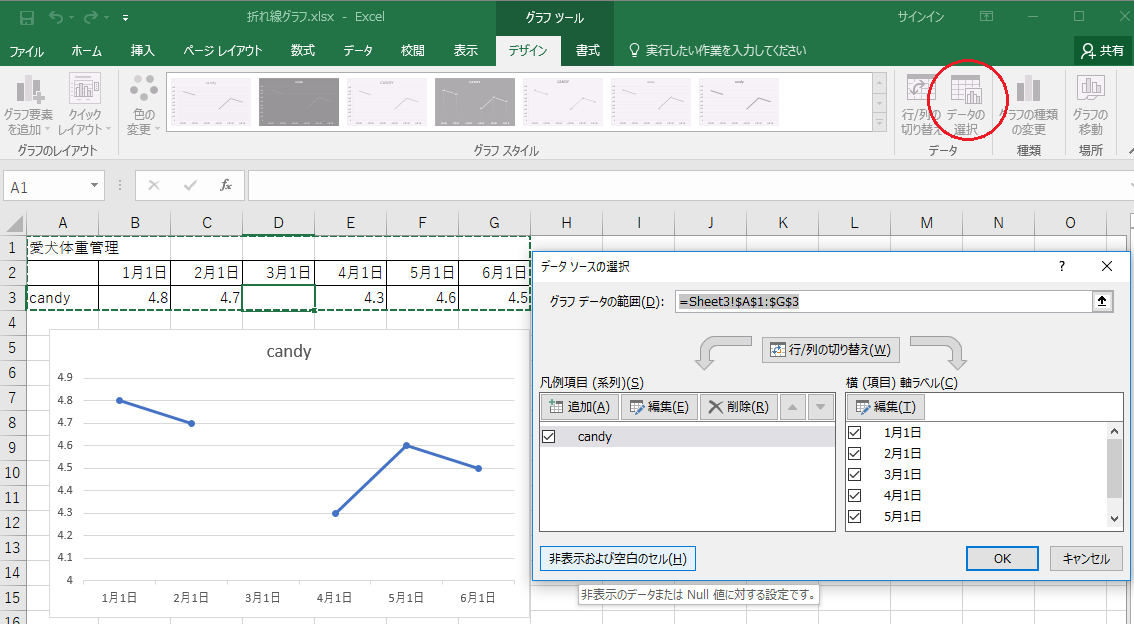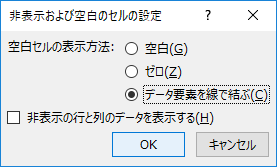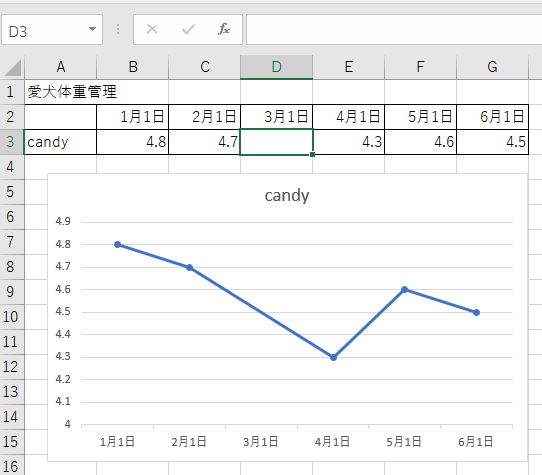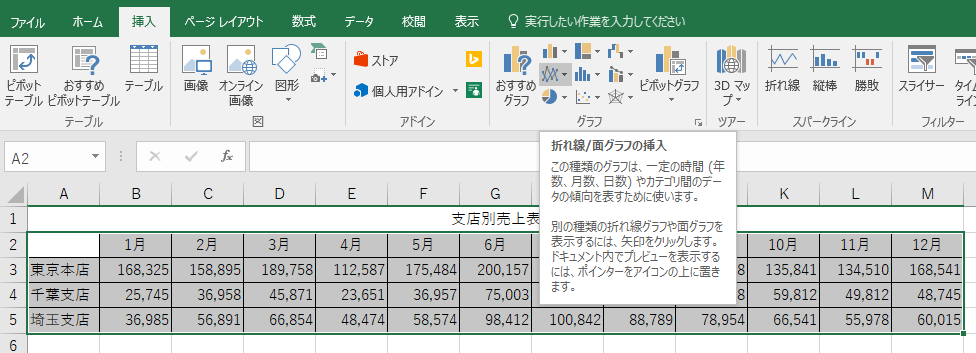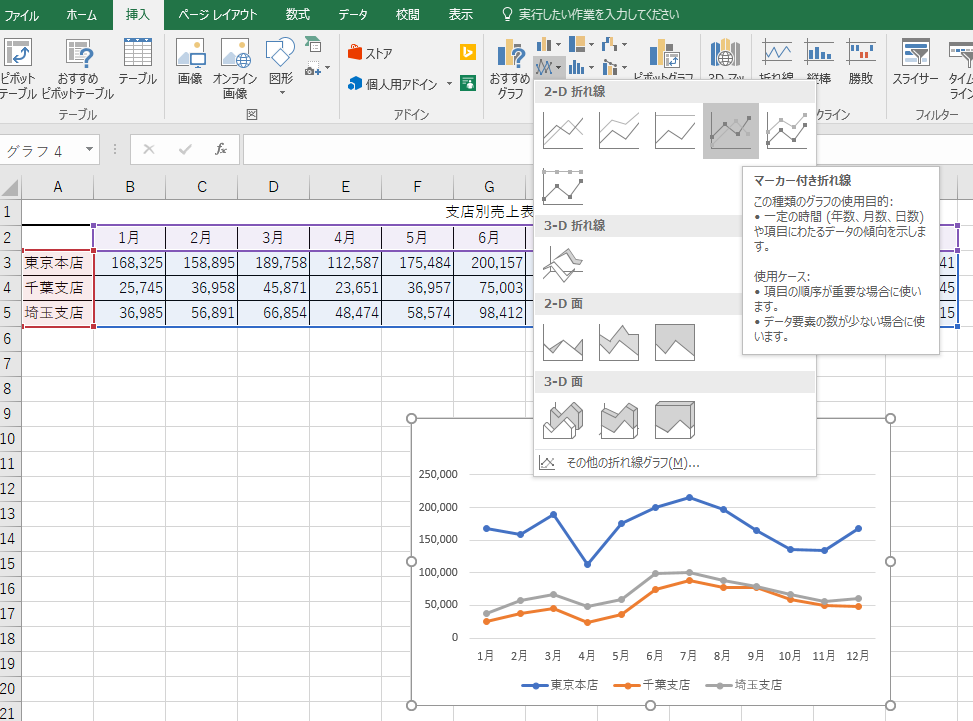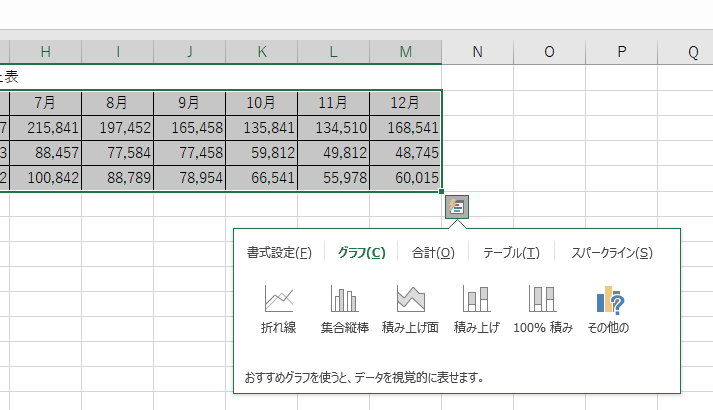自動で更新される曜日の入力でフィールドコードのDateをご紹介しました。その中で和暦の曜日はaaaとご紹介しました。エクセルの表示形式 日付(和暦)和暦の曜日もaaaなので共通かと思いきや違いましたので詳細は省いておりました。
Word のフィールド コードの一覧に詳細があるのですが、Dataの項目がありません。代わりにドキュメント ライブラリとの表示がありまして、ページタイトルがフィールド コード: Date フィールドとなっていますがいまいち網羅されていません。ググれば詳細を書いていただいているページもありましたが、出典が分からないのをコピッてくるのもアレでしたので自分で探してきました。
興味のある方はほとんどいらっしゃらないと思いますがここに転載しておきます。
出典 word2007オフラインヘルプから
日付の形式
M この形式は、1 桁の月の前に 0 (ゼロ) を付けずに表示します。たとえば、7 月は “7” と表示されます。
MM この形式は、1 桁の月の前に 0 を付けて表示します。たとえば、7 月は “07” と表示されます。
MMM この形式は、英語の月名の省略形を表示します。たとえば、7 月は “Jul” と表示されます。
MMMM この形式は、英語の月名を省略せずに表示します。
d この形式は、1 桁の日の前に 0 を付けずに表示します。たとえば、6 日は “6” と表示されます。
dd この形式は、1 桁の日の前に 0 を付けて表示します。たとえば、6 日は “06” と表示されます。
ddd この形式は、英語の曜日の省略形を表示します。たとえば、火曜日は “Tue” と表示されます。
dddd この形式は、英語の曜日を省略せずに表示します。
h または H この形式は、1 桁の時間の前に 0 を付けずに表示します。たとえば、午前 9 時は “9” と表示されます。
hh または HH この形式は、1 桁の時間の前に 0 を付けて表示します。たとえば、午前 9 時は “09” と表示されます。
am/pm または AM/PM この形式は、AM と PM を大文字で表示します。たとえば、{ TIME \@ “h AM/PM” } と { TIME \@ “h am/pm” } の表示結果はいずれも “9 AM” や “5 PM” のように表示されます。
その他の文字列と句読点
‘文字列’ この書式項目は日付や時刻に指定した文字列を表示します。文字列は半角のアポストロフィで囲みます。たとえば、{ TIME \@ “HH:mm ‘グリニッジ標準時’ ” } の実行結果は、”12:45 グリニッジ標準時” と表示されます。
文字 この書式項目は、指定した : (コロン)、- (ハイフン)、* (アスタリスク)、スペースなどの文字を表示します。たとえば、{ DATE \@ “HH:mm MMM-d, ‘yy” } の実行結果は、”11:15 Nov-6, 99″ と表示されます。
`連番名` この書式項目は、[図表] の [図表番号] コマンド ([参考資料] タブ) を使用するか、SEG フィールドを挿入して連番を付けた項目の番号を日付や時刻に含めます。”表” や “図” などの連番名をアクサン グラーブ (`) で囲みます。連番は算用数字で表示されます。たとえば、{ PRINTDATE \@ “‘表’ `表` ‘は’ M/d/yy ‘に印刷されました。'” } の実行結果は、”表 2 は 9/25/02 に印刷されました。” のように表示されます。
{ DATE \@ mm/yy } のように、スペースや文字列を含まない日付/時刻形式を指定する場合は、半角の二重引用符で囲む必要はありません。{ DATE \ @ “dddd MMMM d, yyyy’, at’ h:mm” } のように、複雑な日付/時刻形式やスペースまたは文字列を含む日付/時刻形式を指定する場合は、書式全体を半角の二重引用符で囲みます。[挿入] タブの [テキスト] で [日付と時刻] コマンドを使用するか、[フィールド] ダイアログ ボックスを使用してフィールドを挿入する場合、日付/時刻表示形式スイッチが自動的に半角の二重引用符で囲まれます。
以上Dataフィールドに関するワード2017のヘルプからの引用でした。
ワードでフィールドコードを自分で書くこと自体がめったにないことだと思います。まして、日付などはそう頻繫に使うものではありませんので必要度は低いと思います。また、前出のヘルプの内容もすべて試していませんのですべてのワードのバージョンで有効かどうかもわかりません。
ついでにマイクロソフトさんはワード、エクセルなどのオフィス製品についていろいろなページで情報発信してくれていますが、このサイト見たら全部わかる的な網羅的サイトがどうもないようです。英語でならあるかもしれませんが。
このサイトで何か説明を書くときは結構頻繫にhttps://support.office.com/で確認を取るようにしていますが、結構不安が残ったりします。
マイクロソフトエクセル2013関数のヘルプの計算結果に間違いがあり、floor.mathの4番目説明では正しく-4なのに計算結果ではマイナスがないとかいうポカをやってくれたりもします。
以上フィールドコードのDateの詳細についてでした。