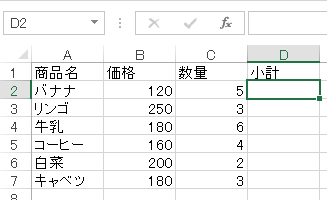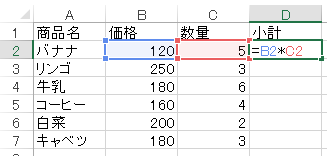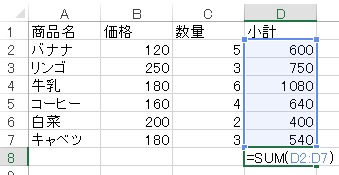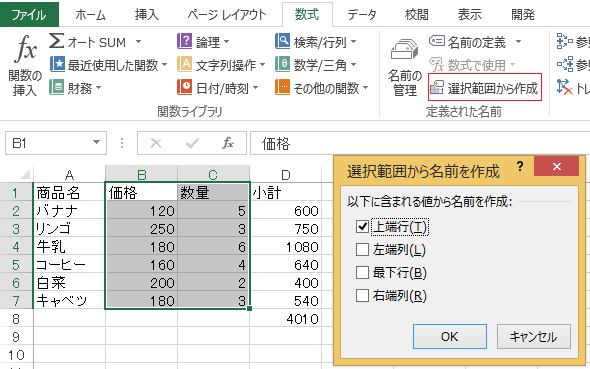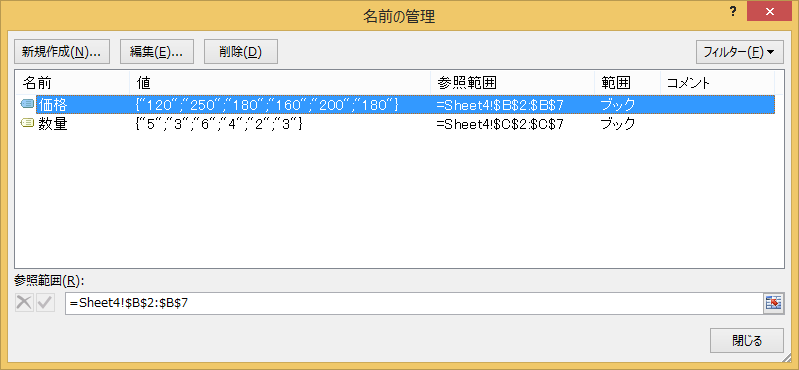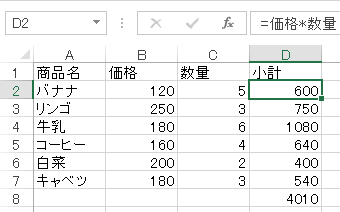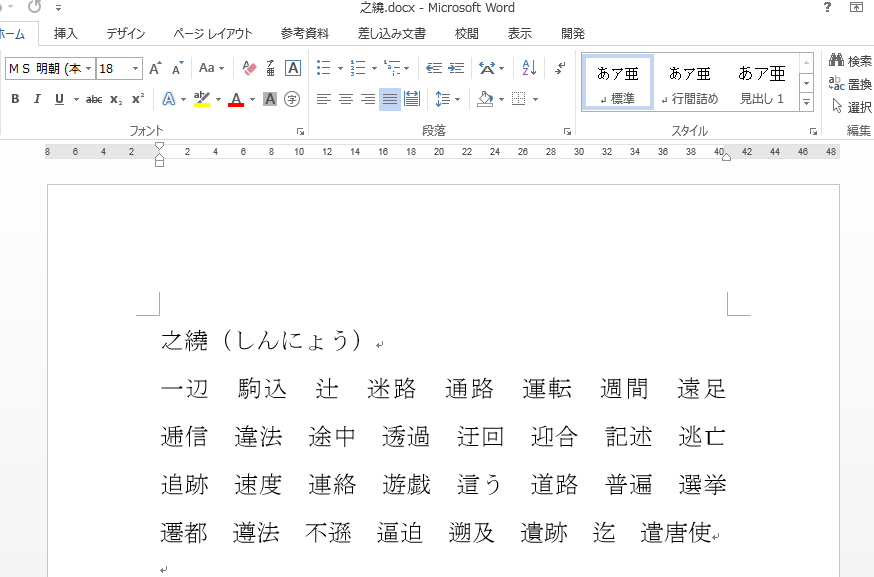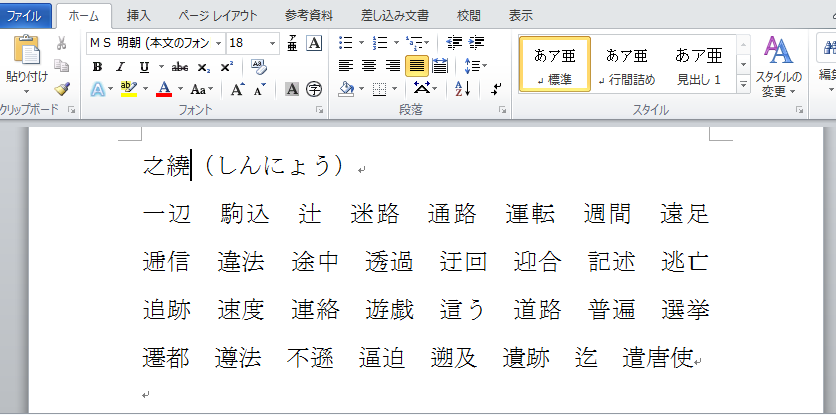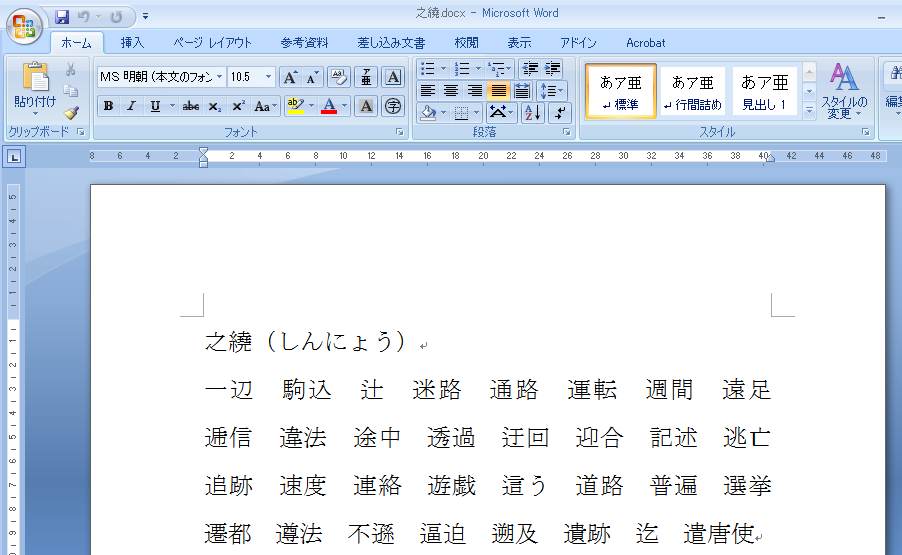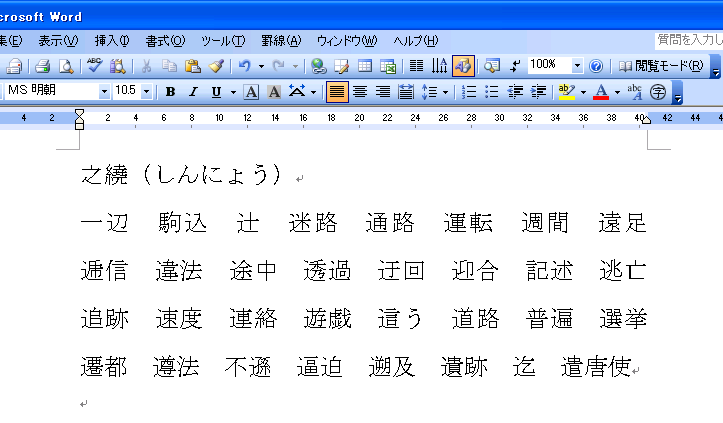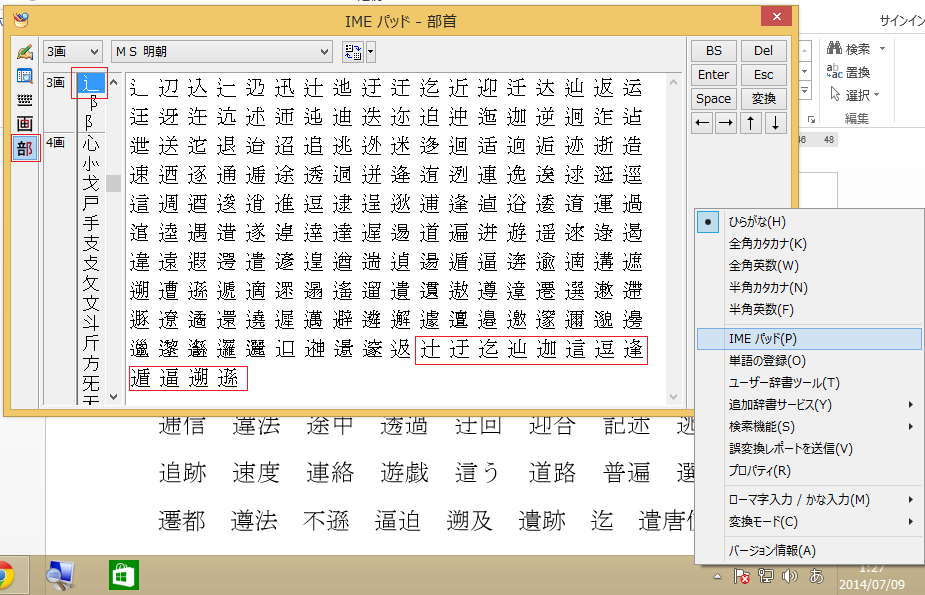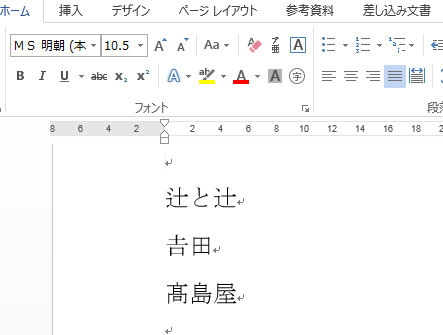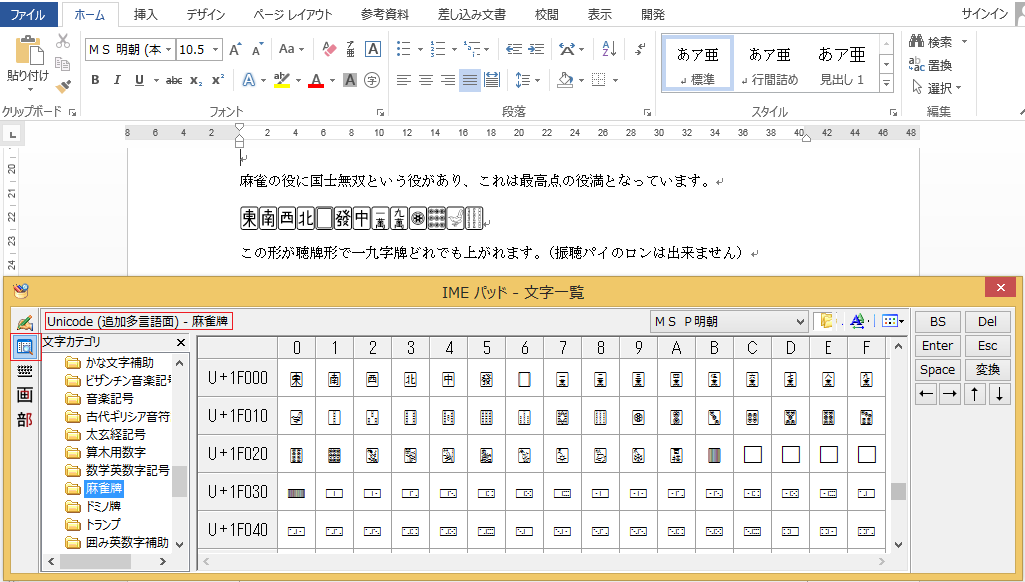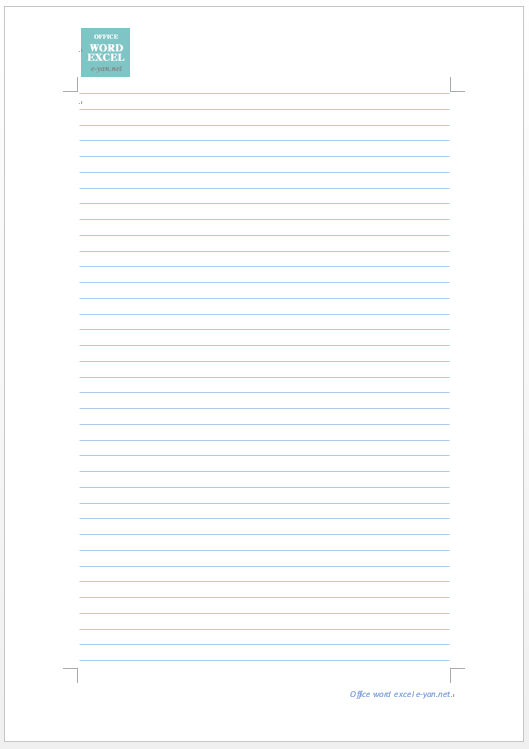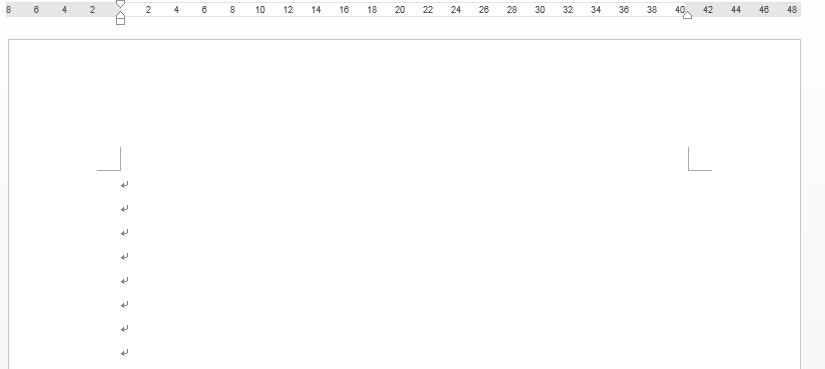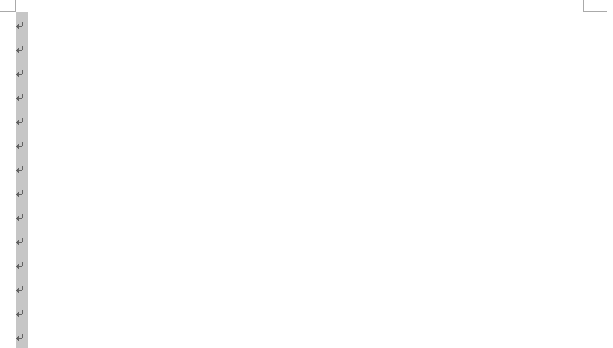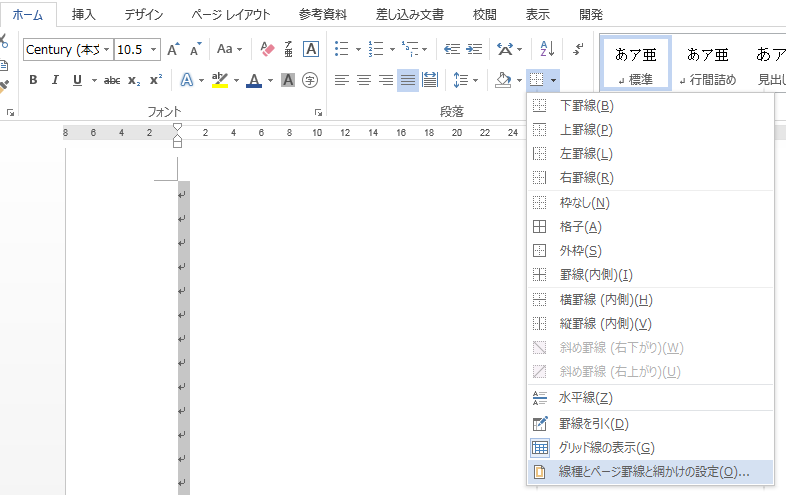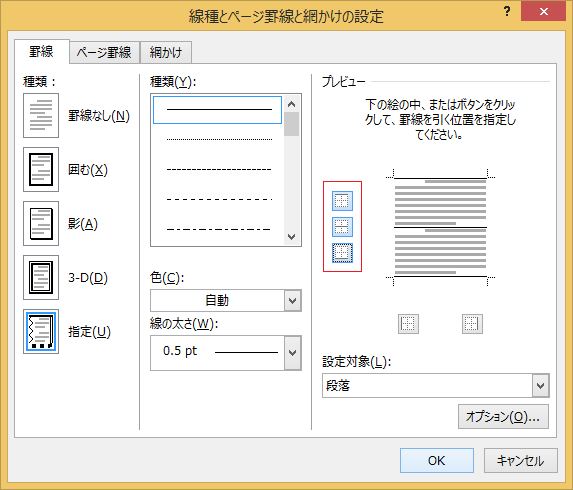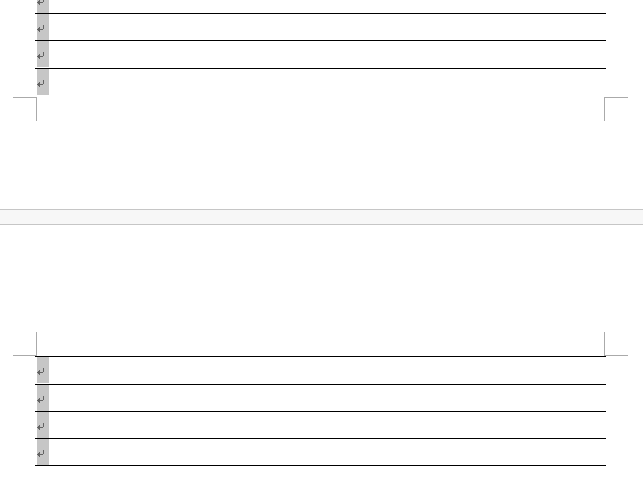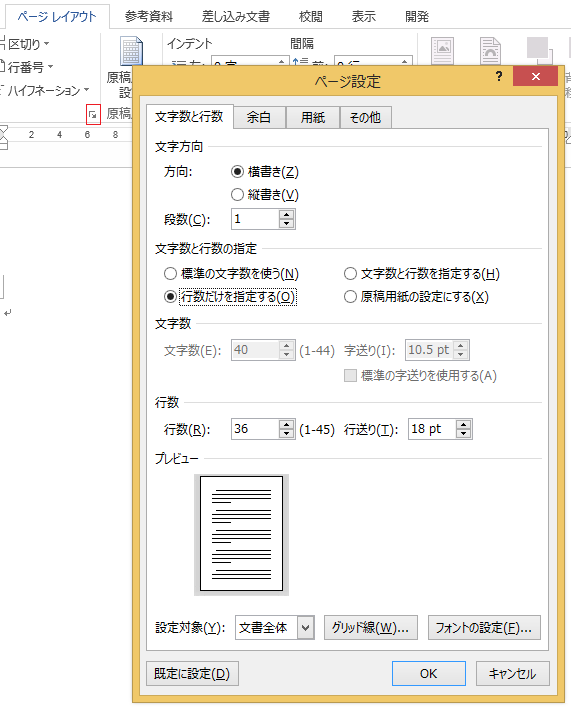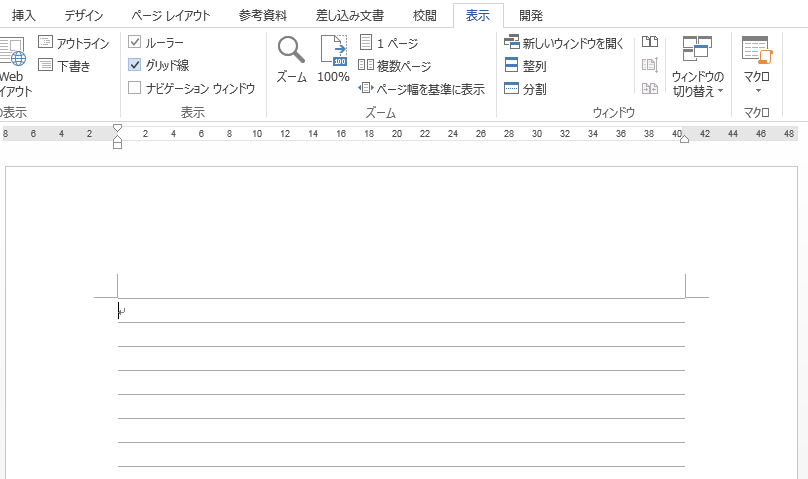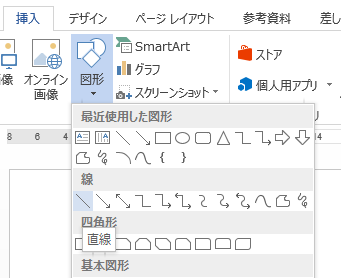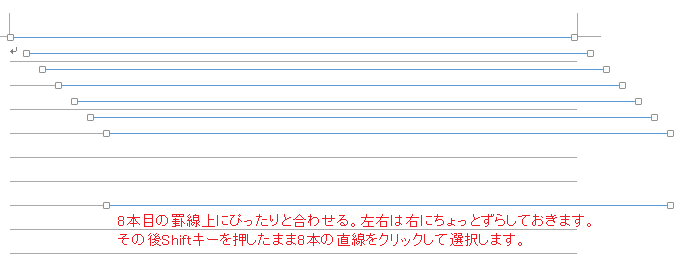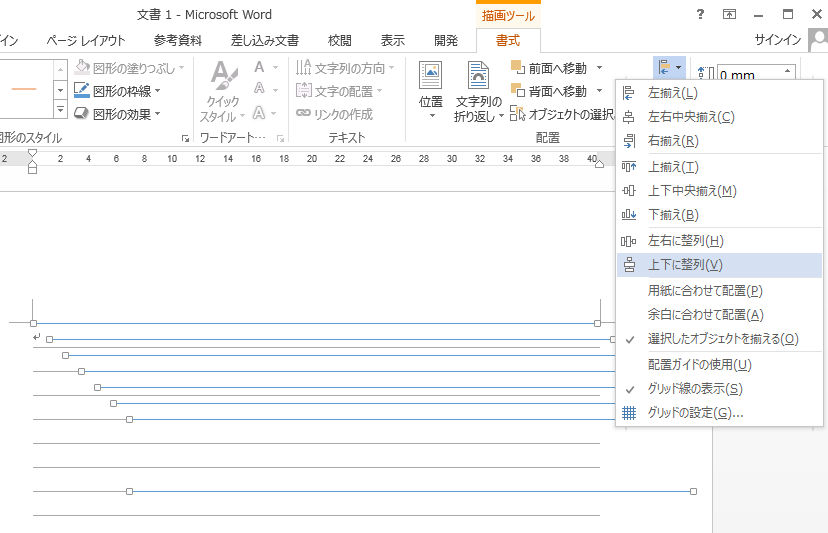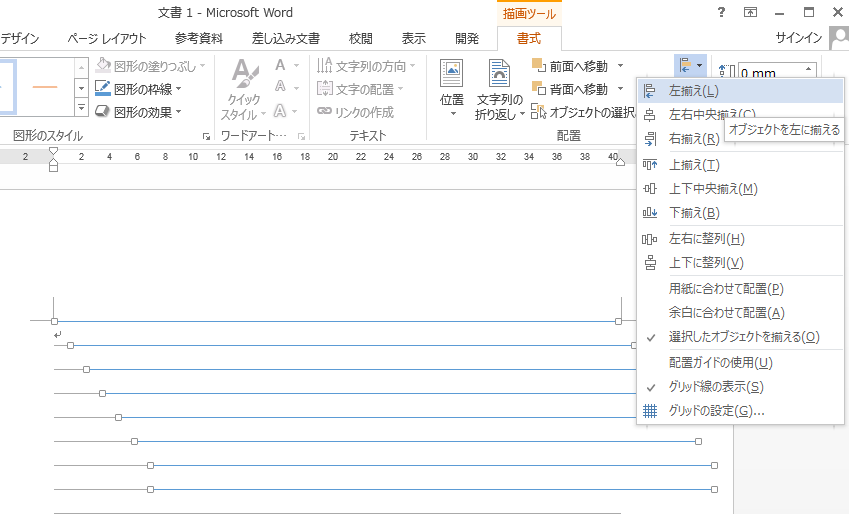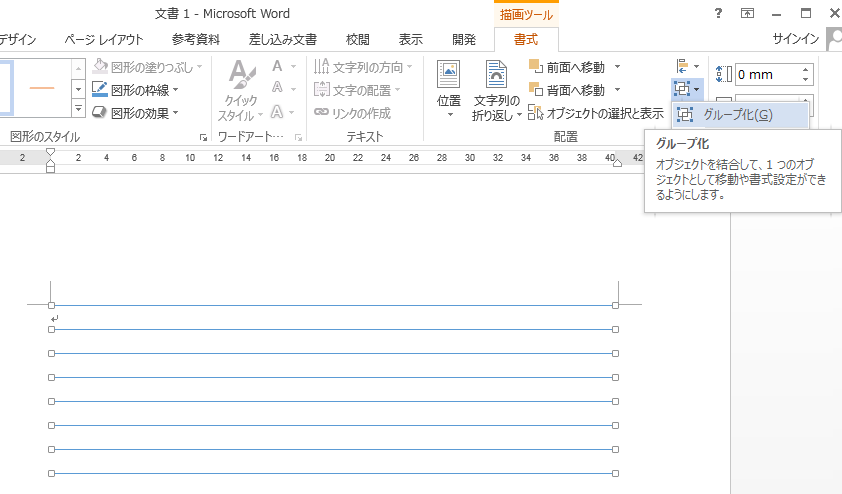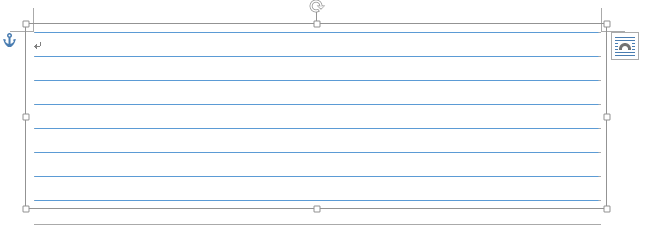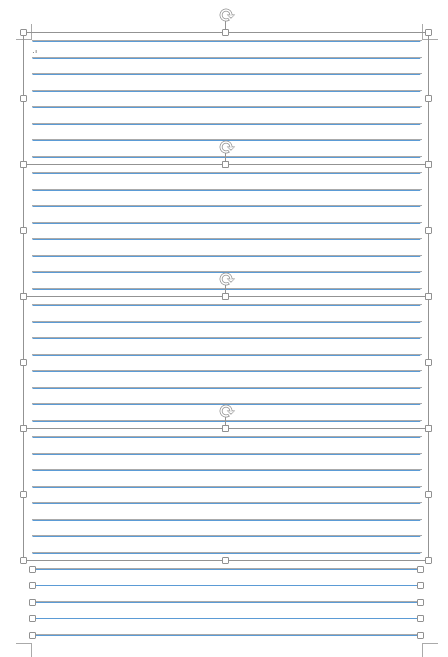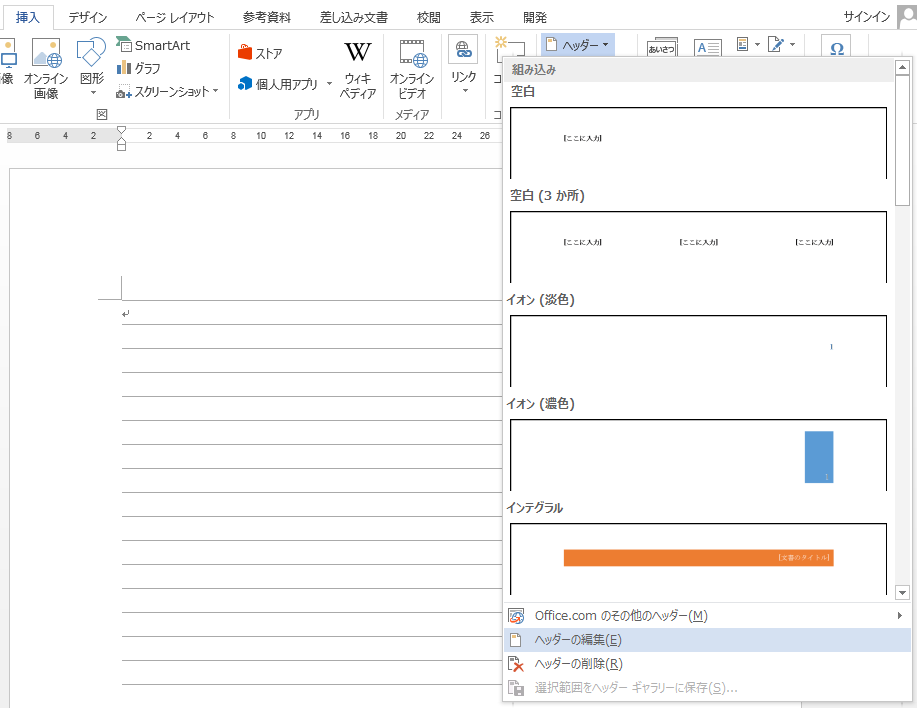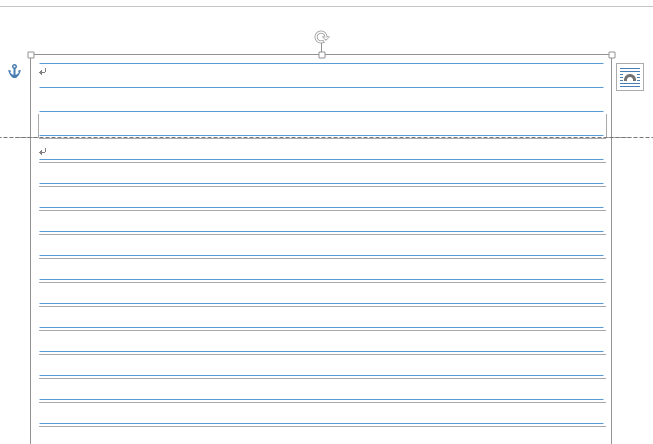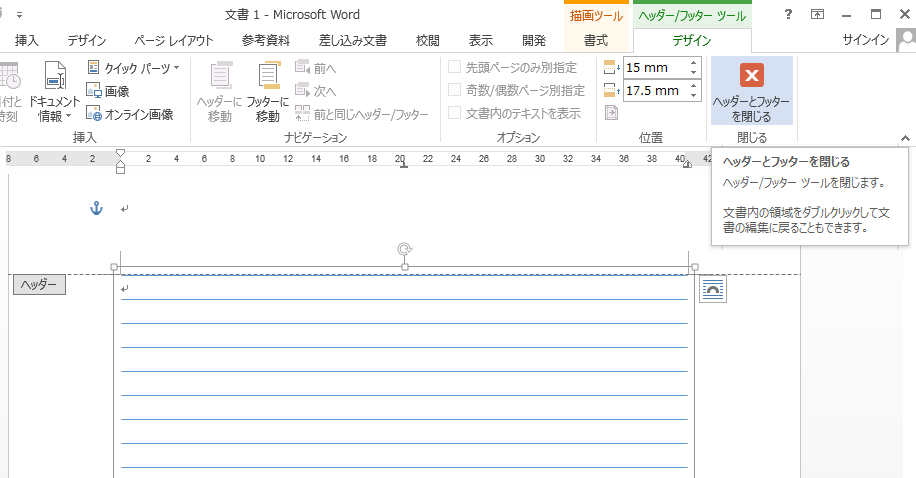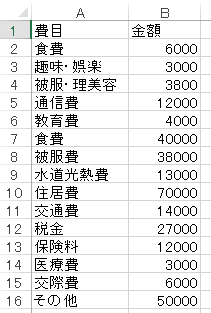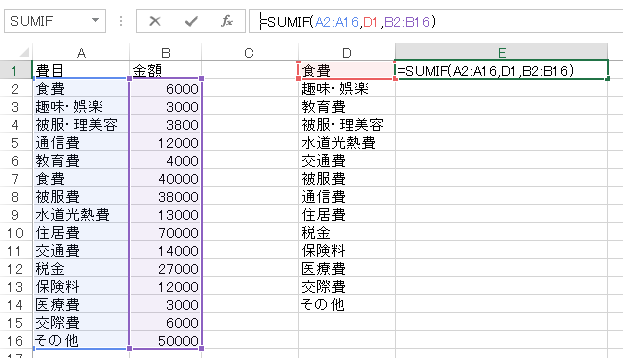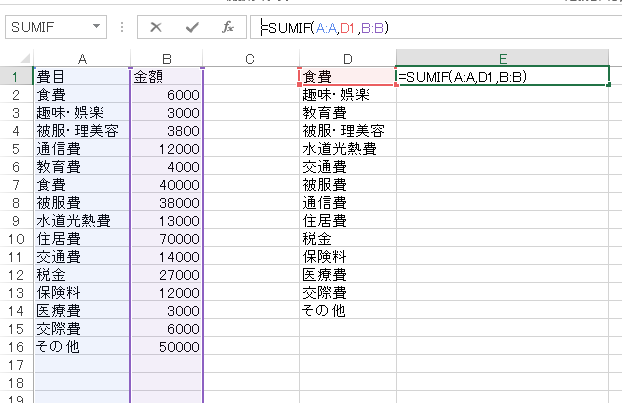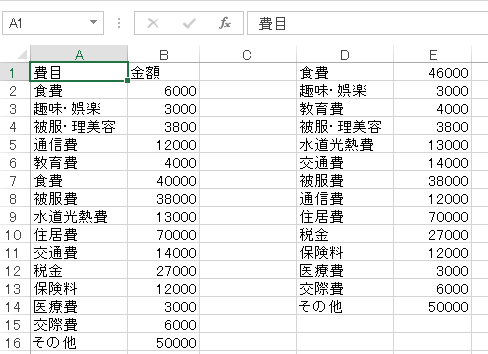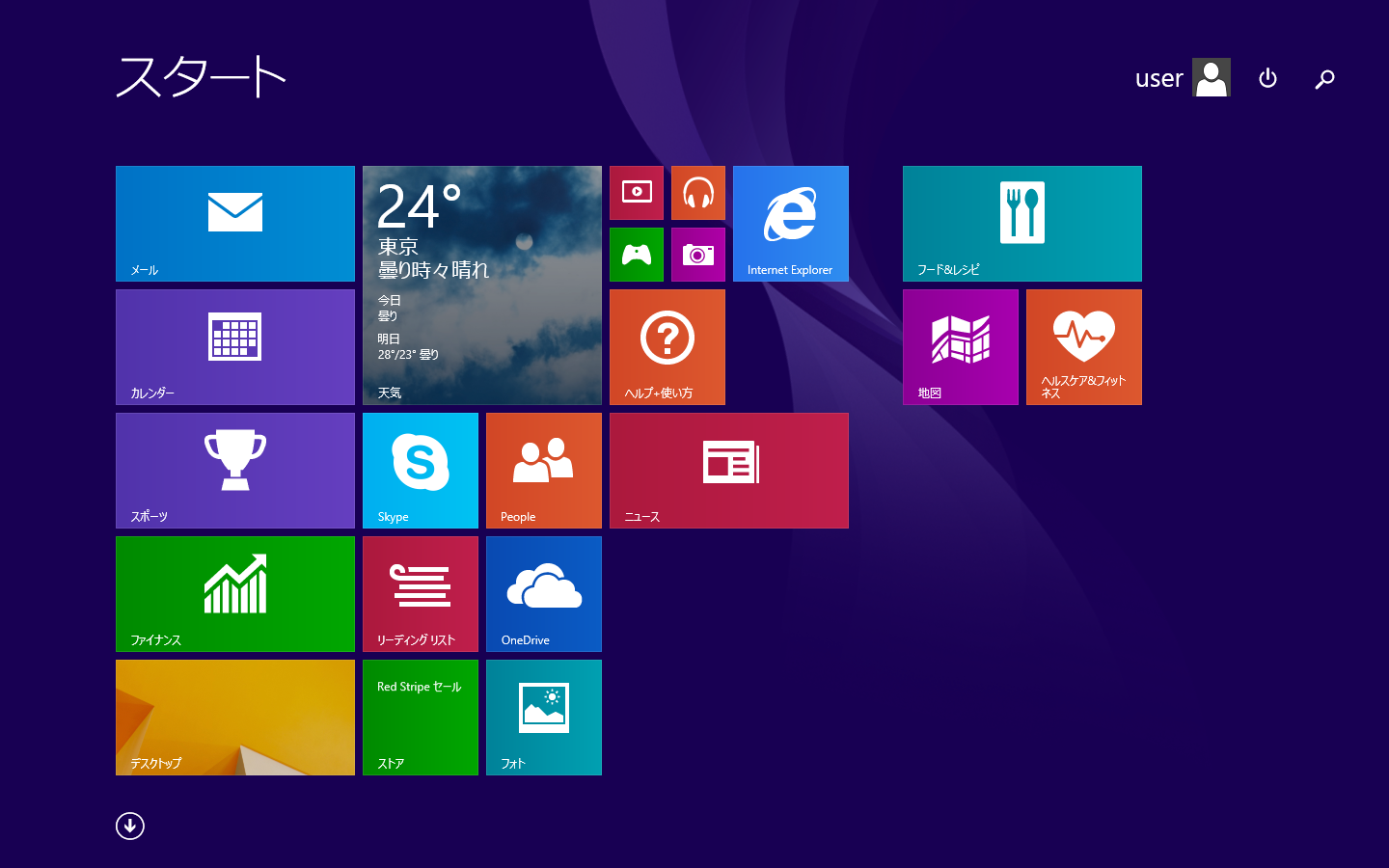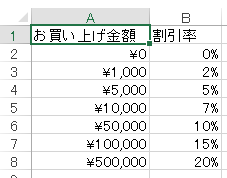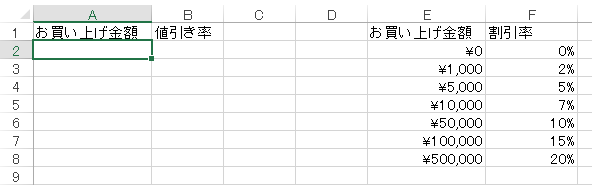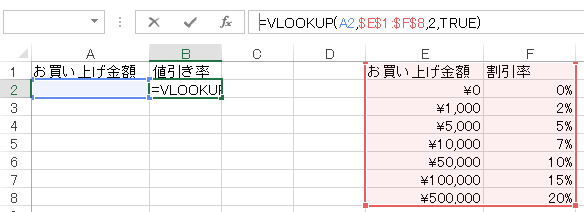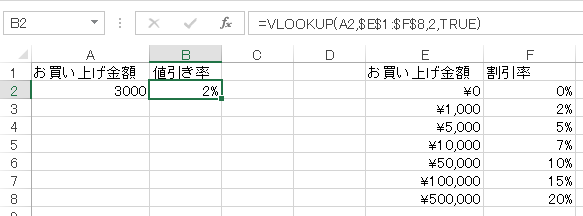ワードでオリジナル便箋を作成します。
便箋サンプルではワードサンプルがダウンロード可能です。
便箋はたいていの場合、罫線がありますので、今回は、罫線が入った用紙を便箋とします。(図はword2013)
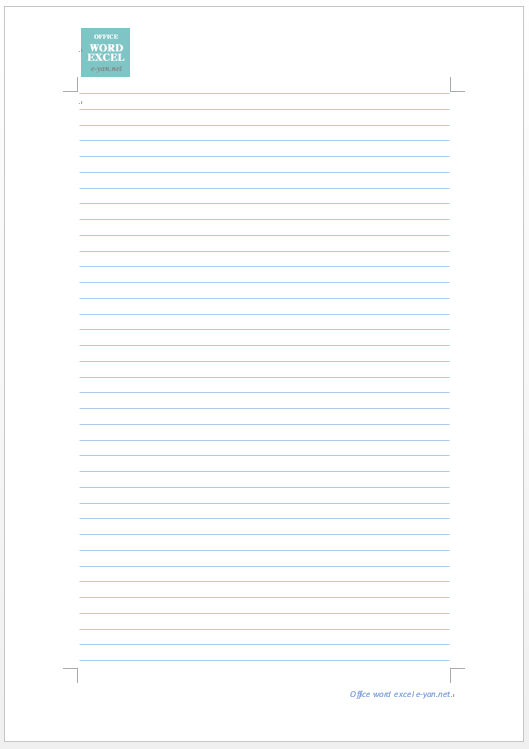
グリッド線を表示すればページ全部に罫線が引かれたように見えますが、グリッド線は印刷されませんので、今回は別の方法を使います。
ワードで便箋を作成し印刷してからご利用になる場合は、罫線の機能を使うのが簡単でいいと思います。ただし、ワード上で文字入力する場合は、2ページ目以降も同じ作業が必要になるのでちょっと面倒です。
まず、白紙の用紙1ページ全部に空白行を挿入します。エンターキーをたたき続けます。
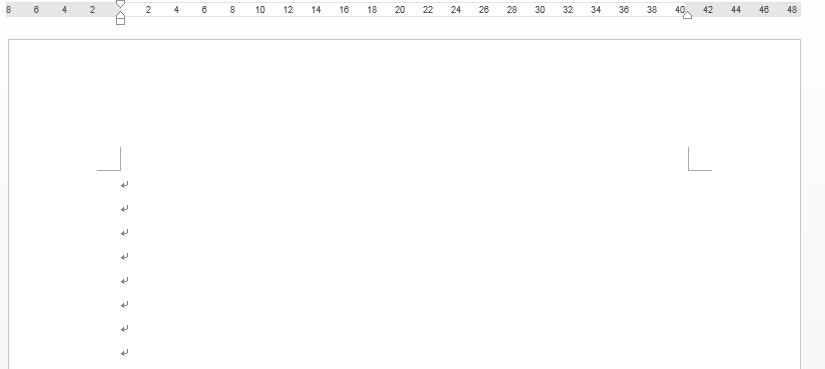
すべての行を選択します。ドラッグでも構いませんが、Ctrlキー + Aキー ですべて選択できます。
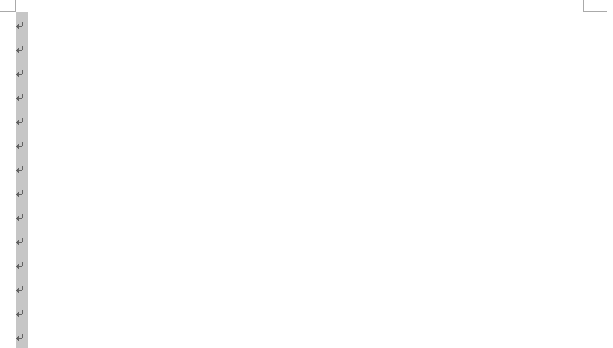
ホームタブの段落の罫線をクリックし、一番下の線種と罫線と網掛けの設定をクリックします。
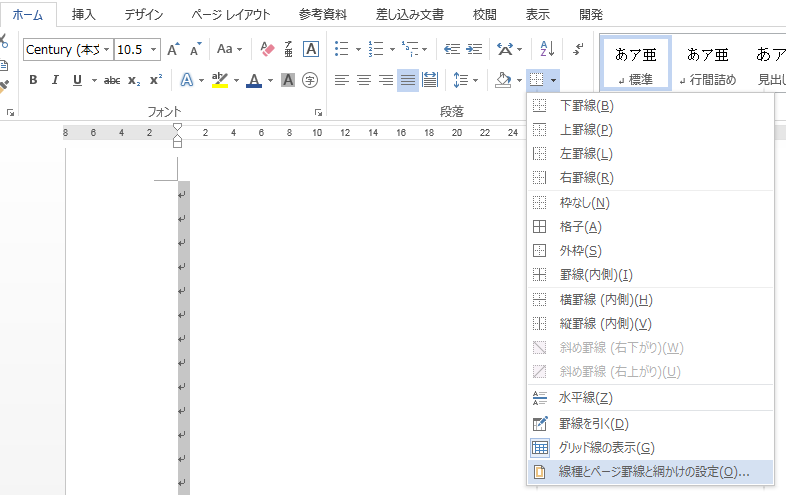
罫線タブのプレビューで左の3つのボタンをすべてクリックしOKボタンをクリックします。ここで選手や線の太さ、色も変更できます。
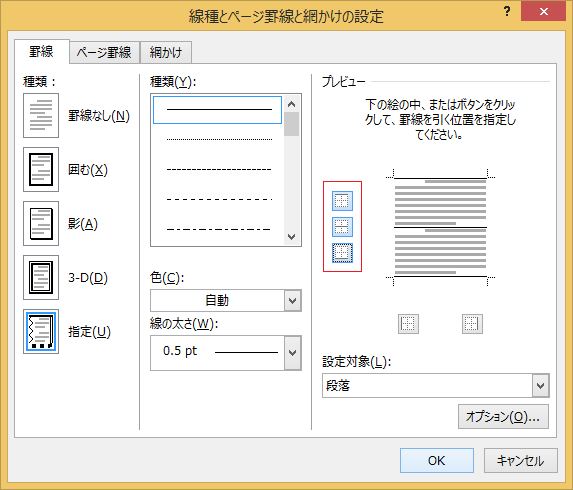
罫線の太さの分2ページ目にまたがってしまったので不要な行は削除して出来上がりです。
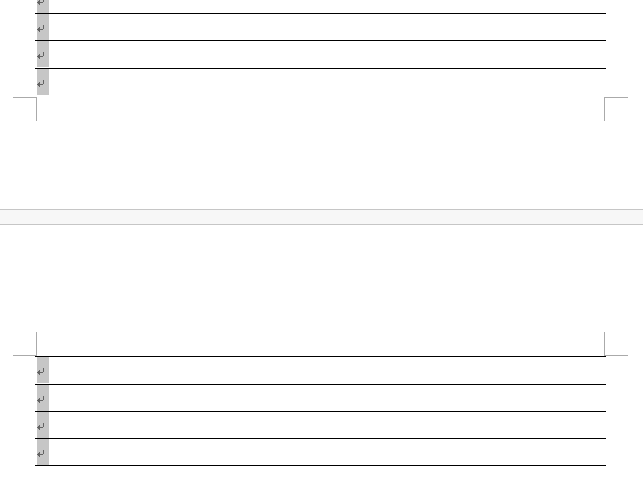
もう一つの方法は透かしとして、ヘッダー領域に図形の線を入れておきます。透かしは(同じセクションの)全ページに反映されますのでワード上で文字入力して、2ページ目以降にまたがっても自動で1ページ目と同じデザインになります。
図形の線をたくさん入れますので後で行数を変更するのが面倒です。まずA4用紙に何行入れるのか確認します。
ページレイアウトタブのページ設定の右下の矢印をクリックし、ページ設定のダイアログボックスを表示します。文字数と行数のタブの行数を確認します。必要であれば変更します。OKボタンをクリックして閉じます。
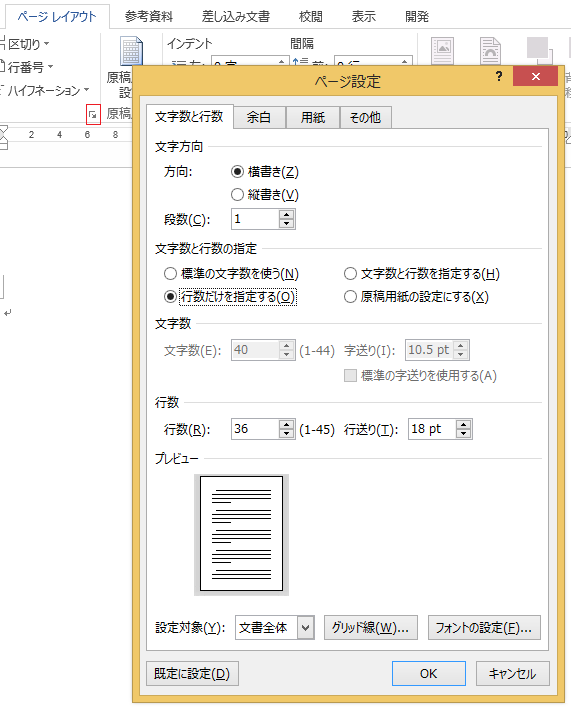
次に線を引くための目安が必要なのでグリッド線を表示します。表示タブの表示のグリッド線をクリックします。グリッド線が表示されました。
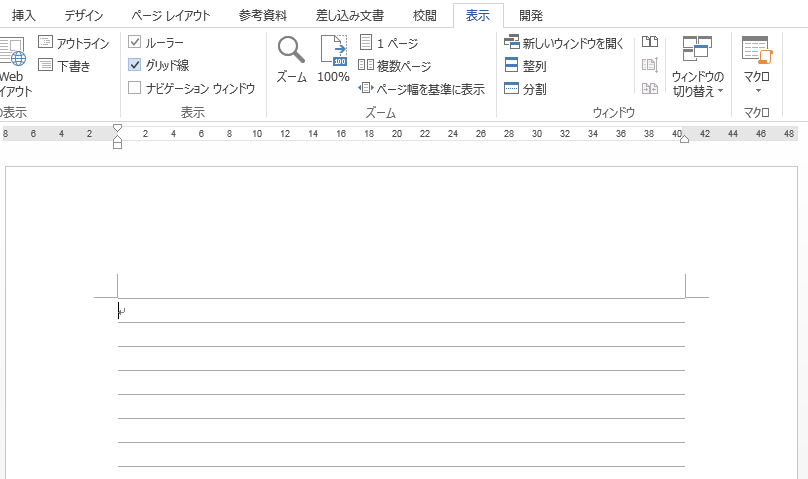
グリッド線に合わせて直線を1本引きます。挿入タブの図の図形をクリックし線から直線を選択します。
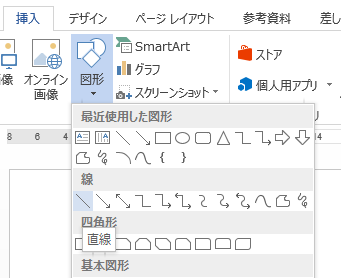
罫線に沿うように直線を引きます。(Shiftキーを押しながらドラッグするときれいな直線になります。)
 この直線があと36本(36行あるので)必要ですが、コピーします。直線が選択された状態でCtrlキー + Dキー でコピーできます。8本ワンセットにして4セット作ります。(計算違いです。9本でする方がいいです。以下8本を9本に読み替えてください。)
この直線があと36本(36行あるので)必要ですが、コピーします。直線が選択された状態でCtrlキー + Dキー でコピーできます。8本ワンセットにして4セット作ります。(計算違いです。9本でする方がいいです。以下8本を9本に読み替えてください。)

適当な場所に右にずれて8本直線が引けました。次に一番下の直線をグリッド線の上から8本目にぴったり合わせます。左右は1本目より右だったらずれていてもかまいません。次に8本の罫線をすべて選択します。Shiftキーを押したまま直線をクリックしていきます。
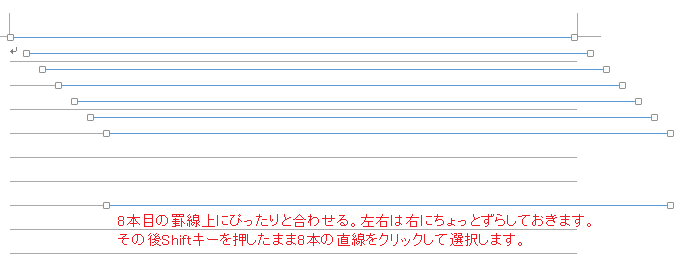
1本目と8本目がグリッド線上にあります。8本の直線を選択したまま描画ツールの書式タブの配置をクリックします。上下に整列をクリックします。
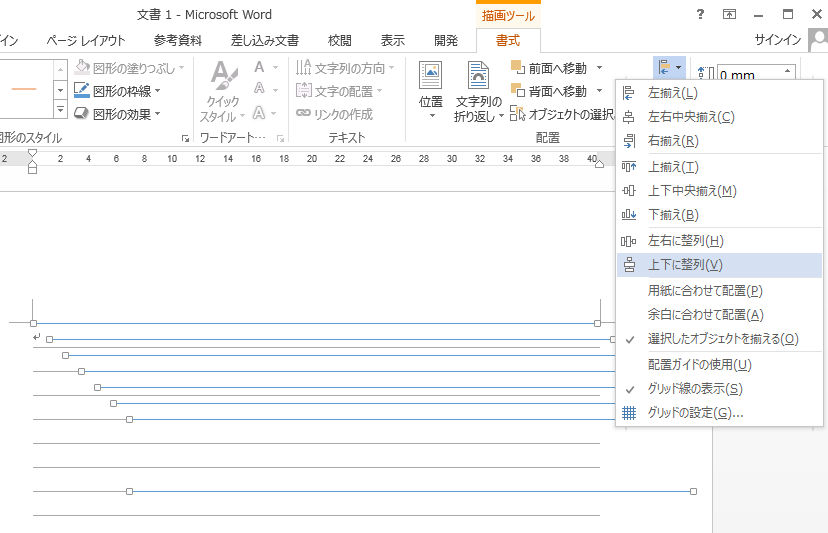
8本の線がグリッド線上に来ました。上下に整列は一番上と一番下はそのままでその間にあるものを均等に配置してくれます。続いて8本の直線を選択したまま、同じ要領で左揃えをクリックします。
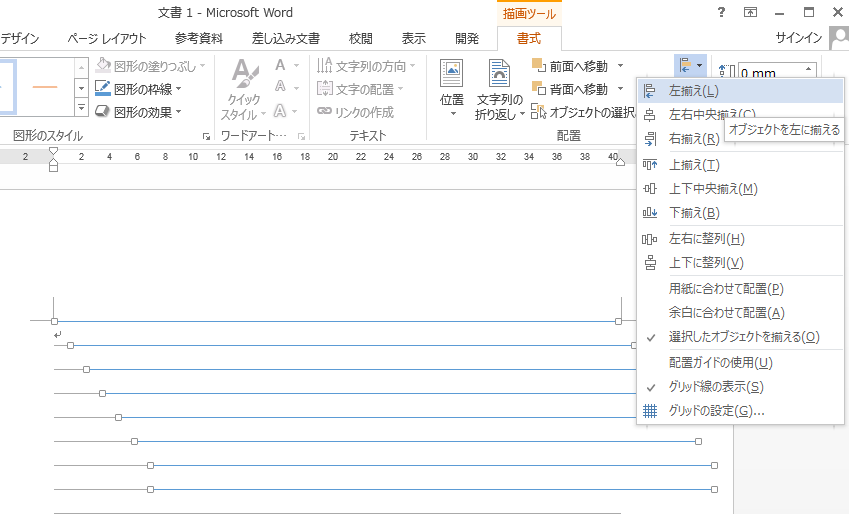
これで8本の直線がグリッド線上にきれいに並びました。この作業をあと4回繰り返すのは大変なのでこの8本の直線を1つのグループにします。8本の直線が選択された状態で、先ほどの配置のボタンの近くにグループ化のボタンがあるのでクリックしグループ化します。
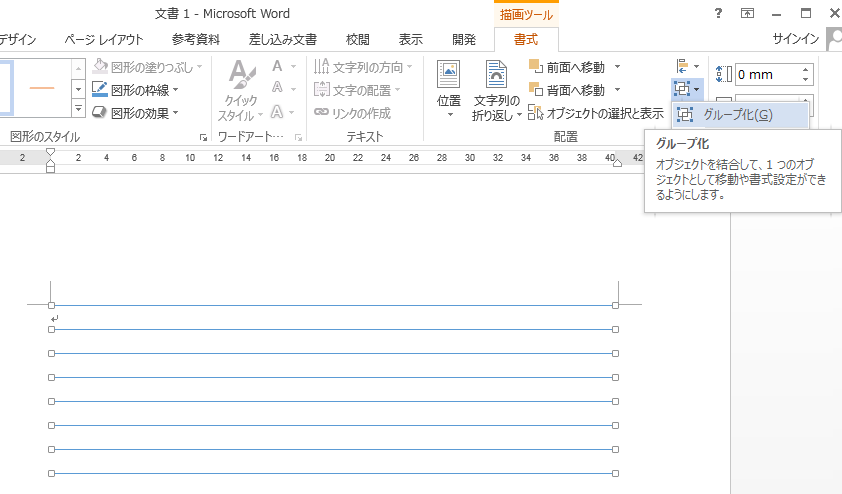
8本の整列された直線がグループ化されました。現在このグループが選択されていますので、これをコピーして下にずらしてグリッド線に合わせます。この作業を4回すると32本分の線が出来ます。残り5本足りませんので、図形から直線を5回引いておきます。上下位置はグリッド線に合わせるので問題ないと思いますが、左右位置が気になる方は、グループどうしで配置をして調整してください。
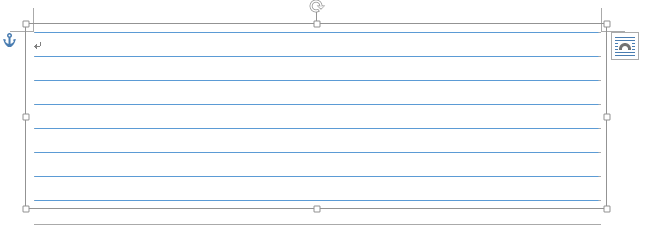
更にすべての直線とグループを選択して再度グループ化して1つのグループにします。
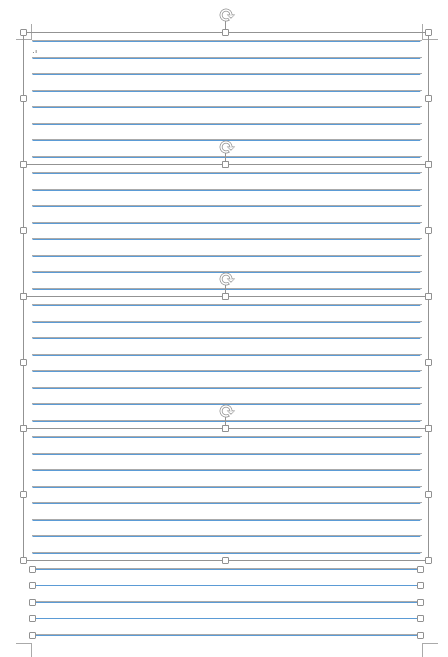
グループ化したら一括で線の色、線の種類を変更できますので、必要であれば描画ツールの書式タブの図形のスタイルから変更します。
次に直線37本からなるグループを選択し、切り取ります。そして、ヘッダー領域の設定をします。挿入タブのヘッダーとフッターのヘッダーをクリックします。メニューが表示されるのでヘッダーの編集をクリックします。
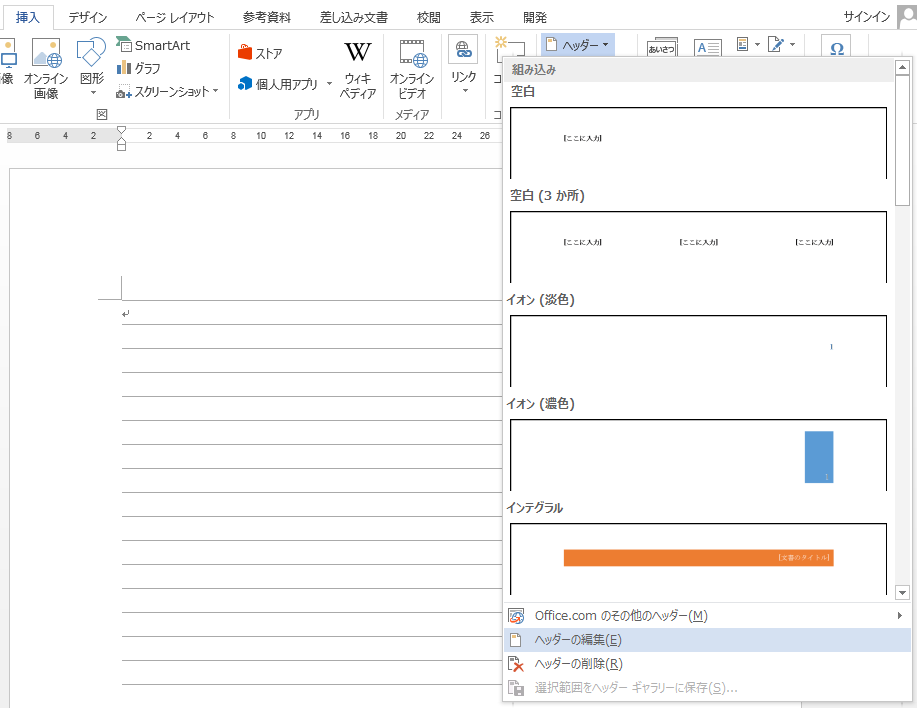
ヘッダー領域(通常の余白の上部分)にカーソルが表示されますので、先ほど切り取った、罫線のグループを張り付けます。
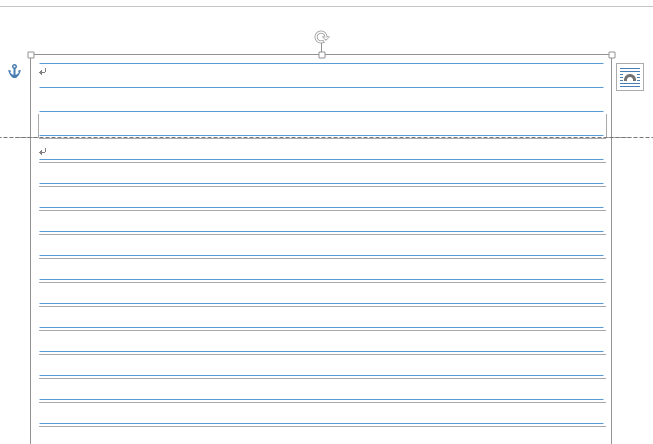
うまくドラッグして、グリッド線にぴったり合う位置に移動します。ヘッダーフッターのデザインタブにヘッダーフッターを閉じるボタンがあるのでクリックします。次にグリッド線を非表示にすれば完成です。
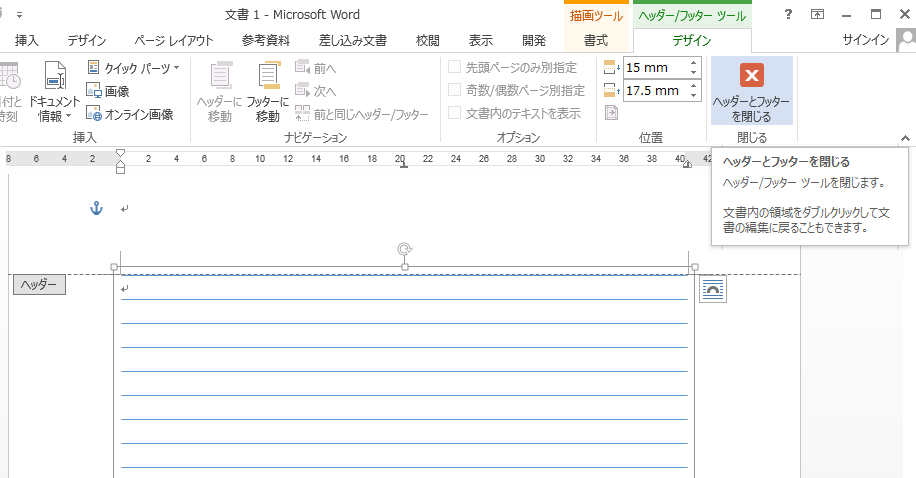
必要に応じて、ヘッダー領域に会社のロゴや日付用の罫線など追加してオリジナル便箋を作ってみてください。
![]() ウィンドウズキー を叩きます。デスクトップ画面から、スタート画面が表示されます。再度
ウィンドウズキー を叩きます。デスクトップ画面から、スタート画面が表示されます。再度 ![]() ウィンドウズキー でデスクトップに戻ります。
ウィンドウズキー でデスクトップに戻ります。![]() Ctrlキーを押したまま
Ctrlキーを押したまま![]() Tabキーをたたきます。Ctrlキー + Tabキー でスタート画面とすべてのアプリの画面を行き来できます。すべてのアプリの画面では、矢印キー
Tabキーをたたきます。Ctrlキー + Tabキー でスタート画面とすべてのアプリの画面を行き来できます。すべてのアプリの画面では、矢印キー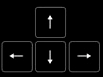 でアプリを選択しエンターキーで起動できます。
でアプリを選択しエンターキーで起動できます。