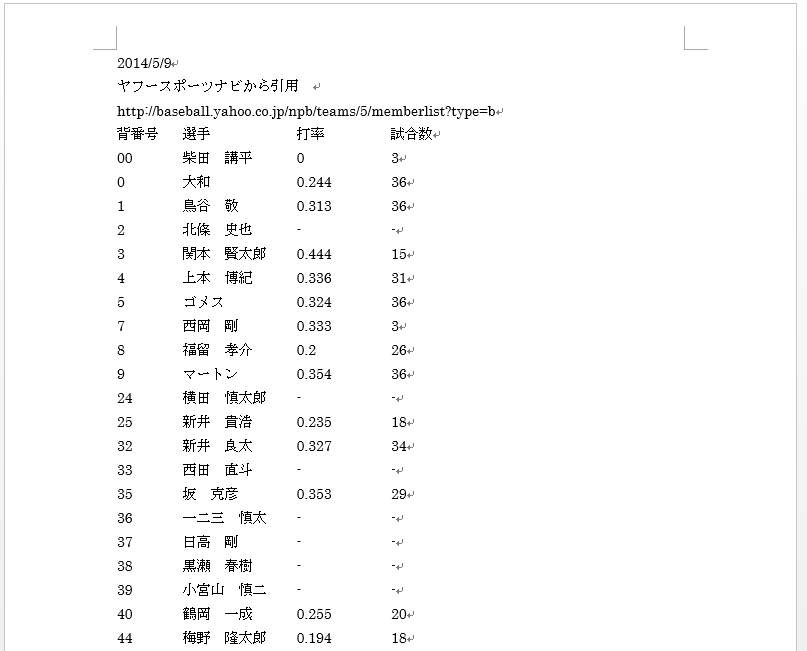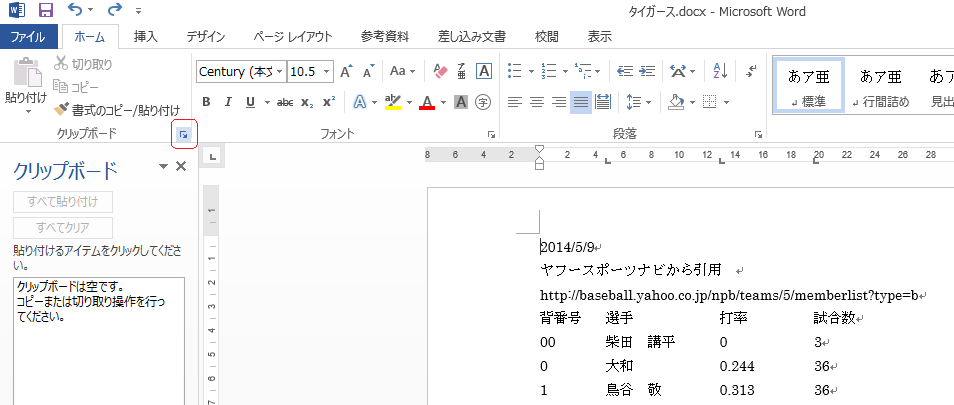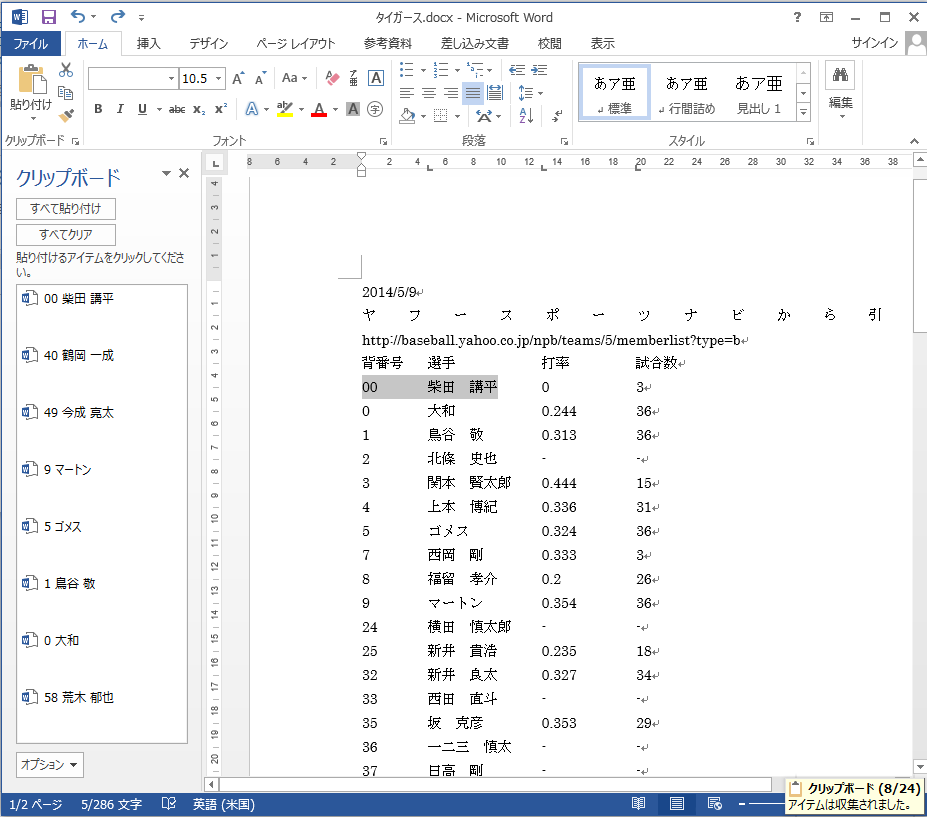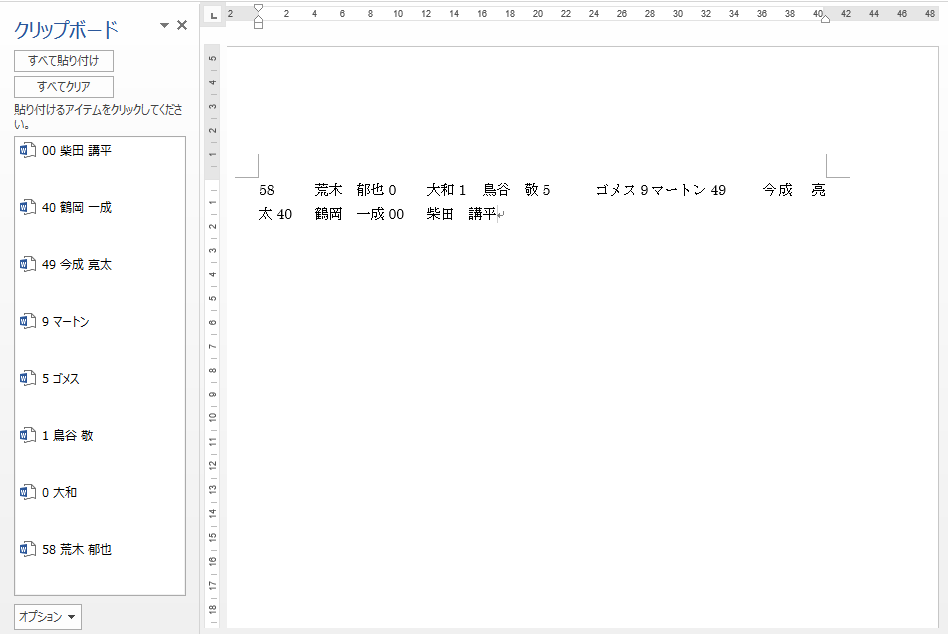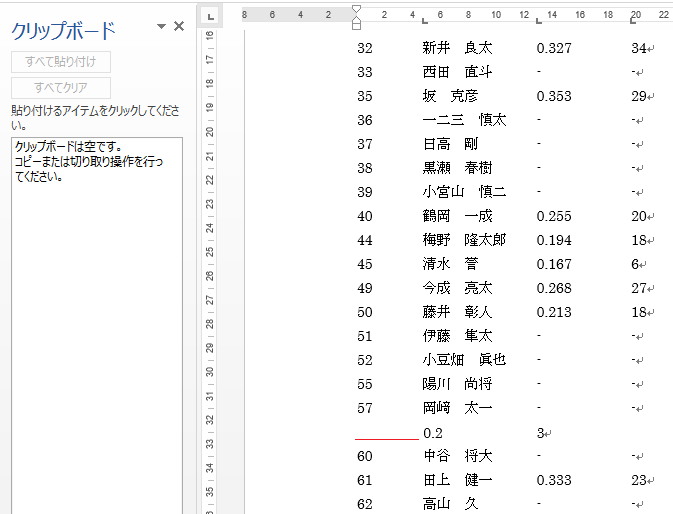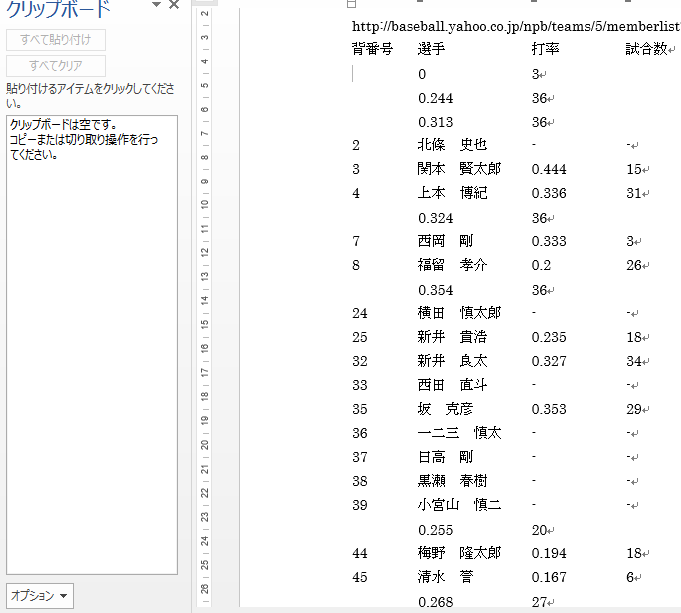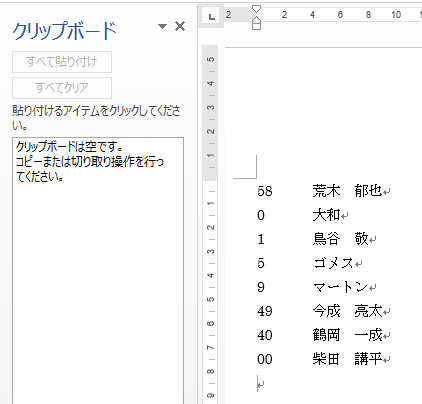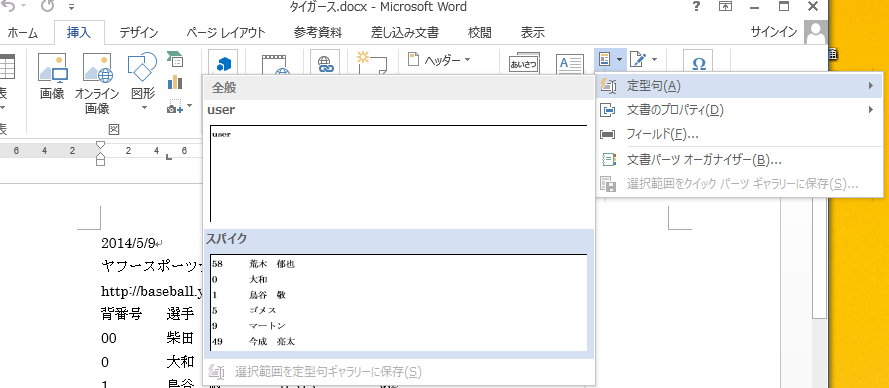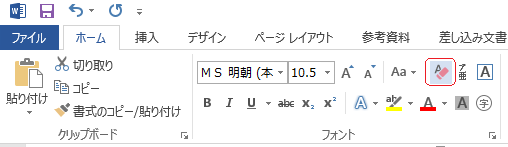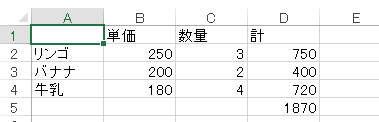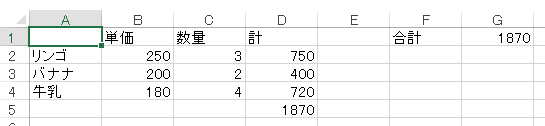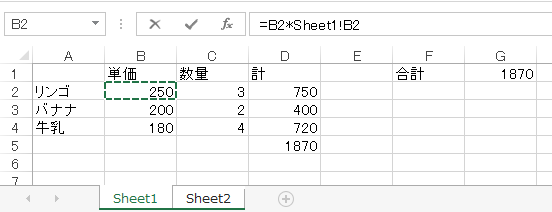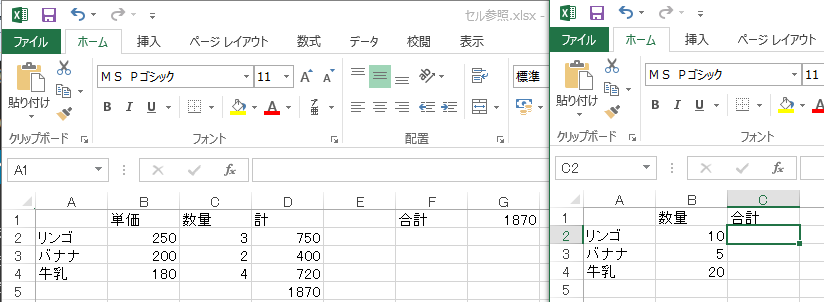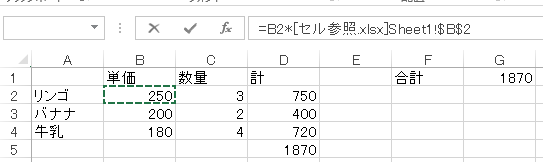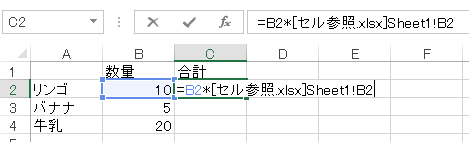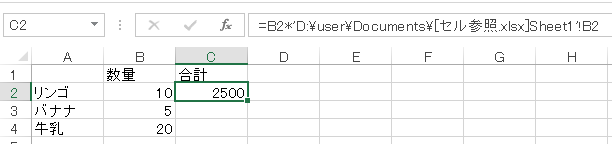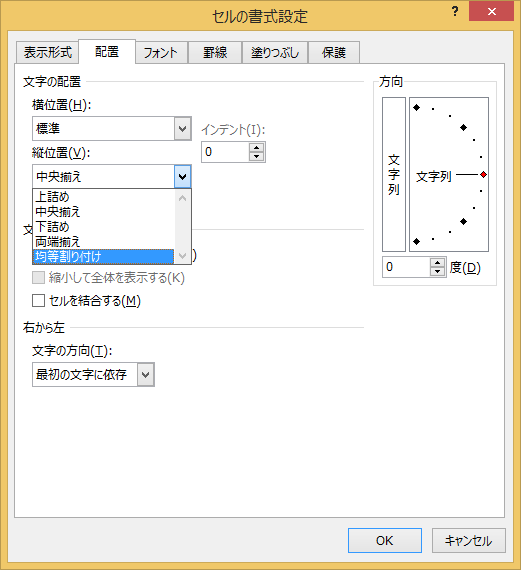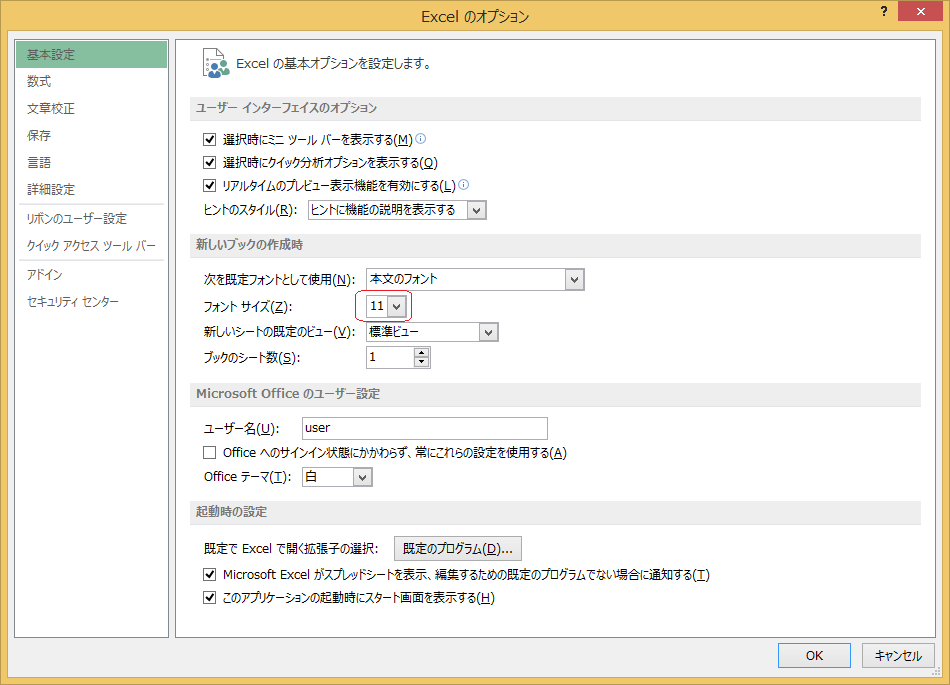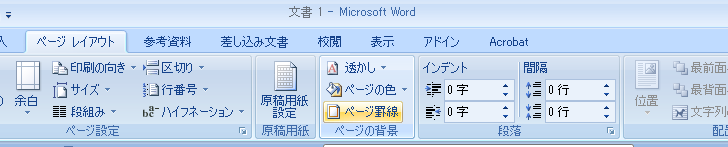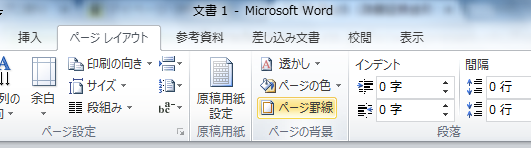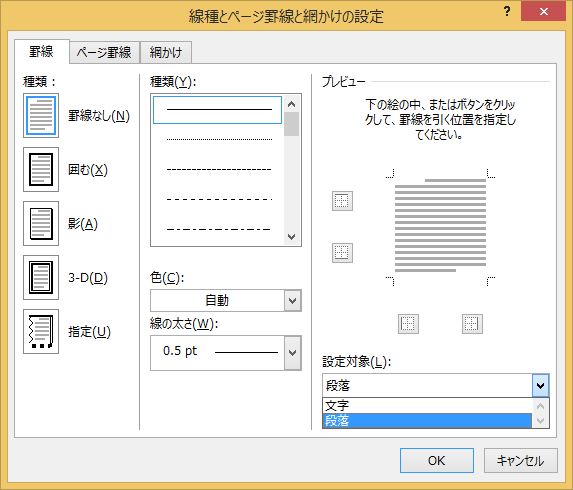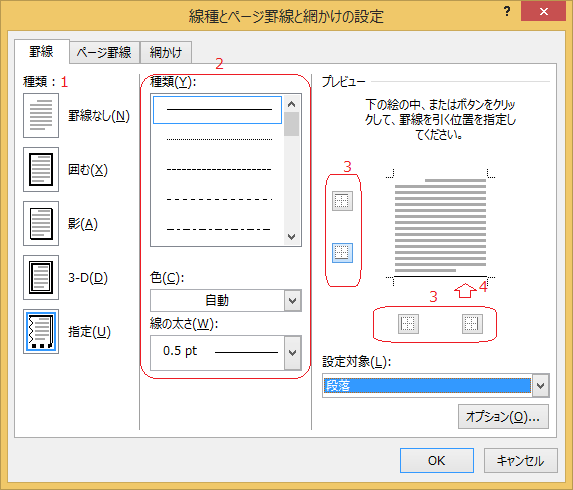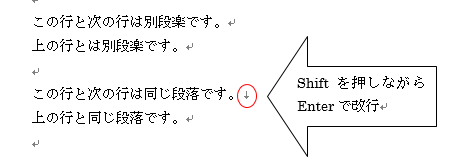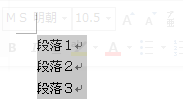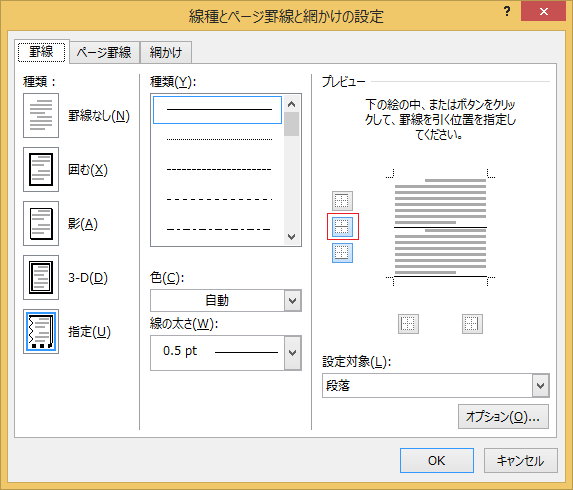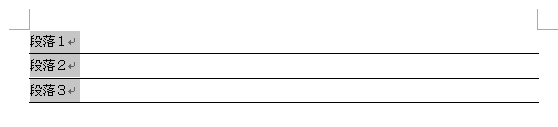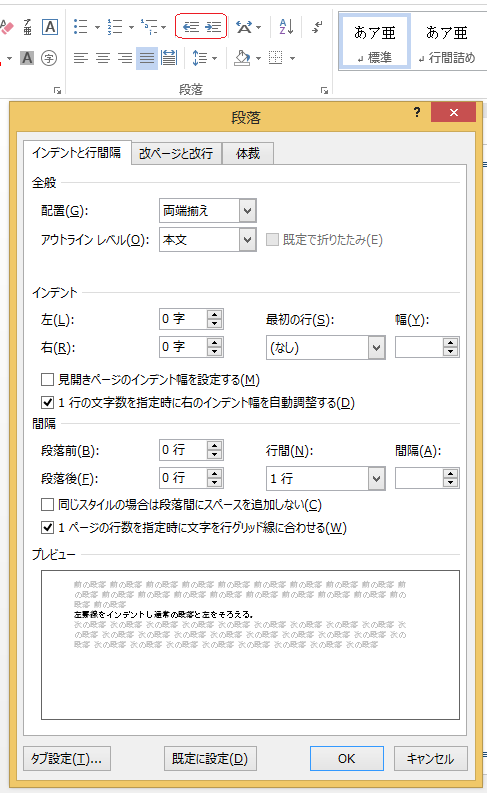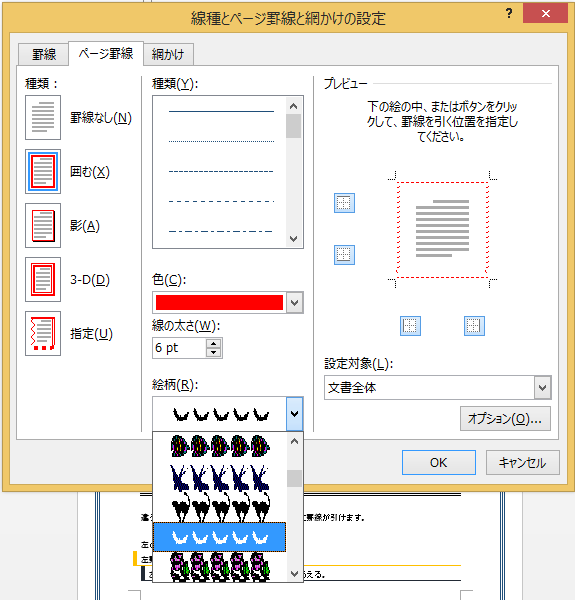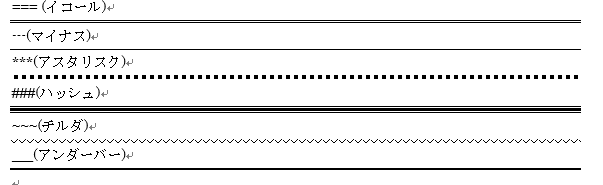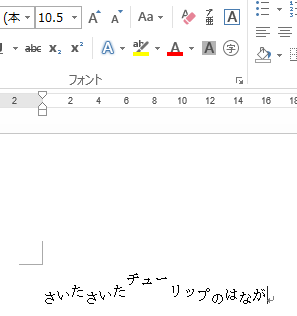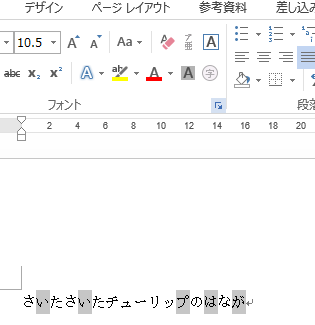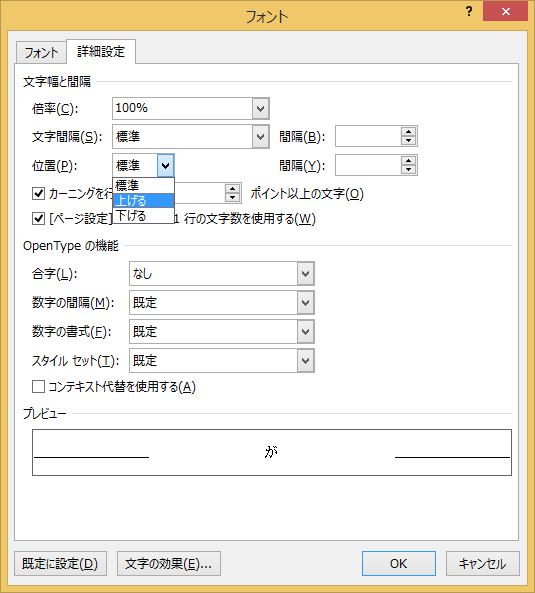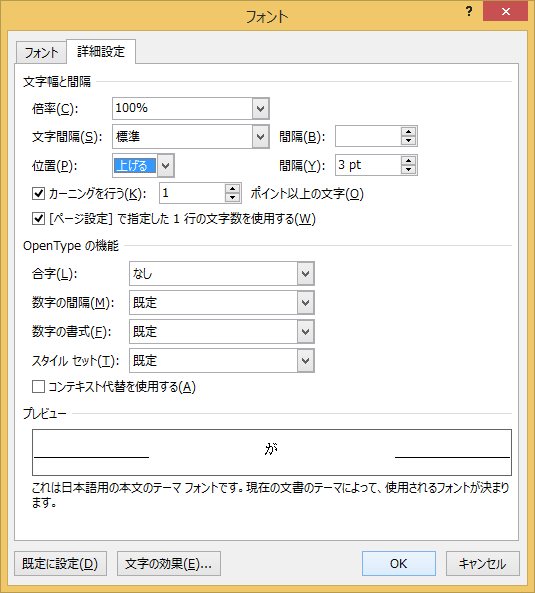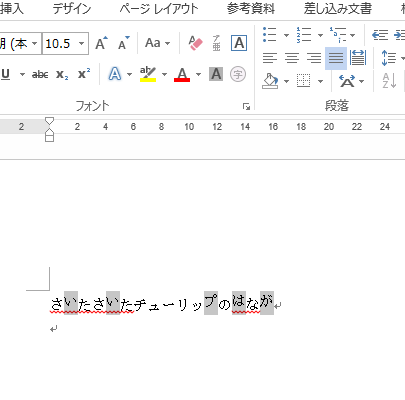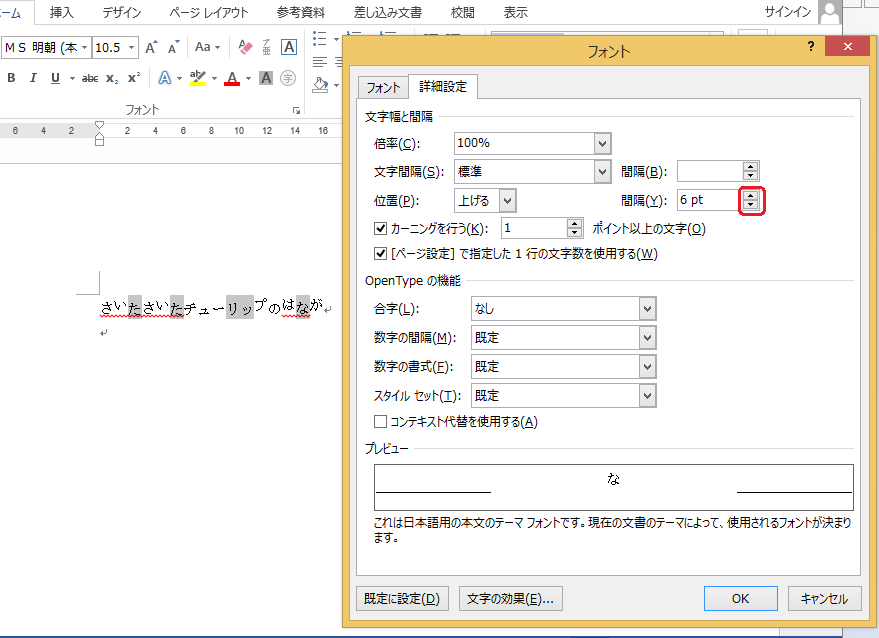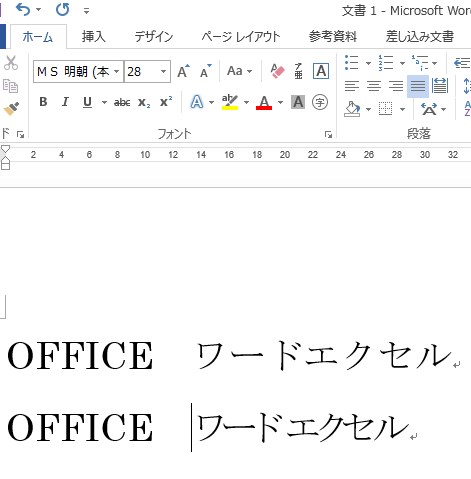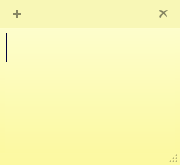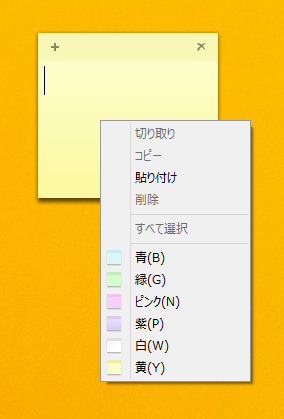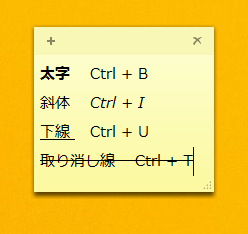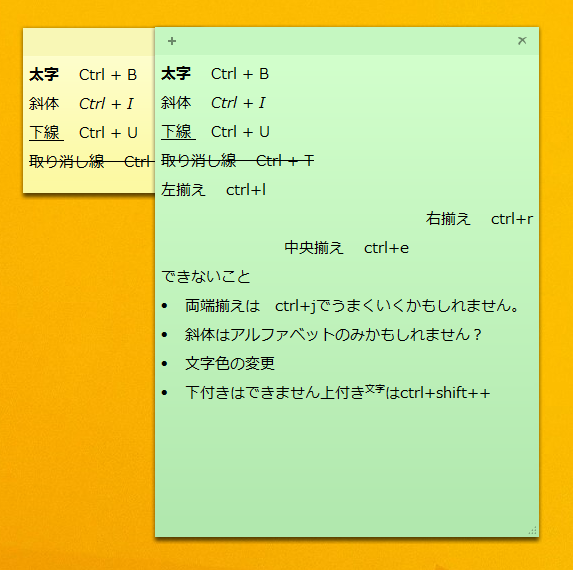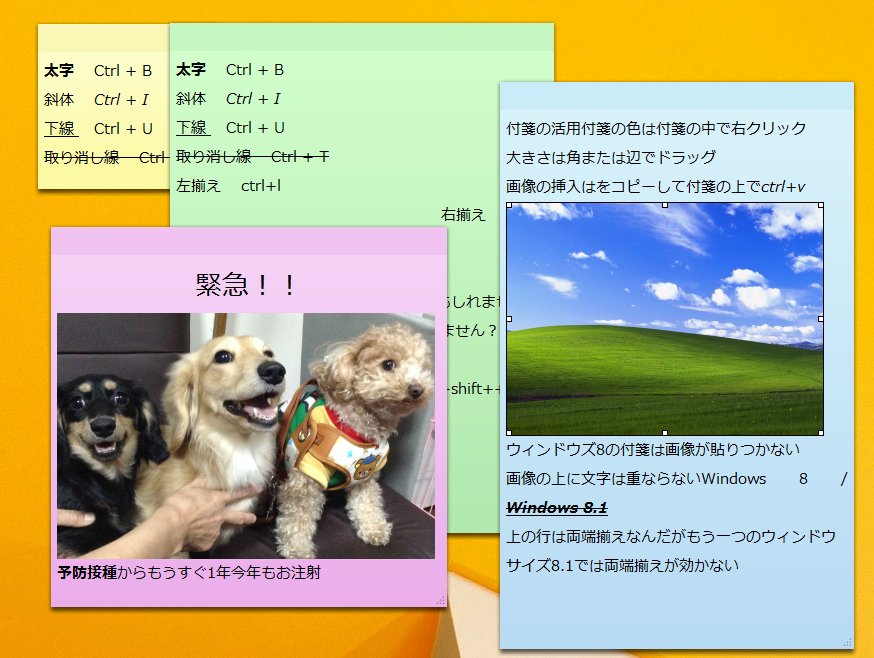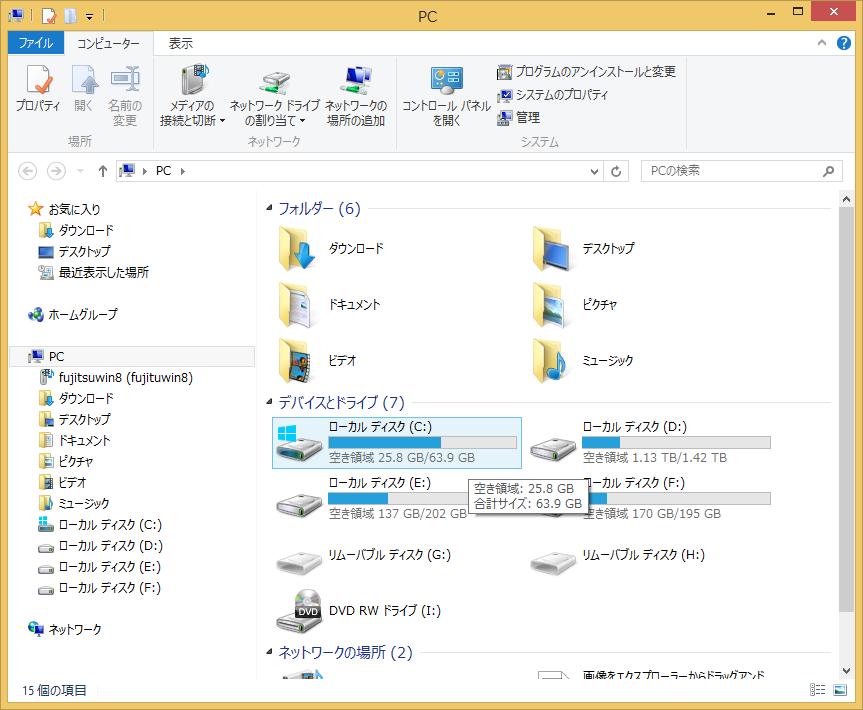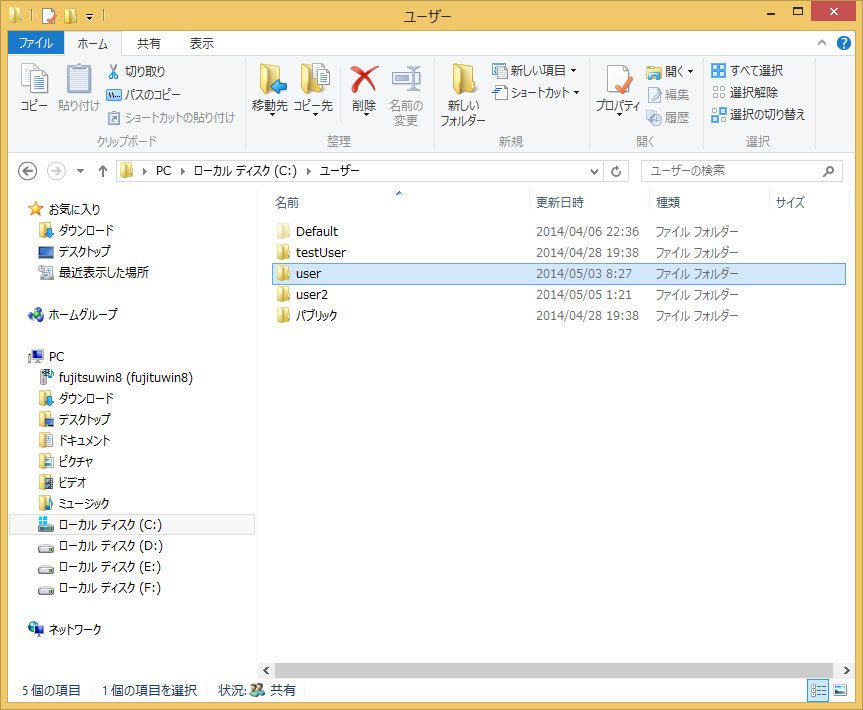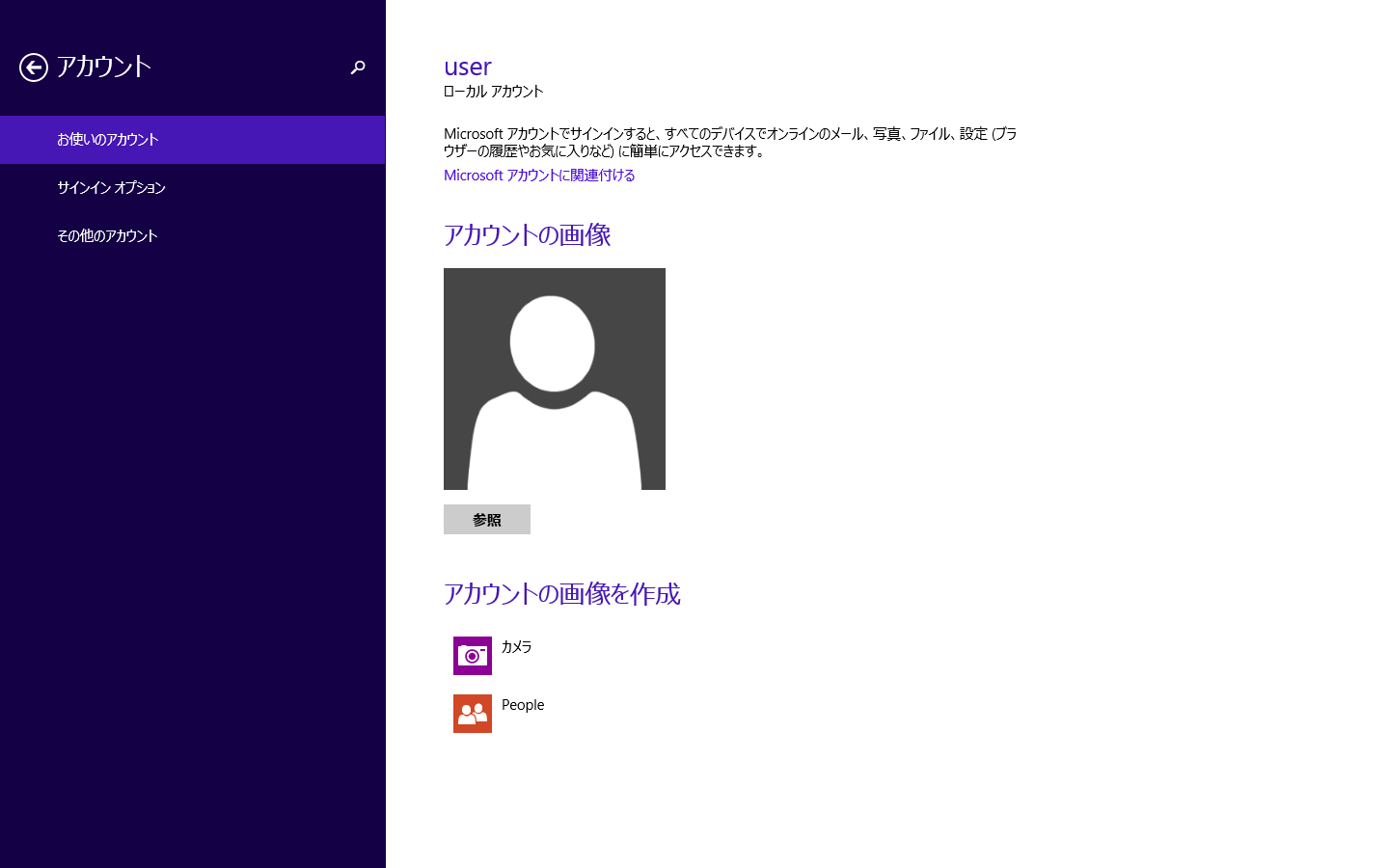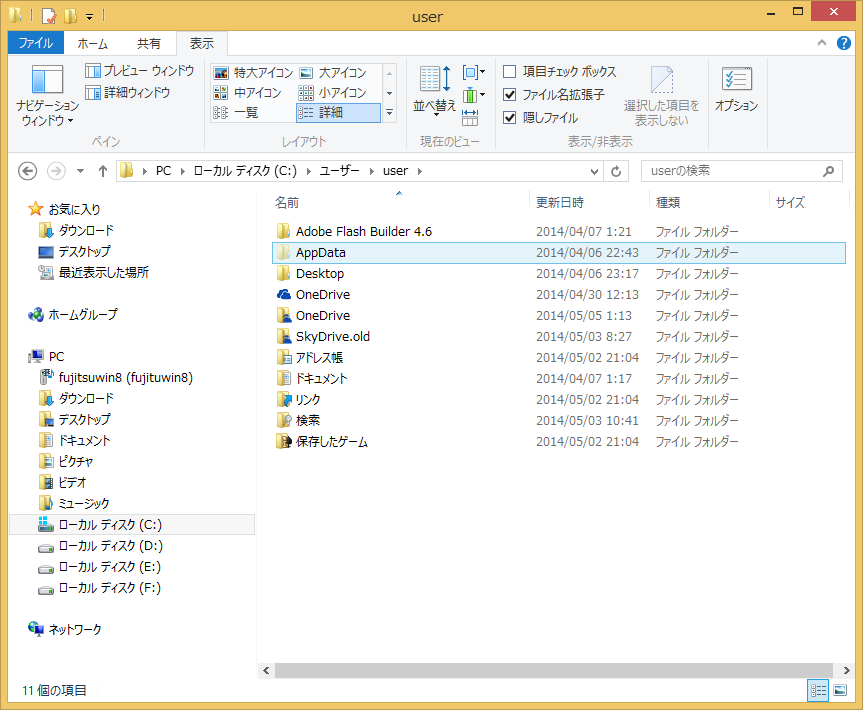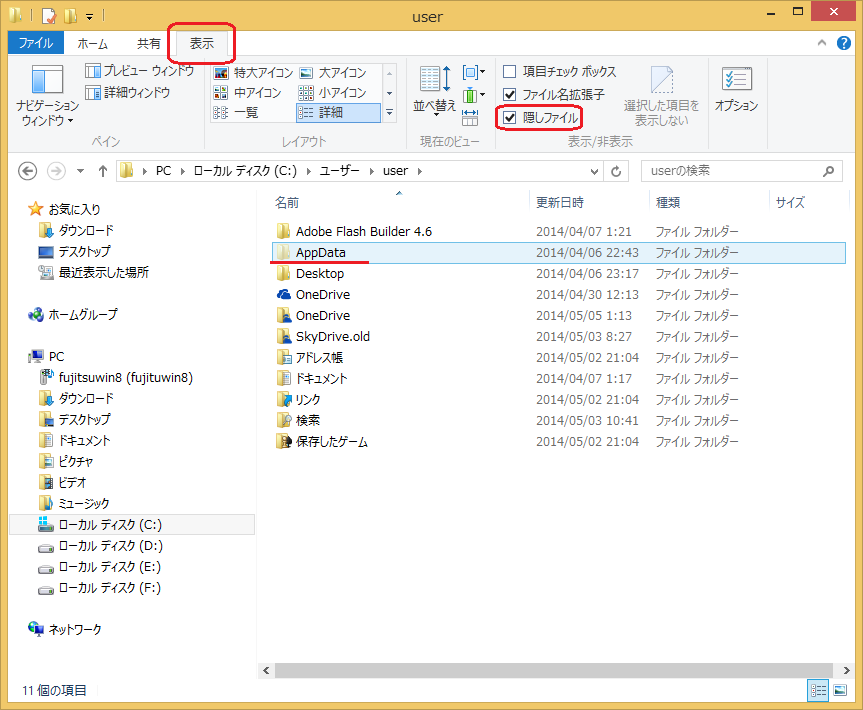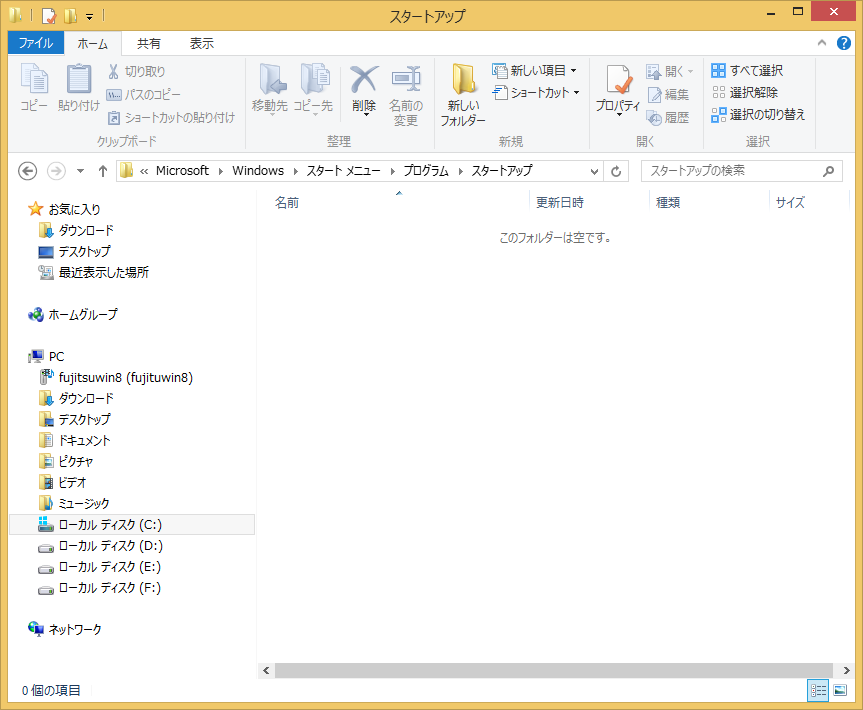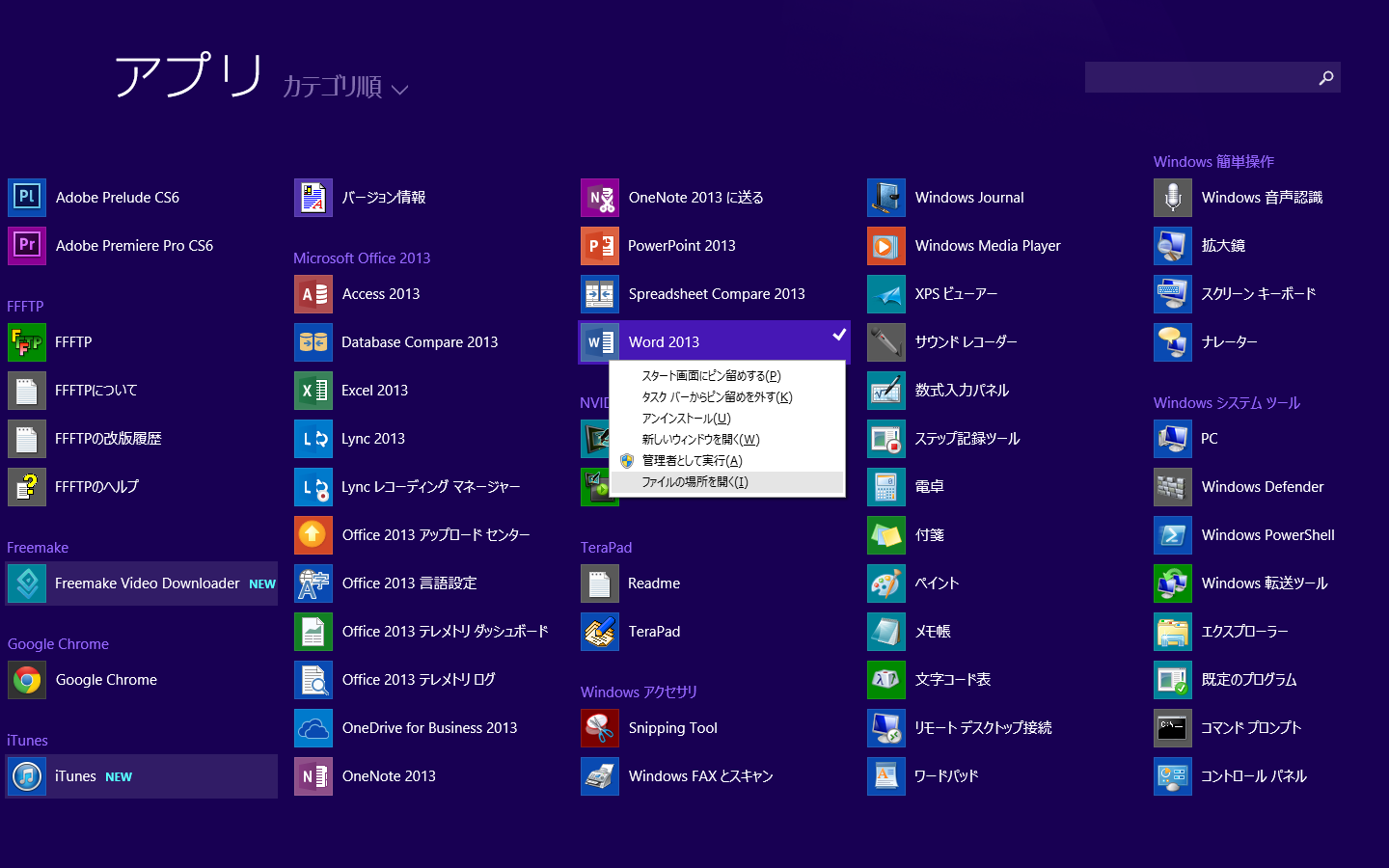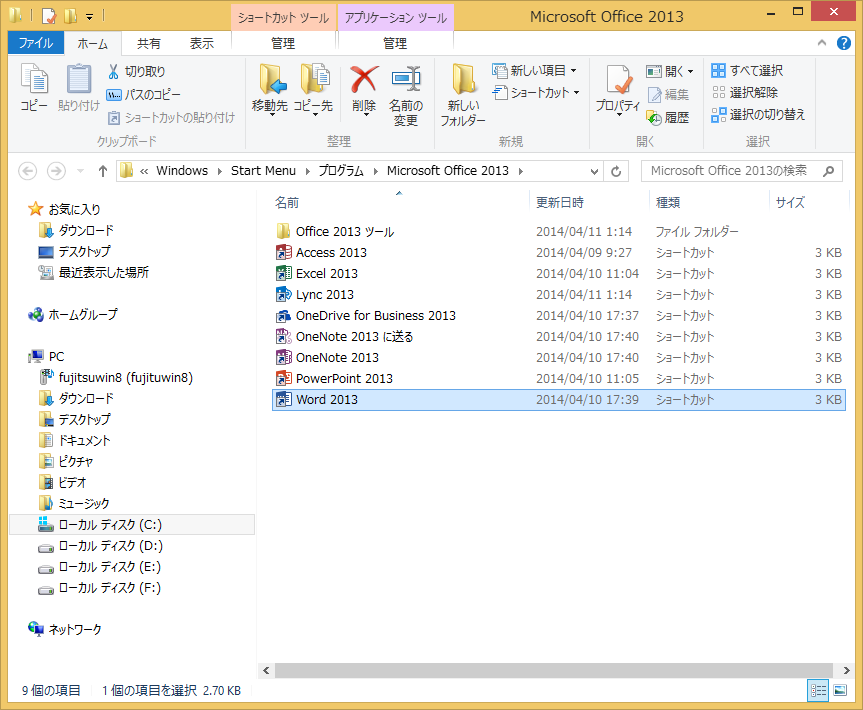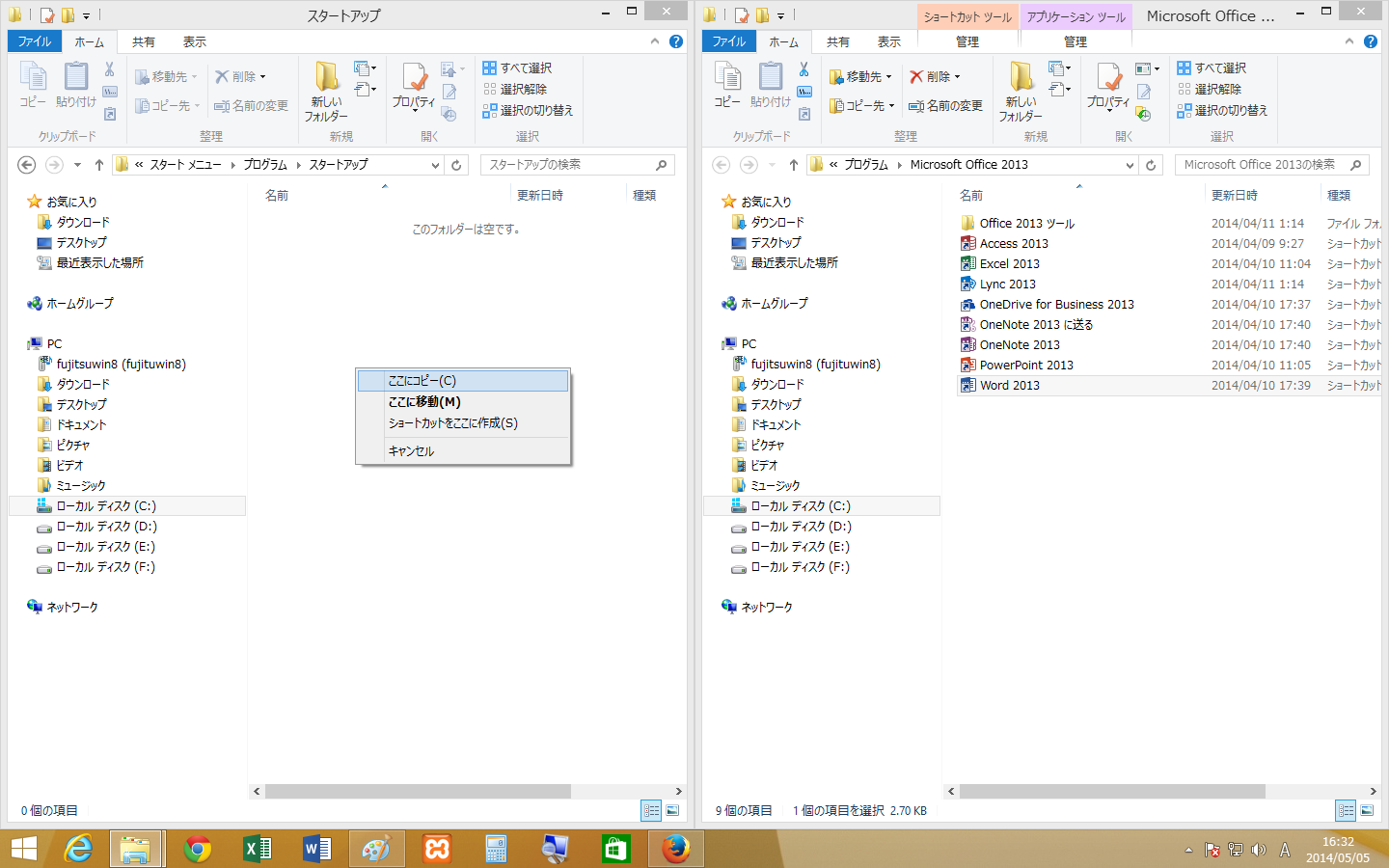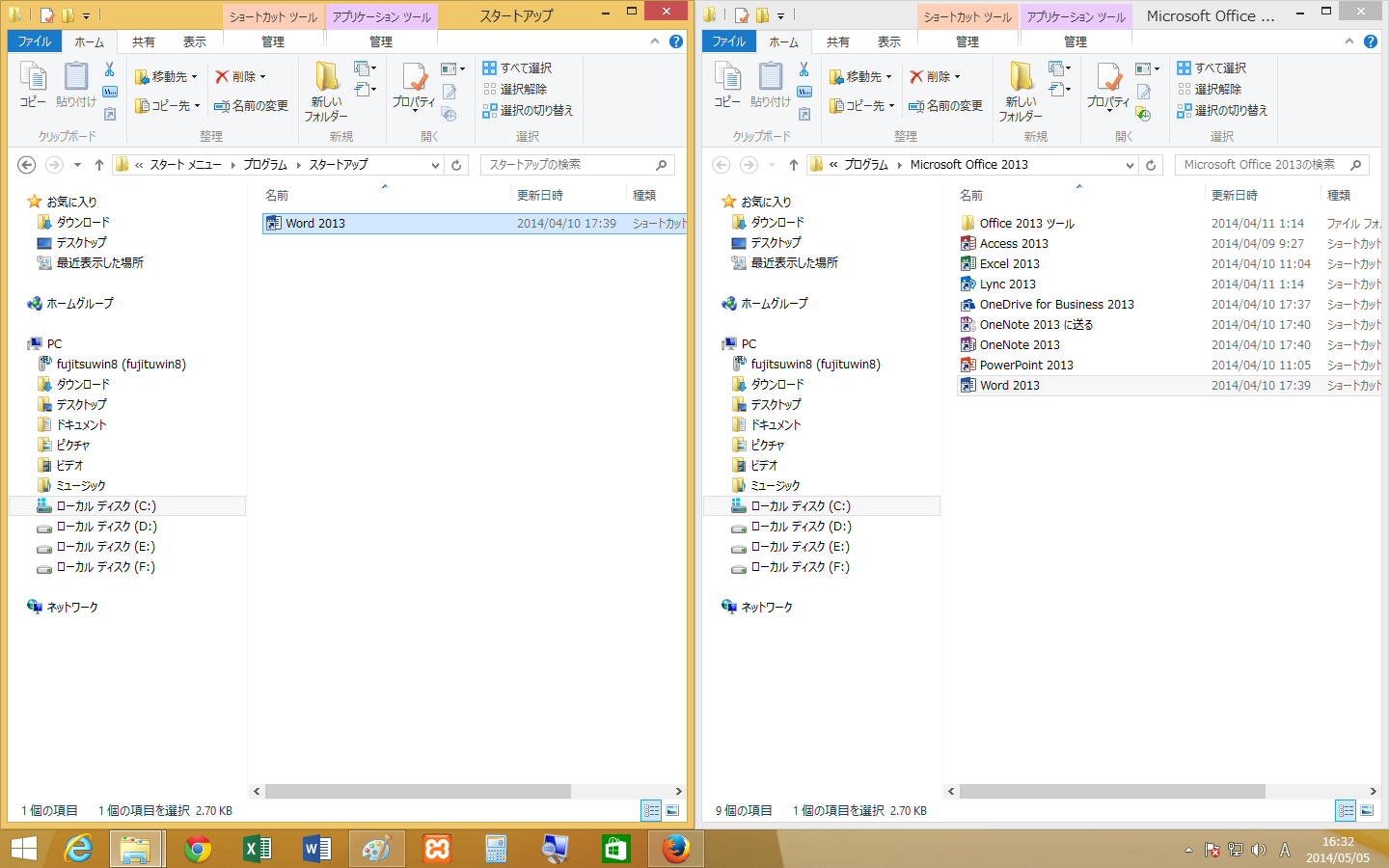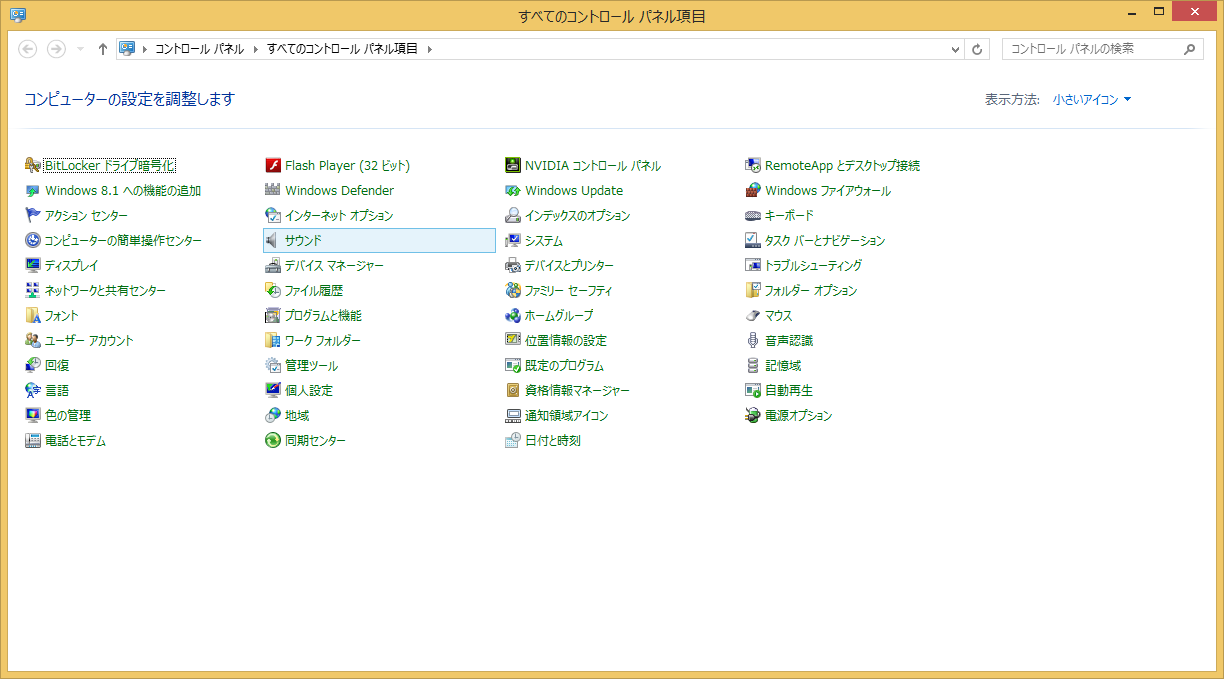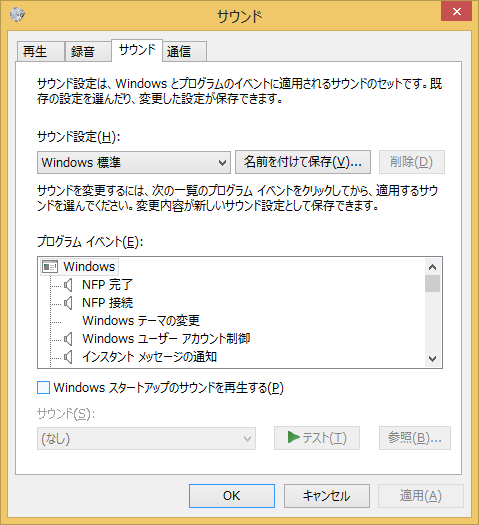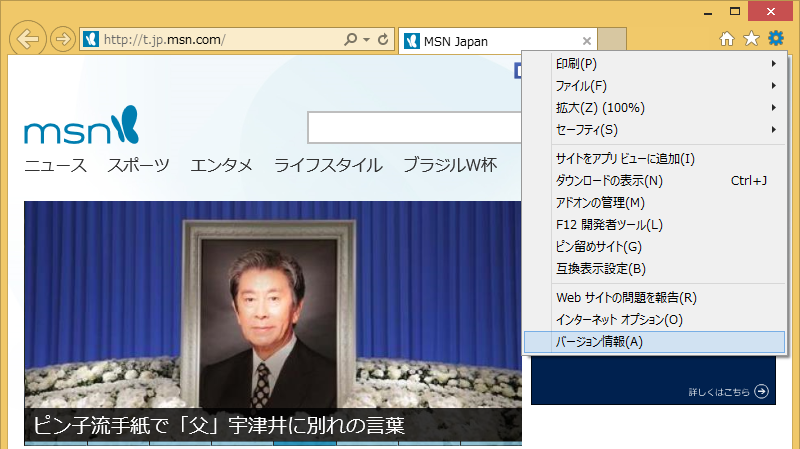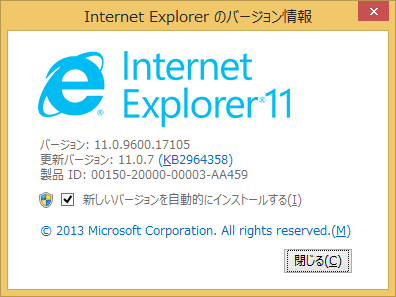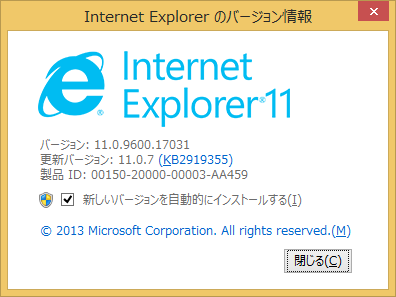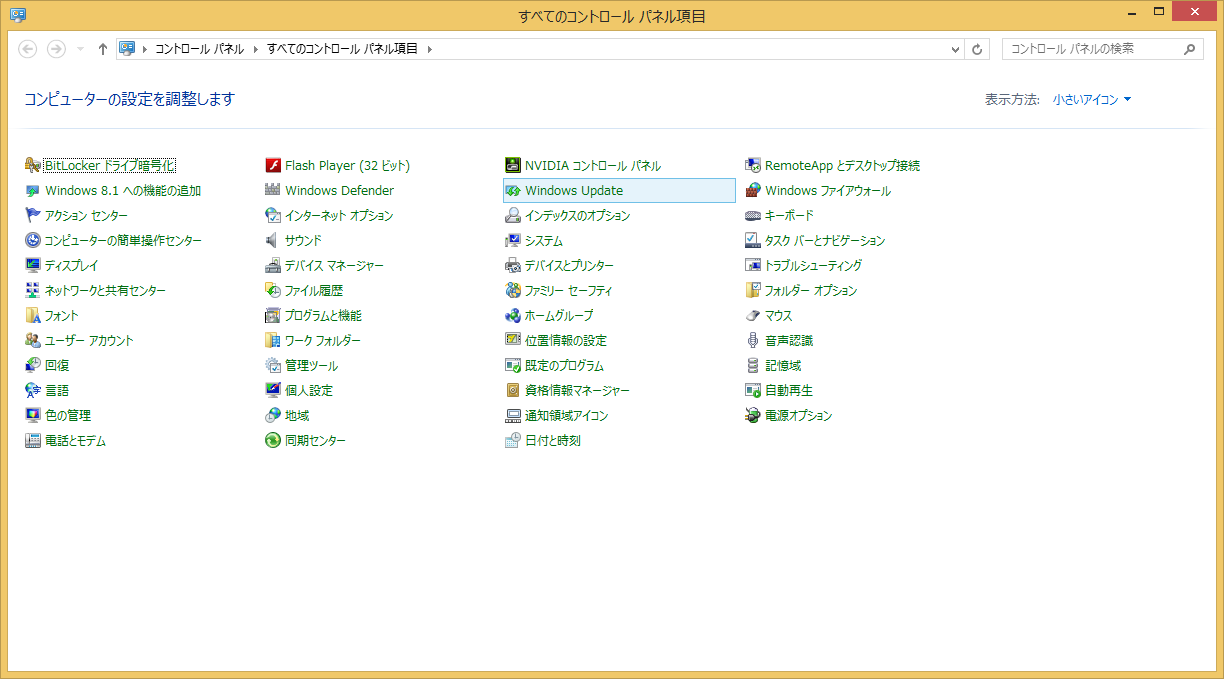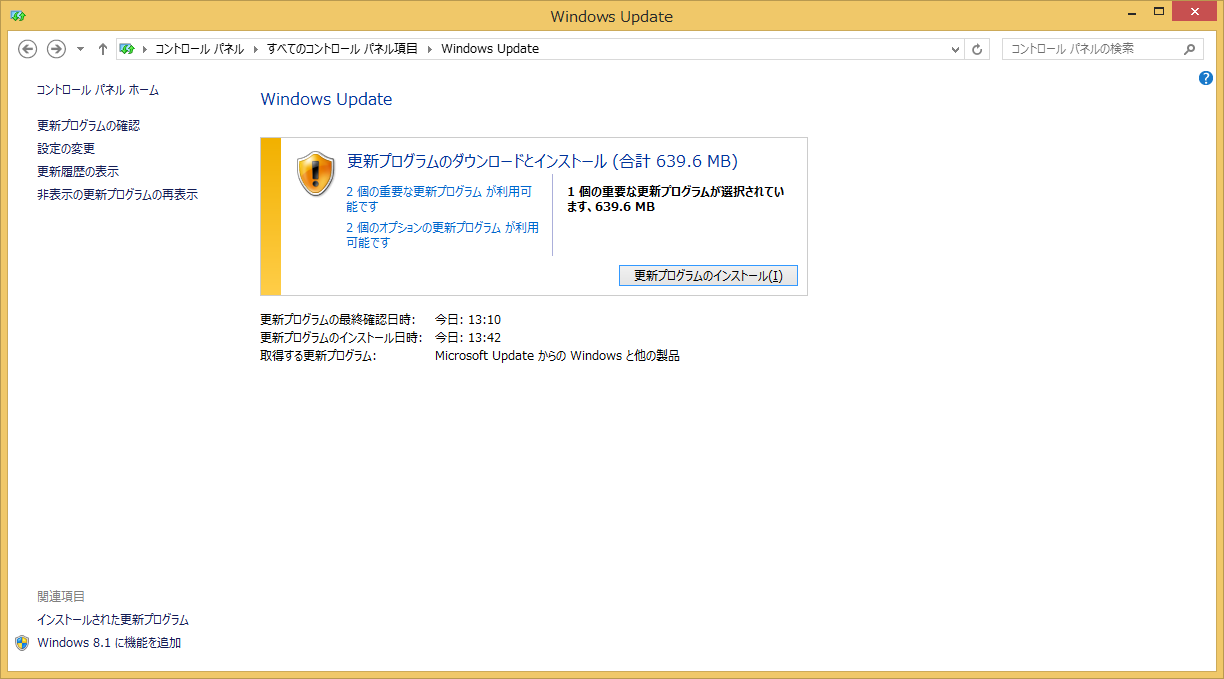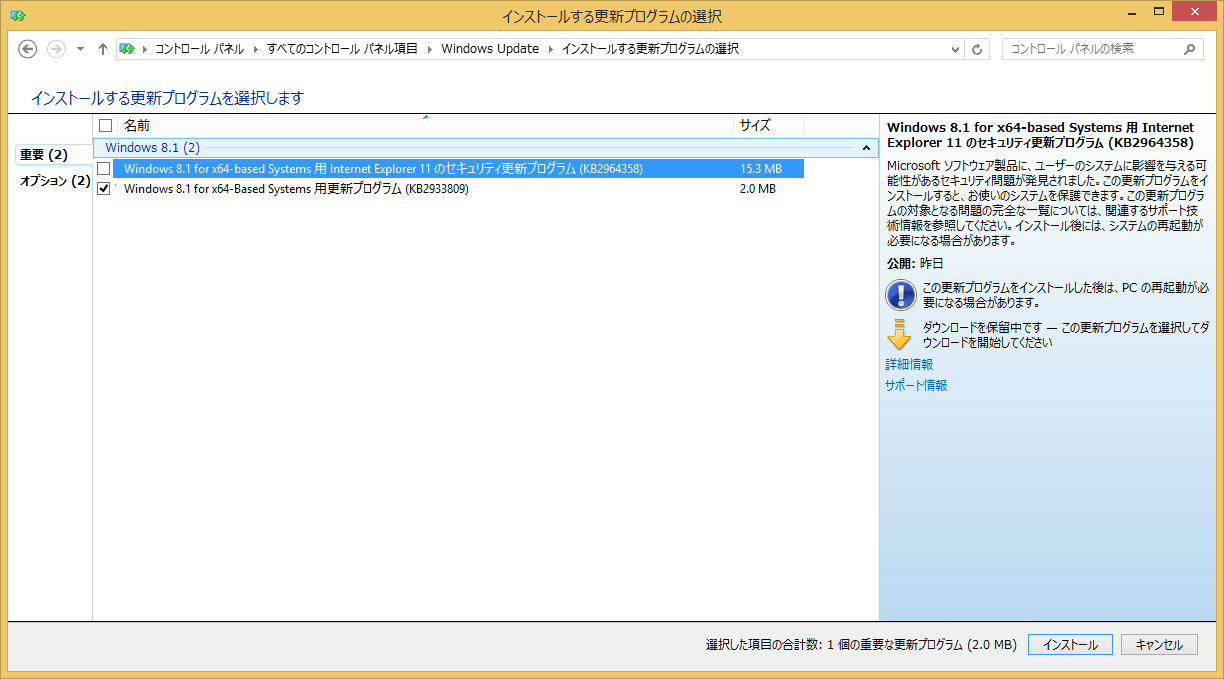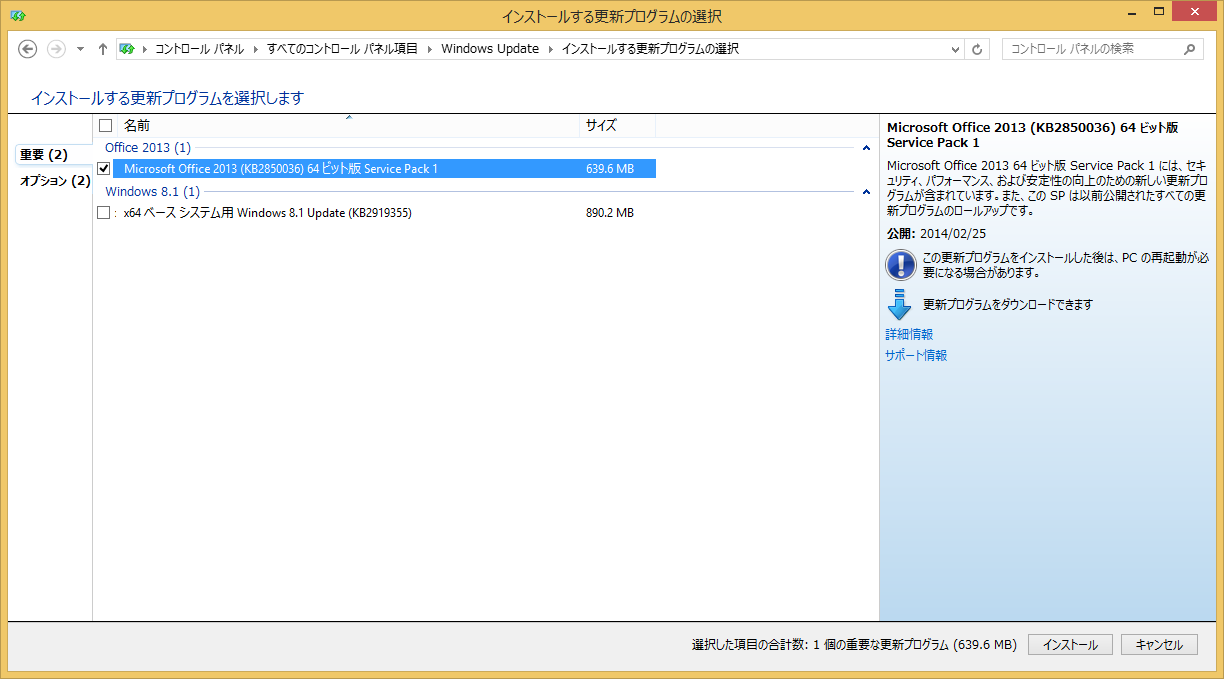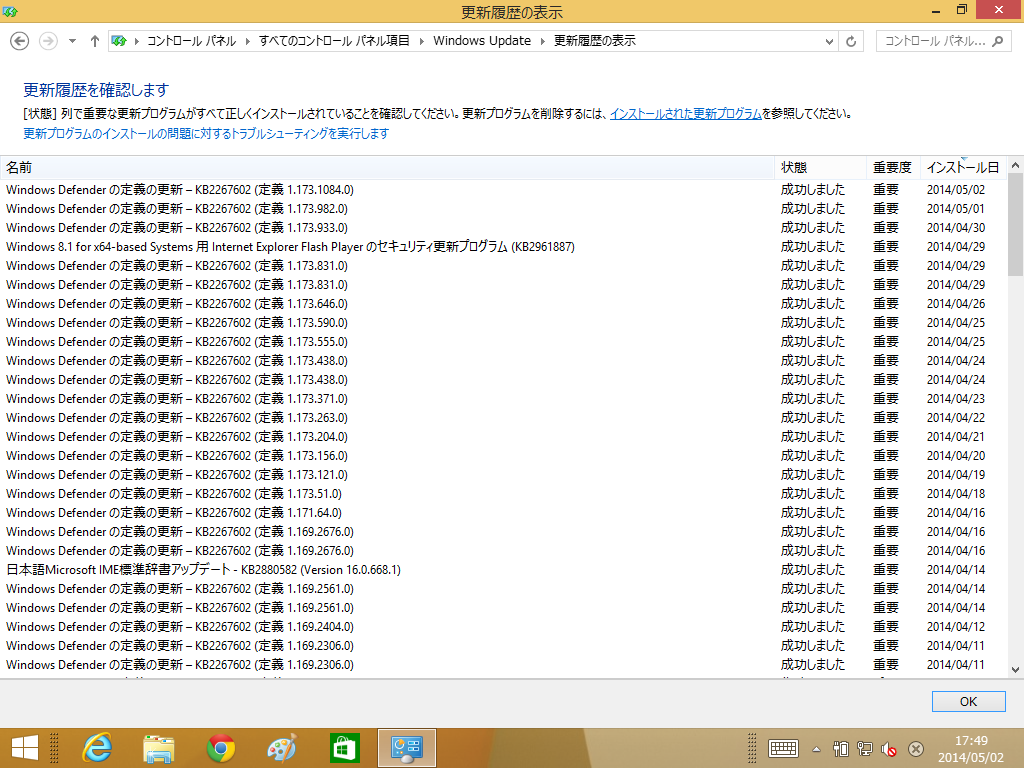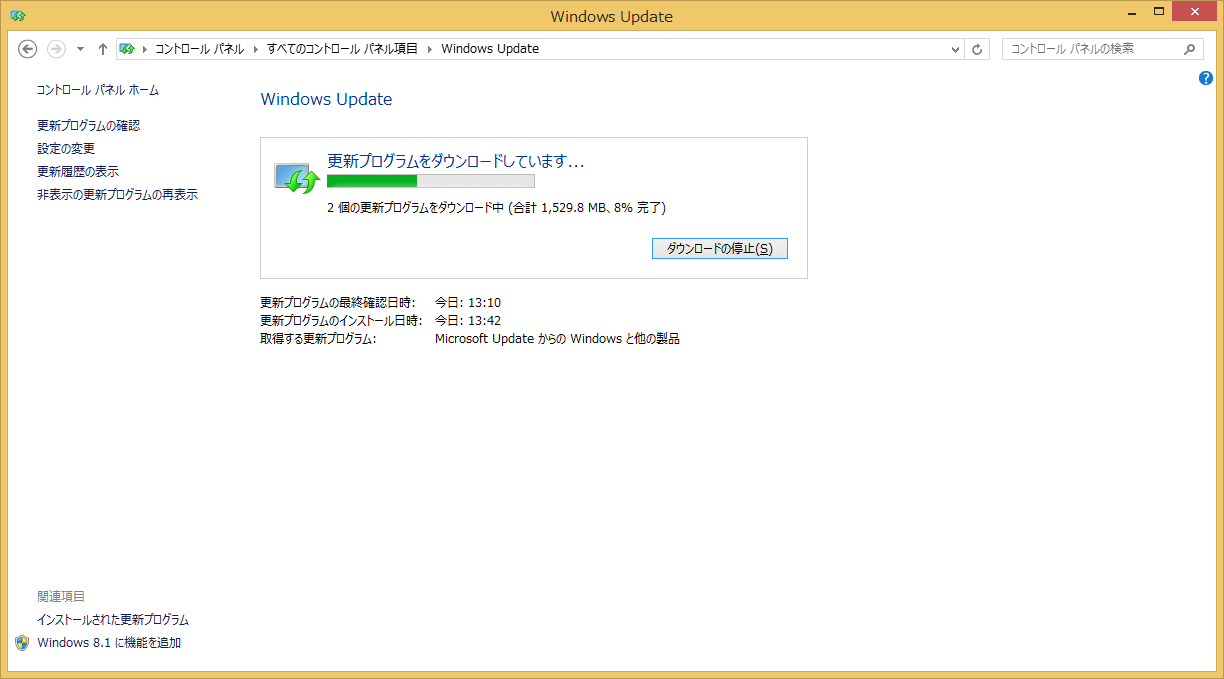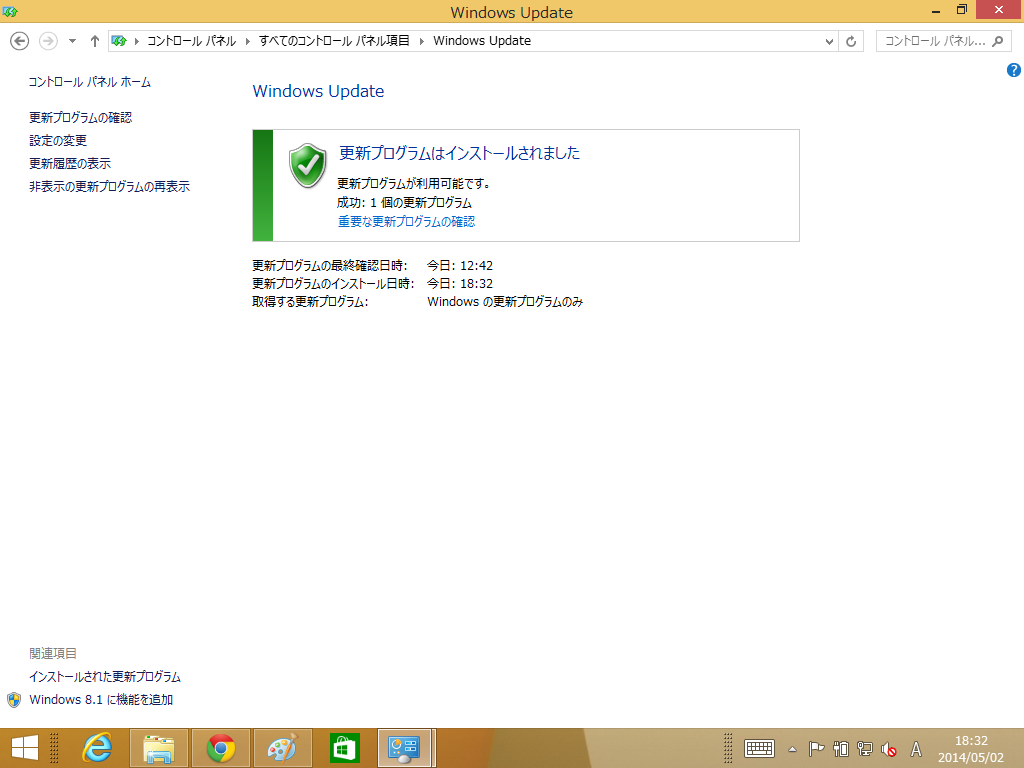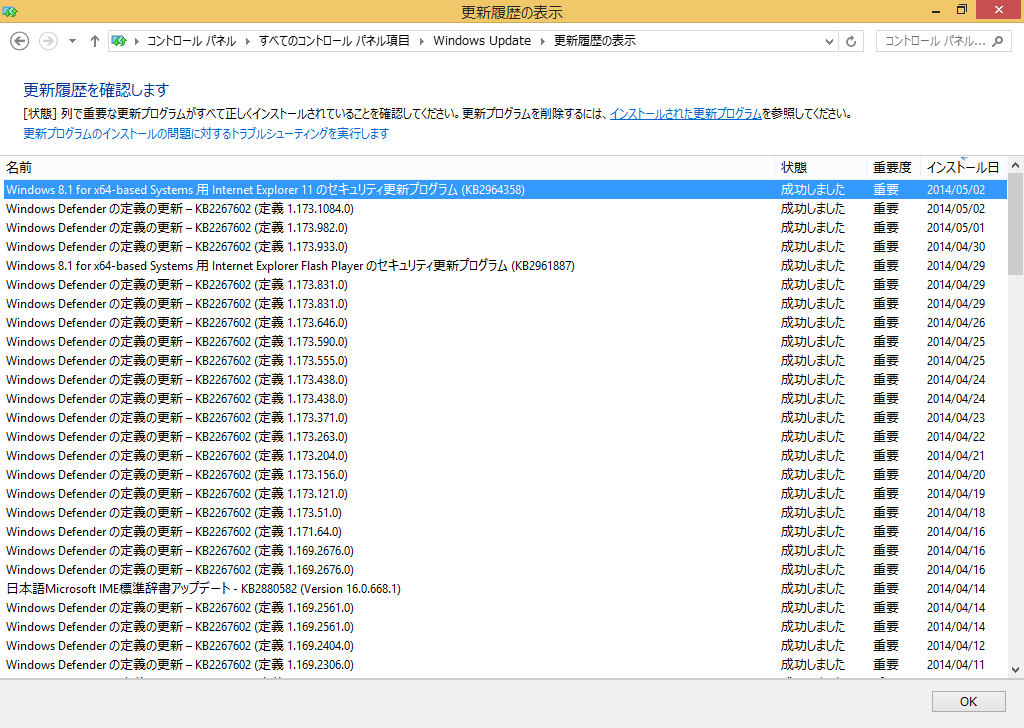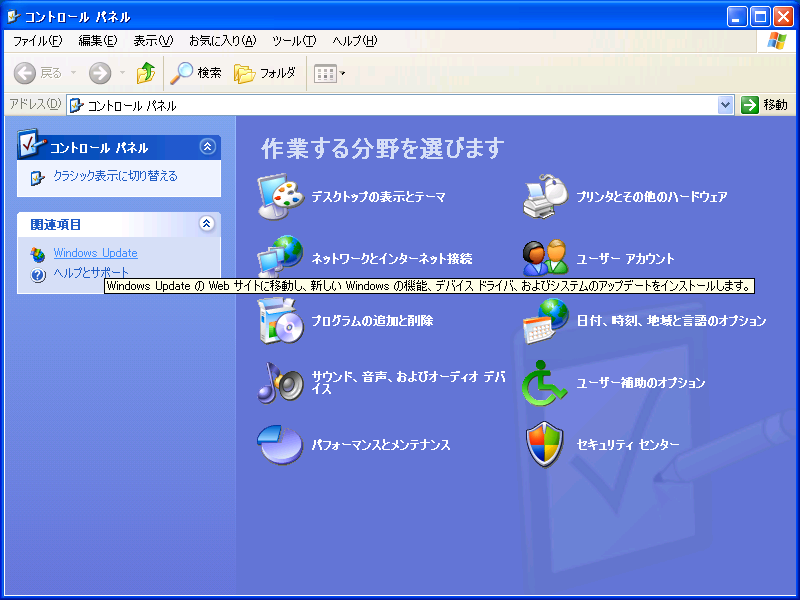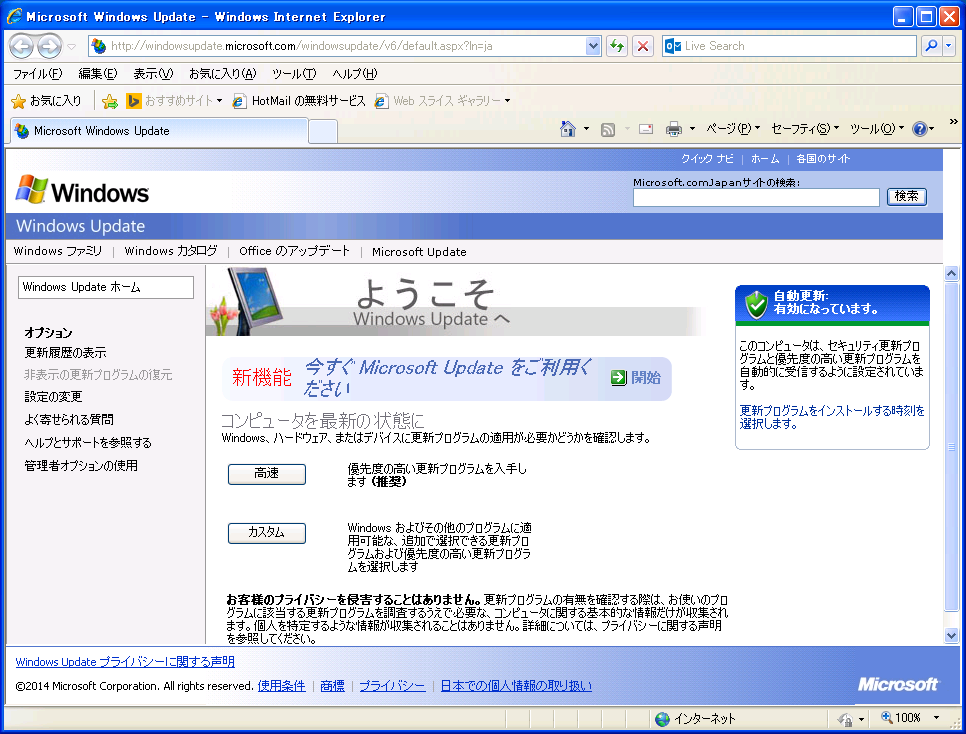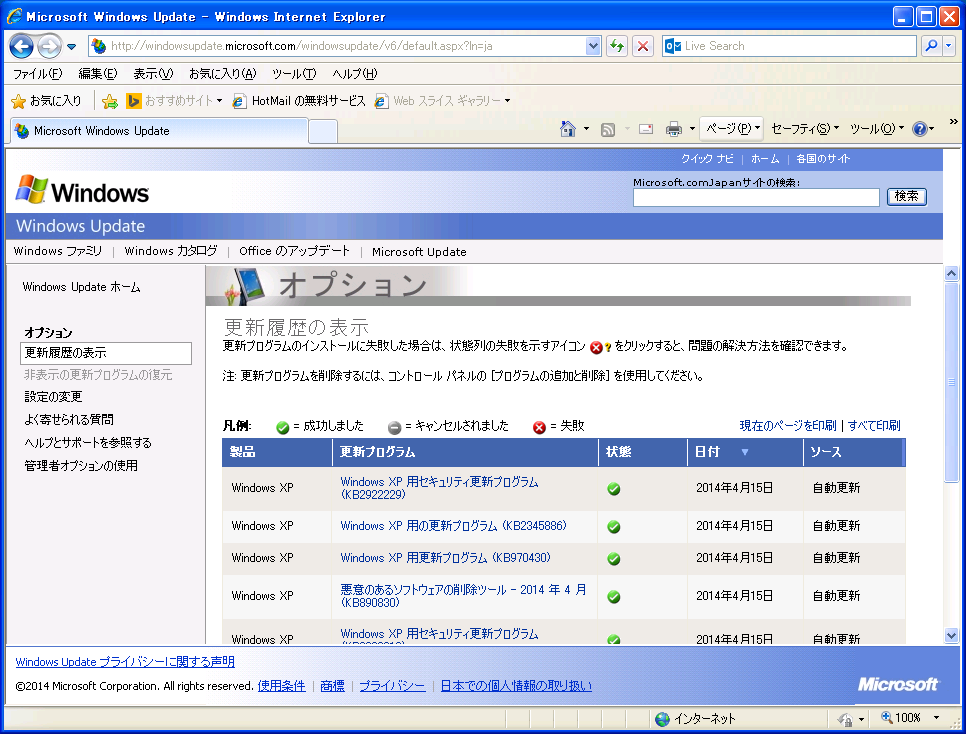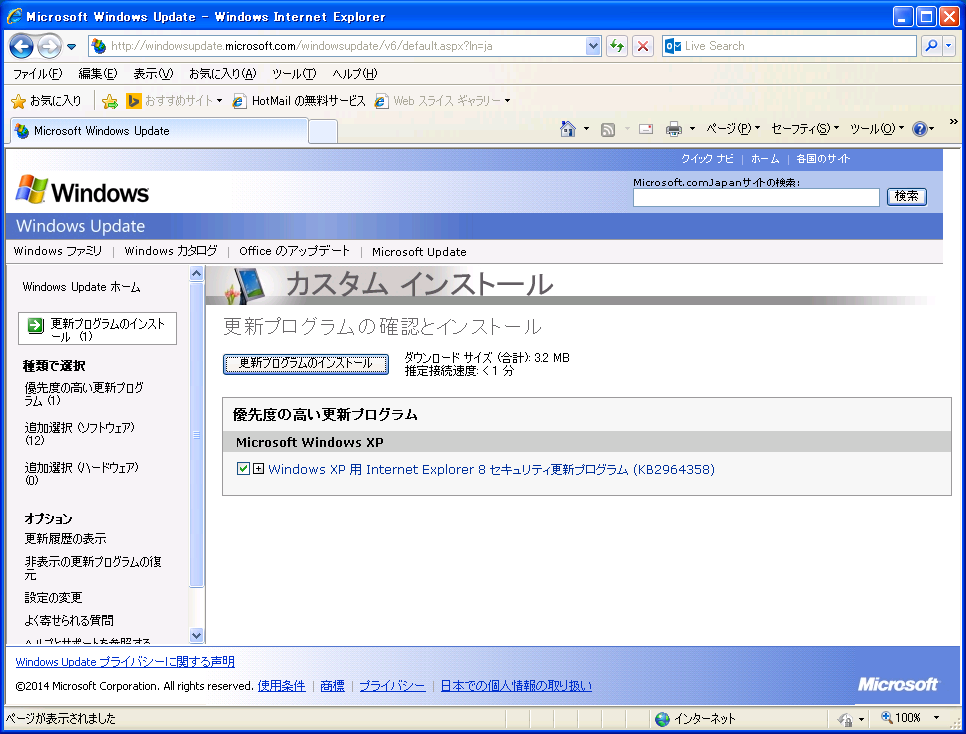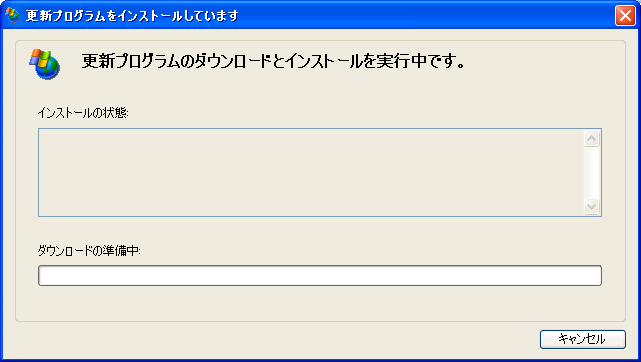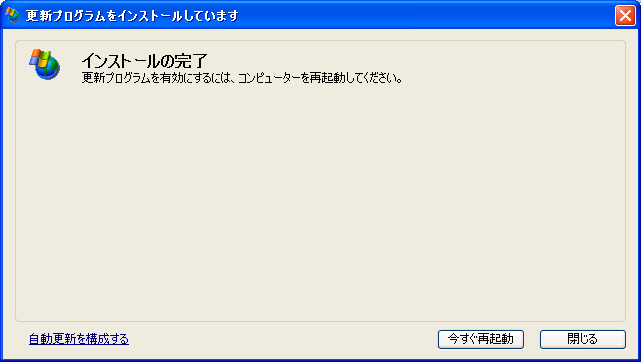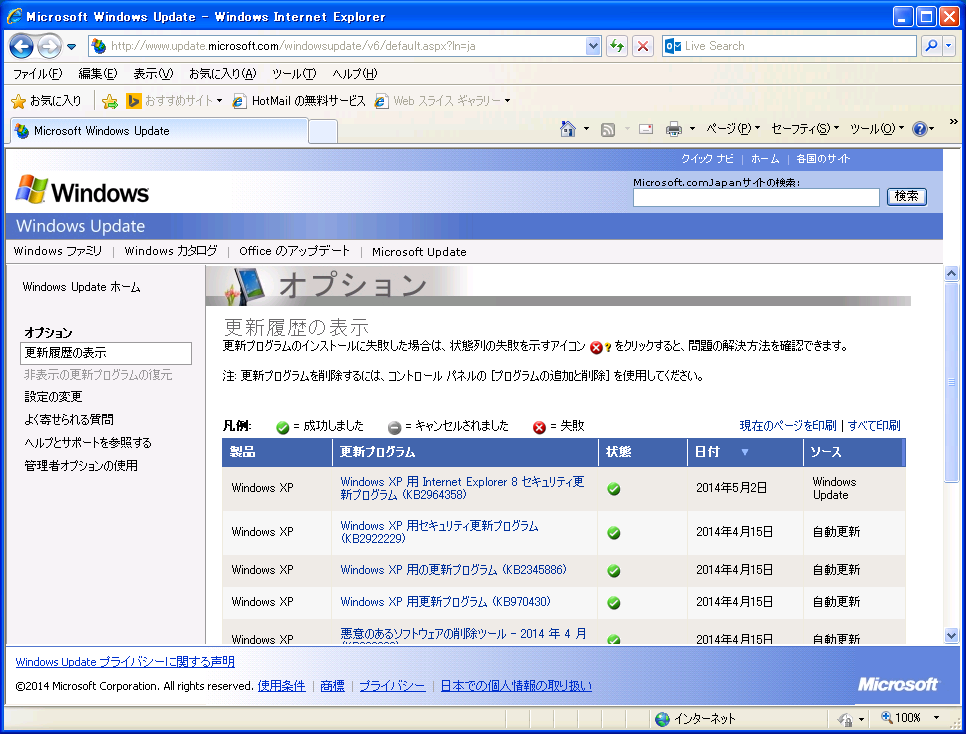ワードでもエクセルでもうまくコピー貼り付けを使って手際よく作成していくと時間と労力の節約になりますね。
複数の場所から文章をコピーして1か所に貼り付けたい場合、コピー貼り付けの繰り返しで入力の手間を省くと思いますが、もう少し便利な方法があります。
コピーしたテキストや画像は、クリップボードにいったん保存されますが、通常コピーを繰り返せば最新のコピーが保存され以前のコピー内容は消えてしまいます。
マイクロソフトワードではクリップボードを表示してコピーすれば次々とコピーした内容がクリップボードに保存されます。
以下のようなワード文章から特定のメンバーのみの文章を作成するとしましょう。(図はword2013)2014/5/9 ヤフースポーツナビから引用 http://baseball.yahoo.co.jp/npb/teams/5/memberlist?type=b
から、
58 荒木 郁也
0 大和
1 鳥谷 敬
5 ゴメス
9 マートン
49 今成 亮太
40 鶴岡 一成
00 柴田 講平
というメンバー表を作成したい場合、一人分ずつコピーペーストするよりコピーだけ先にメンバー分してしまって1度に貼り付けるのが少し楽だと思います。
まず、ホームタブのクリップボードの右下の矢印をクリックしクリップボードを表示させます。
必要のないものがクリップボード残っていたらすべてクリアで消してください。あとはメンバーを選択し、コピーします。メンバー順にひたすら選択、コピーを繰り返します。
左のクリップボードにコピーしたメンバーがどんどんたまっていきます。
必要なメンバー分コピーしたら貼り付けたい先にカーソルを作ってクリップボードのすべて貼り付けをクリックします。
必要なメンバー分貼りつきました。コピーなので当たり前ですが、改行記号を含まずにコピーしましたので、つながって1行として張り付けられます。あとは改行を追加して整形してください。
クリップボードを使用する方法は、
- 改行するかどうかは、コピーした時に改行記号を含んでいるかどうかによる。
- コピーなので元の文章はそのまま
- クリップボードをクリアしなければ何度でも使える。
- コピーなので文章でも画像でも可能
- 24項目を越えると最初にコピーしたものから順に消える(二つ上の画像の右下に8/24と表記有)
- 合計8MBまでと容量制限有(リンク先の情報は古いですが画像をいくつかコピーするとそれくらいの要領でクリップボードに溜まらなくなった)
という特徴があります。
また、コピーとは別にマイクロソフトワードにはスパイクという機能があります。これはまとめて切り取りとって一気に貼り付けのというイメージです。クリップボードによるコピー貼り付けと比較すると以下のような特徴があります。
- スパイクした項目は貼り付け時に個別に改行される。
- 元の文章は切り取られる。
- 一度貼り付けるとスパイクした内容はクリアされる。
- テキストのみ画像は不可
- 項目数、容量とも制限なし(ハードウェアに依存すると思われます。)
スパイクはctrlキー + F3キー(ファンクションキー)で切り取っていきます。スパイクする文章を選択しctrlキー + F3キーを押します。
メンバーが切り取られました。クリップボードにもありません。あとは同じ要領でメンバー分繰り返します。
メンバー分切り取りましたので、貼り付けたい場所にカーソルを作りctrlキー + shiftキー + F3キー で貼り付けます。
スパイク機能
ctrlキー + F3キーで切り取り
ctrlキー + shiftキー + F3キー で貼り付け
となります。
スパイク機能で元の文章が切り取られて困る場合は張り付けるときに別のファイルに張り付けて、元のファイルを保存せずに終了すれば大丈夫です。
また、スパイク機能で切り取った文章を何度も貼り付けたい場合は張り付けた文章をコピーしておく方法以外に、張り付ける際にクイックパーツの定型句からスパイクを選択することで再利用が可能です。
挿入タブのテキストのクイックパーツをクリックし定型句をクリックします。スパイクをクリックすると張り付けられます。同じ要領で何度でも張り付けることが可能です。