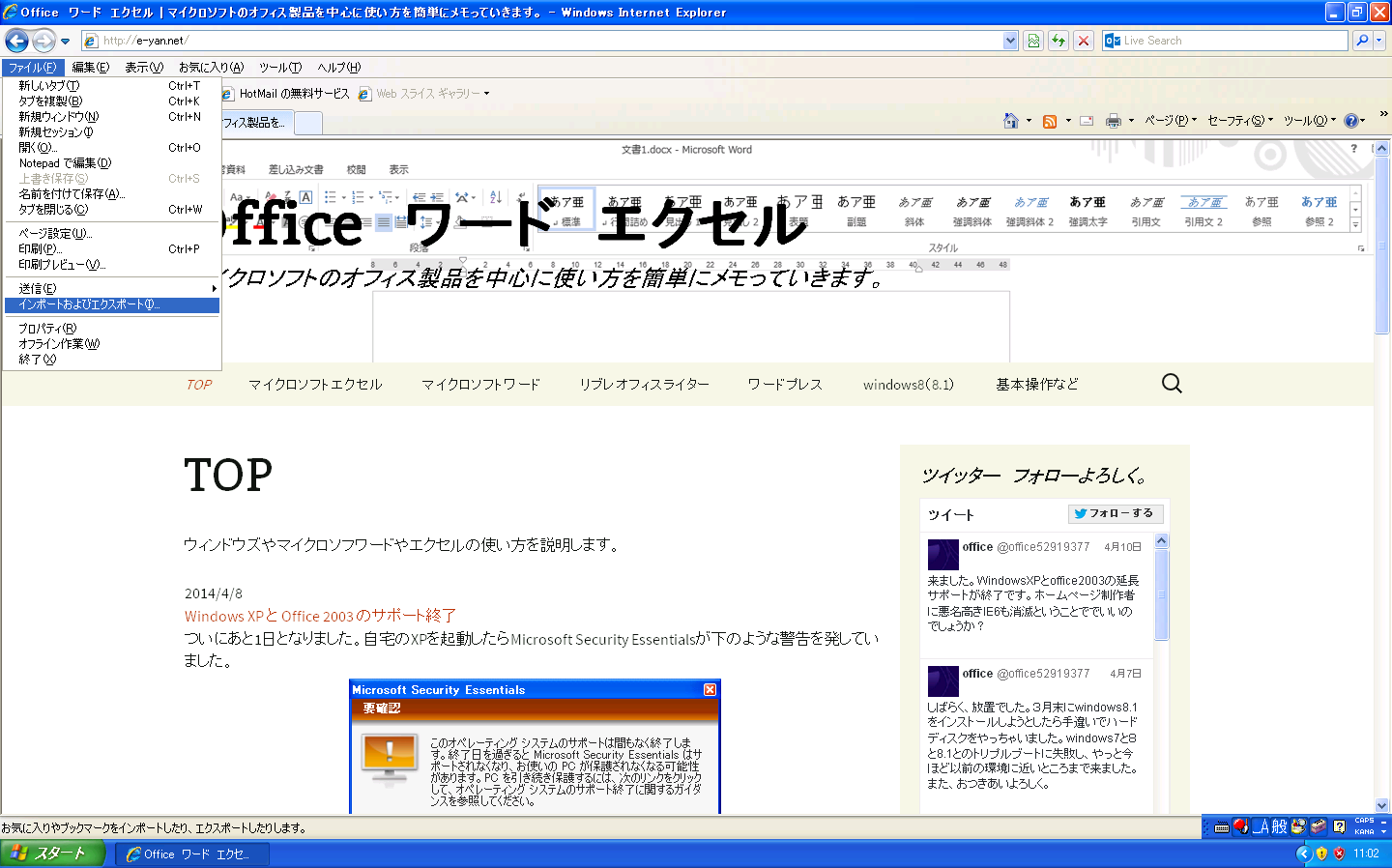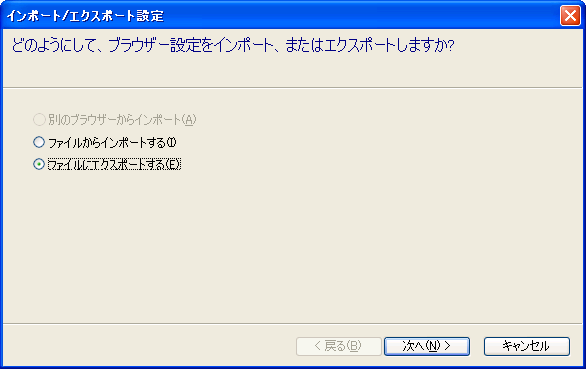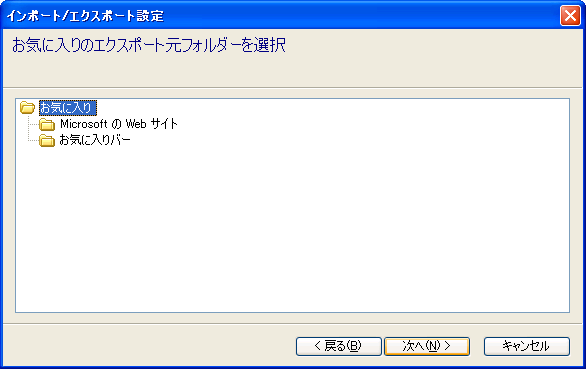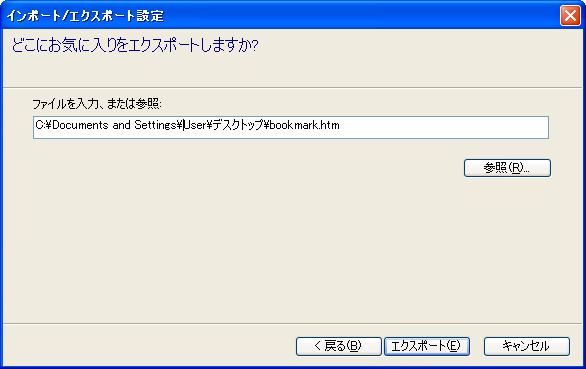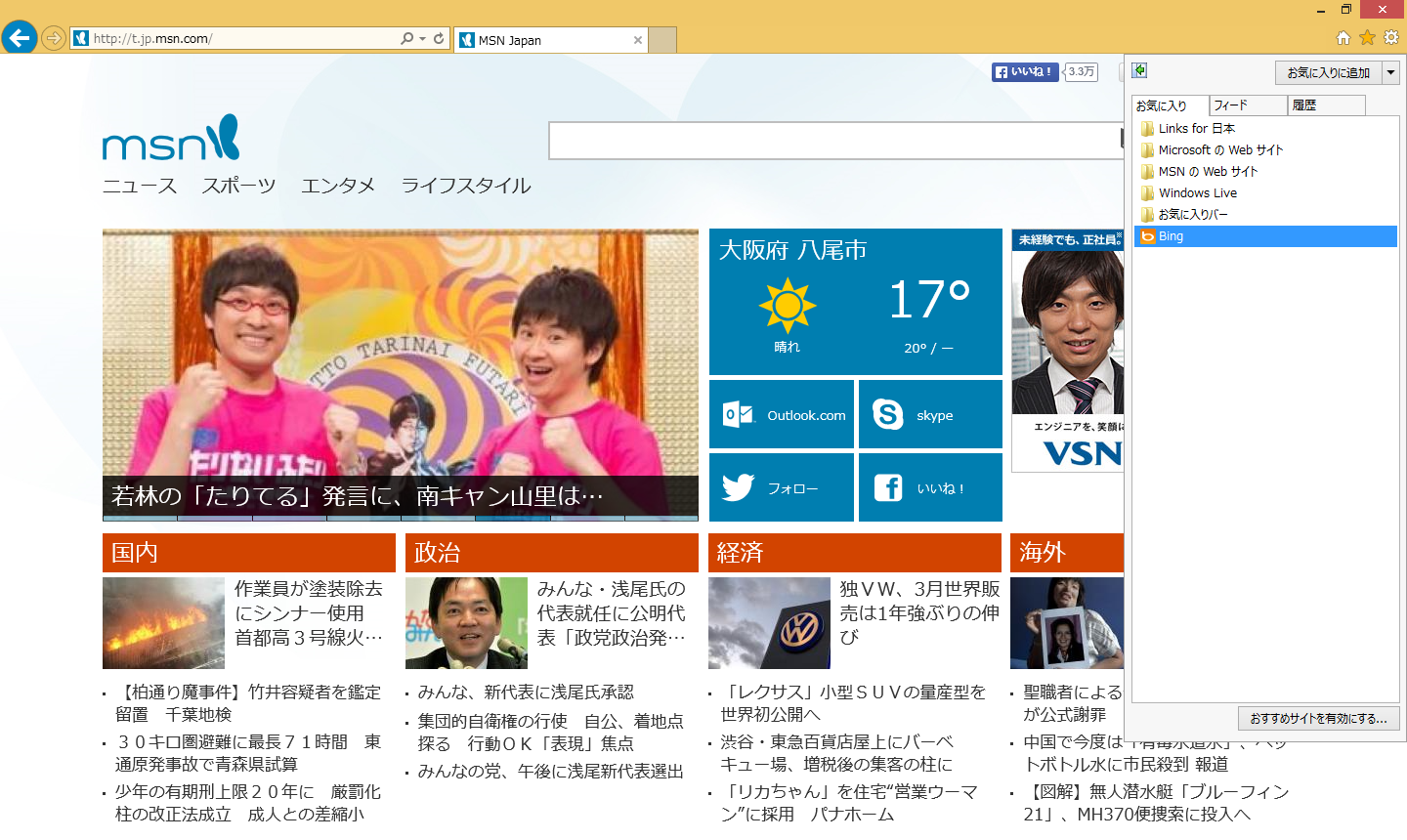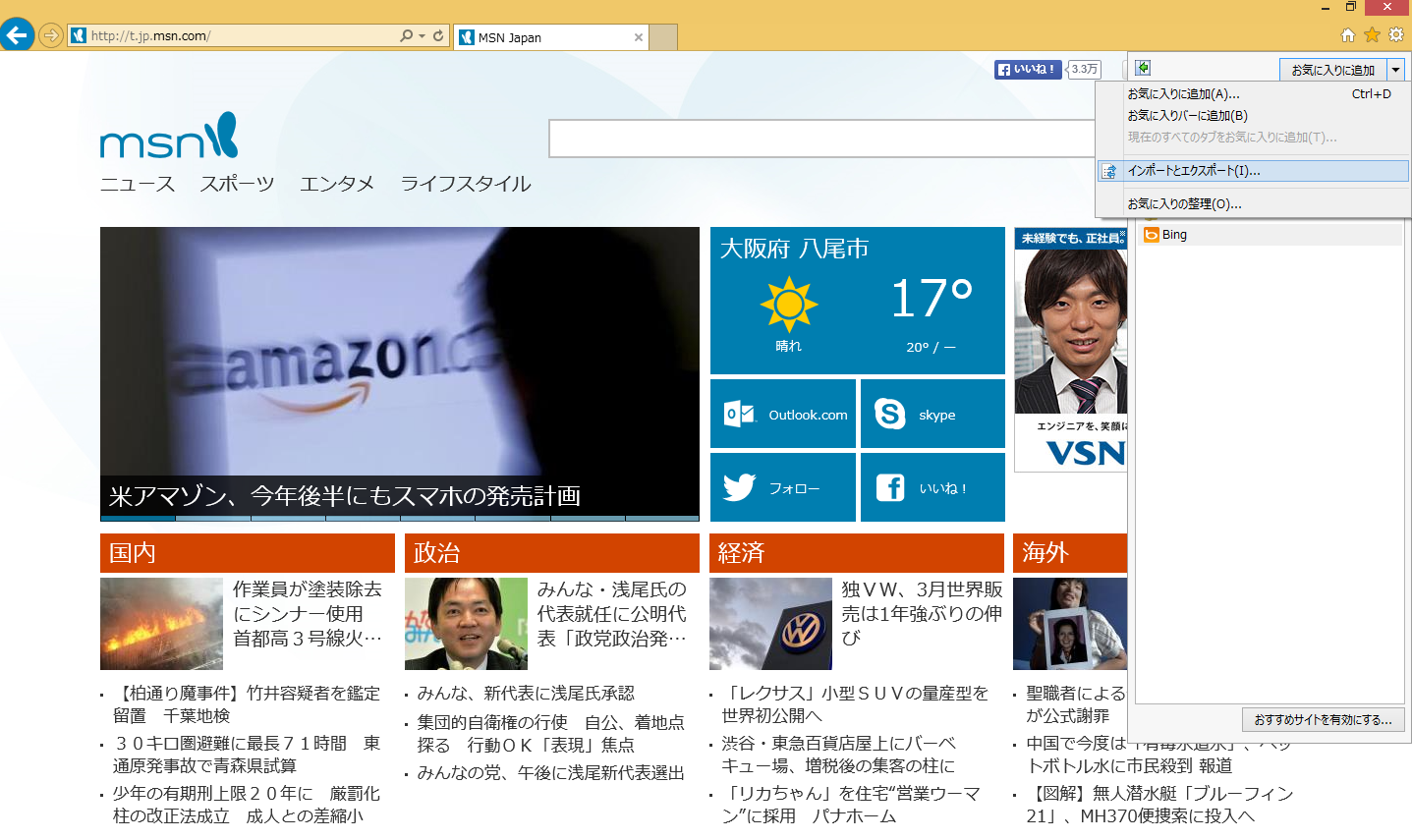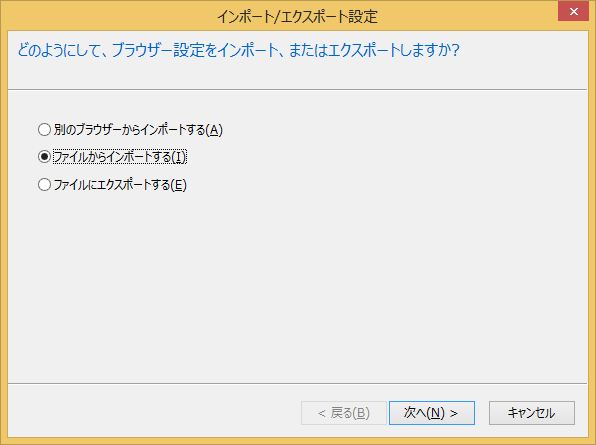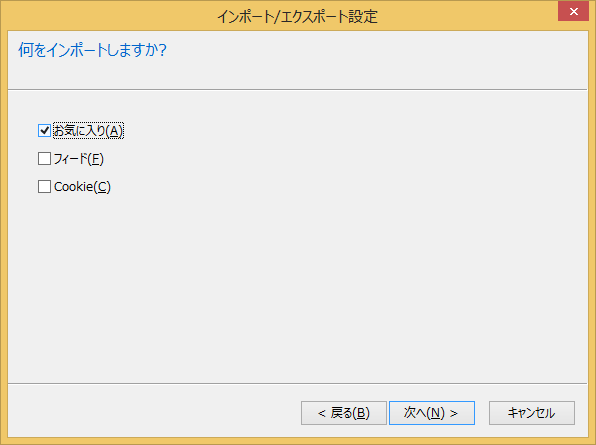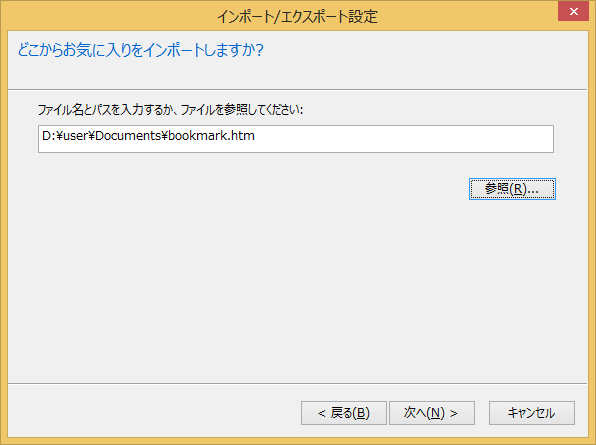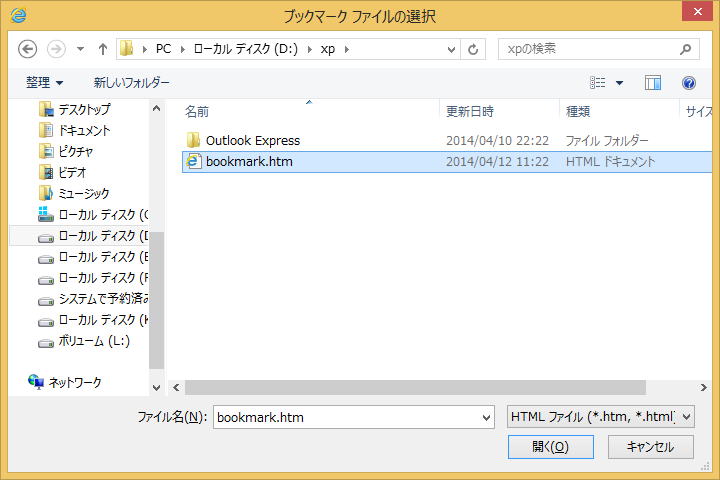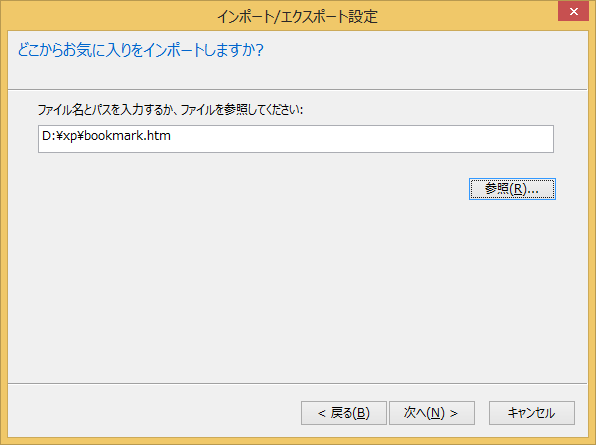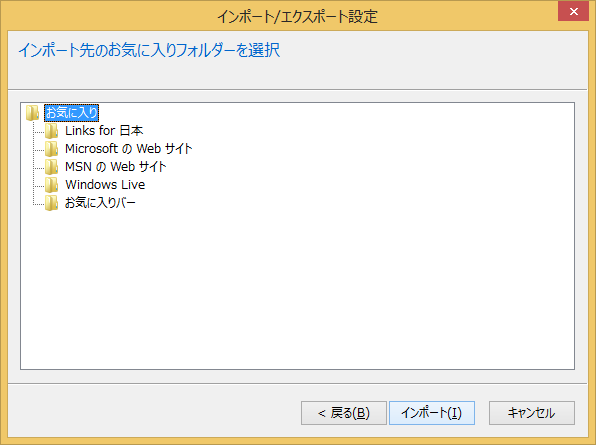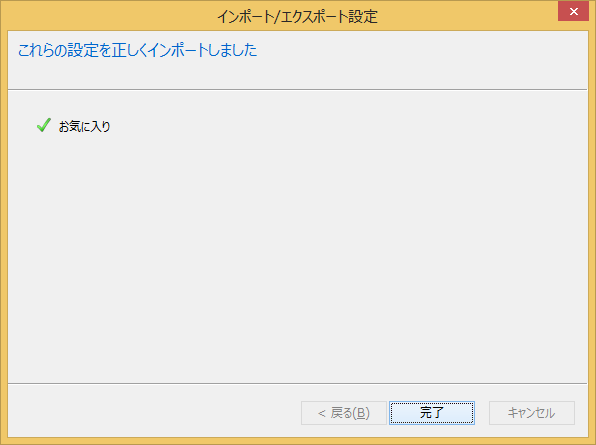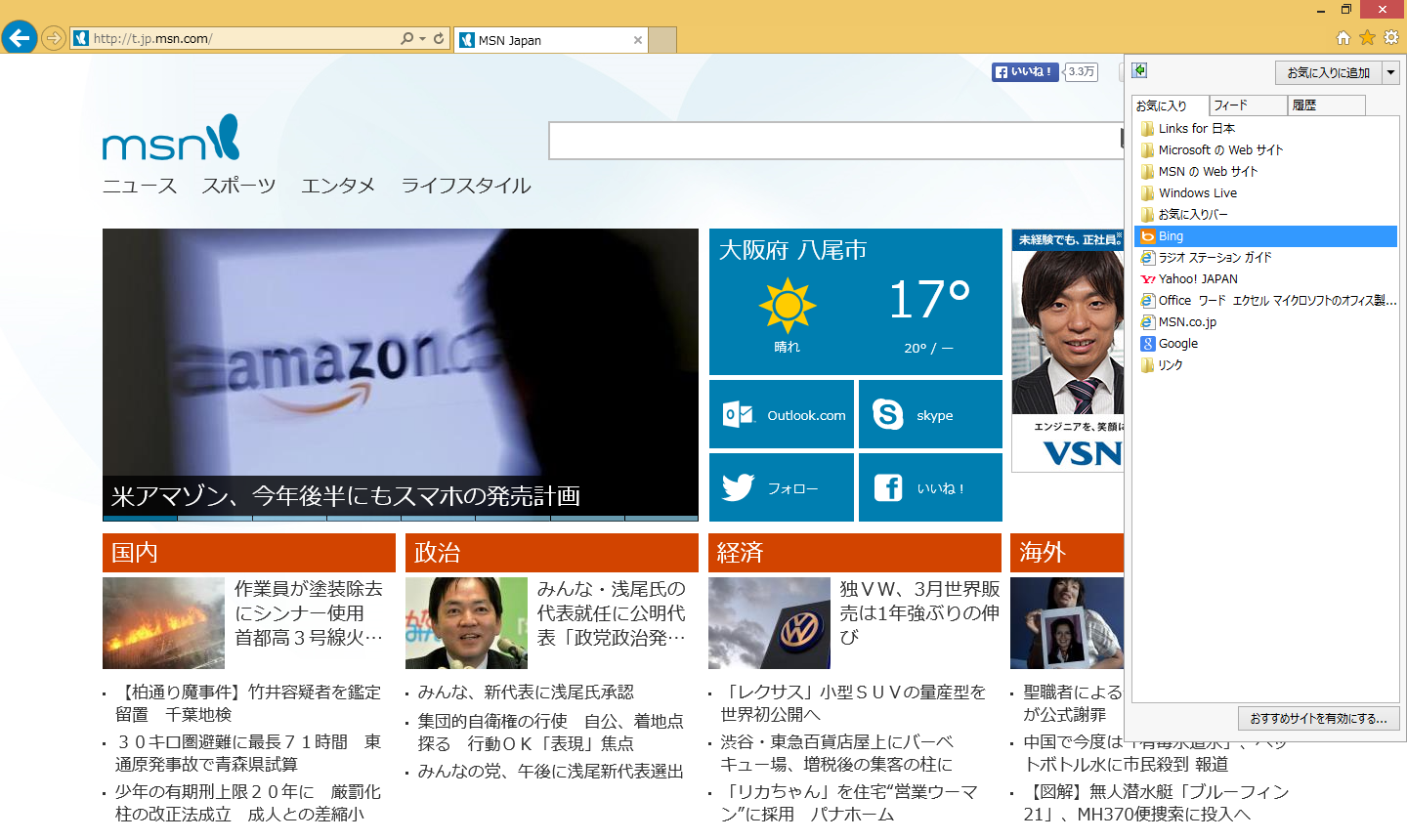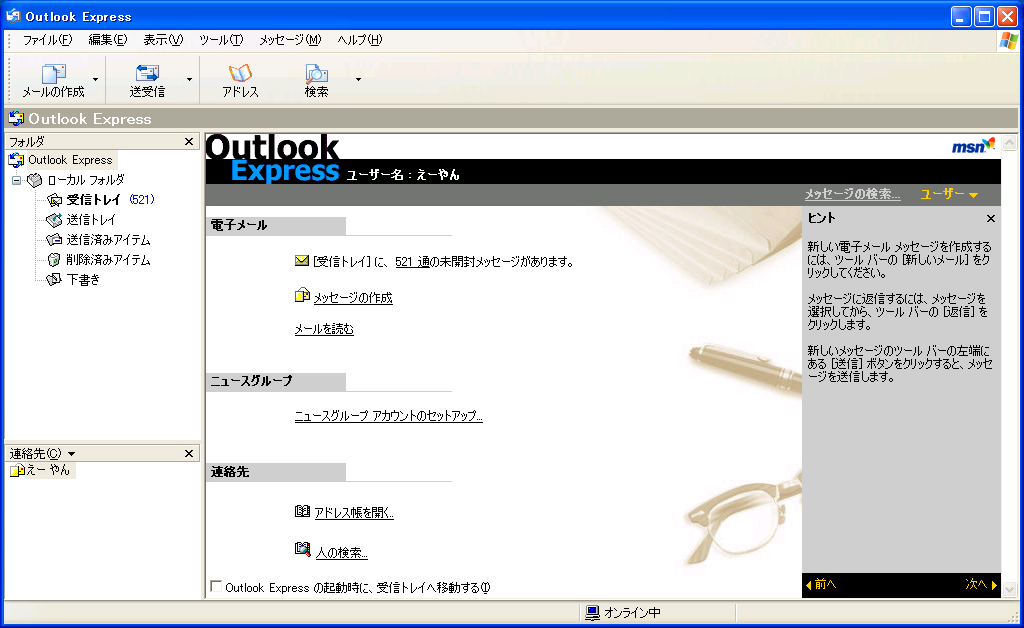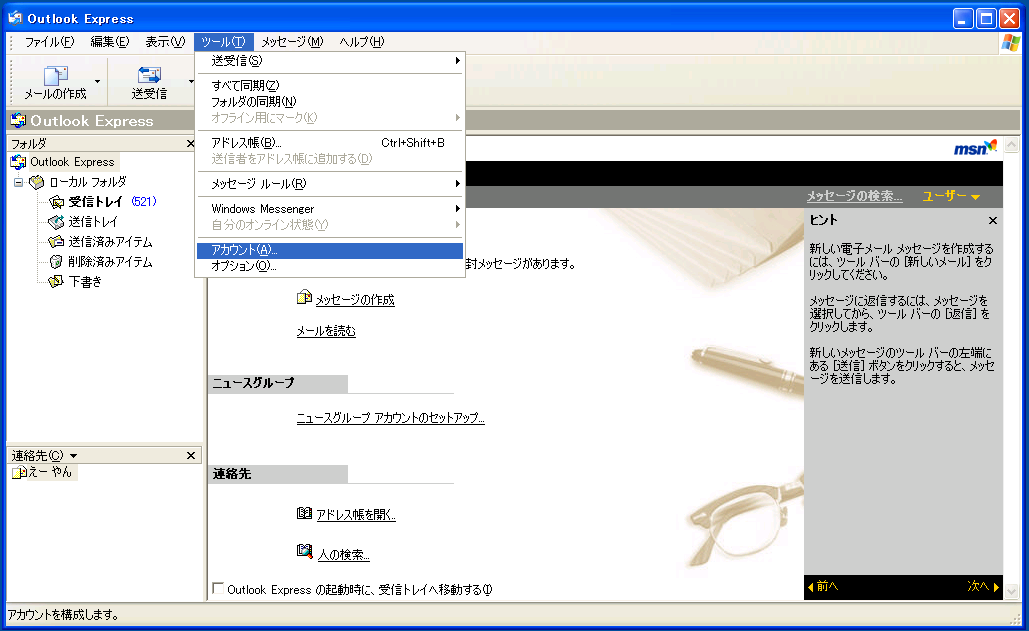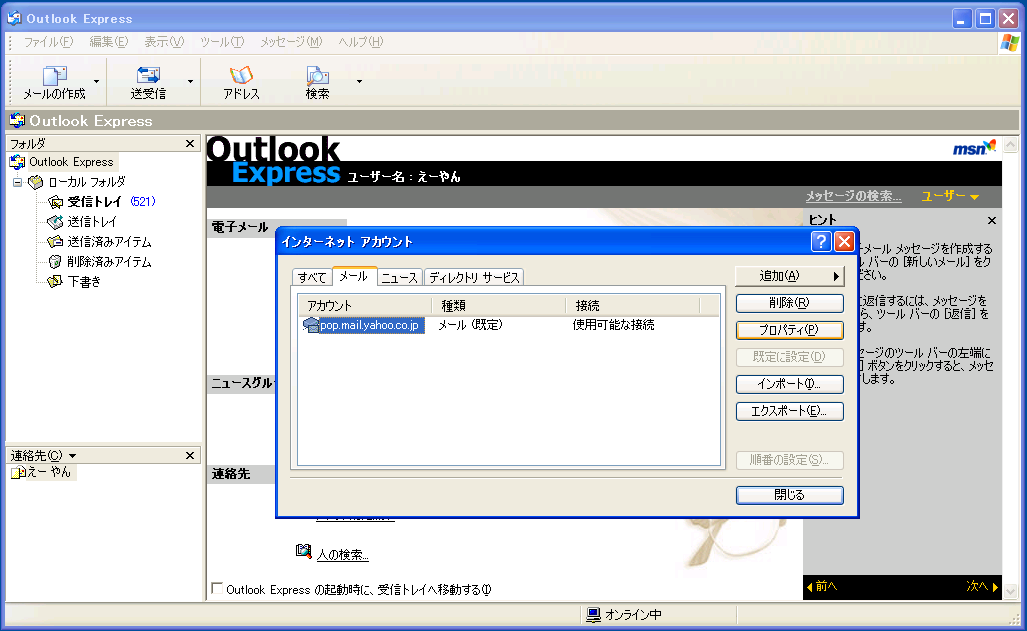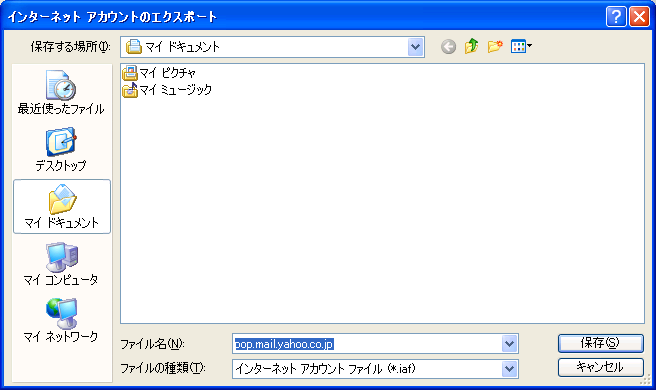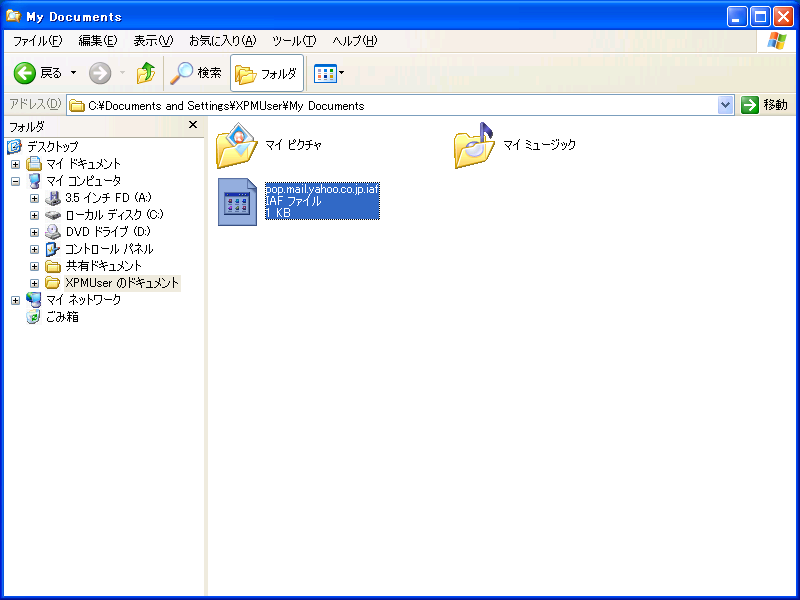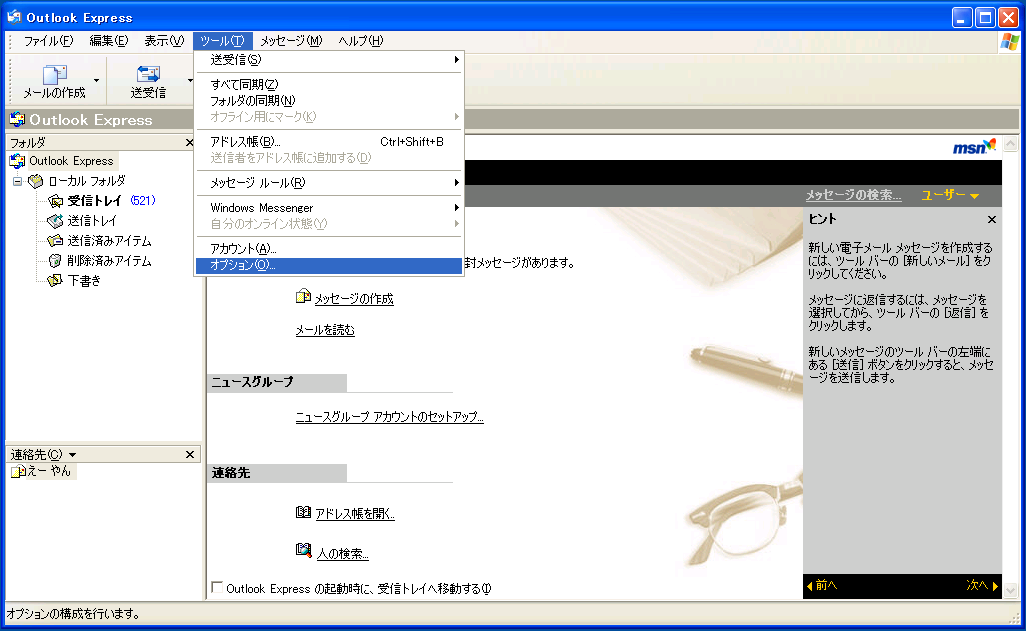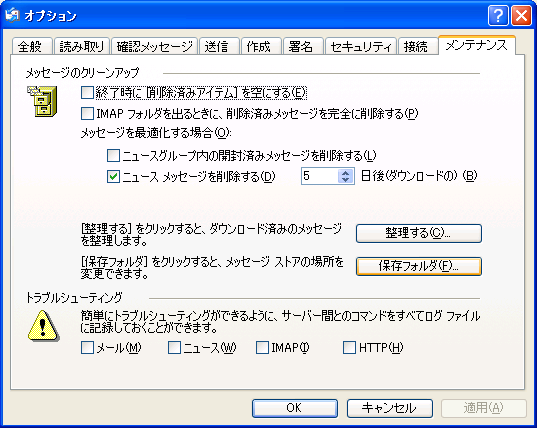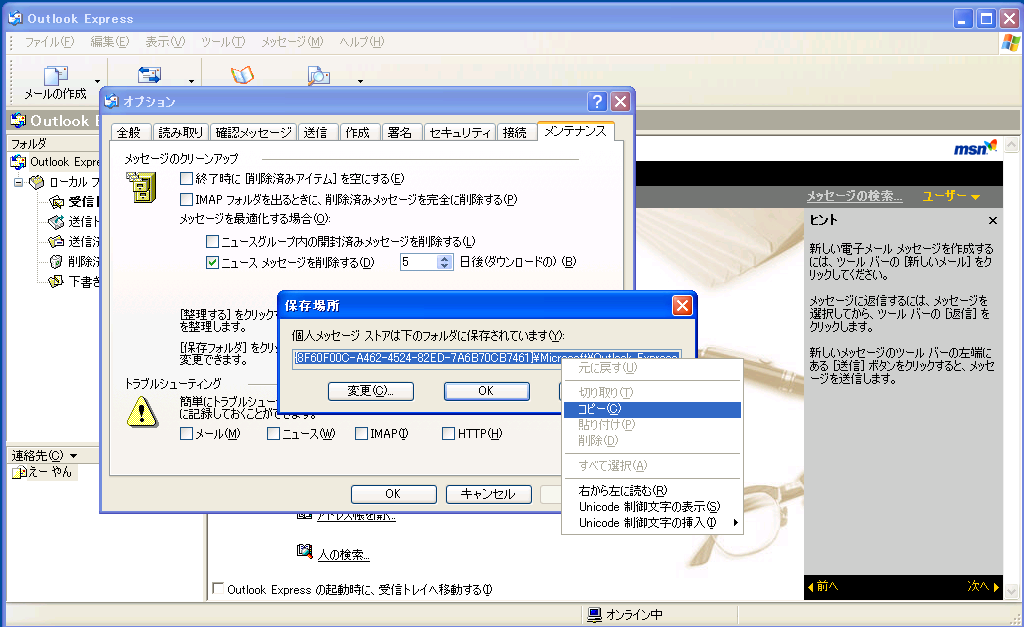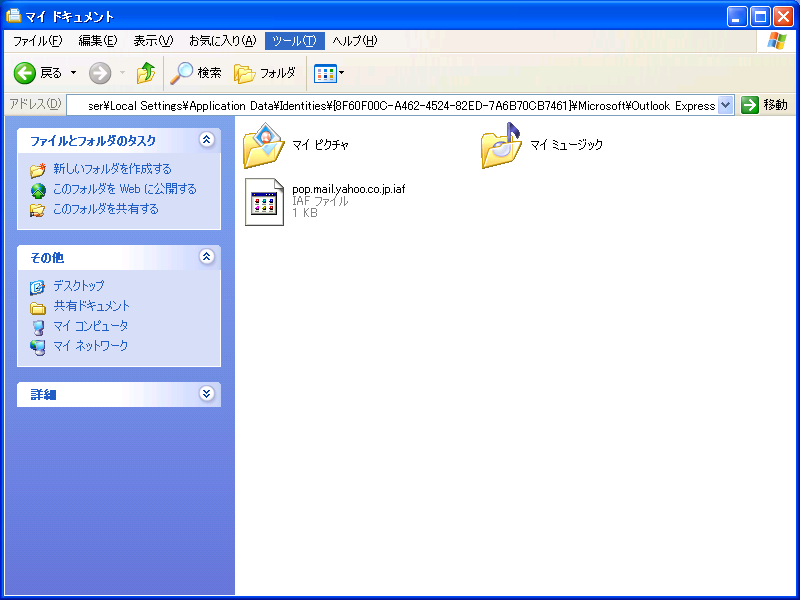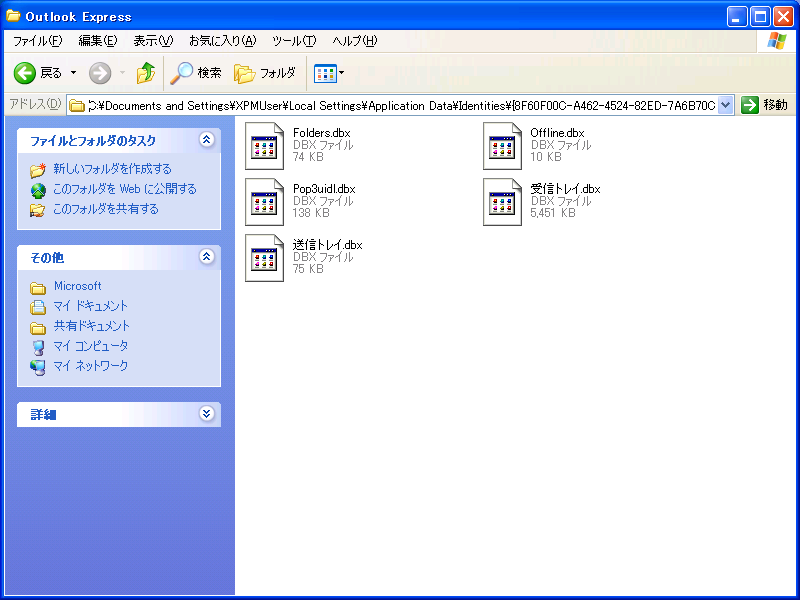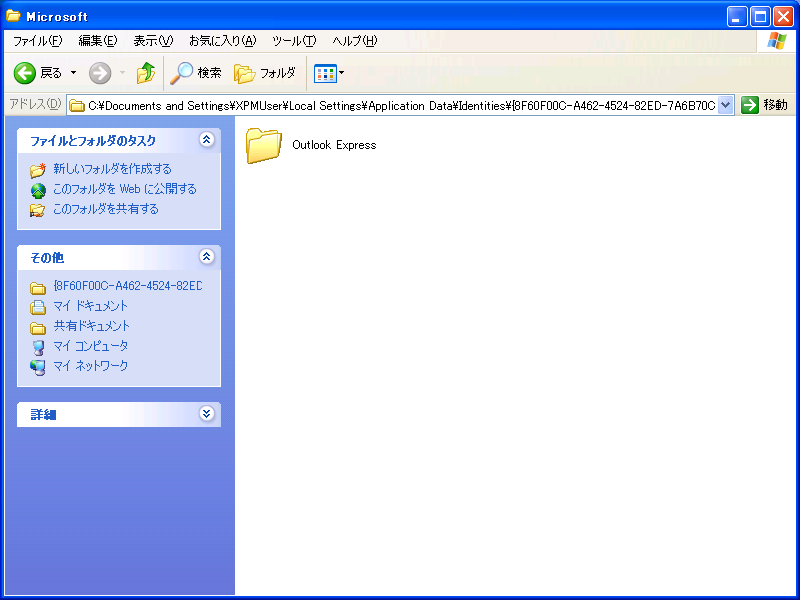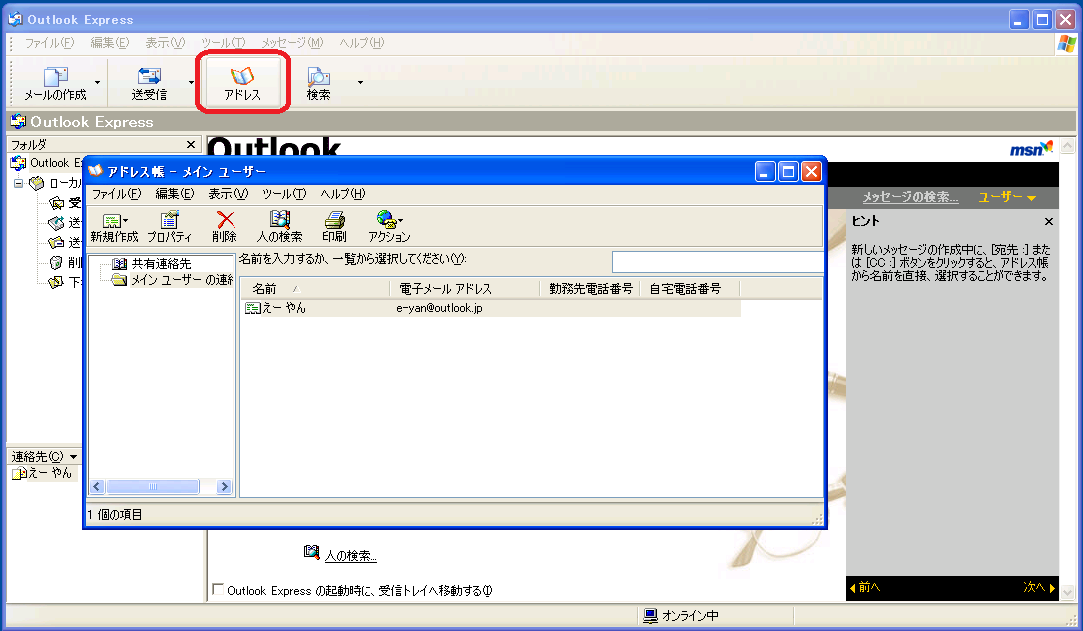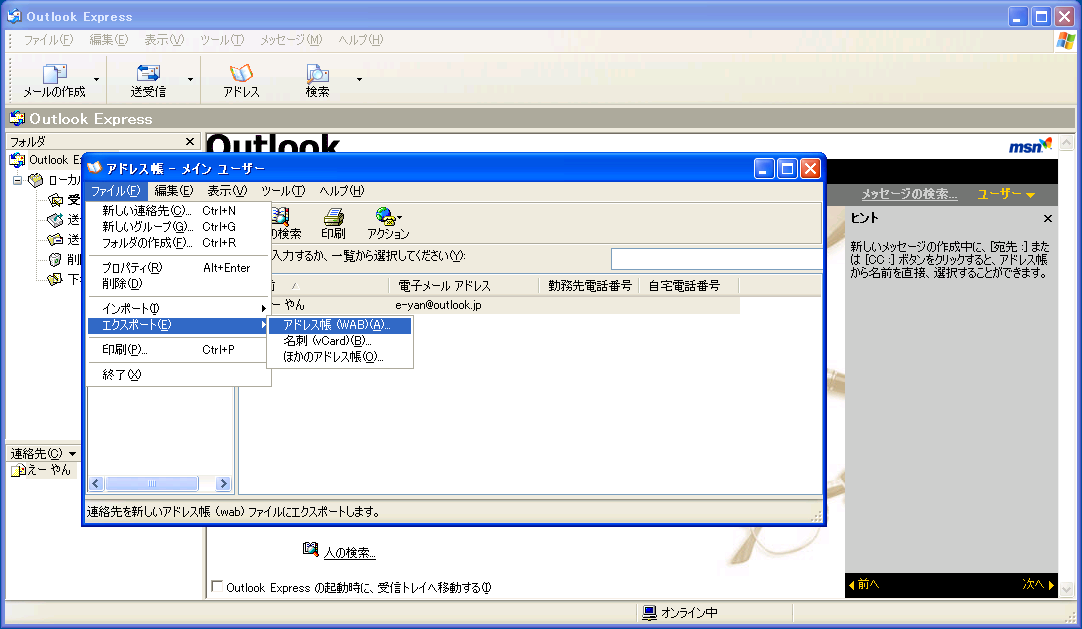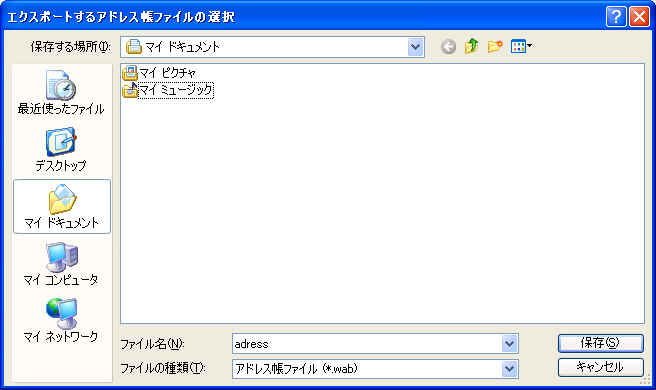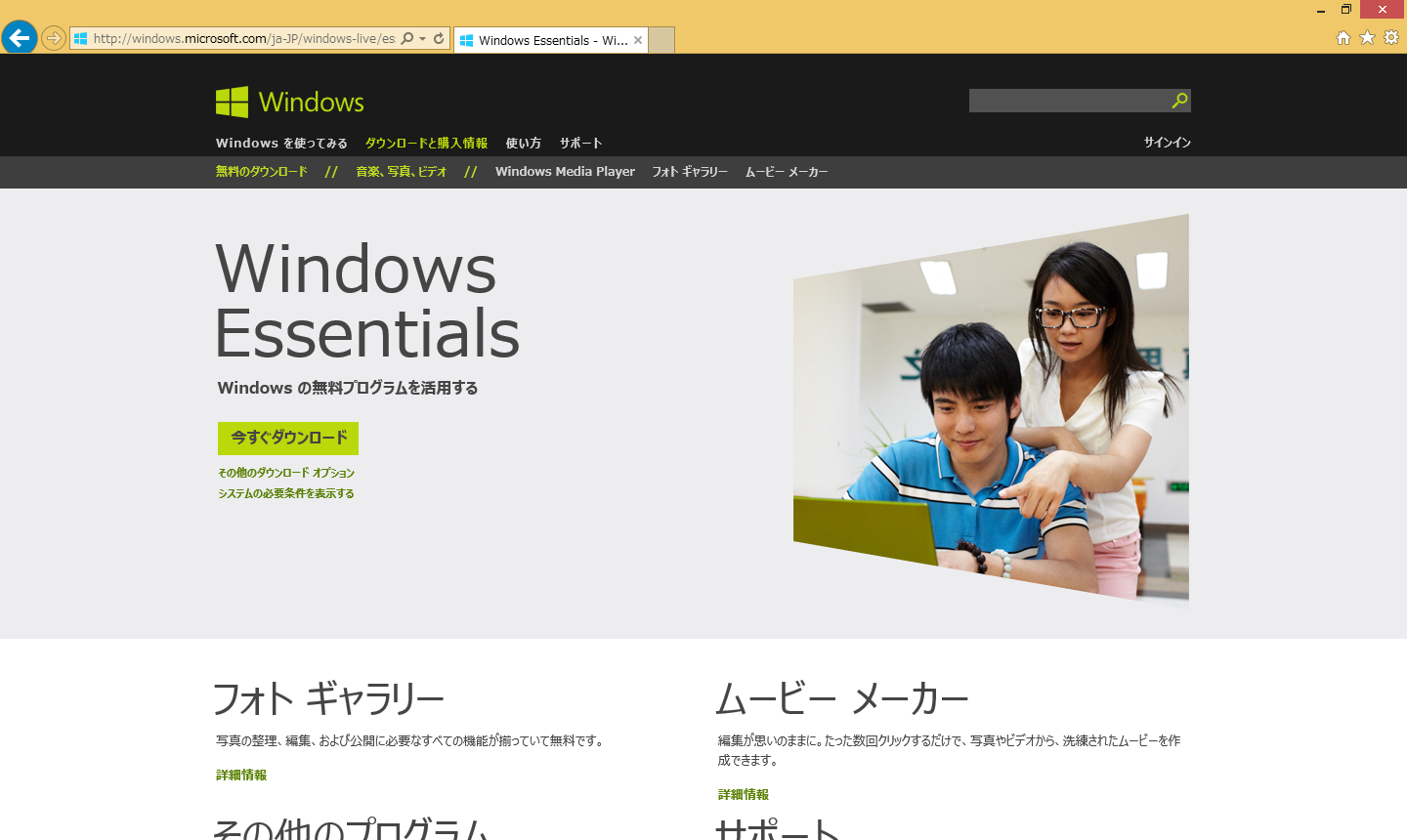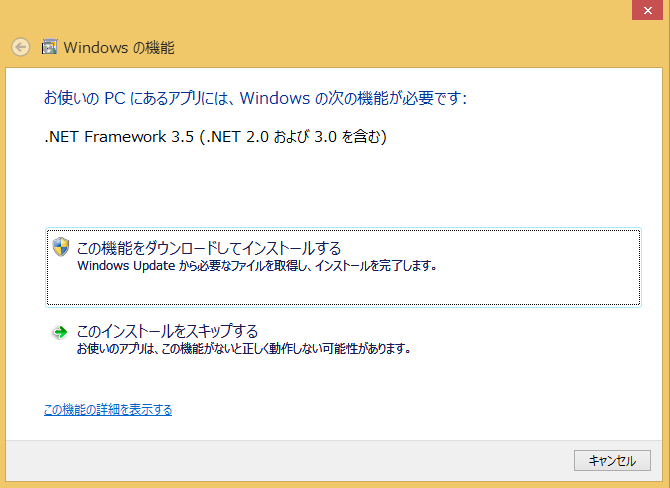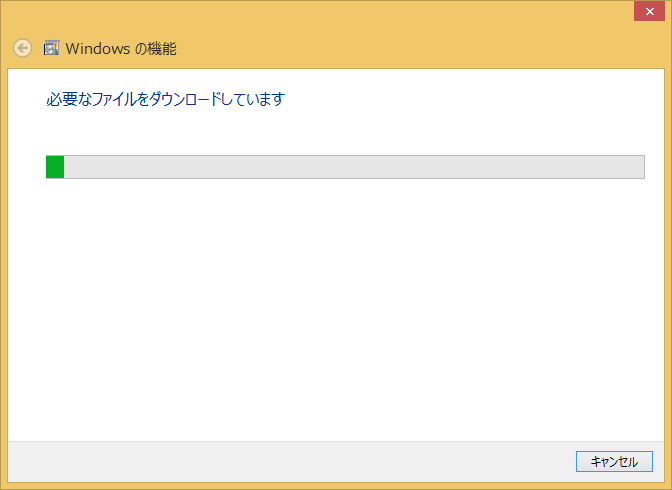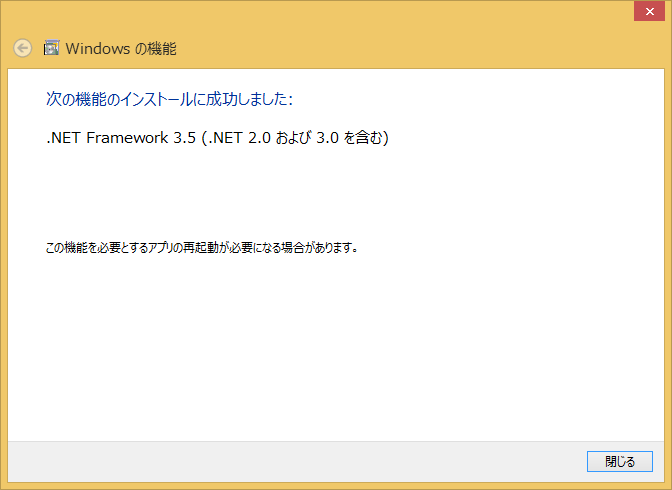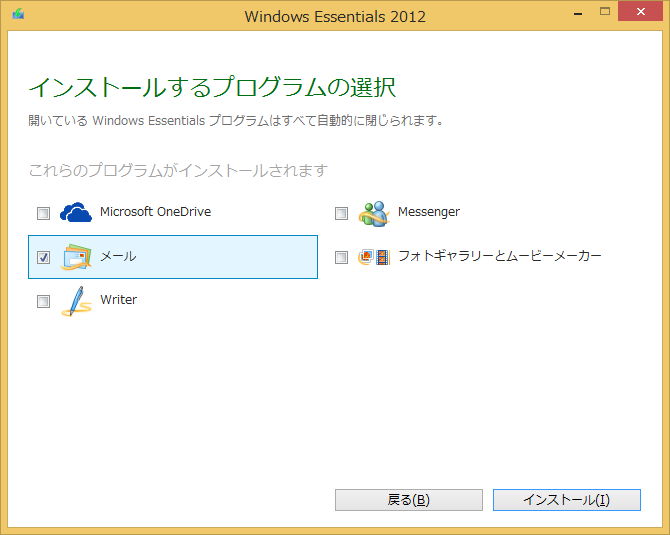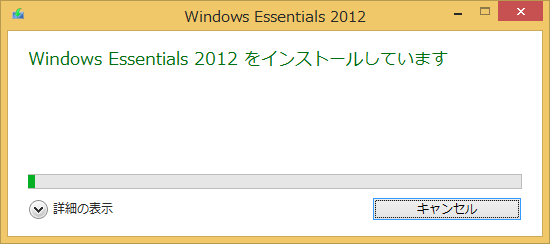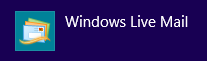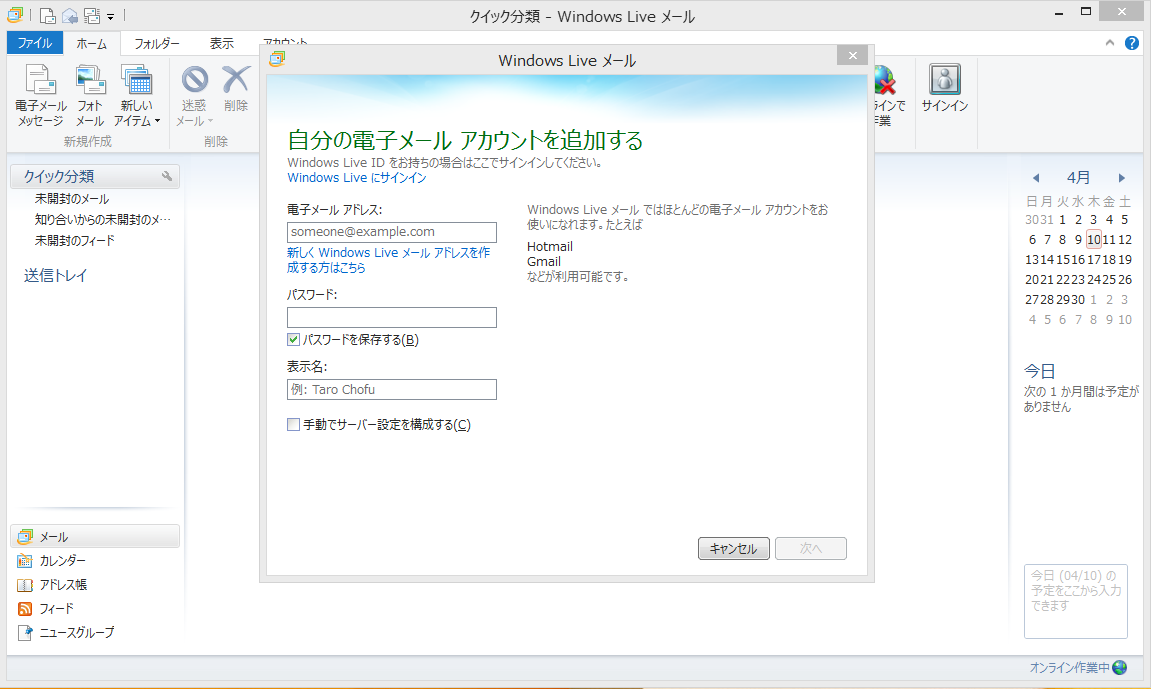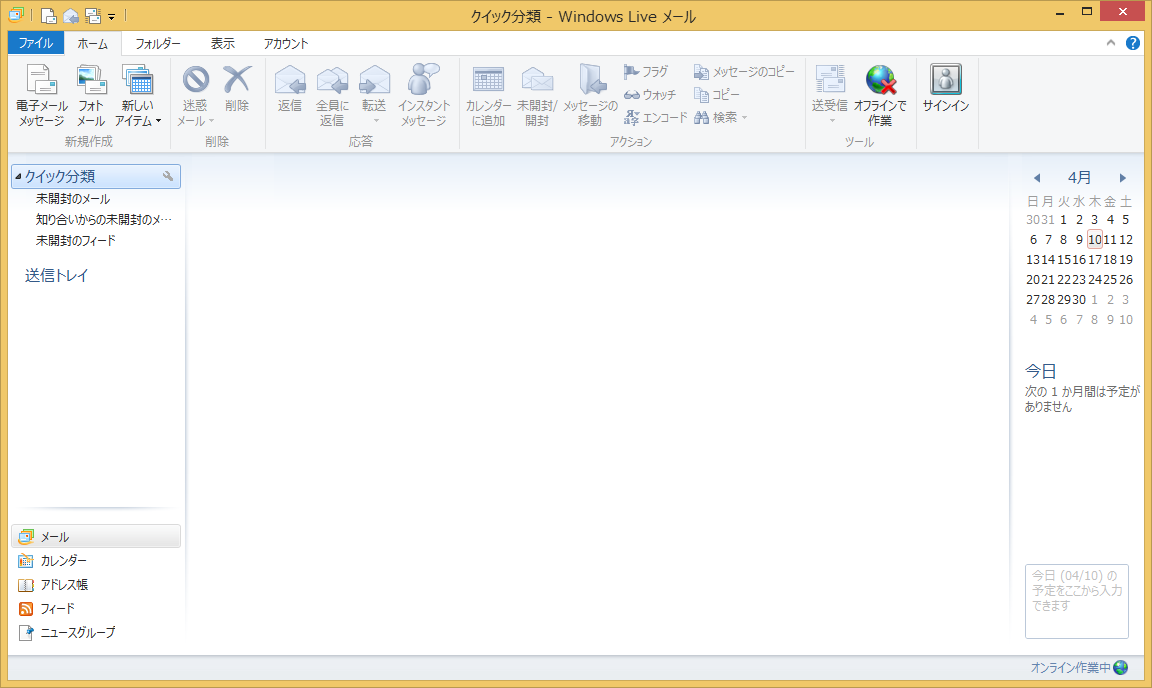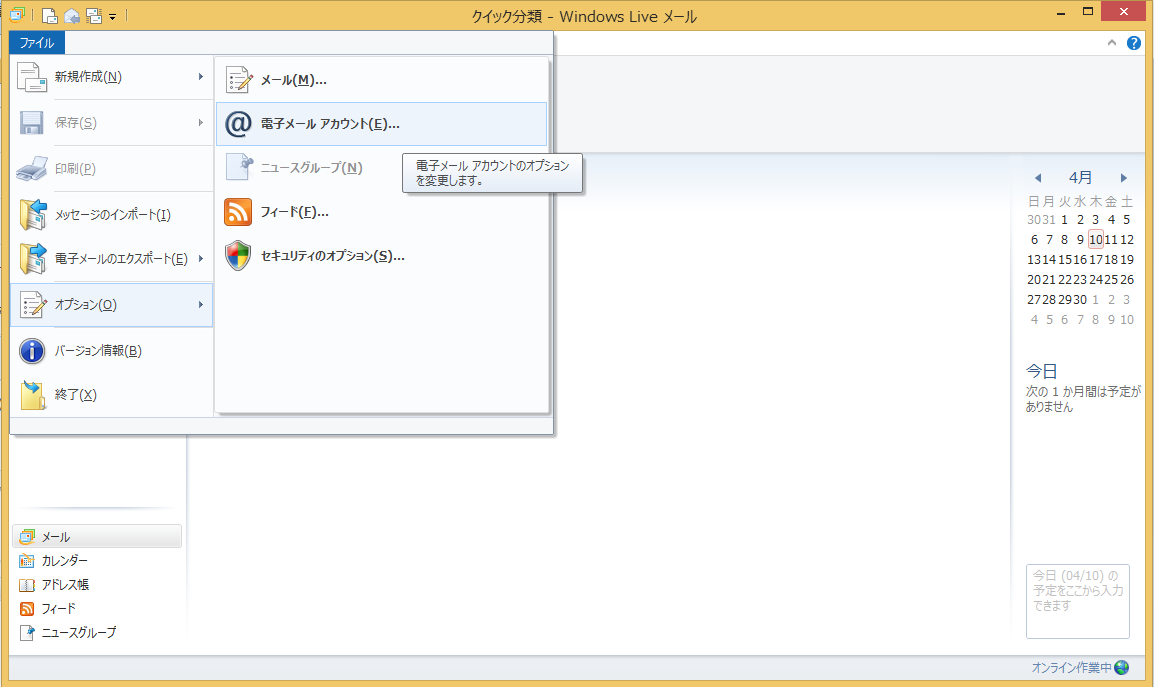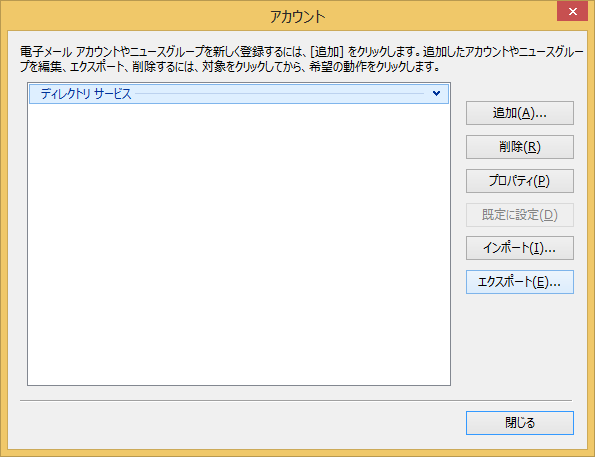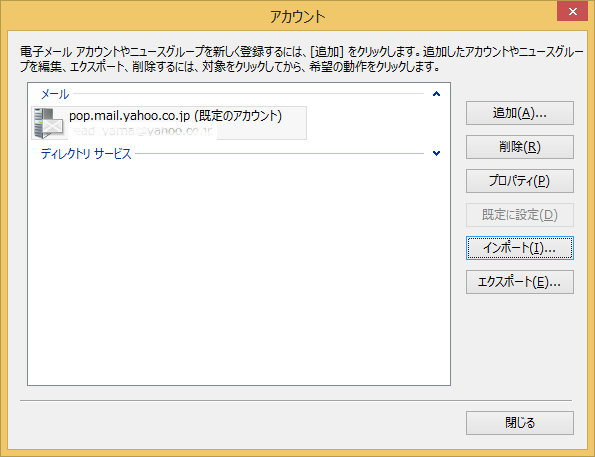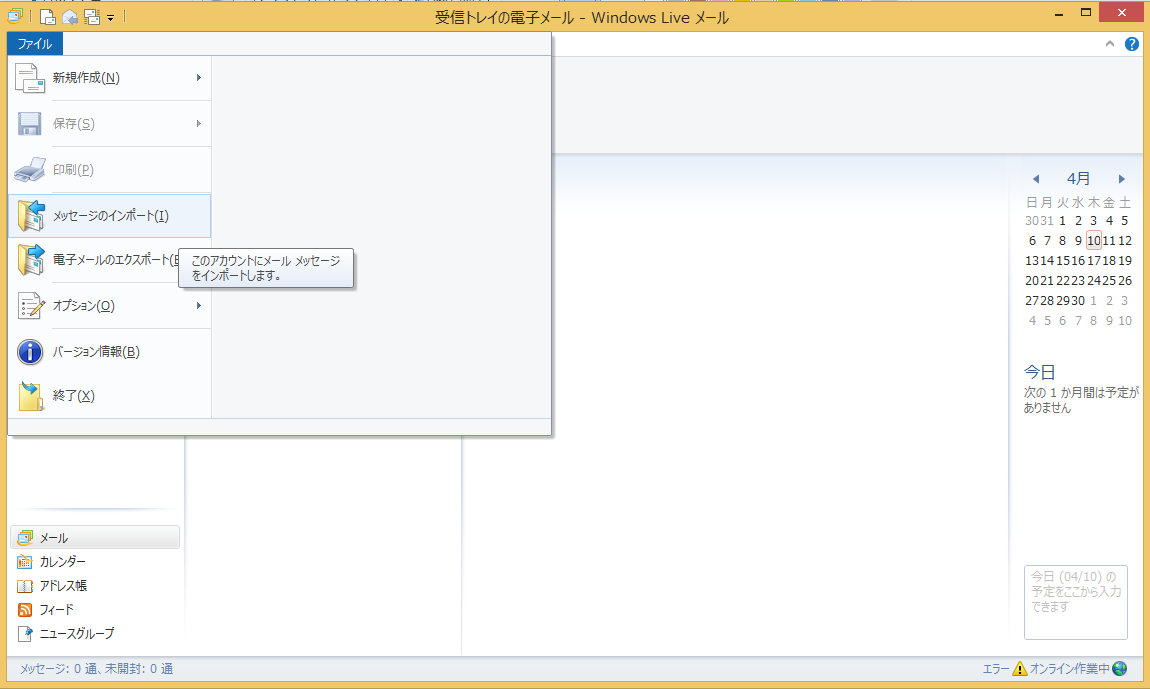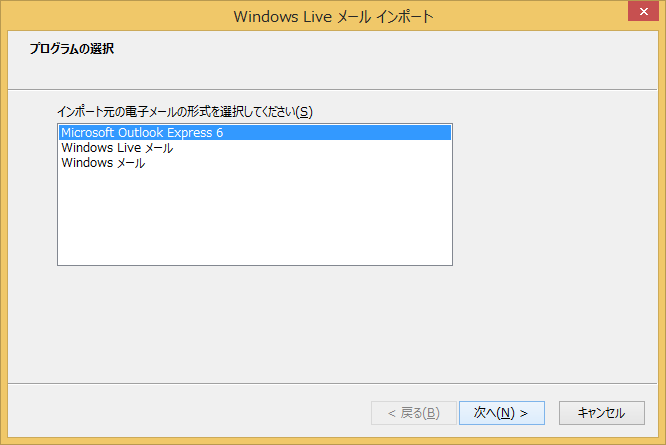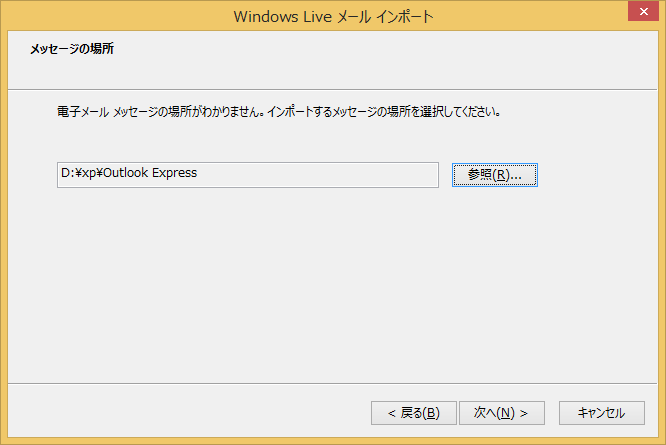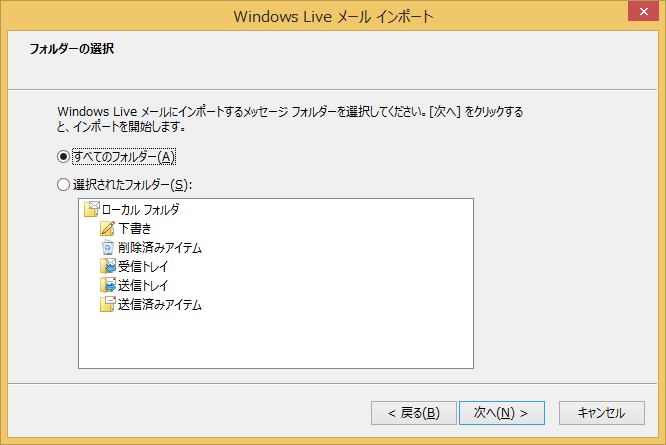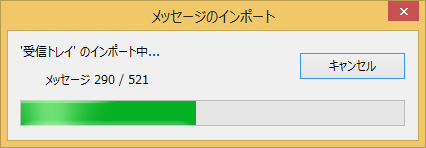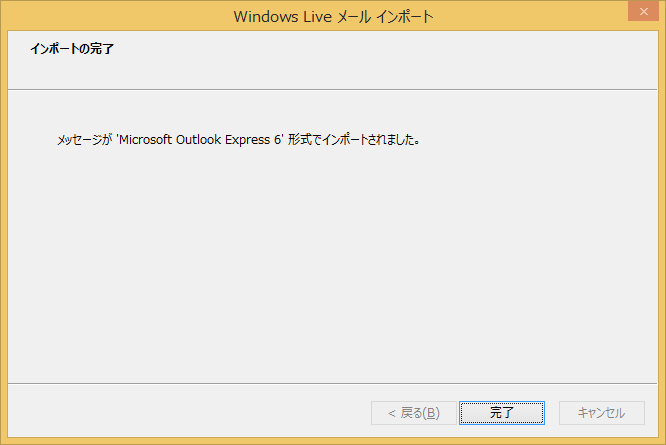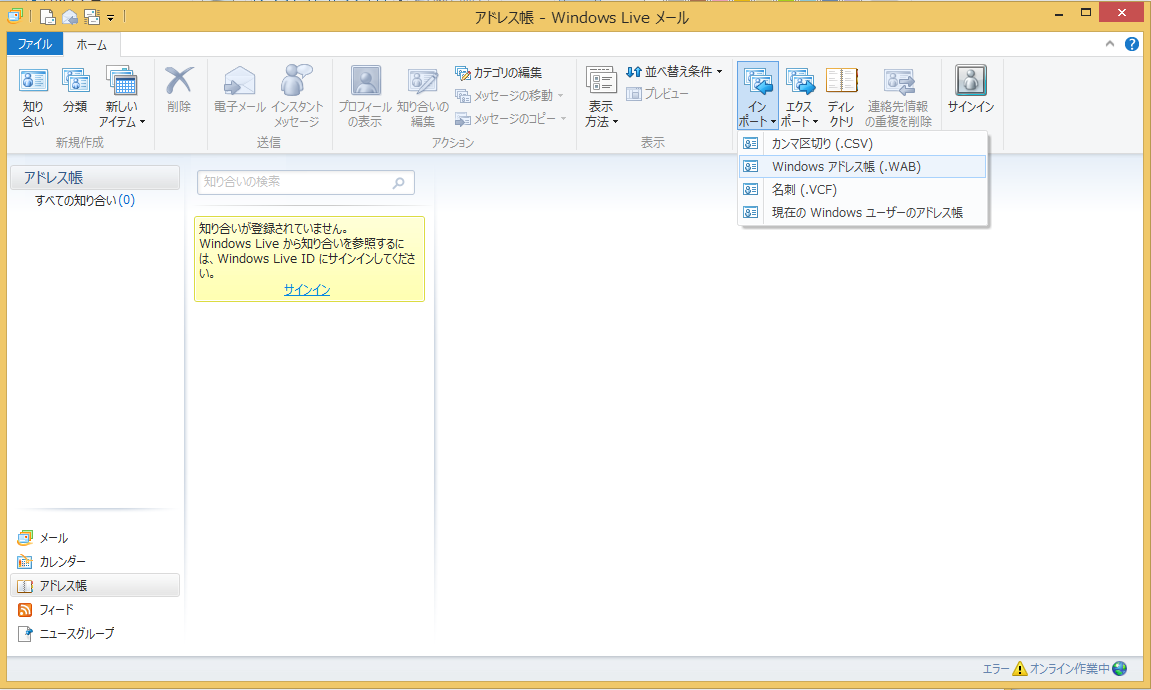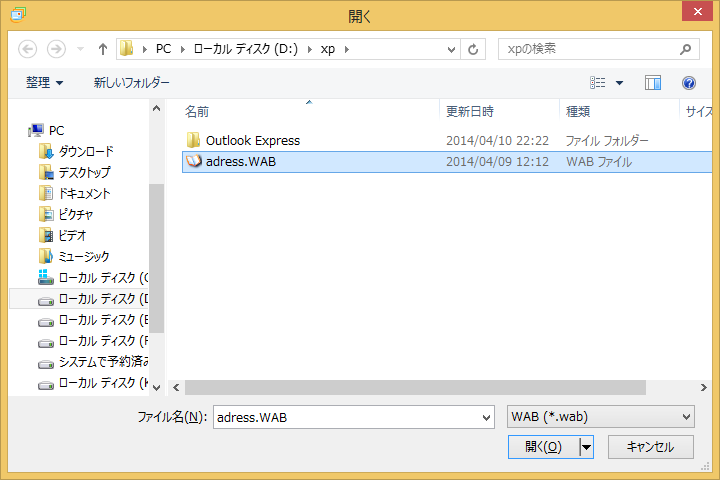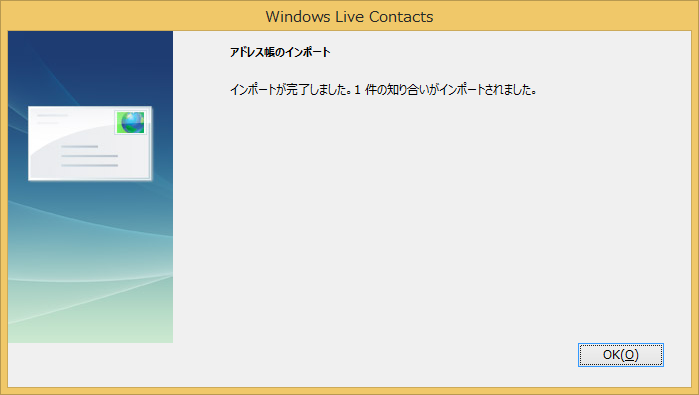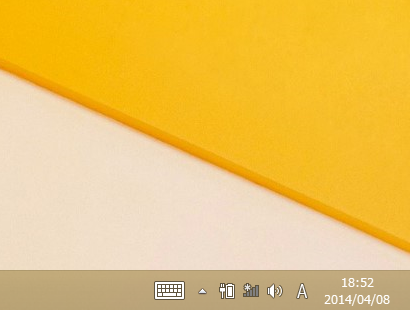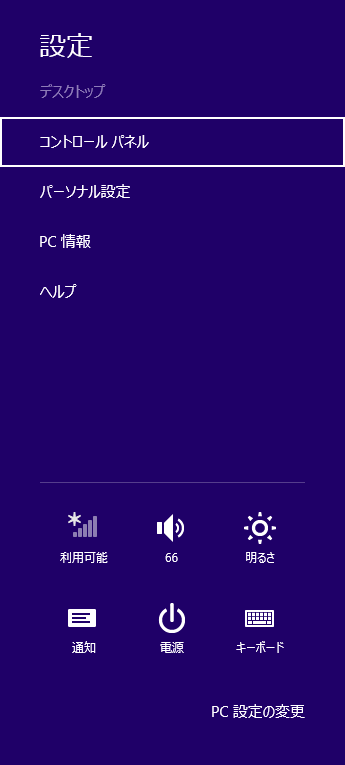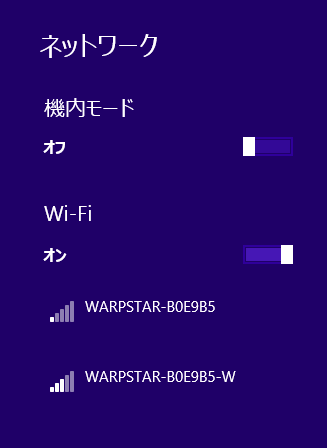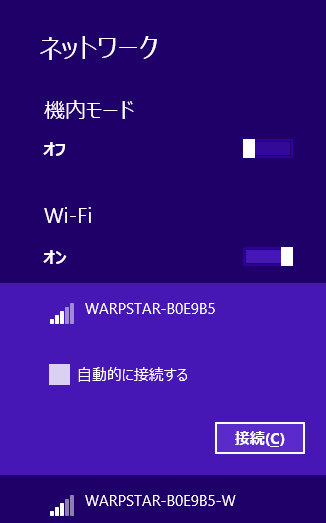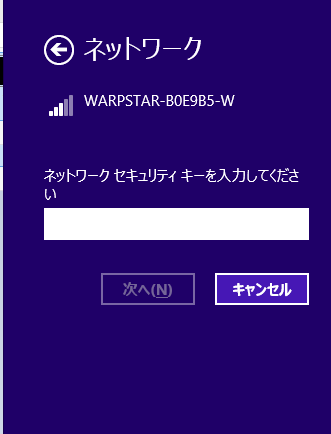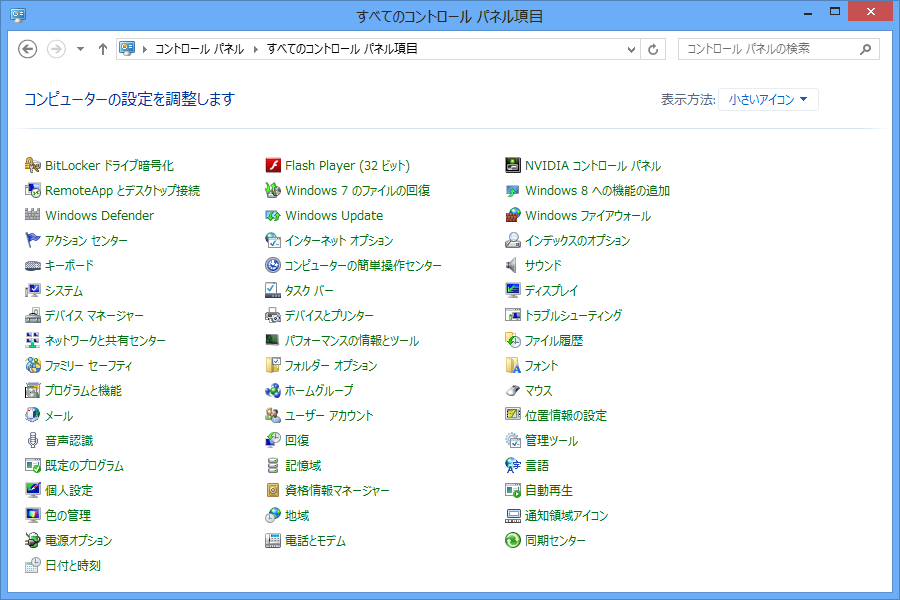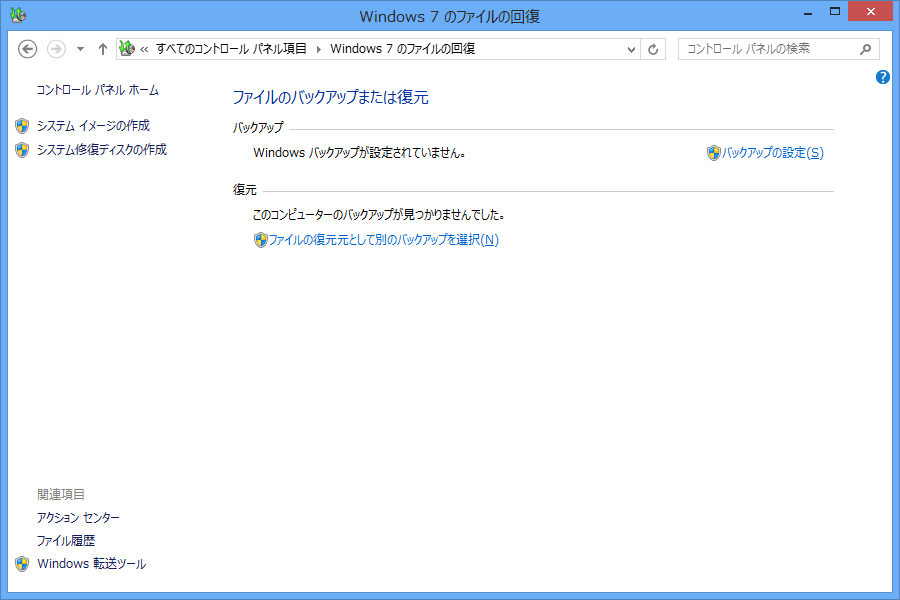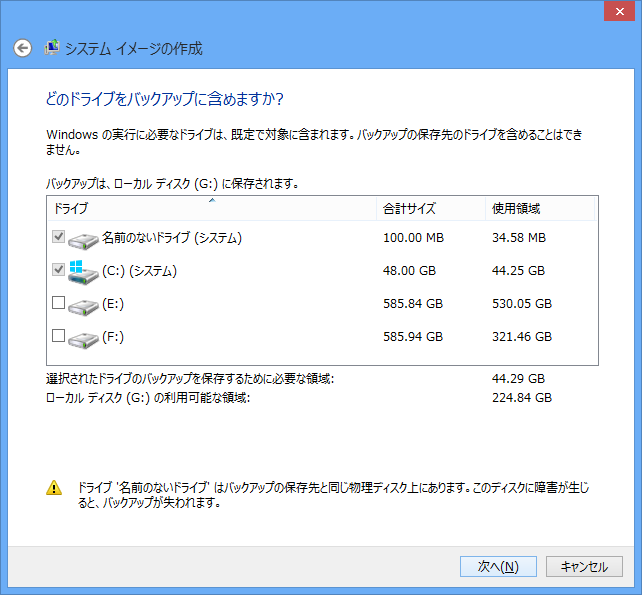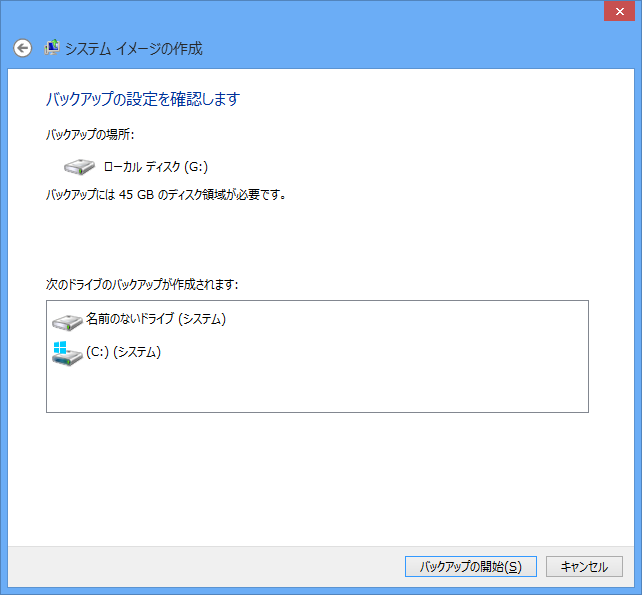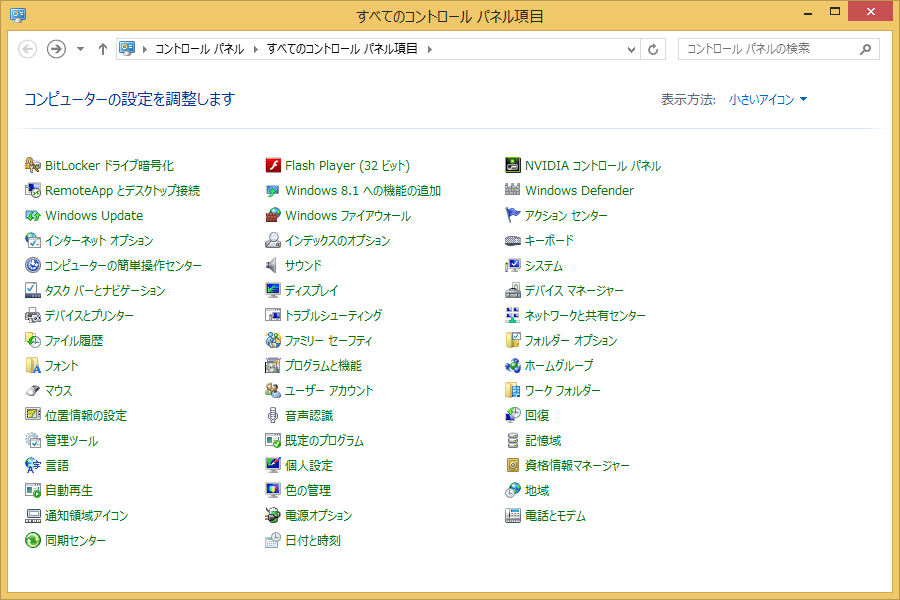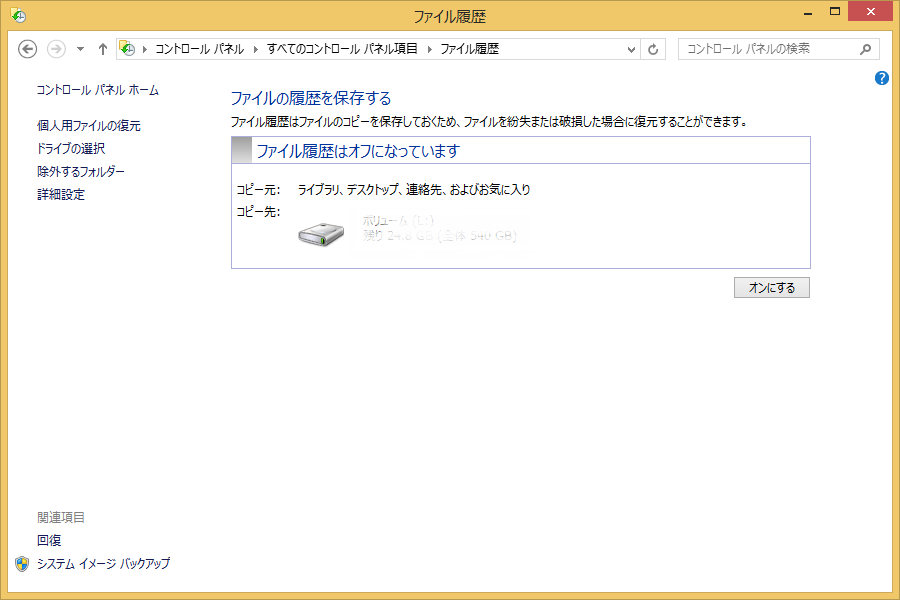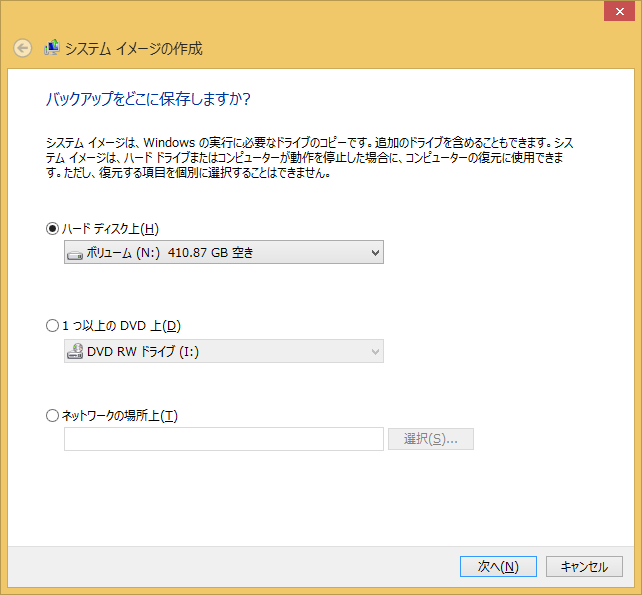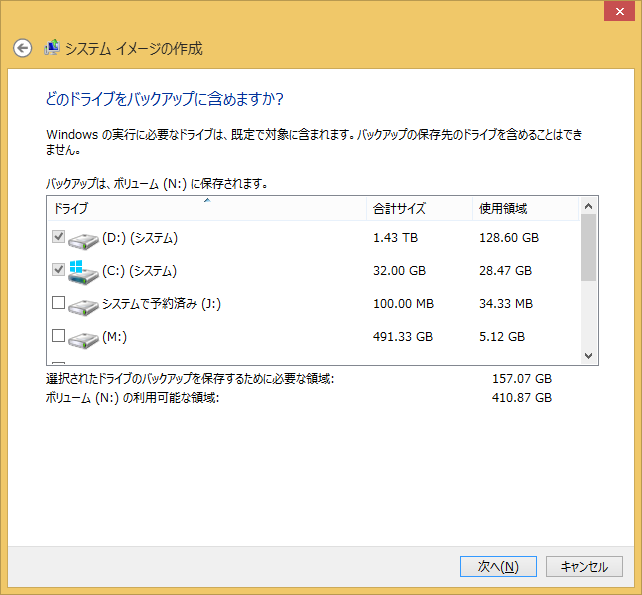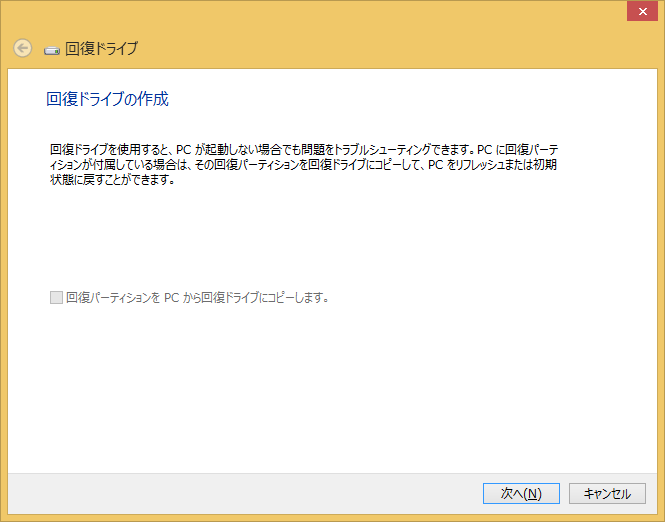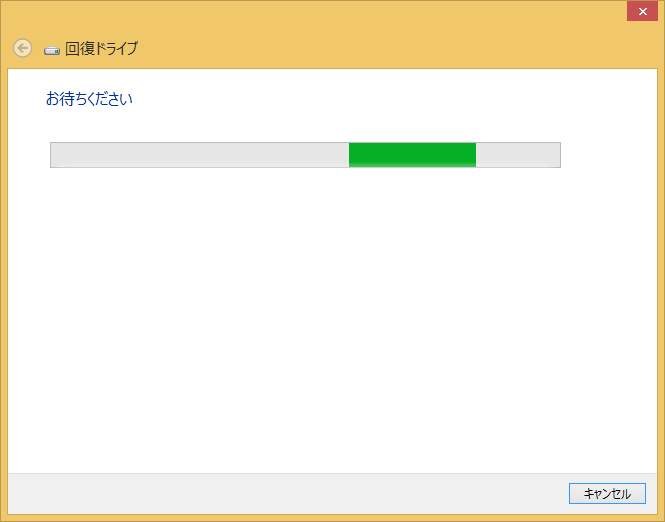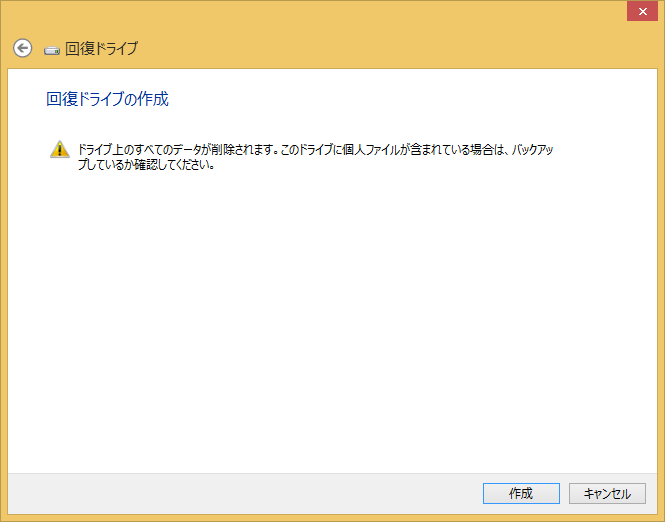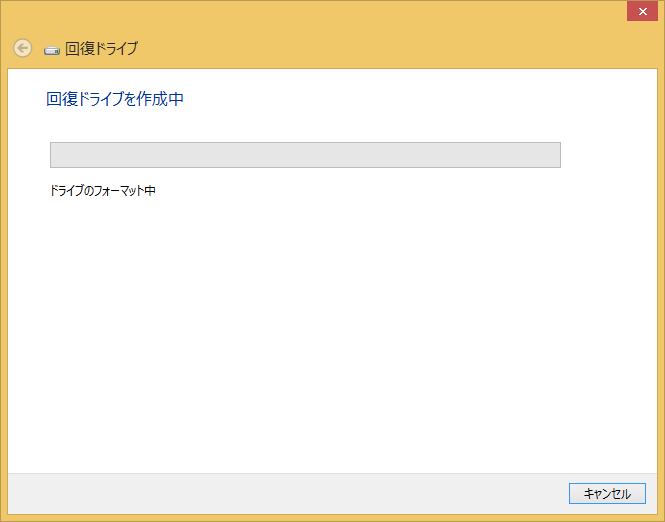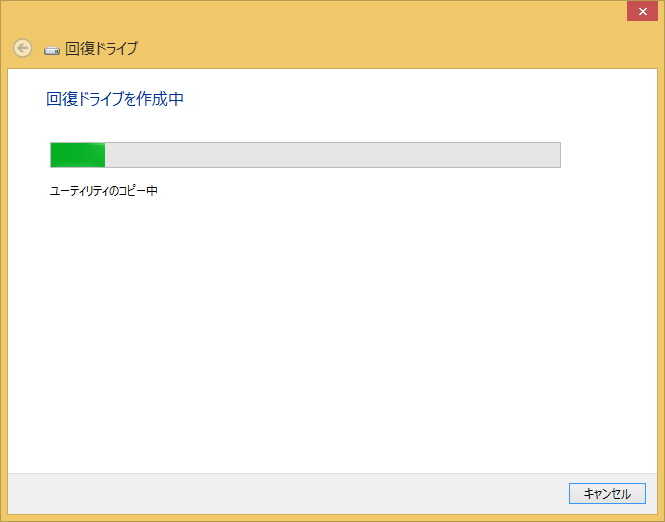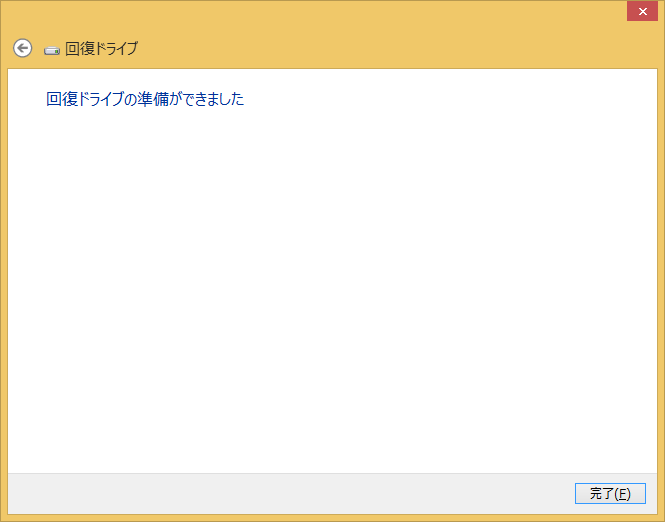Windows XPからWindows8.1(8)へのデータ移行でインターネット接続に次ぎにメールの設定の移行が多いように思います。
インターネット接続はWindows XPからwindows8.1(8)へのデータ移行(Wi-Fi設定)を参考にしてみてください。
Webメールを使っている場合はほんとに何もいらないのでインターネット接続だけで終わりですね。外出先でもスマホでもネットにつながればメールチェックが可能です。ただ、オフラインのときやサーバのメンテナンスなどの場合に困ります。hotmailやGmail、Yahoomailなどお使いの方はそのままブラウザでお使いいただくかウィンドウズ8.1(8)のタイルのメールアプリをお使いになれば簡単です。
Windows XPから移行といった場合はOutlook Expressをお使いの方が多いのではないでしょうか。最初からインストールされているし無償だし。ということでOutlook Expressからのメール移行をご説明したいと思います。
インストールおよび設定はのちほど紹介しますが、ウィンドウズ8.1(8)側のメールアプリはWindows Live Mailを使用します。メーラーは無料のものがたくさんありますが、Outlook Expressからの移行が簡単でOutlook Expressぽいインターフェースで違和感があまりないと思います。
メールの移行で必要なものは
だと思いますのでまずWindows XPのOutlook Expressから順に1つずつデータをぬきだしていきます。
メールアカウント
Outlook Expressを起動します。
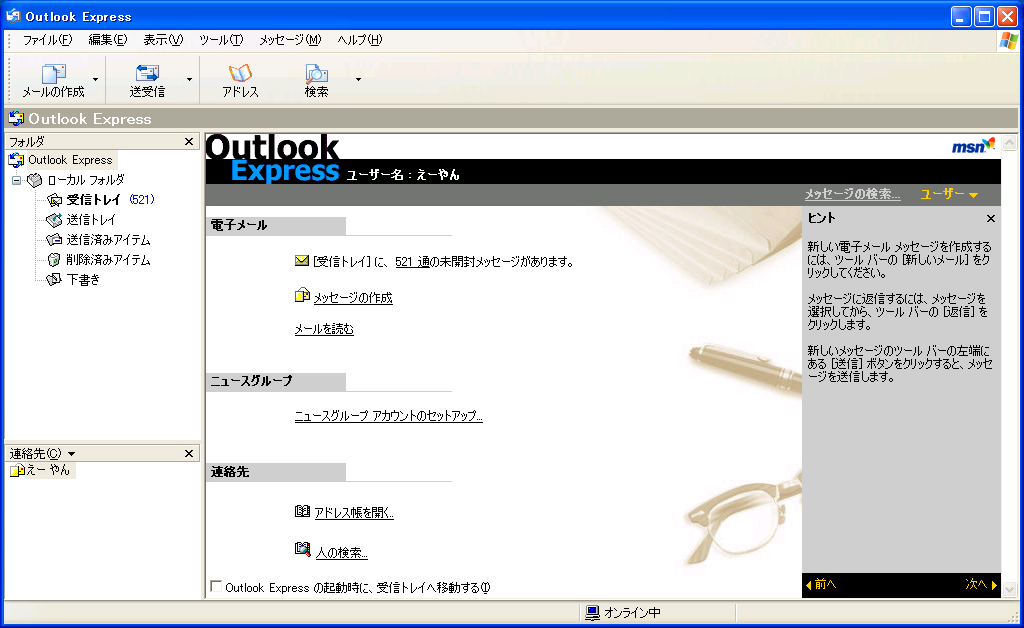
メニューバーのツールをクリックしアカウントをクリックします。
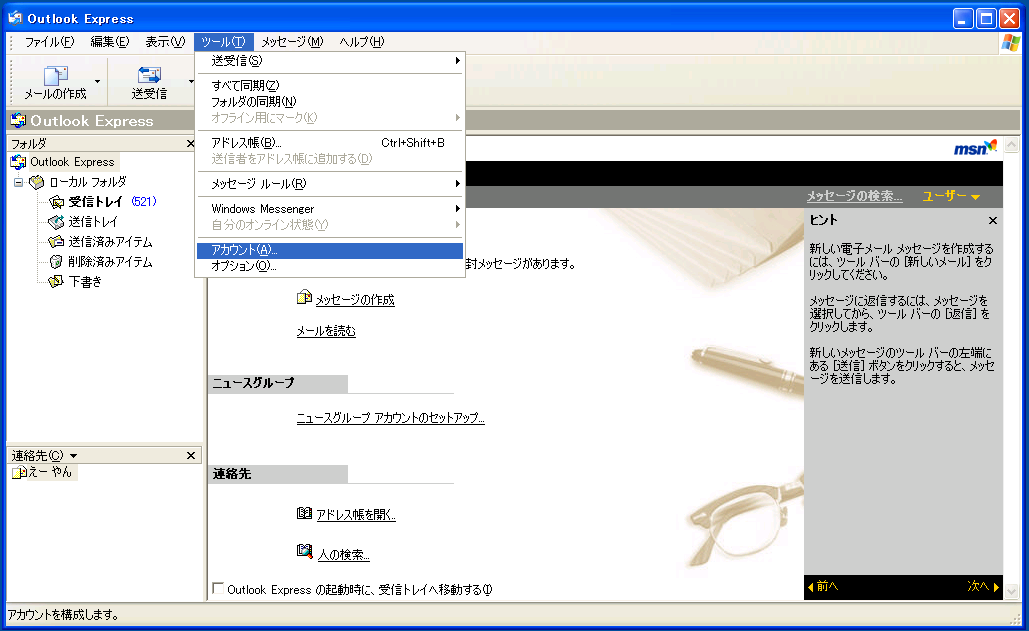
インターネットアカウントというダイアログボックスが開きます。タブがいくつかありますが、メールをクリックします。アカウントの下の文字をクリックして選択します。(複数メールアカウントがある場合は作業を繰り返してください。)そしてそのまま右のエクスポートをクリックします。
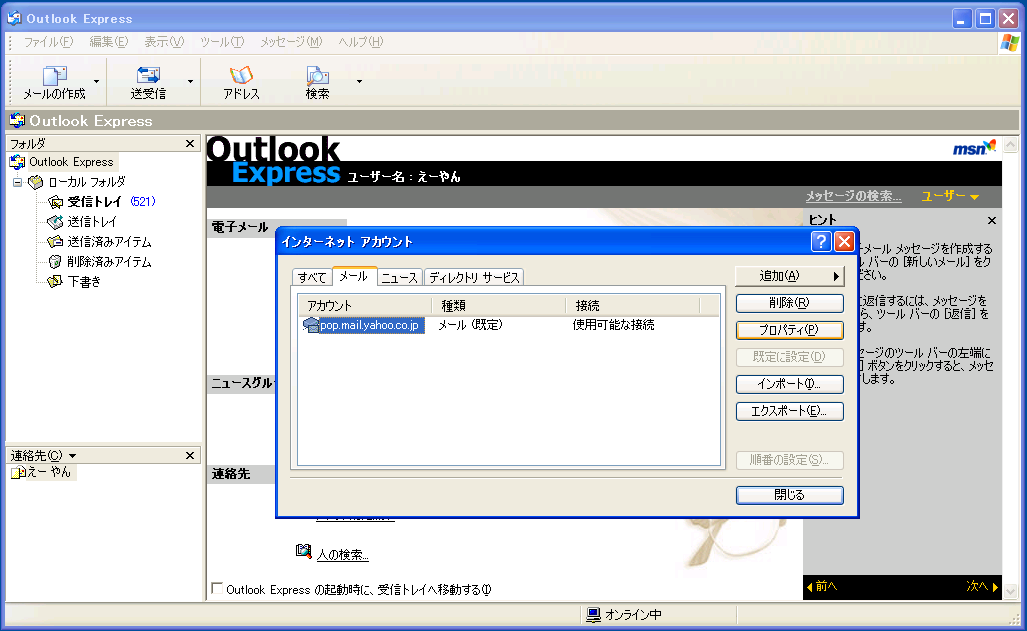
どこに保存するかを聞いてくるのでマイドキュメントやらUSBメモリーなどを選択してください。どこに保存したか忘れないようにしてください。
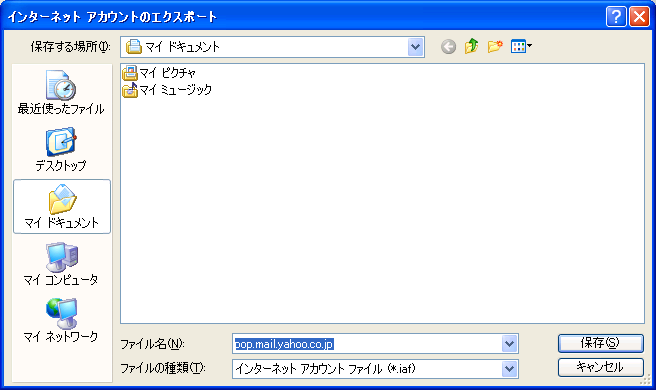
勝手にファイル名が入っているので保存のボタンをクリックします。これでメールアカウントの設定が保存されました。ダイアログは閉じてください。
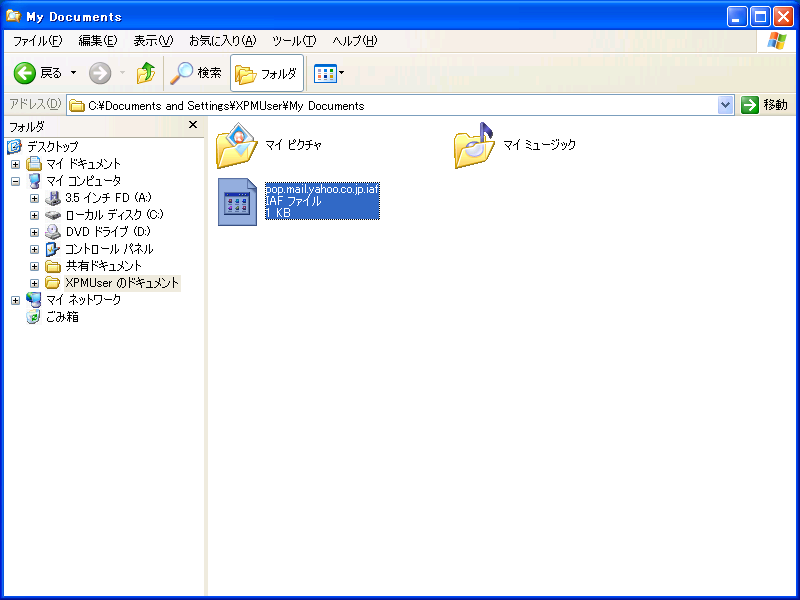
メールメッセージ
次にメールを保存します。メニューバーのツールをクリックしオプションをクリックします。
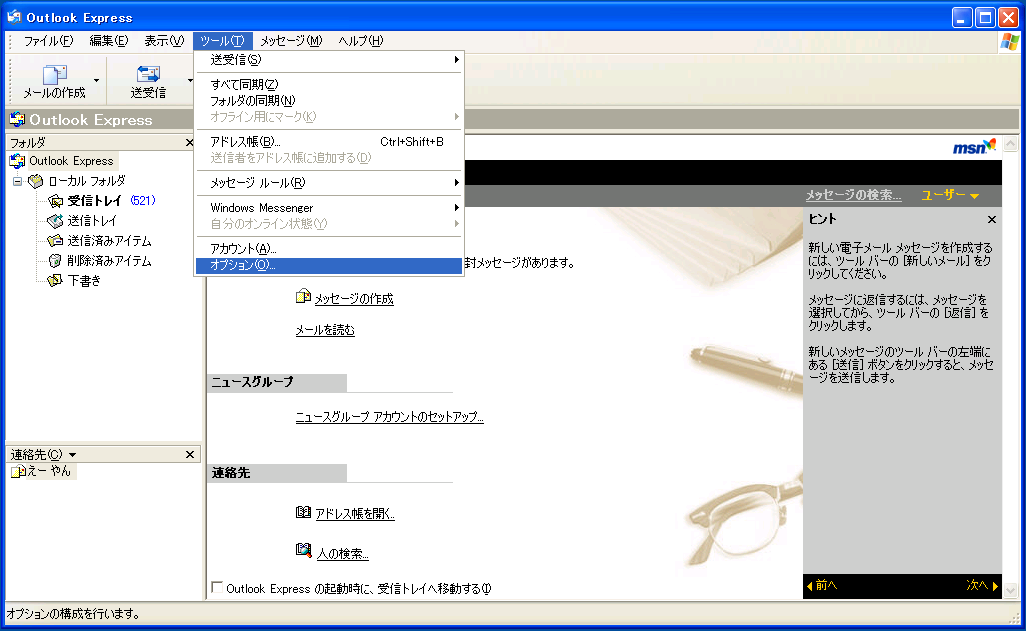
オプションのダイアログが開きます。メンテナンスタブをクリックします。真ん中ちょっとしたの保存フォルダをクリックします。
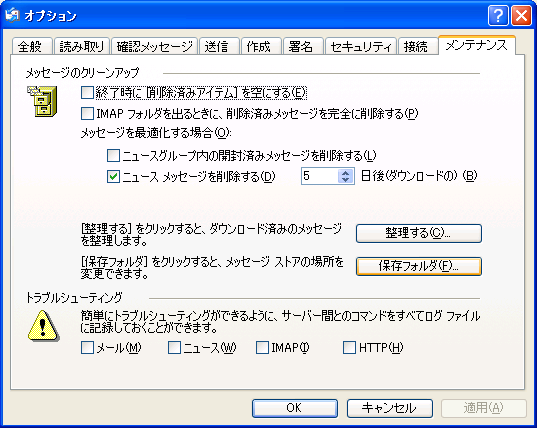
保存場所というのが開くので中の文字列を範囲選択し右クリックでコピーしてください。
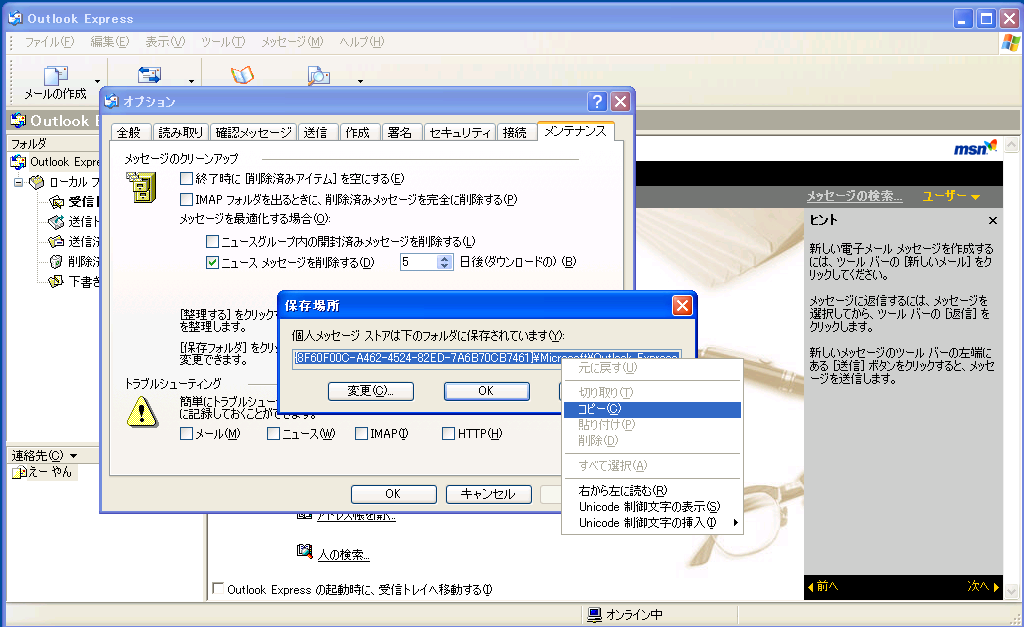
コピーができたらマイコンピューターでもマイドキュメントでもかまいませんので何かのフォルダーを開いてください。そのアドレス欄を消して今コピーした文字列を張り付けてエンターキーを叩きます。
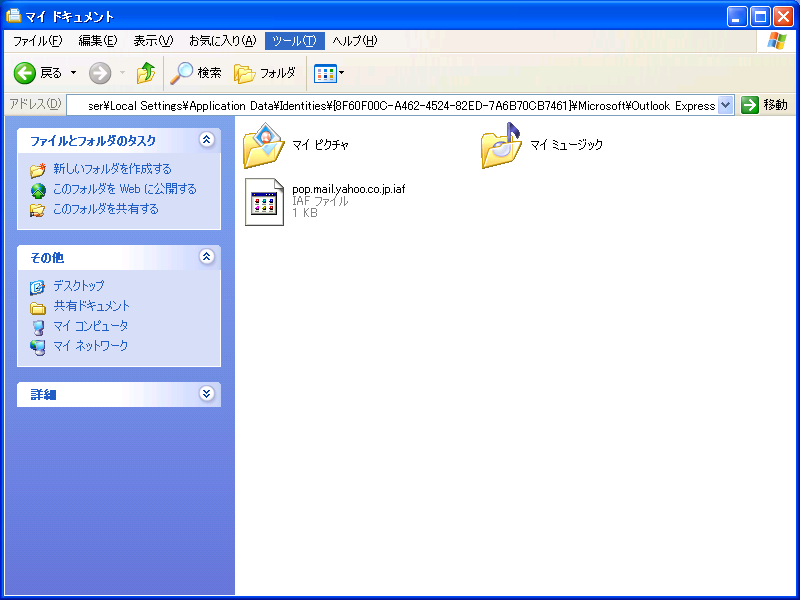
フォルダの中身がメールメッセージのファイルです。1階層上にあがってフォルダごとコピーしたいので下図のメニューバーの表示の下の緑の上向き矢印のあるアイコンをクリックします。
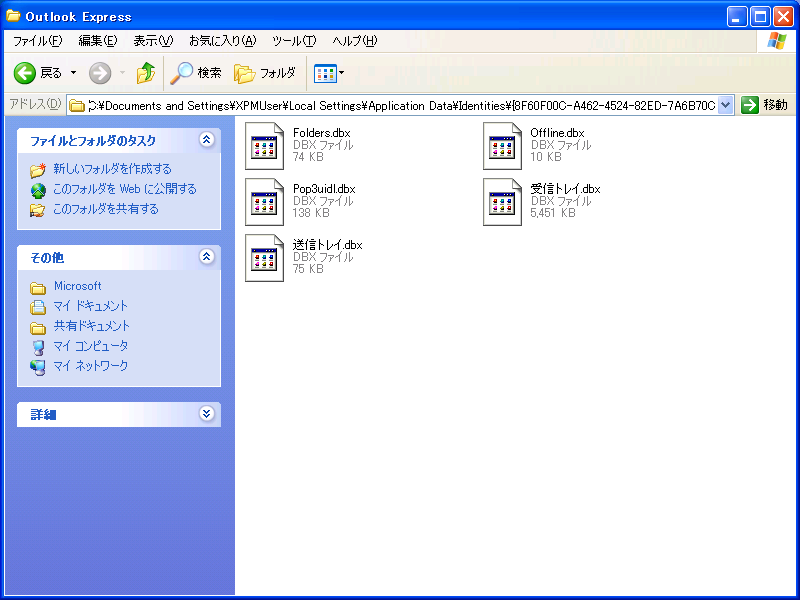
1階層上に移動しました。Outlook ExpressというフォルダごとコピーしてマイドキュメントやUSBメモリに保存しましょう。
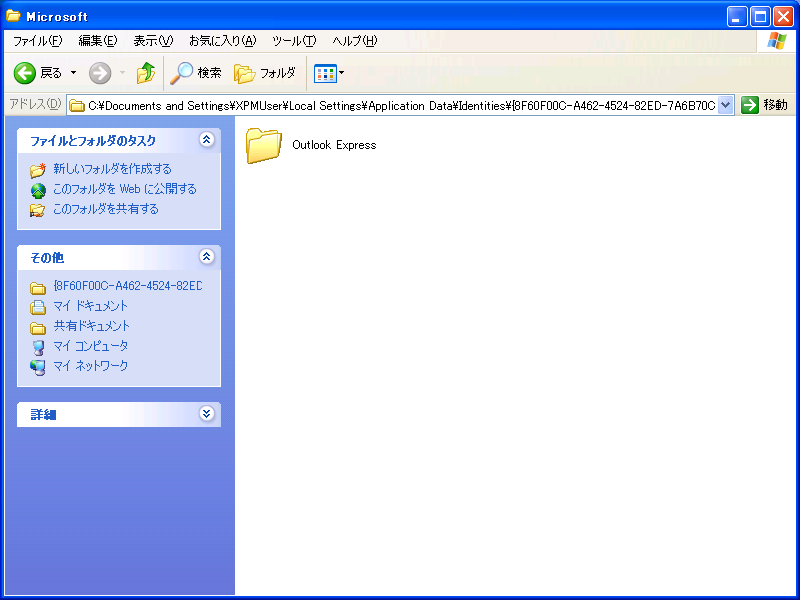
アドレス帳
Outlook Expressのツールバーにあるアドレスをクリックしてください。メニューバーのファイルをクリックしエクスポートでアドレス帳もありますが、移転先のWindows Live Mailはこれから作業をするWAB形式で読み込めますのでまずアドレス帳を開きます。
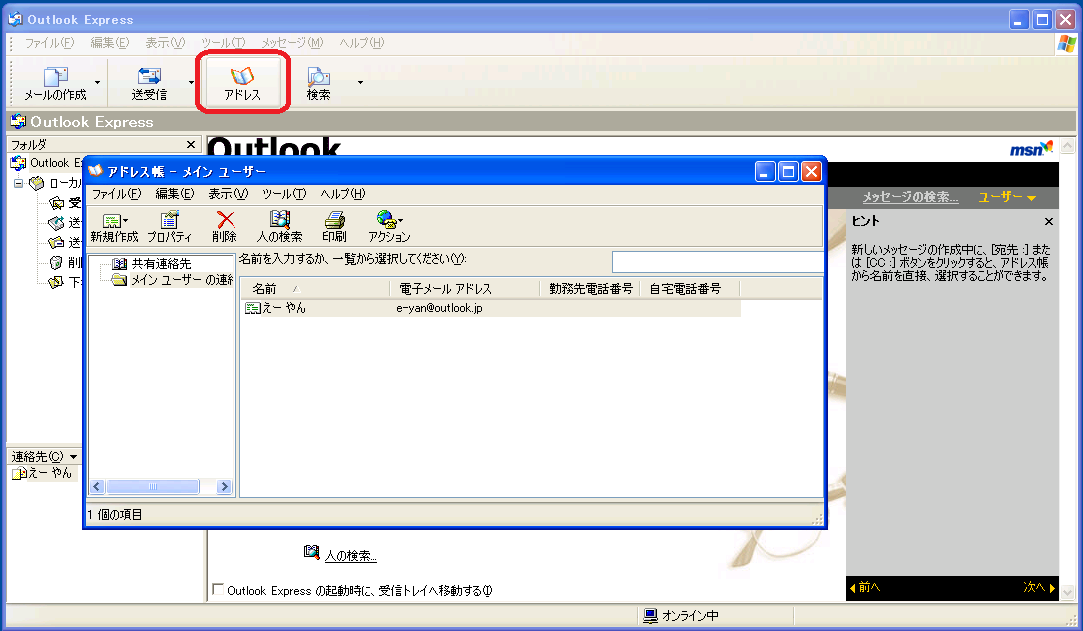
開いたアドレス帳のメニューバーのフィルをクリックし、エクスポートをポイントしアドレス帳をクリックします。
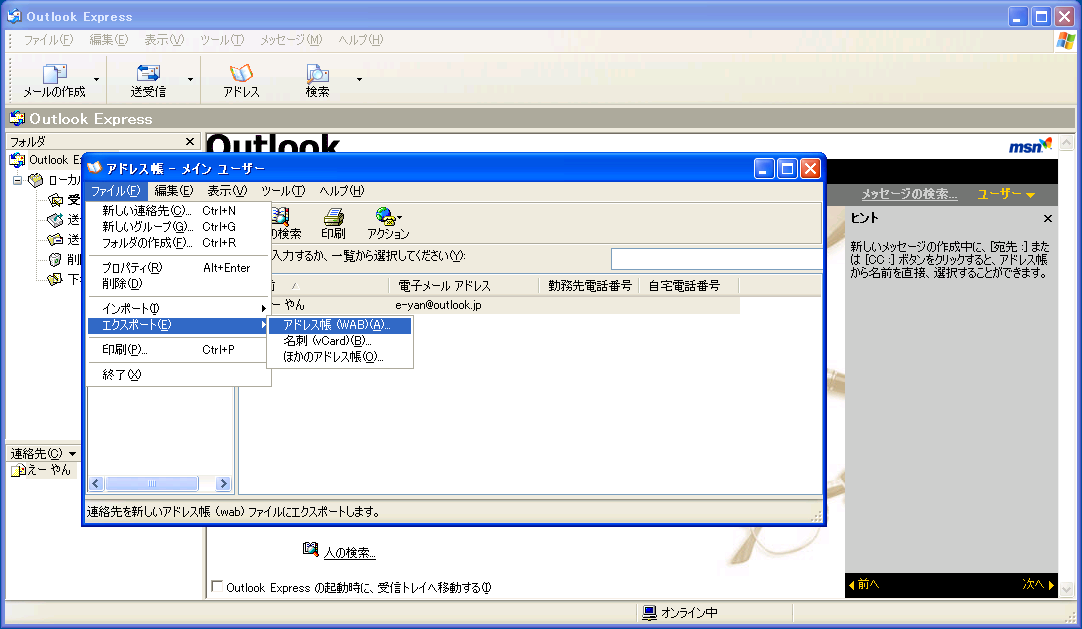
適当な保存場所マイドキュメントやUSBメモリにわかる名前を付けて保存します。
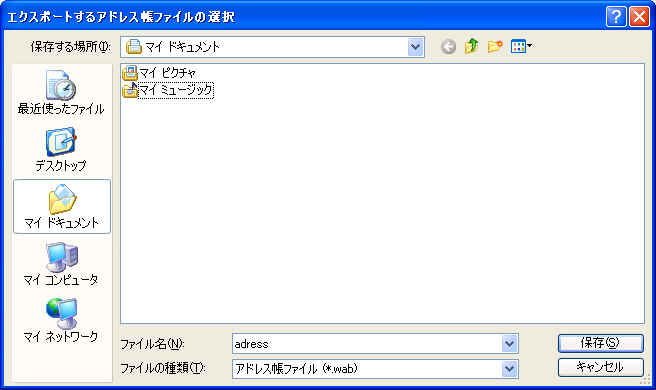
保存のボタンをクリックします。

これでWindows XPのOutlook Express側は終了です。USBメモリーなどに保存し、新しいパソコンにデータをコピーしておくかUSBメモリーにデータを入れたまま新しいパソコンで作業します。
Windows8.1(8)側でメールソフトをインストールします。検索するならWindows Essentialsが良いと思います。
Windows Essentialsのページから今すぐダウンロードをクリックし実行します。
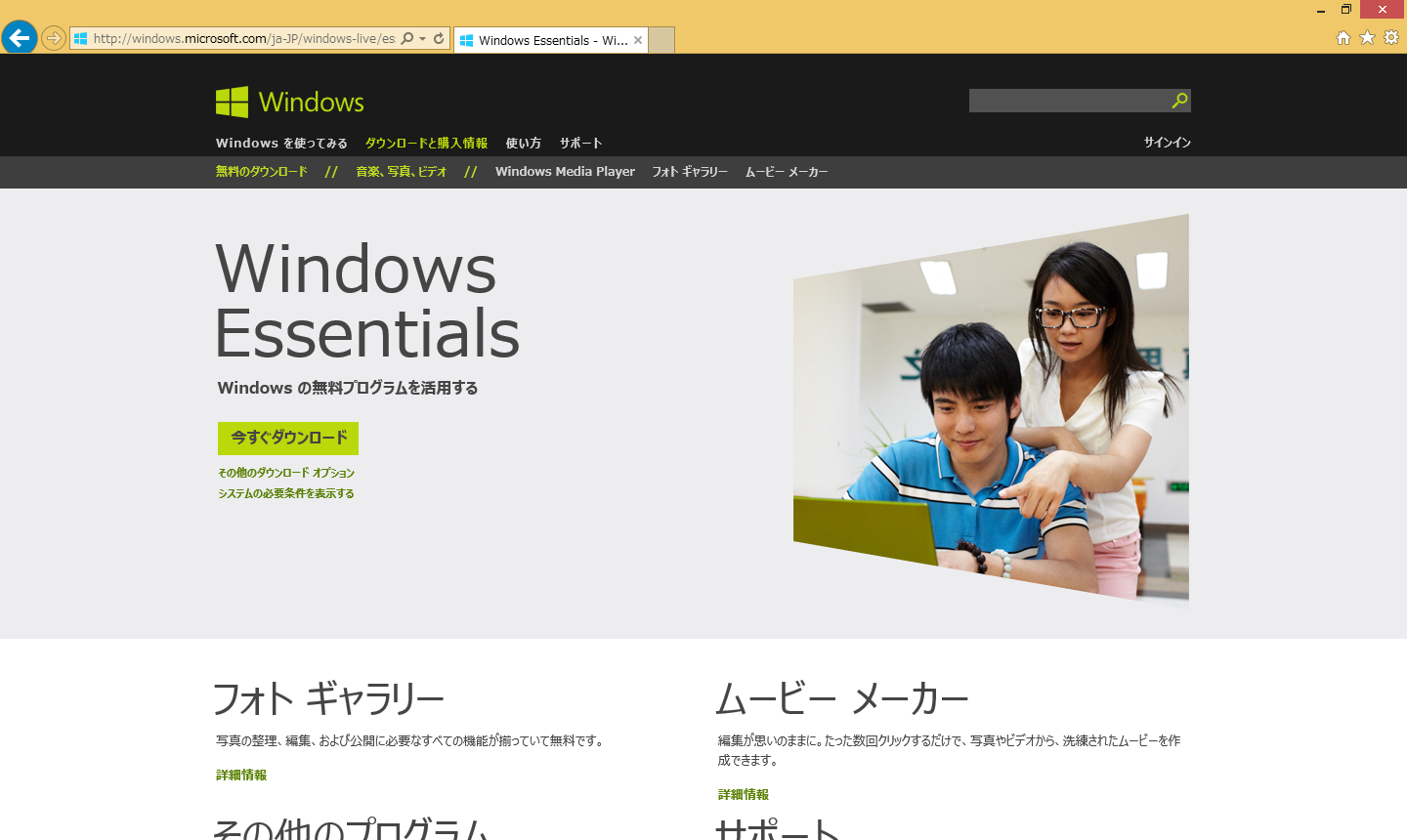
環境にもよりますが以下のようなダイアログボックスが表示され.NET Frameworkのインストールを促されるかもしれませんのでこの場合はインストールしてください。
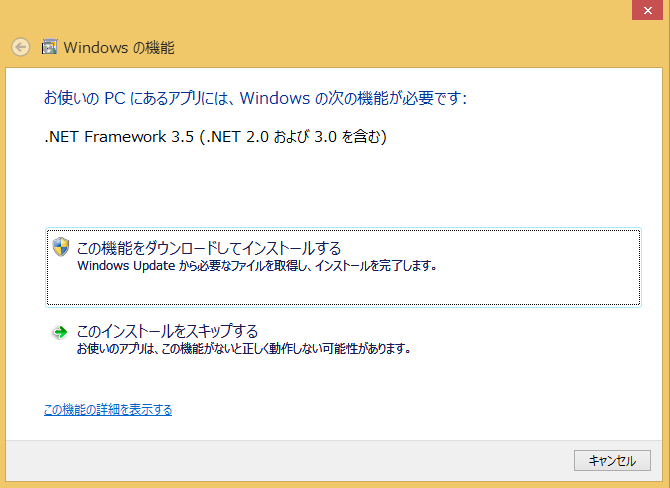
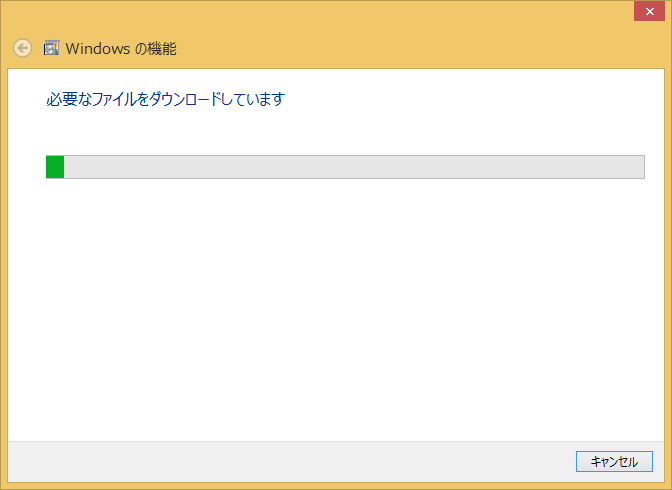
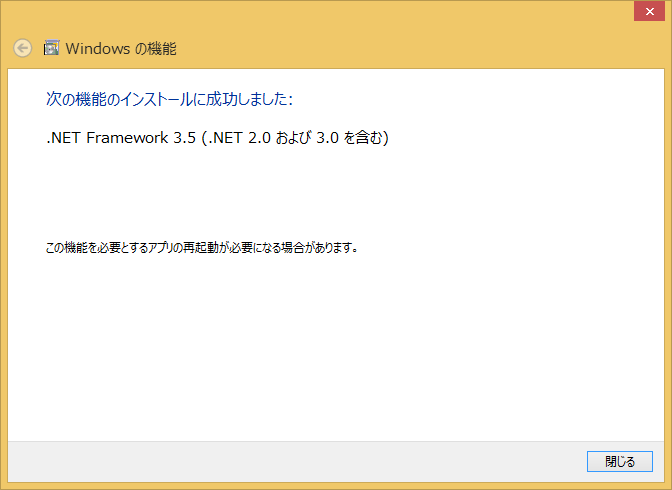
.NET Frameworkのインストールが終了したら閉じるボタンをクリックします。
Windows Essentialsはメールソフト以外にもいくつかありますが、下の今回はインストールする製品の選択をクリックします。(別にすべてインストールしてもかまいません)

インストールする製品の選択した場合はどの製品のインストール化を選択できますのでメールを選択します。
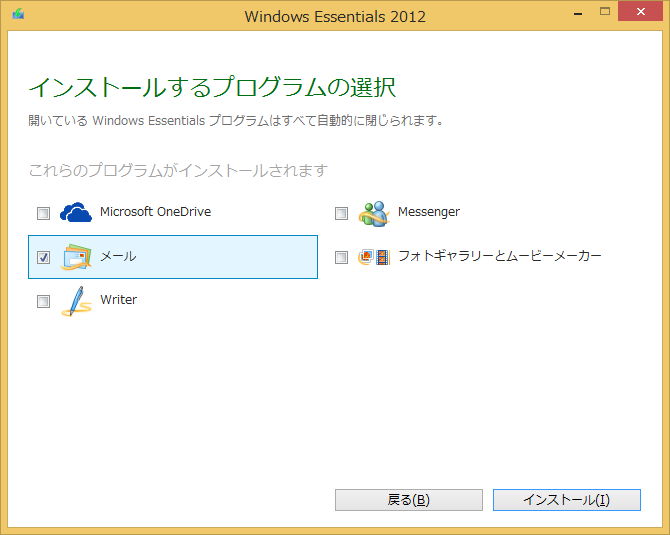
インストールのボタンをクリックします。
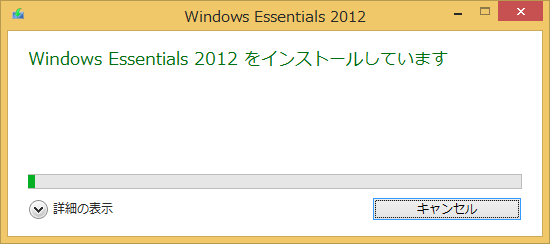

私の環境では閉じるボタンをクリックしても自動で起動しませんでした。文面からは自動で起動しそうな気がするのですが。
すべてのアプリのからアイコンを探してみます。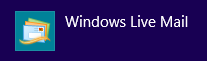 を見つけてください。見つからなければ「mail』でアプリを検索してみてください。
を見つけてください。見つからなければ「mail』でアプリを検索してみてください。

アプリを起動します。
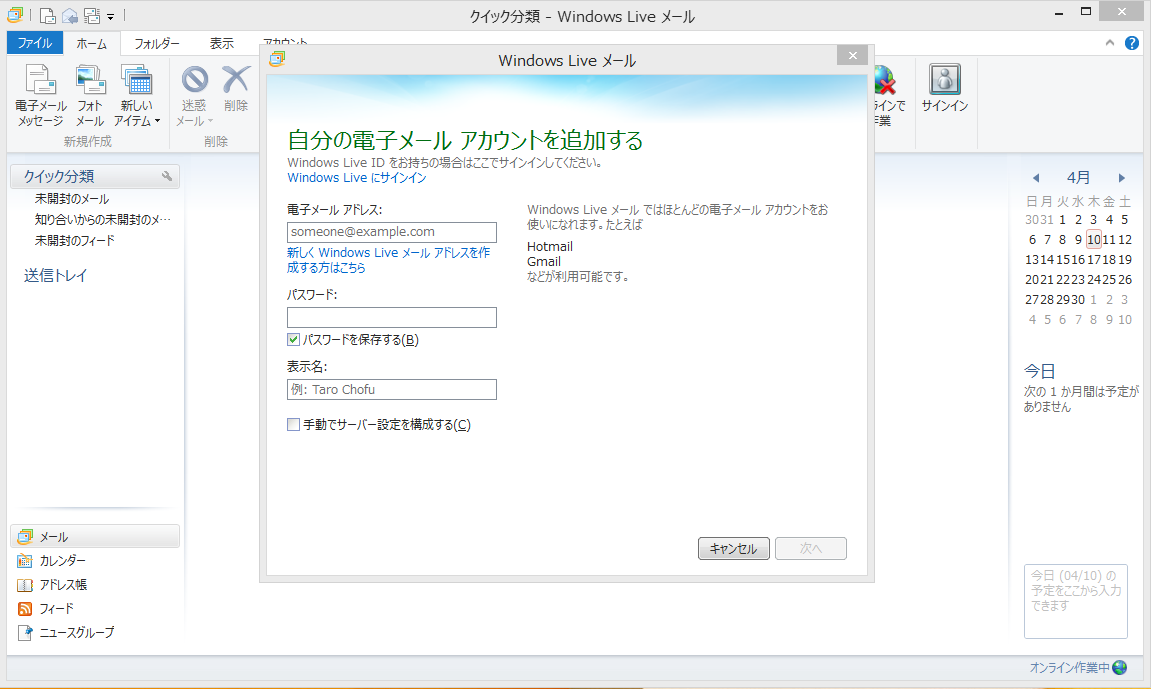
初回メールアドレス設定のダイアログボックスが起動しますがキャンセルをクリックしてください。
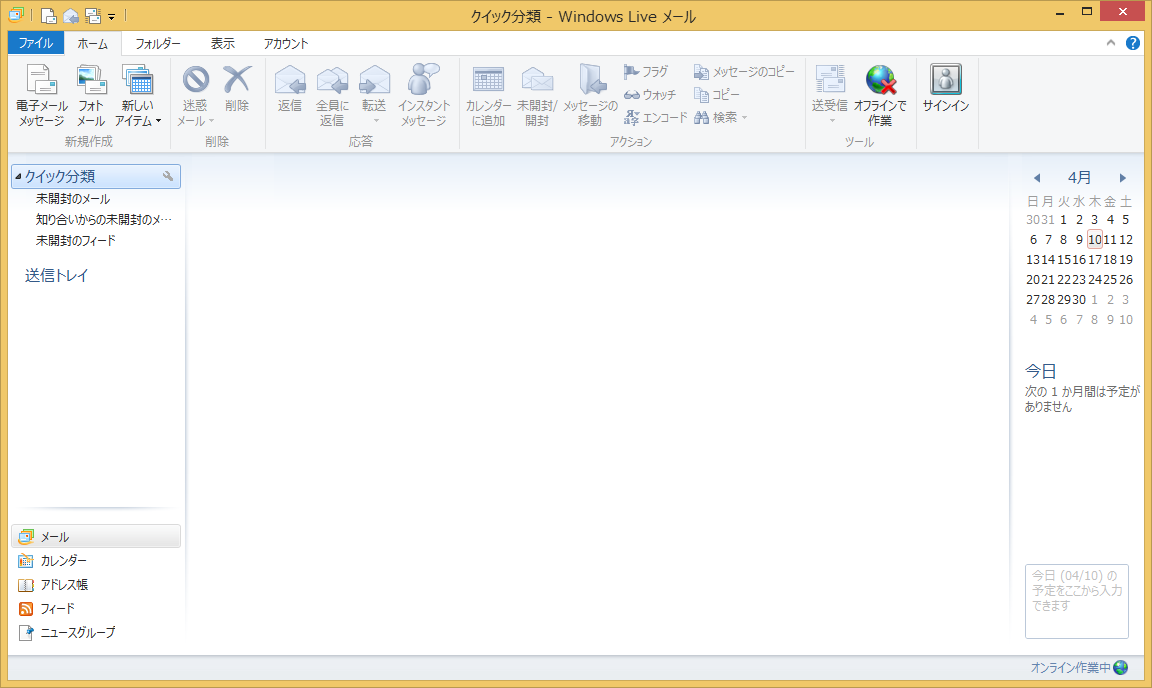
メールアカウント
左上のファイルをクリックしオプションをポイントします。右にメニューが表示されるので電子メールアカウントをクリックします。
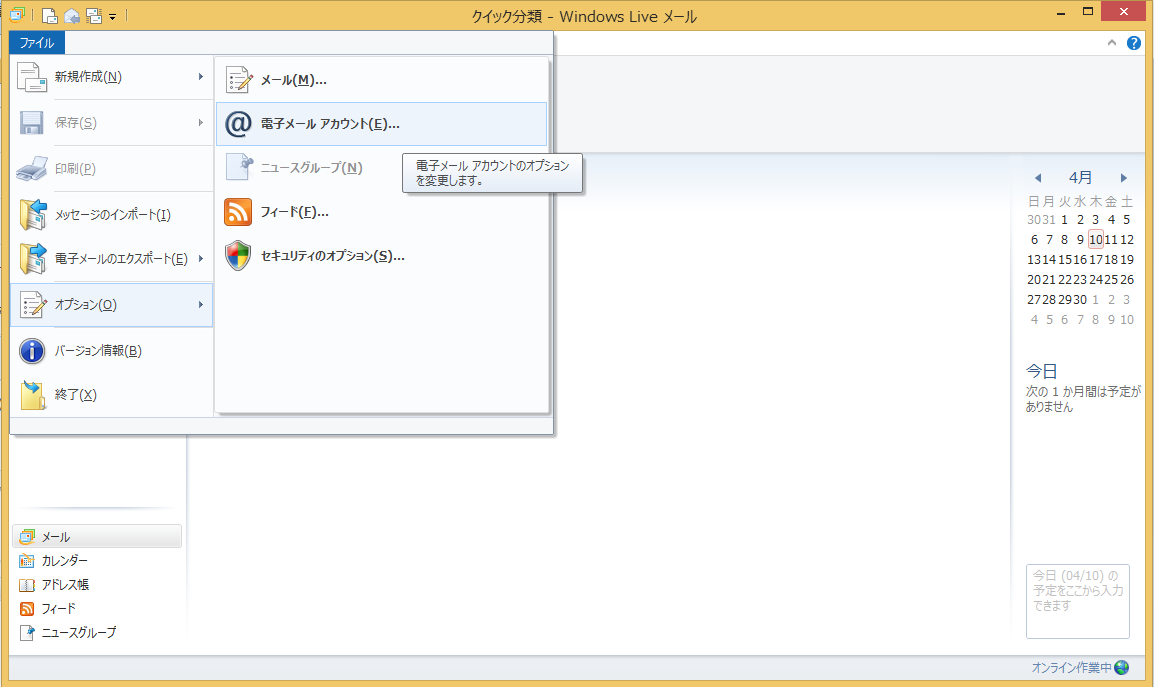
アカウントのダイアログボックスが表示されるのでインポートをクリックします。
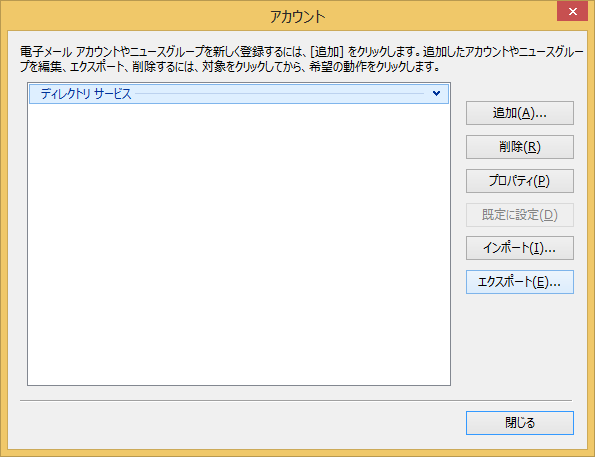
どこにファイルがあるか聞いてくるので先ほど保存したファイルのある場所を指定し、ファイルを選択します。

開くをクリックするとインポートの完了です。
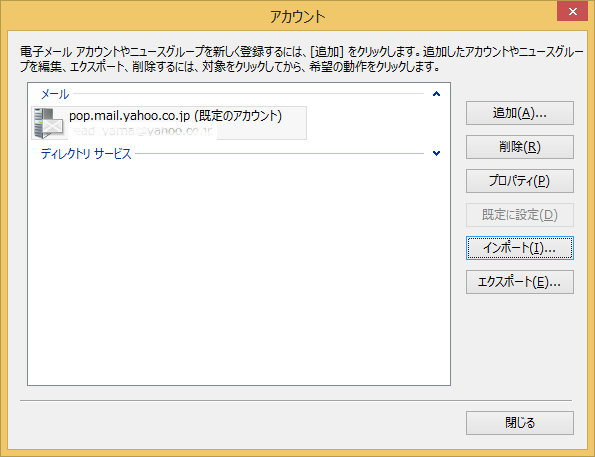
メールメッセージ
左上のファイルをクリックしメッセージのインポートをクリックします。
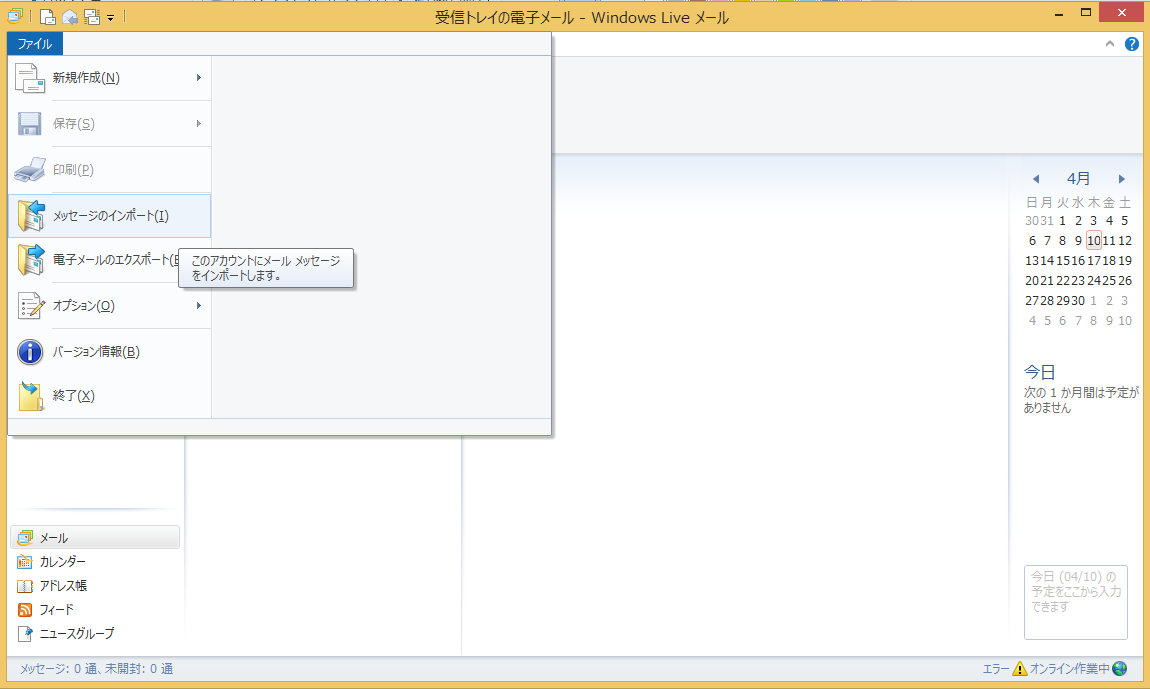
メールインポートのダイアログボックスが表示されますのでMicrosoft Outlook Express 6を選択し、次へをクリックします。
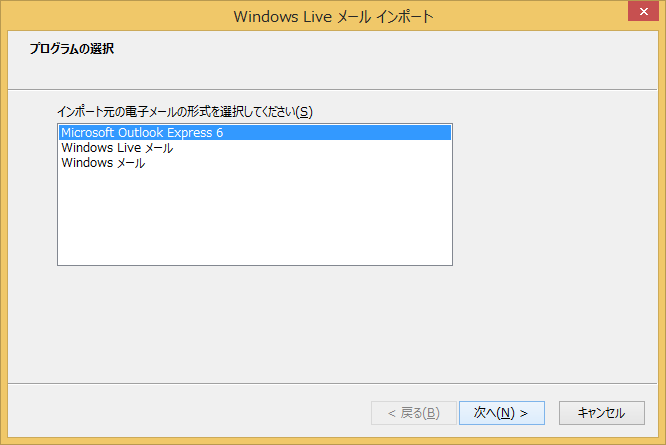
メッセージを保存したファイルの場所を聞いてきますので先ほど保存したフォルダを指定します。
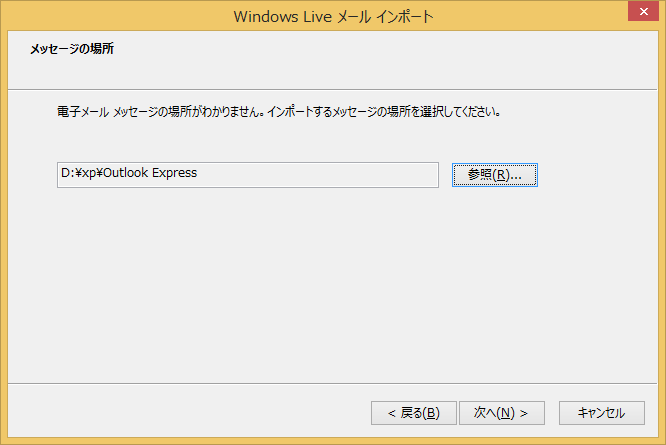
すべてのフォルダーを選択し次へをクリックします。
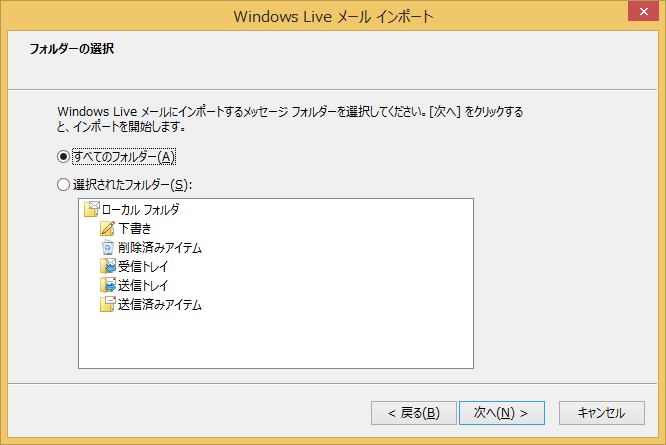
メッセージがインポートされます。
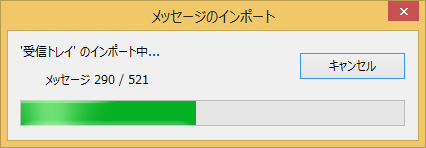
完了です。
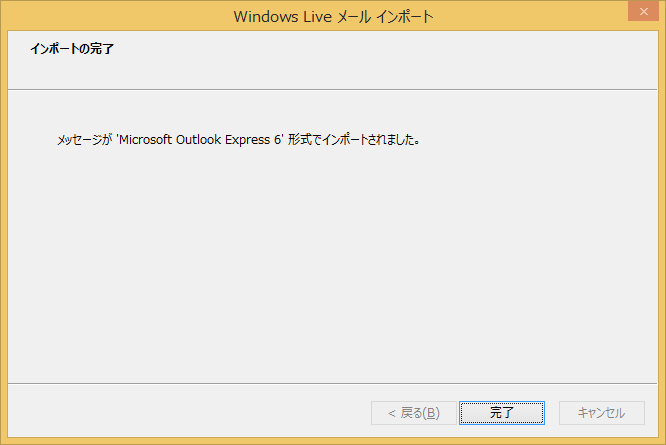
アドレス帳
左下のほうのアドレス帳をクリックします。
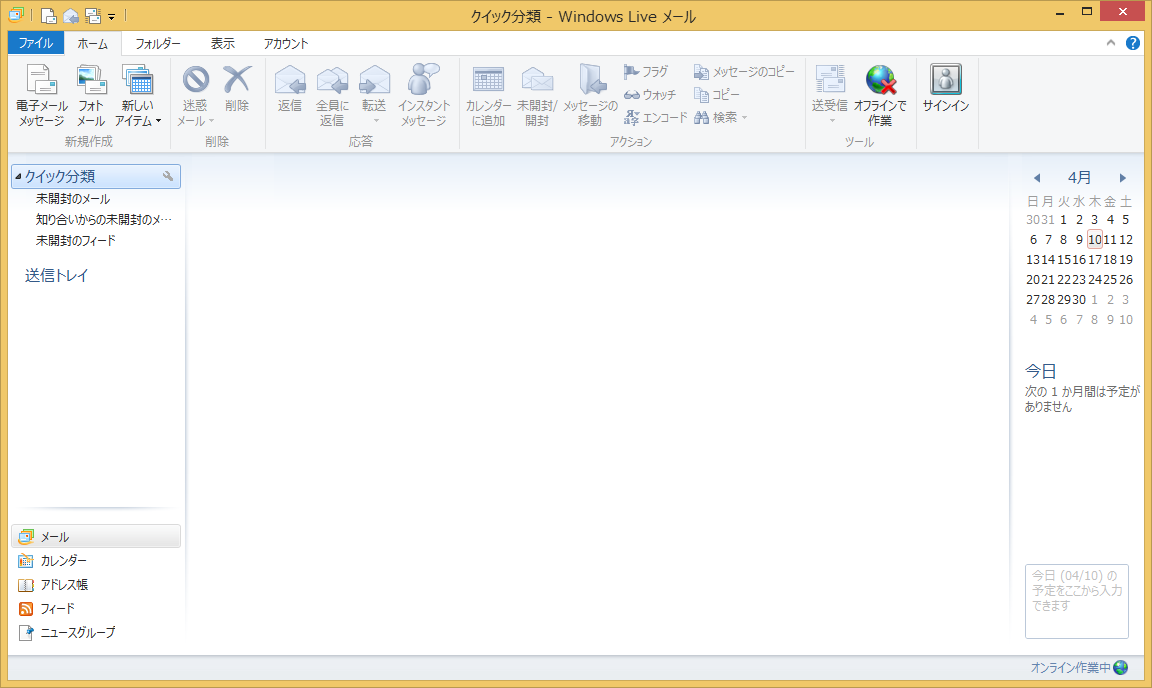
ファイルタブの中のインポートをクリックします。Windowsアドレス帳(.WAB)をクリックします。
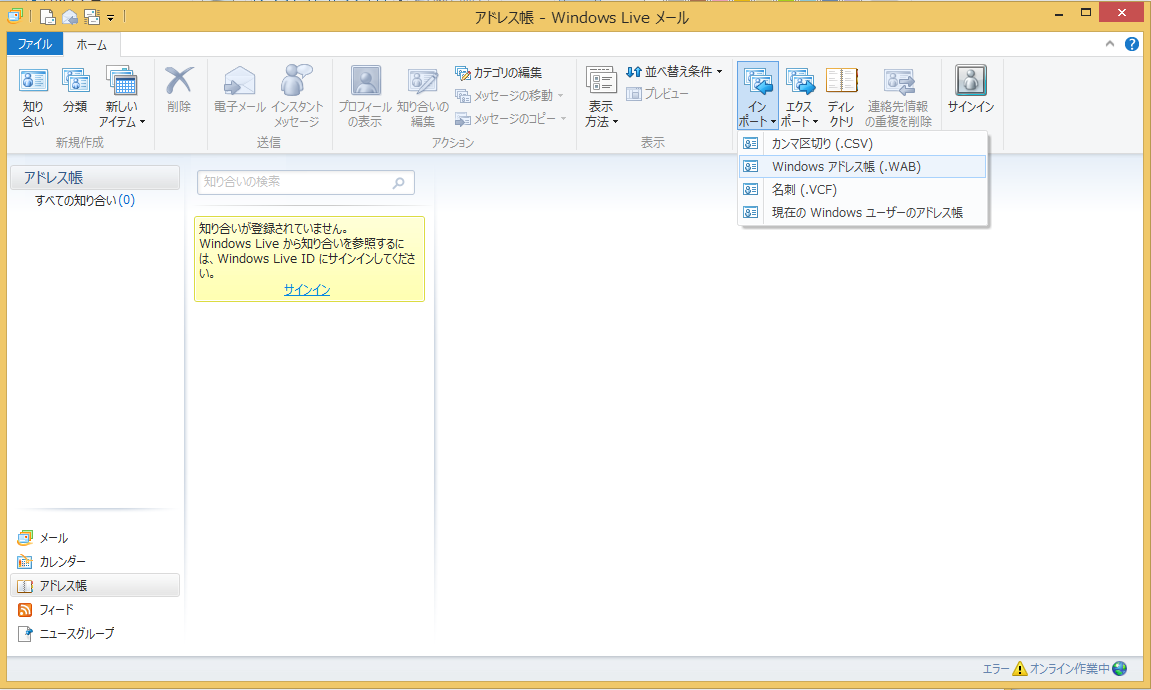
先ほど保存したアドレス帳を指定します。開くをクリックします。
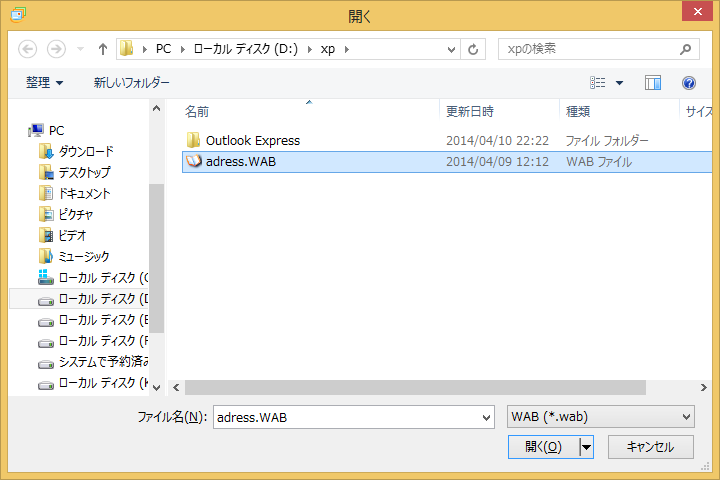
完了です。
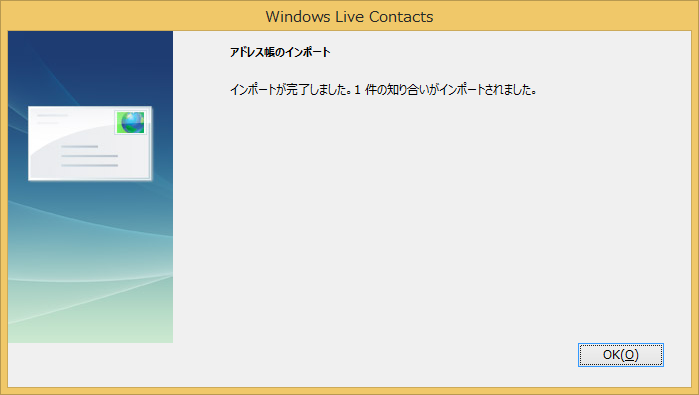
お疲れ様でした。