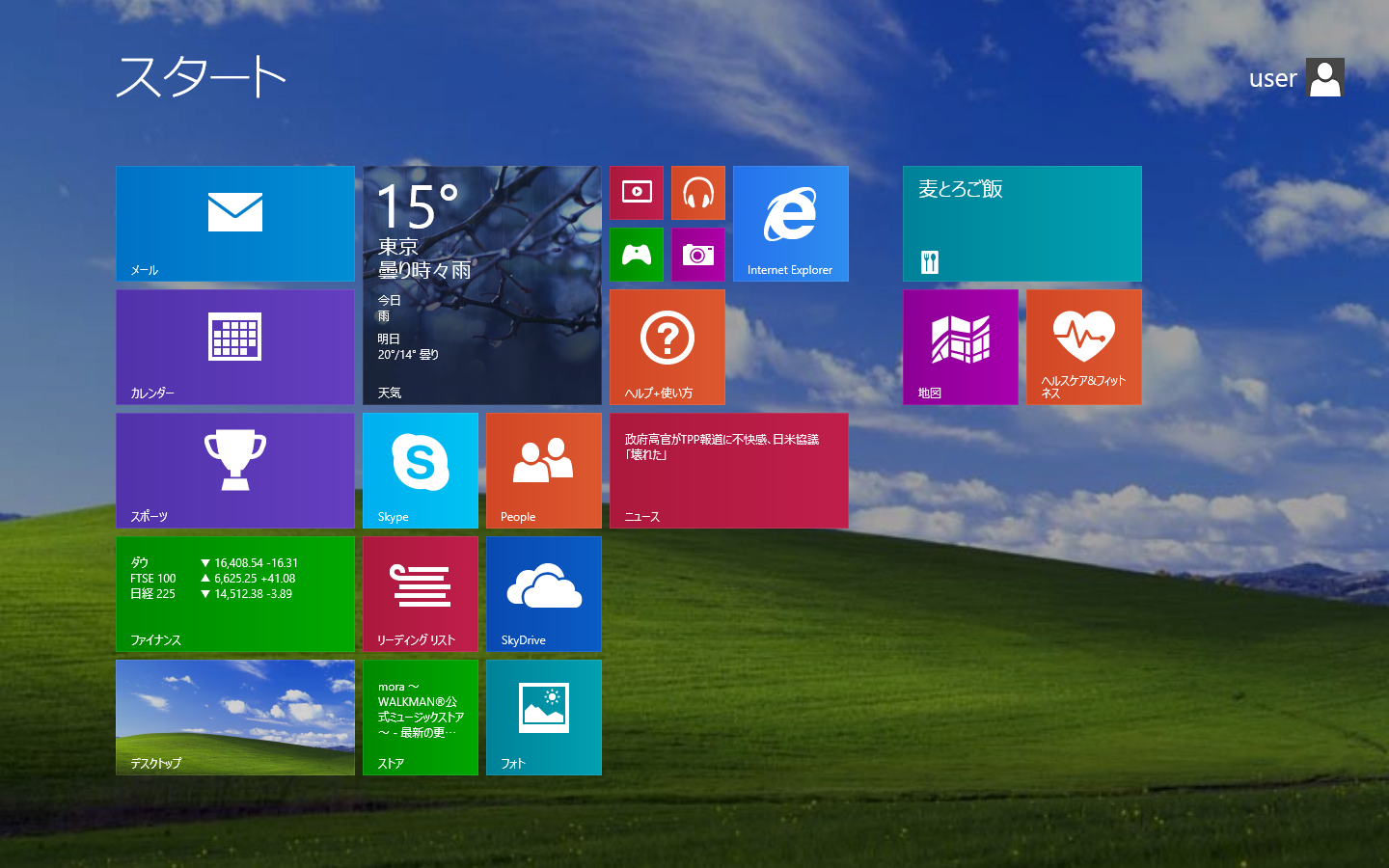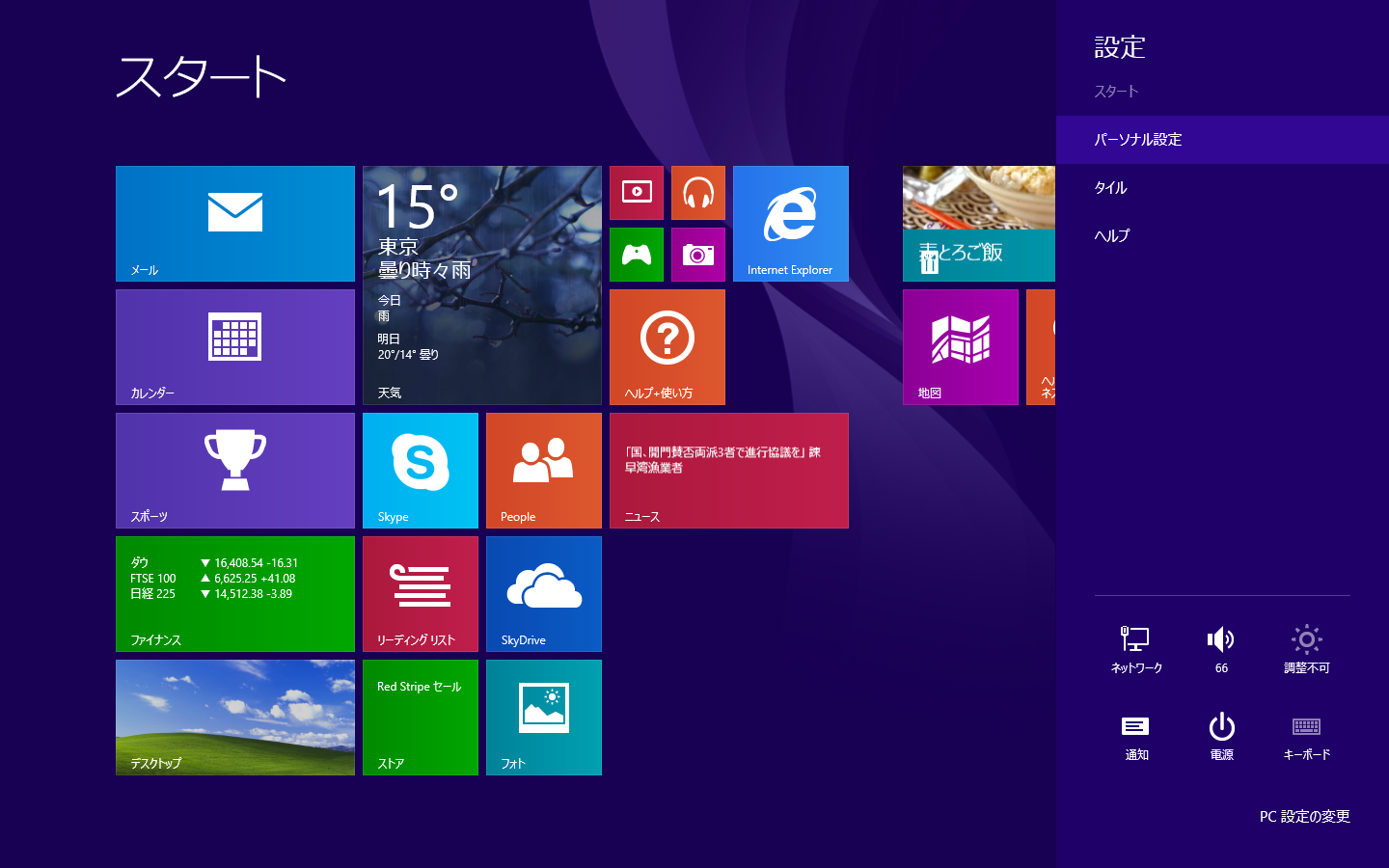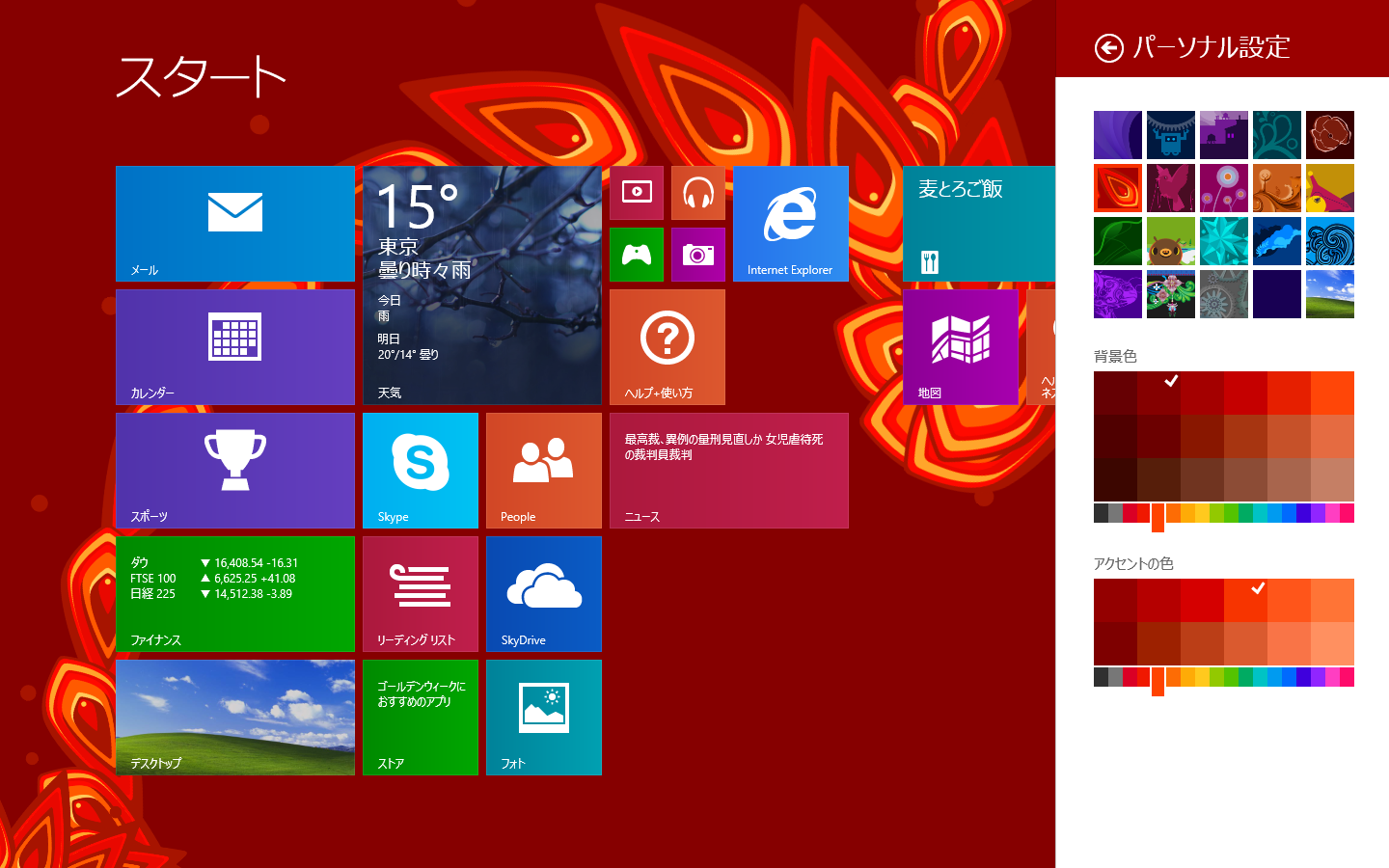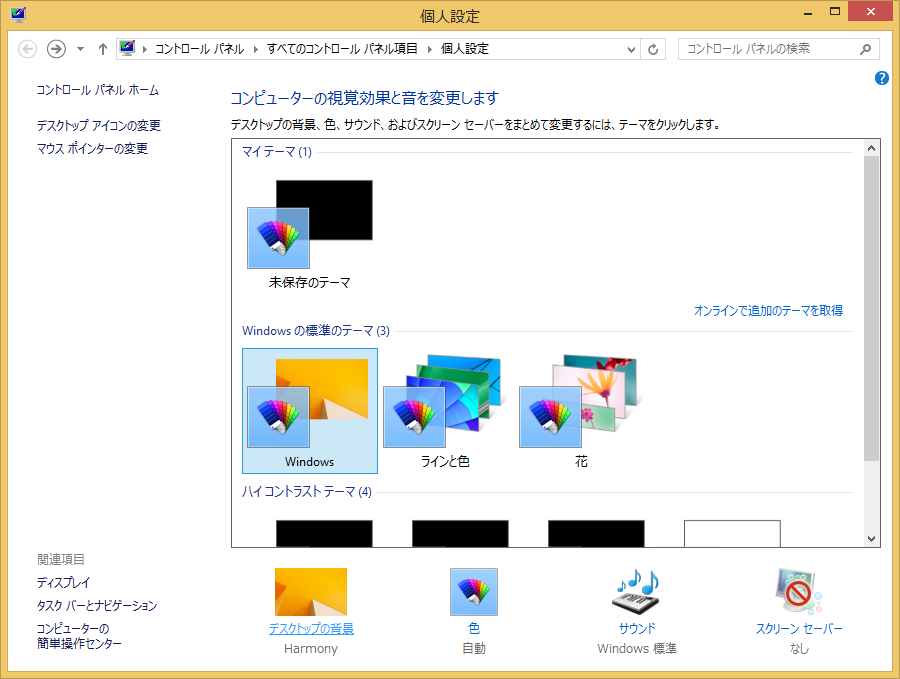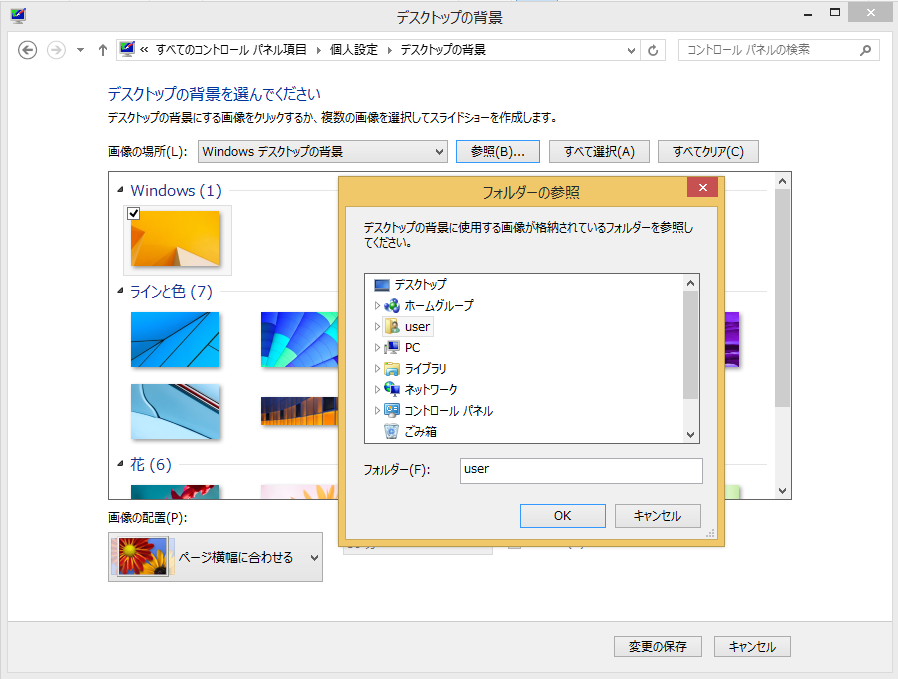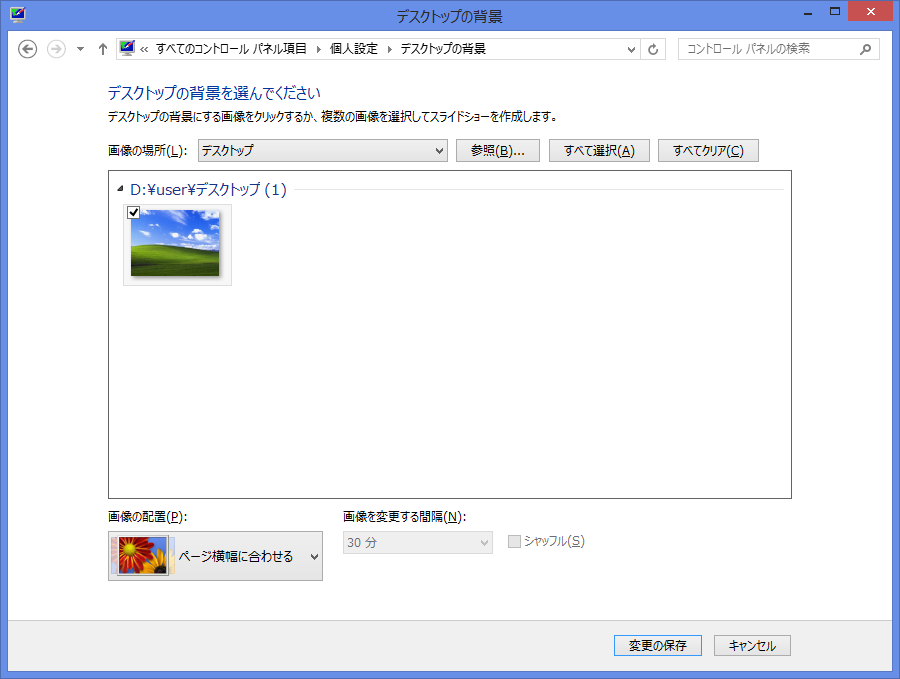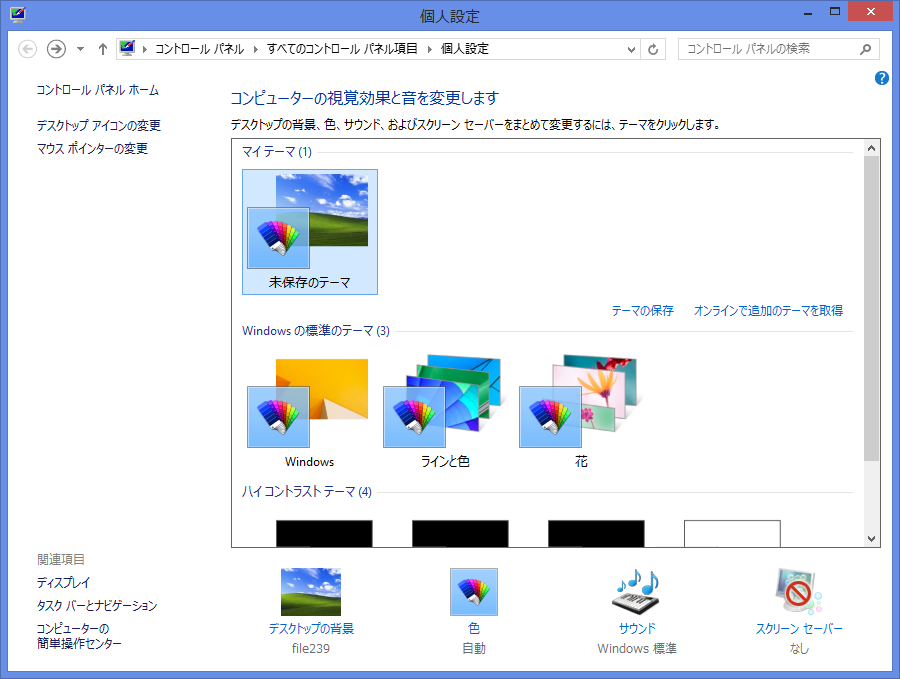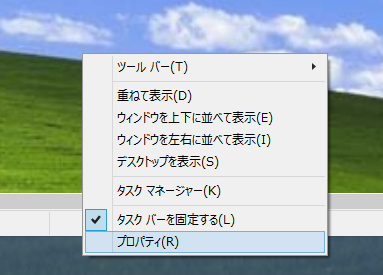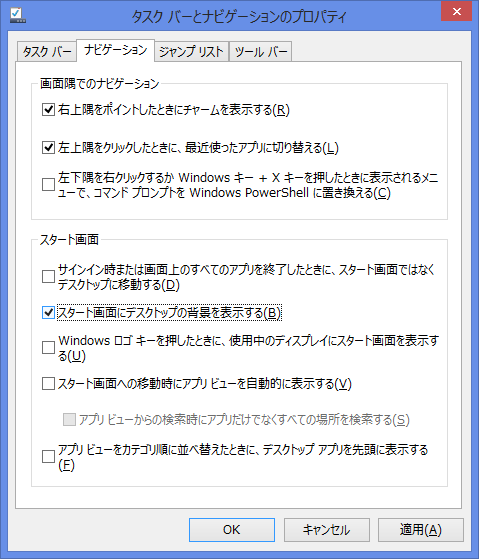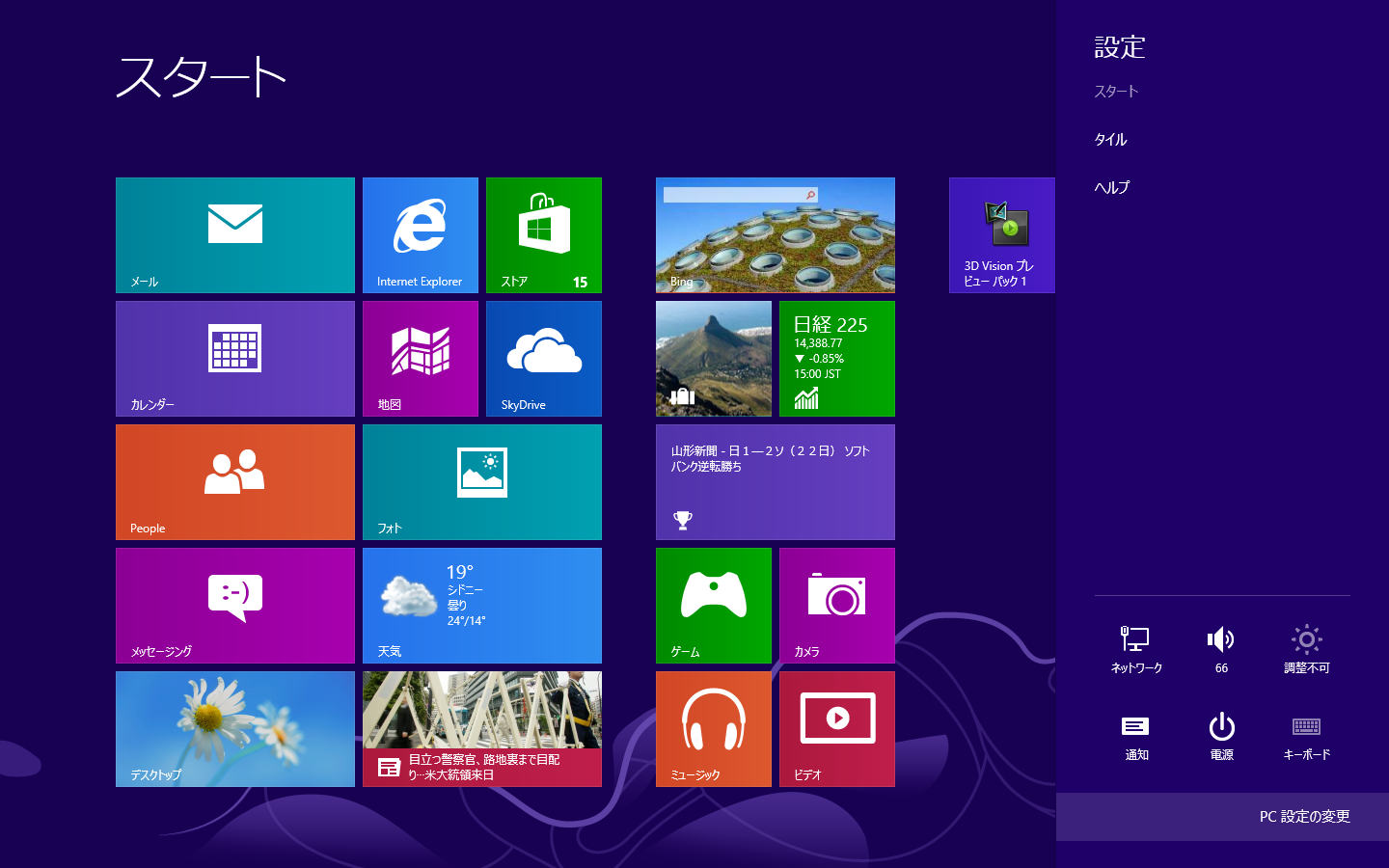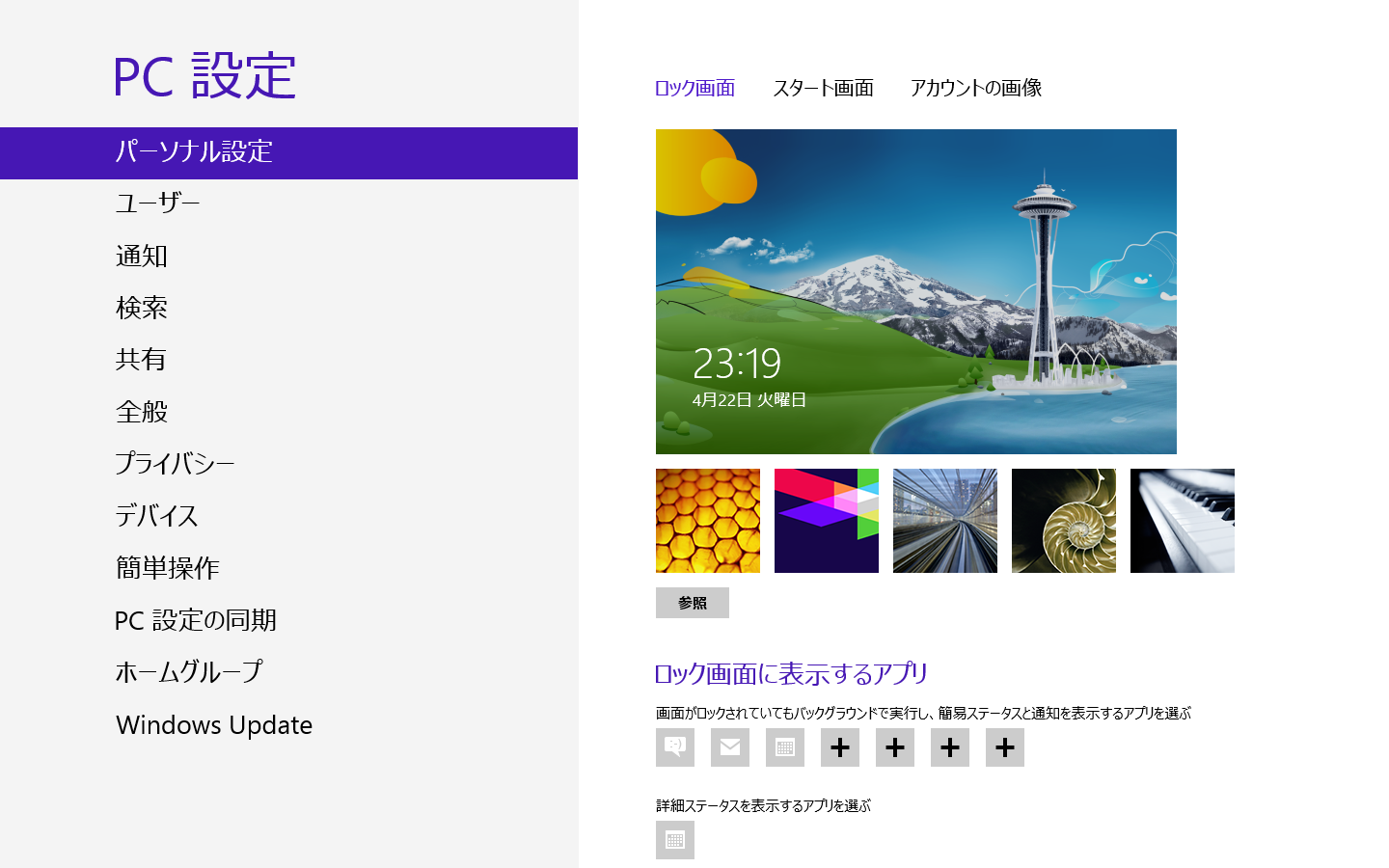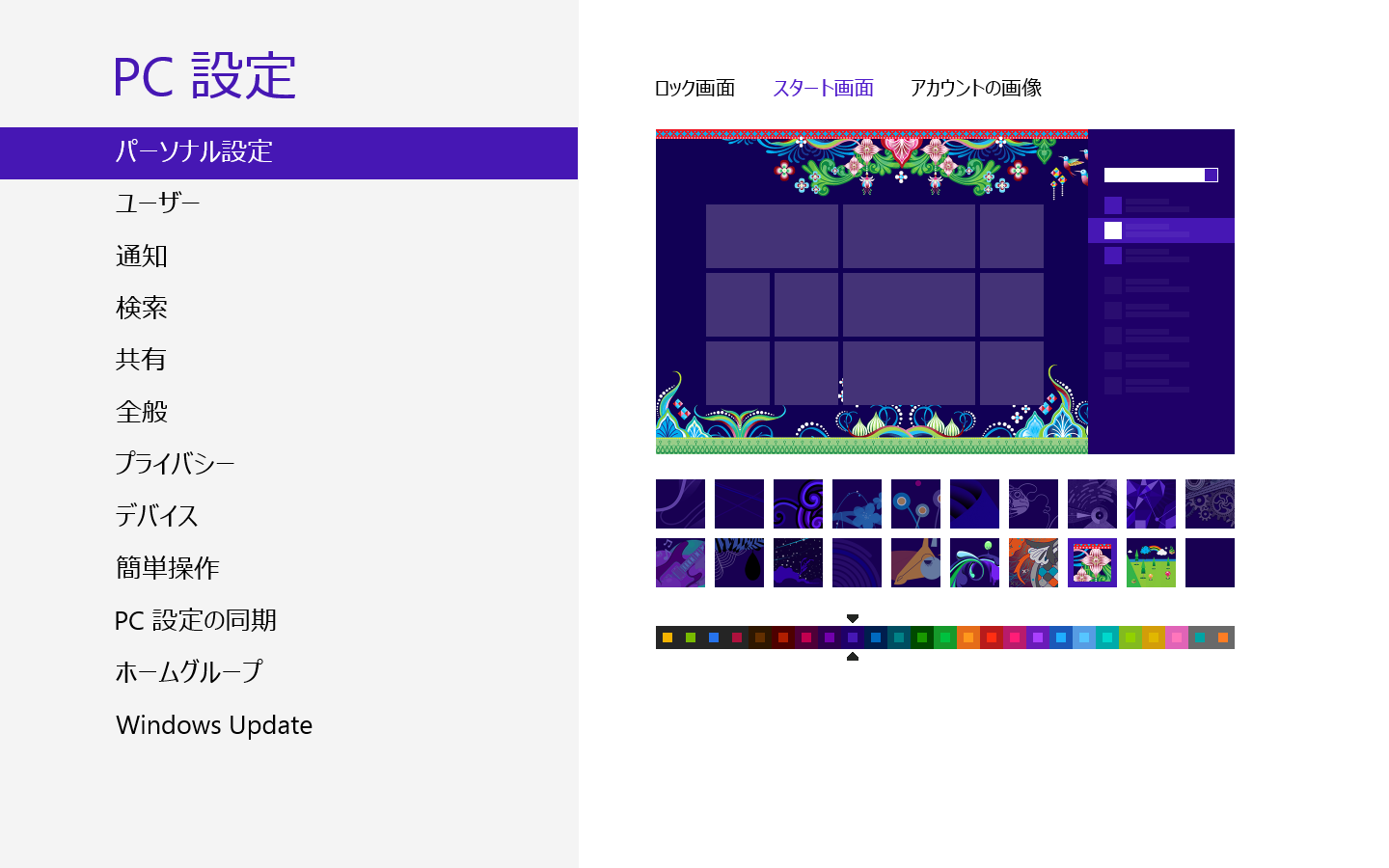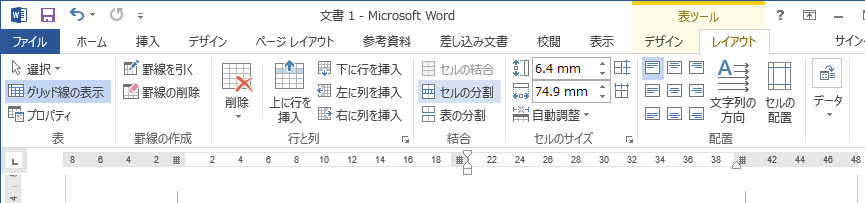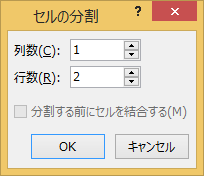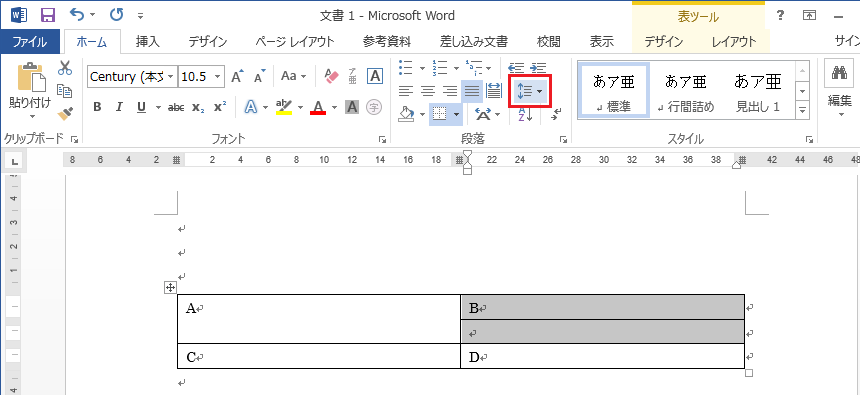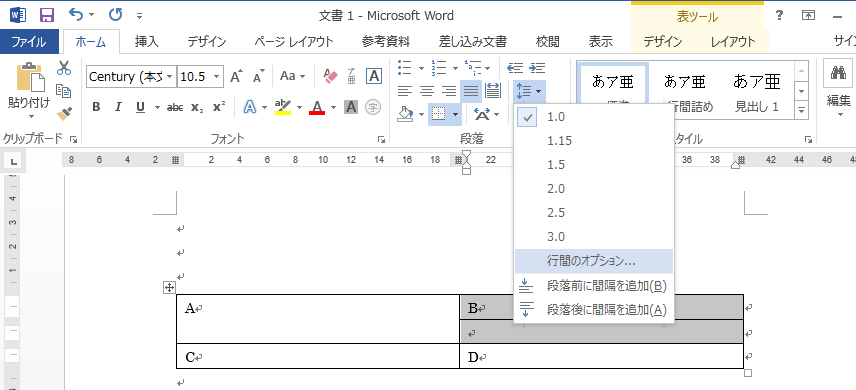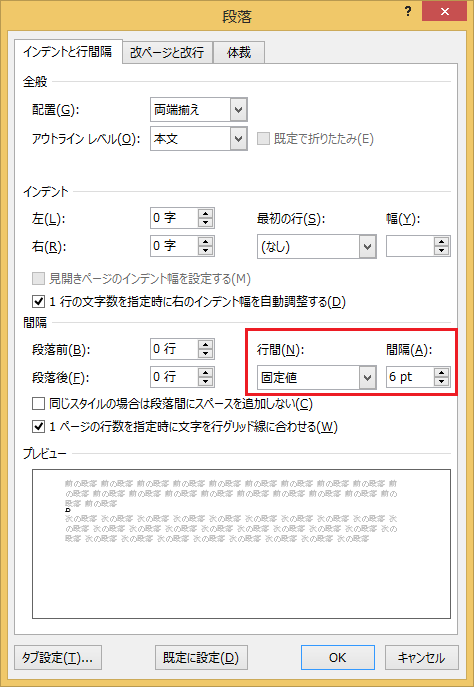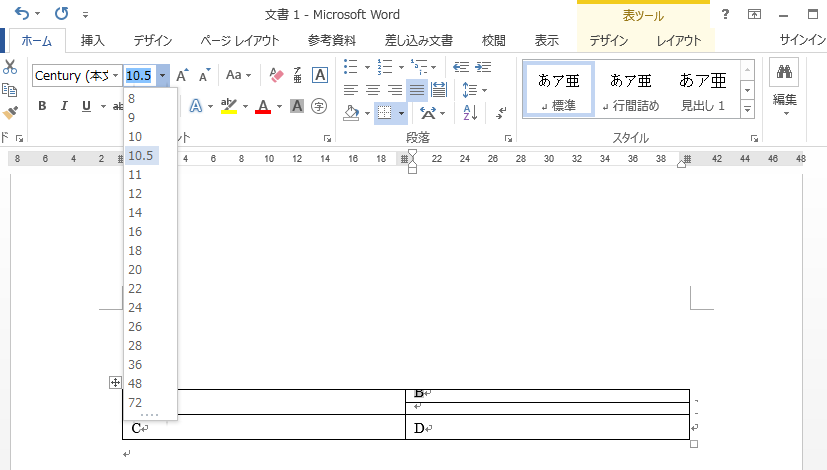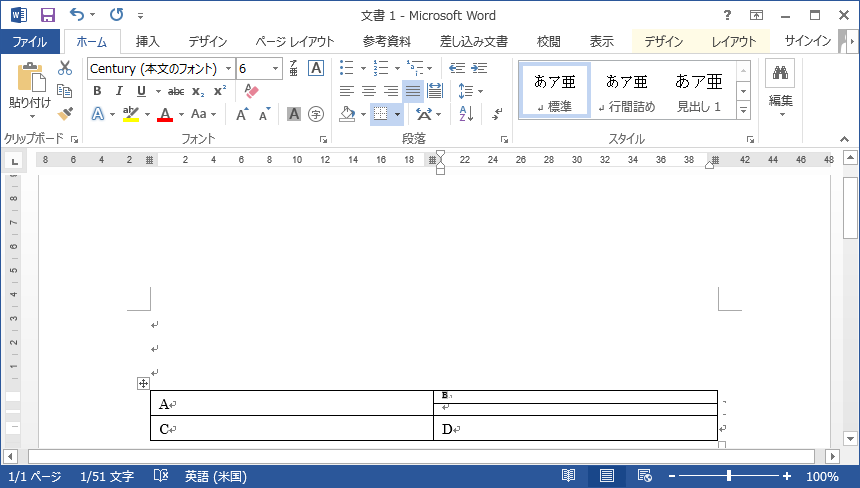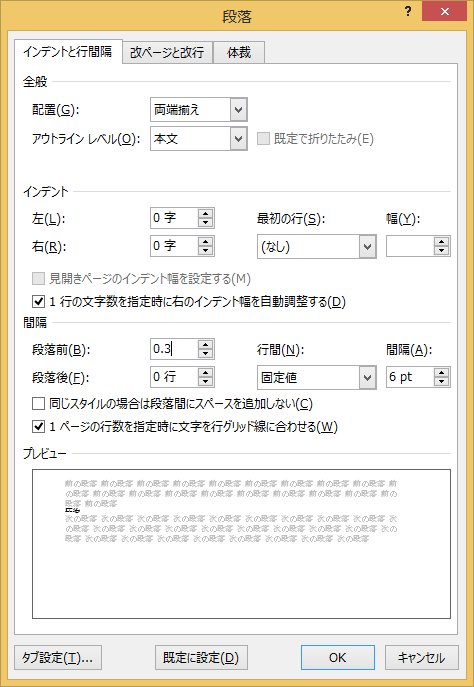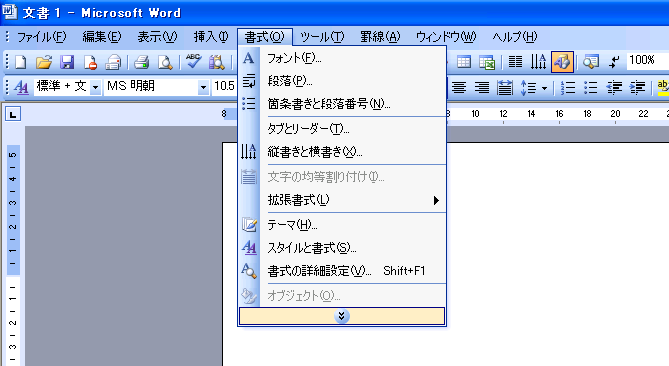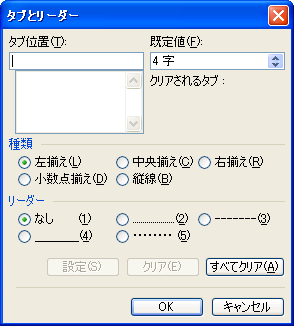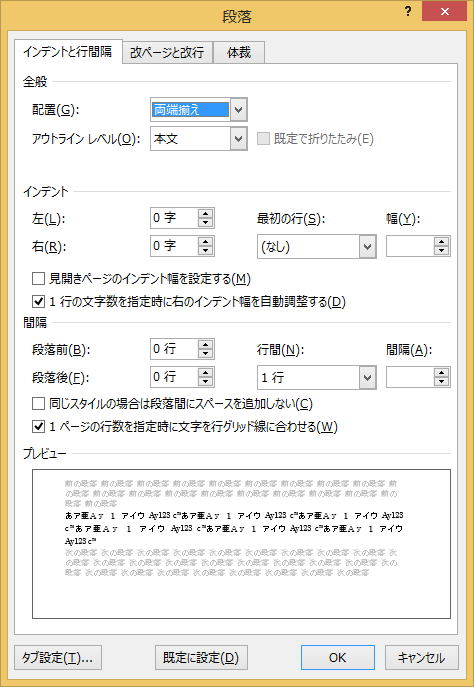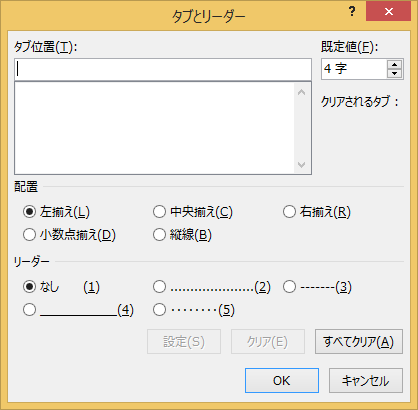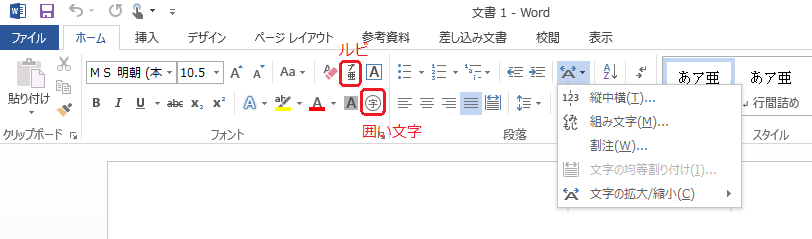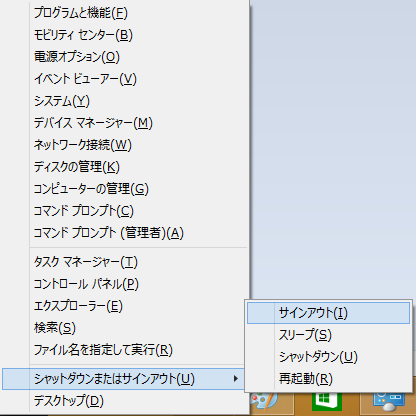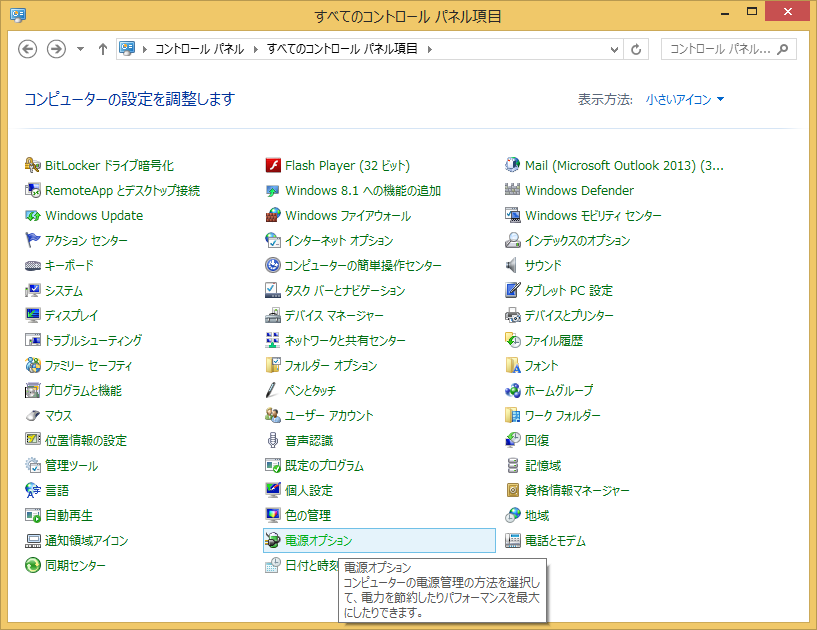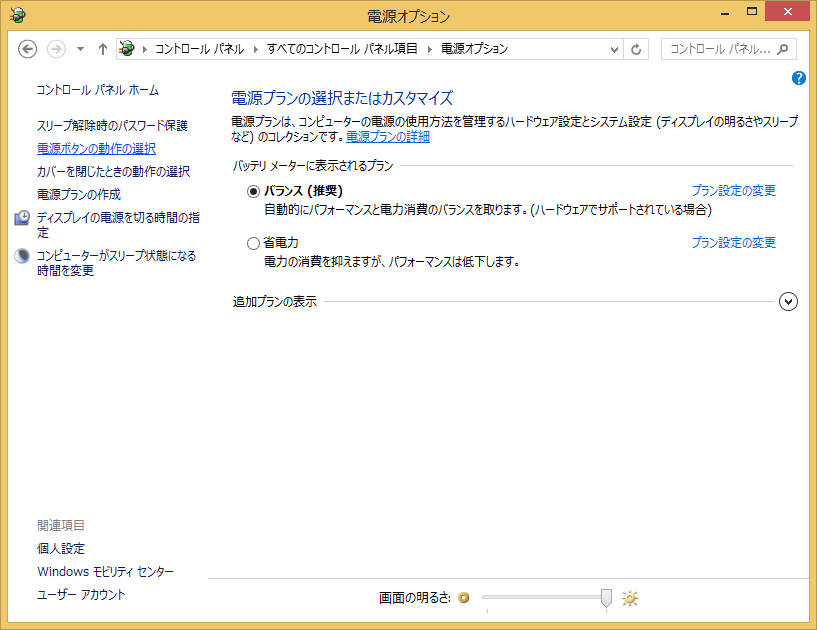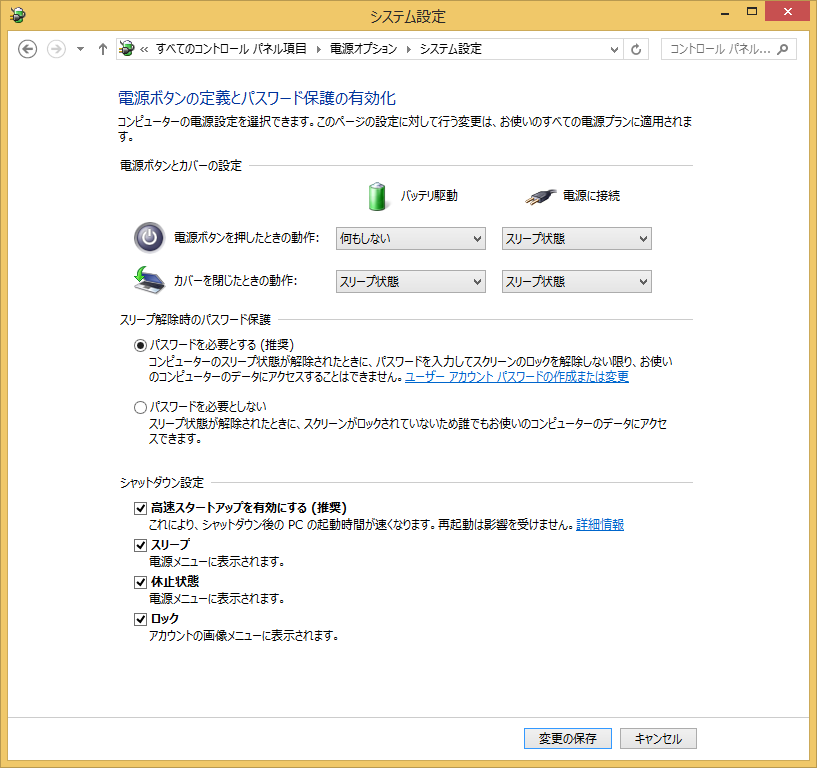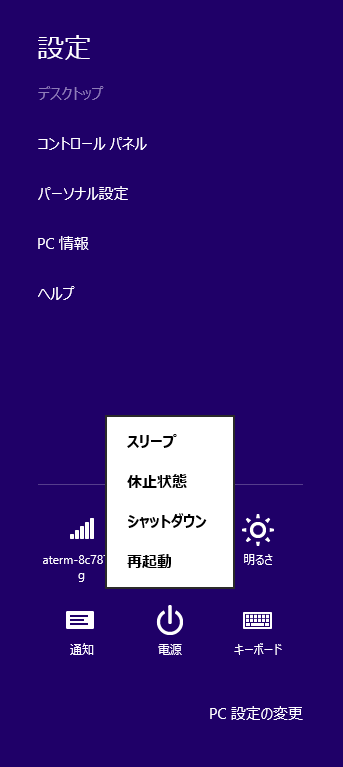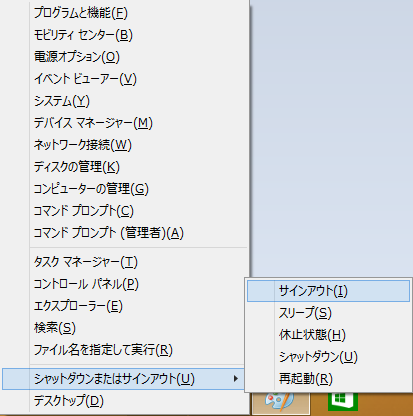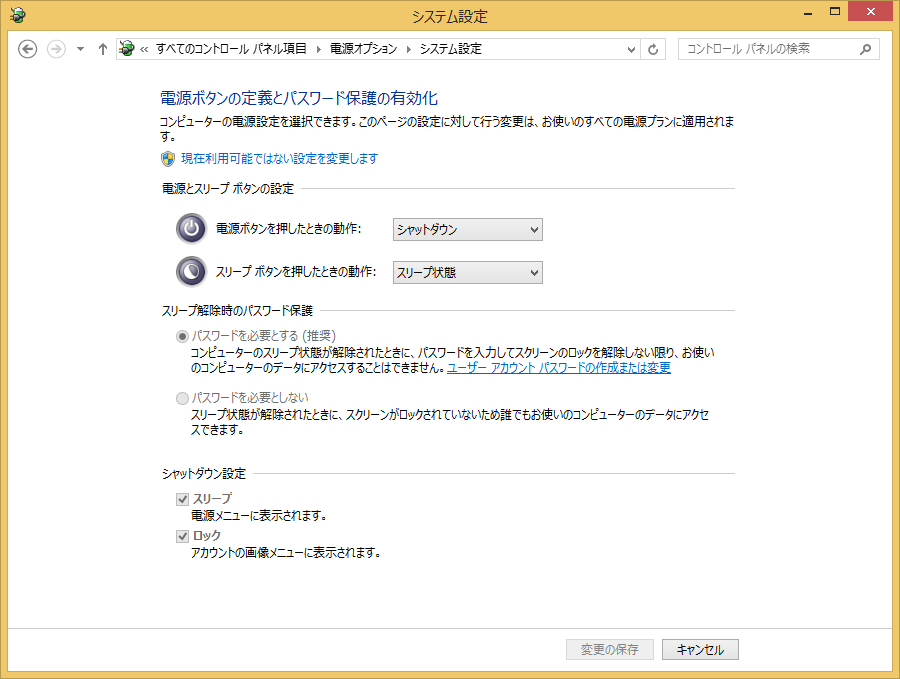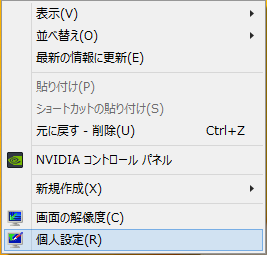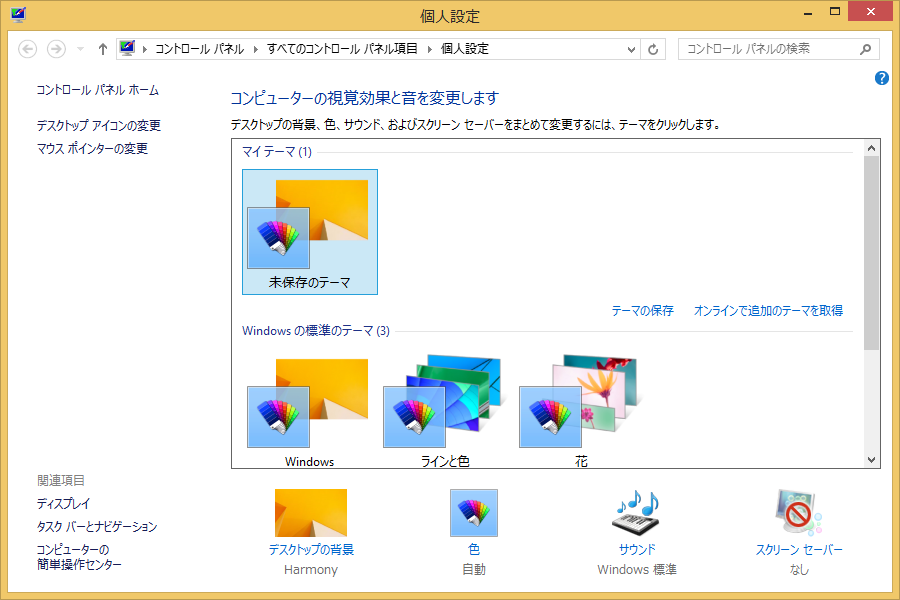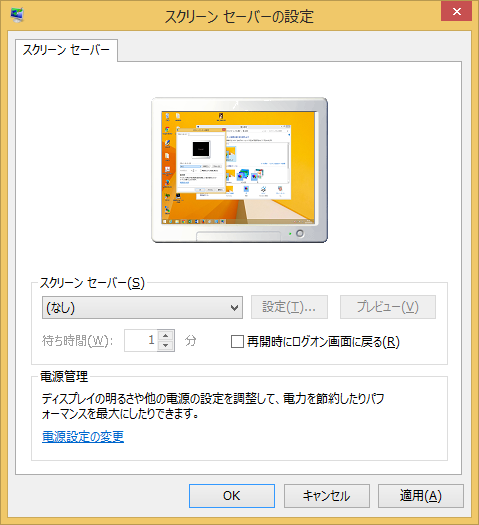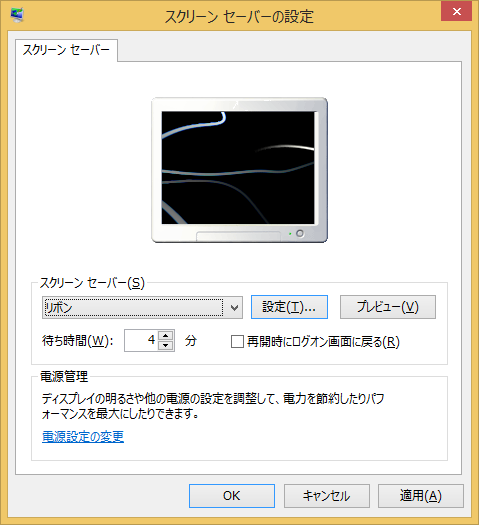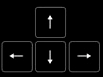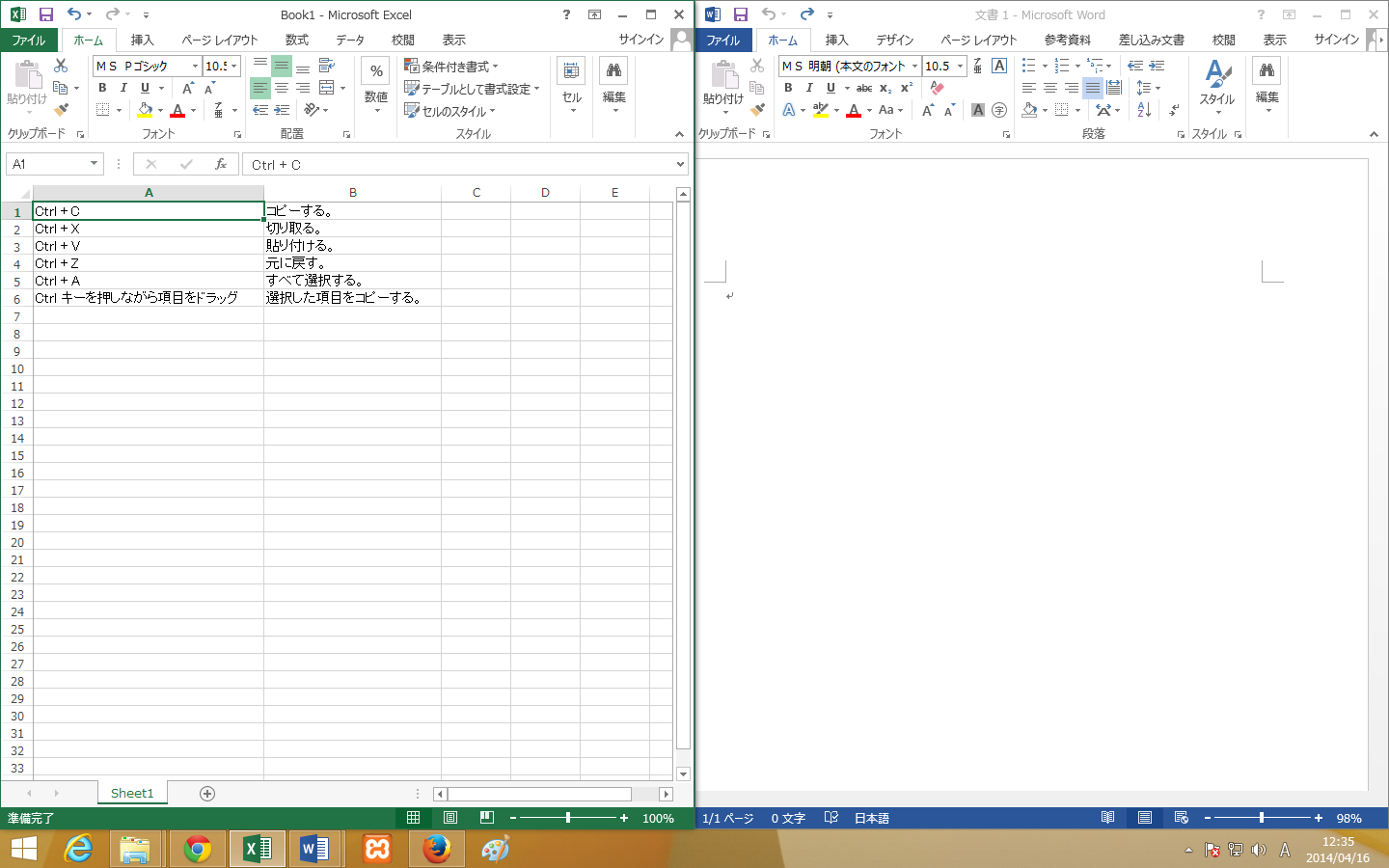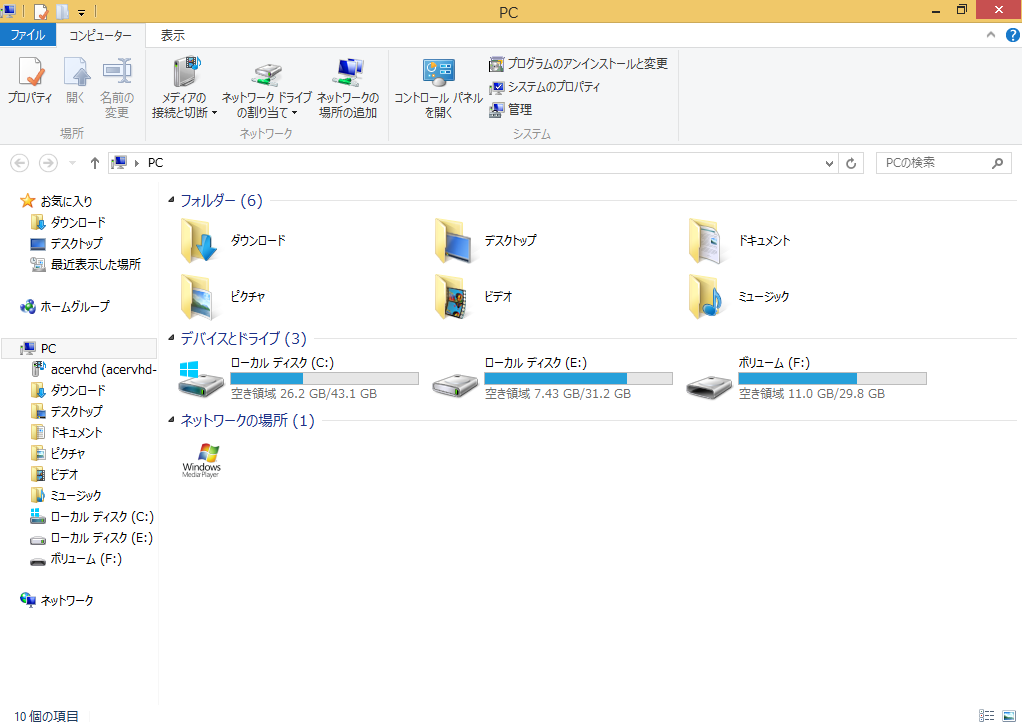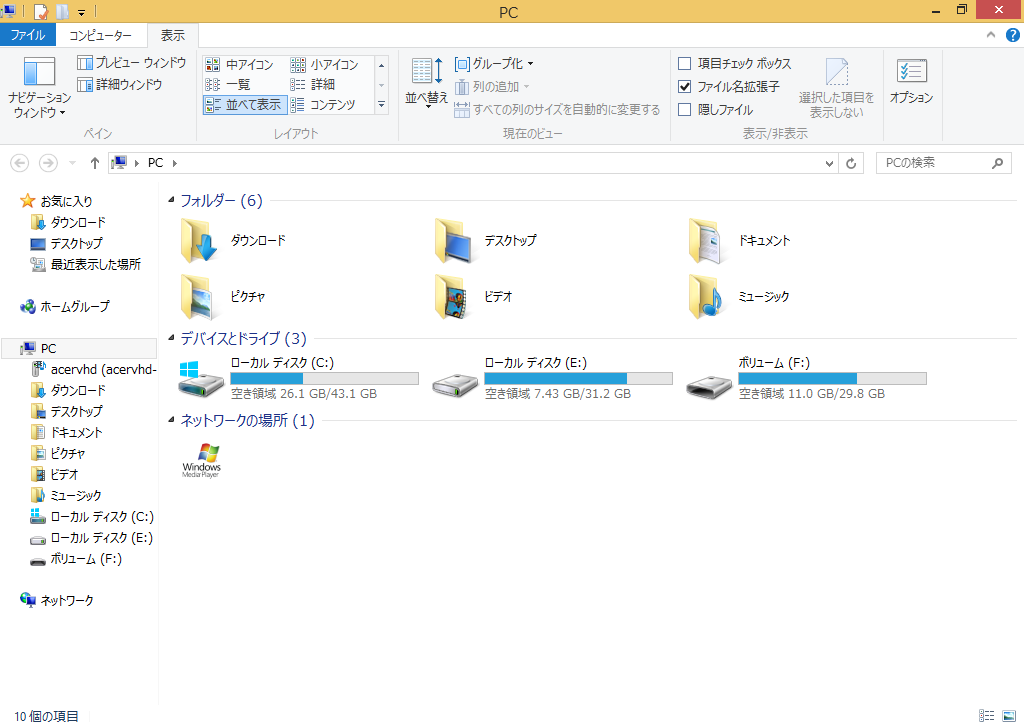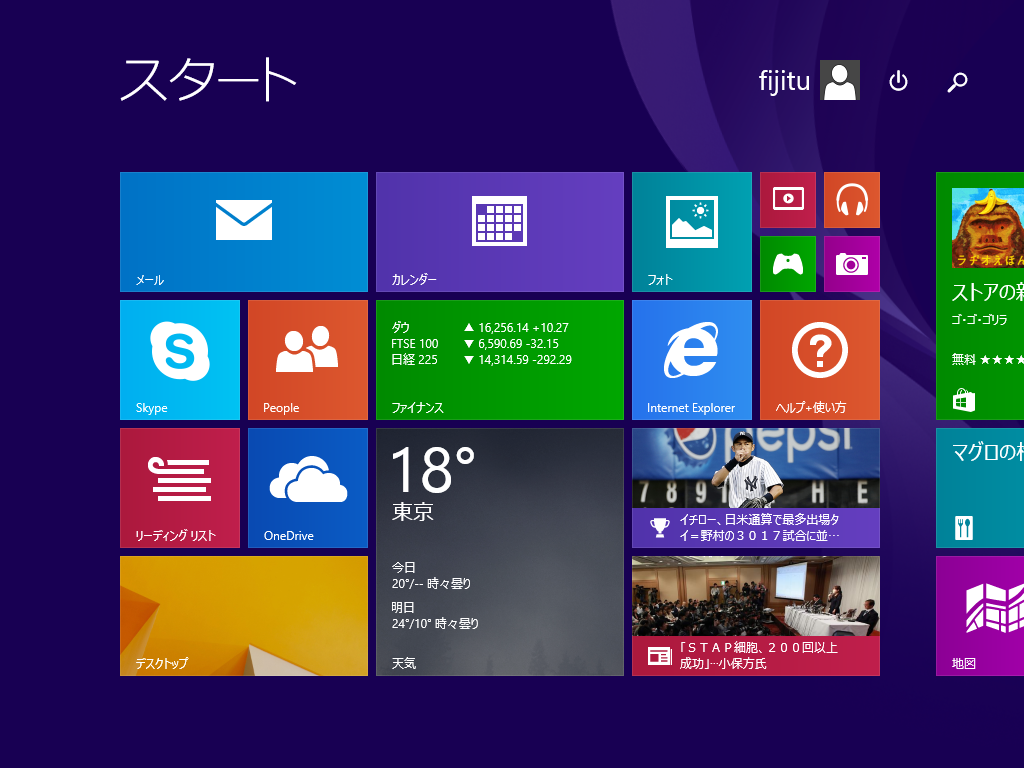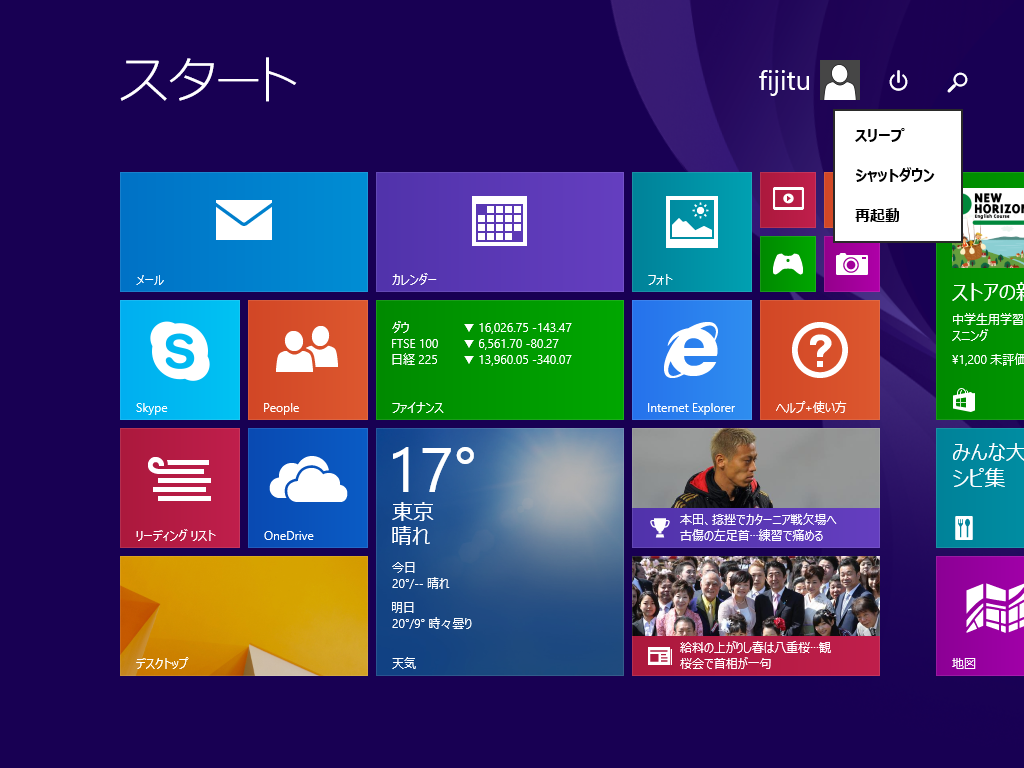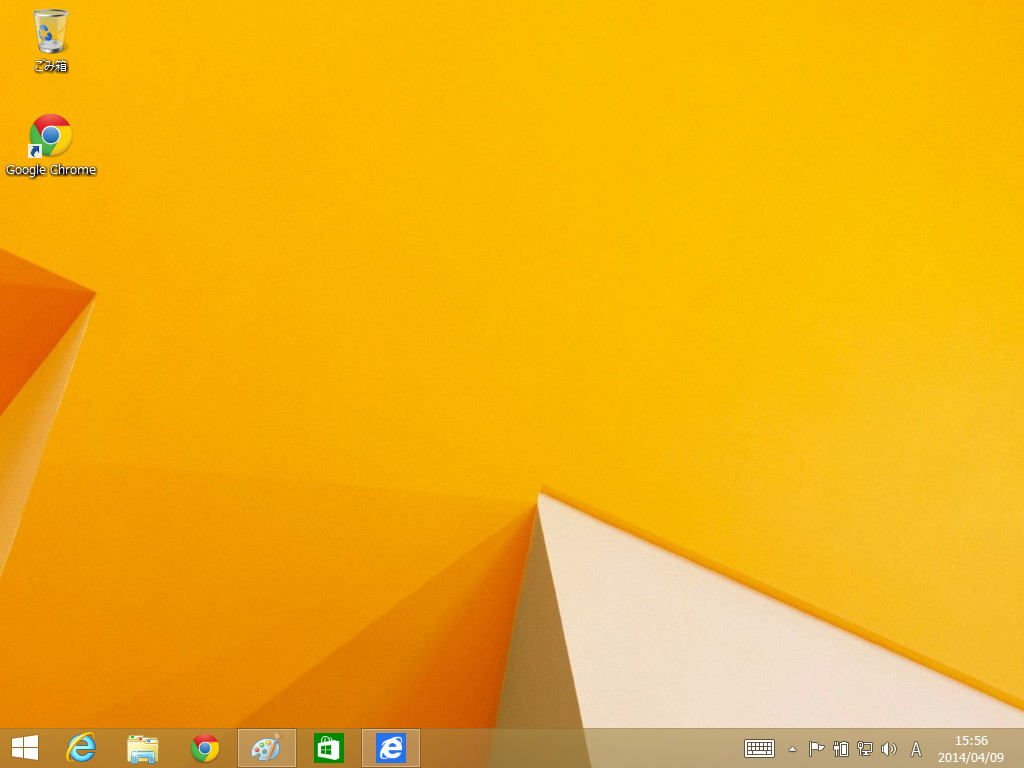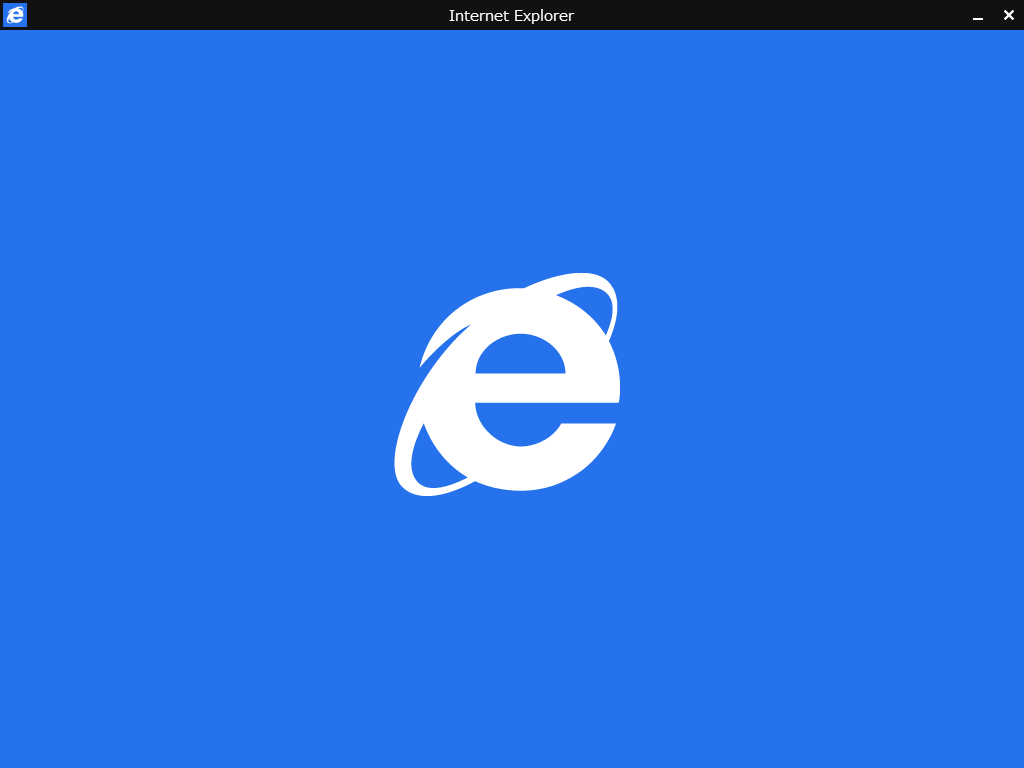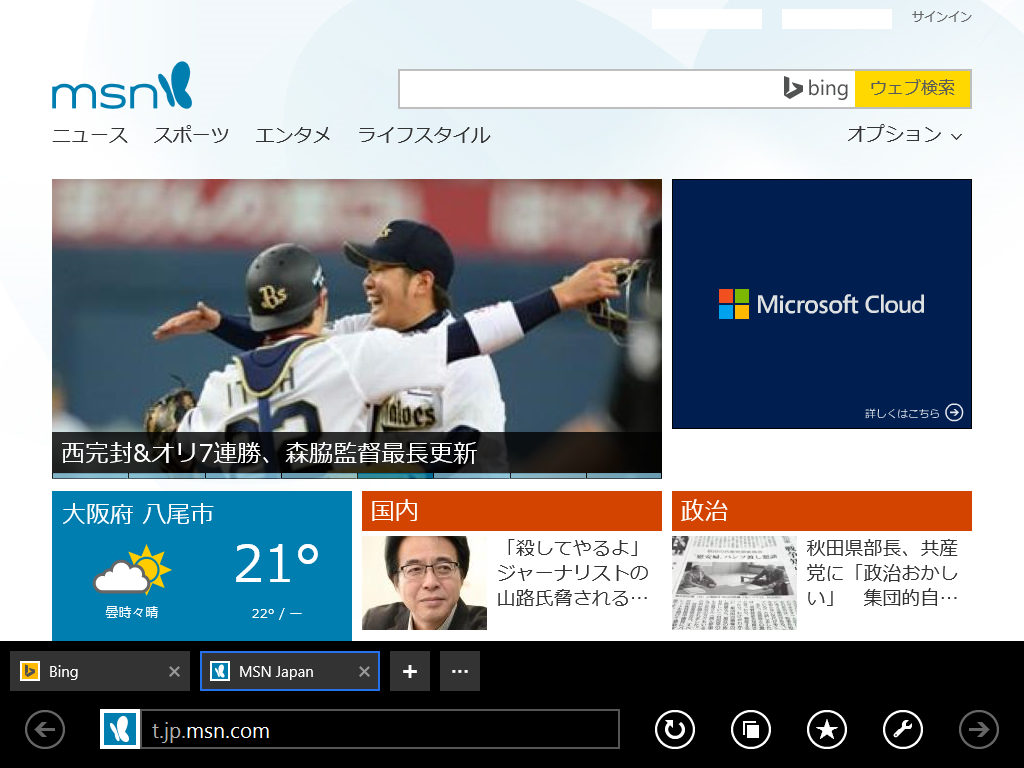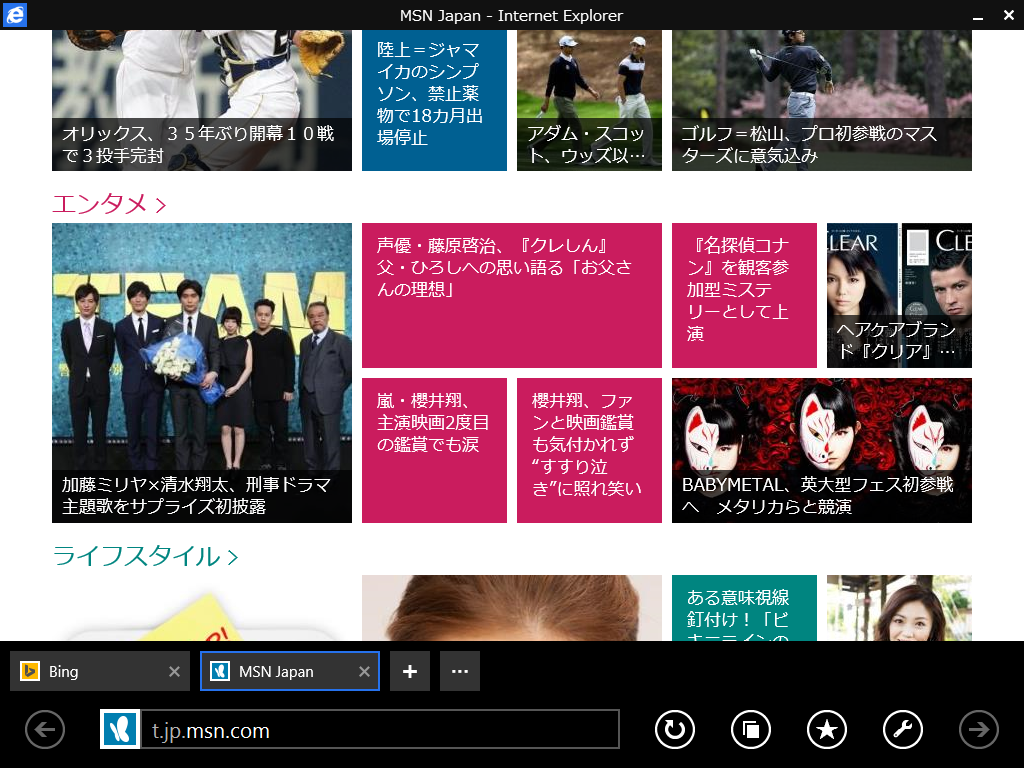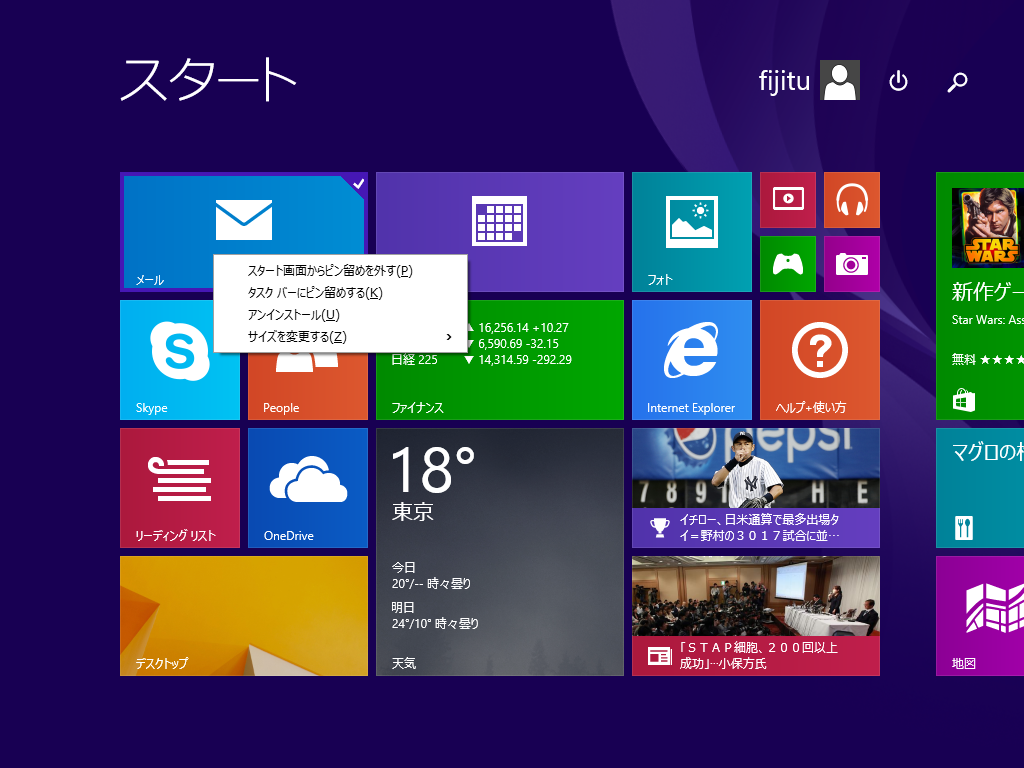2014/4/22
タイトルを「windows8.1(8)スタート画面の背景変更」から「windows8.1スタート画面の背景変更」に変更しました。windows8ではナビゲーションのプロパティーがなく変更できませんでした。の最後にwindows8のスタート画面の(所定の)背景の変更方法を追記しました。
windows8.1のスタート画面の背景を懐かしのwidnowsXPの草原にしてみました。草原の画像は各自用意してくださいね。
まずはウィンドウズに始めから用意されている画像に変更する方法からです。
スタート画面を表示させてから設定チャームの表示します。![]() ウィンドウズキー+I(アイ)で設定チャームを表示させます。パーソナル設定をクリックします。
ウィンドウズキー+I(アイ)で設定チャームを表示させます。パーソナル設定をクリックします。
画像がいくつか用意されていますのでクリックして選択してください。
ここからでは、任意の画像に変更することが出来ませんのでとりあえず参考までに。
次はスタート画面の背景を任意の背景に変更します。まず、デスクトップの背景をスタート画面に背景にしたいものに変更します。
デスクトップを表示した状態で設定チャームを表示してパーソナル設定をクリックします。または、デスクトップで右クリックし、個人設定をクリックします。個人設定のダイアログボックスが開きます。左下のほうのデスクトップの背景をクリックします。
デスクトップの背景のダイアログボックスが開きますので参照ボタンをクリックしフォルダの参照からスタート画面の背景にしたい画像のある場所を選択しOKボタンをクリックします。
画像が表示されたらチェックボックスにチェックを入れ変更の保存をクリックします。
個人設定のダイアログボックスに戻りますので閉じてください。
これでデスクトップの背景が任意の画像(ウィンドウズXPの草原)に変わりました。
次にタスクバーの何もアイコンのないところで右クリックしプロパティをクリックします。
タスクバーとナビゲーションのプロパティが開くのでナビゲーションのタブをクリックします。スタート画面の2つ目のチェックボックスのスタート画面にデスクトップの背景を表示するにチェックを入れてOKボタンをクリックします。これでスタート画面の背景を任意の喪に変更することが出来ました。
2014/4/22 windows8 のスタート画面の背景の変更方法追記
Windows8ではスタート画面の背景を任意のものに変更することはできませんが、所定の背景画像になら変更可能ですのでその方法を説明します。
設定チャームの右下ののPC設定クリックします。
左上のパーソナル設定をクリックします。画面右の上にあるスタート画面をクリックします。
背景画像に設定したものをクリックして選択します。