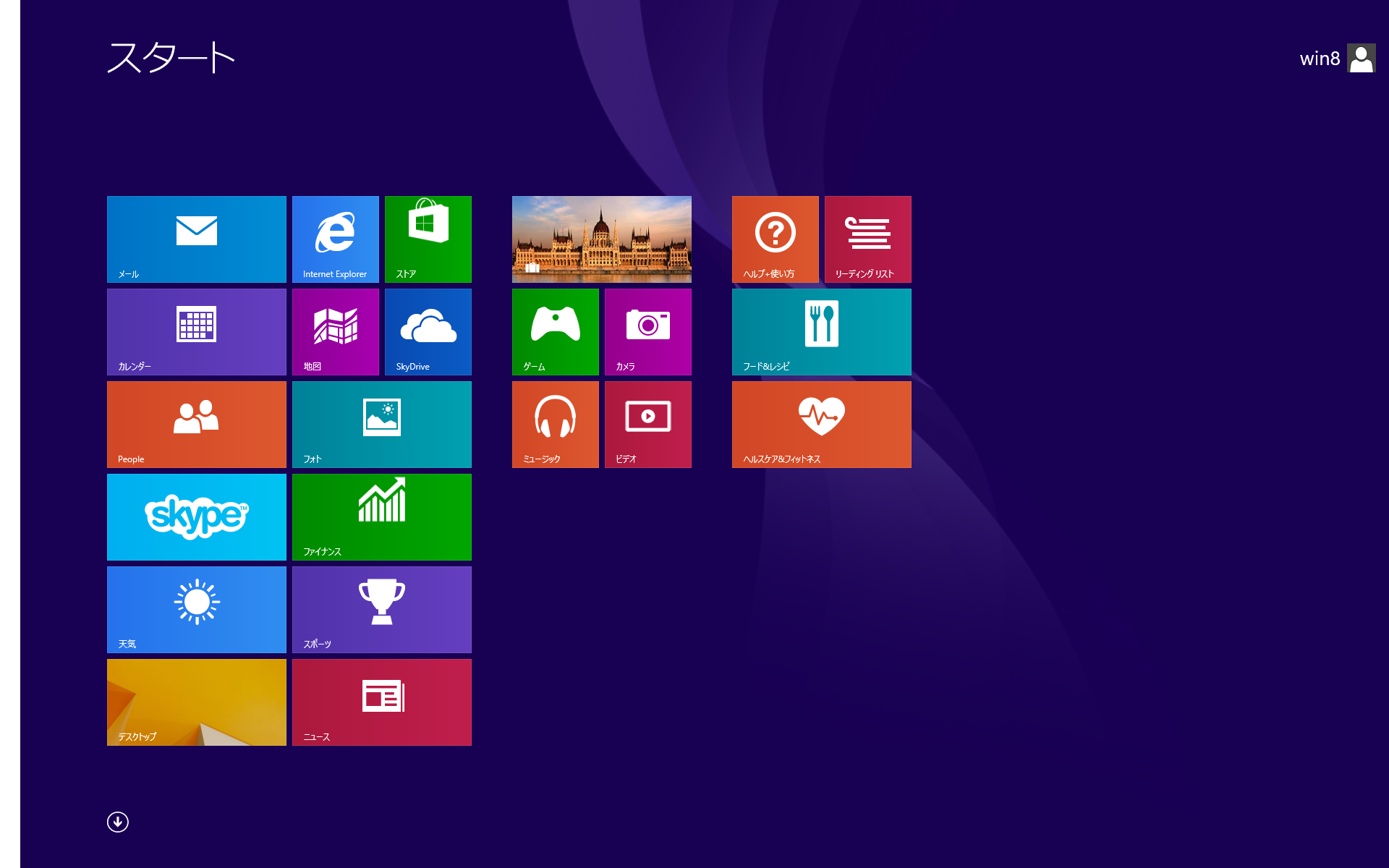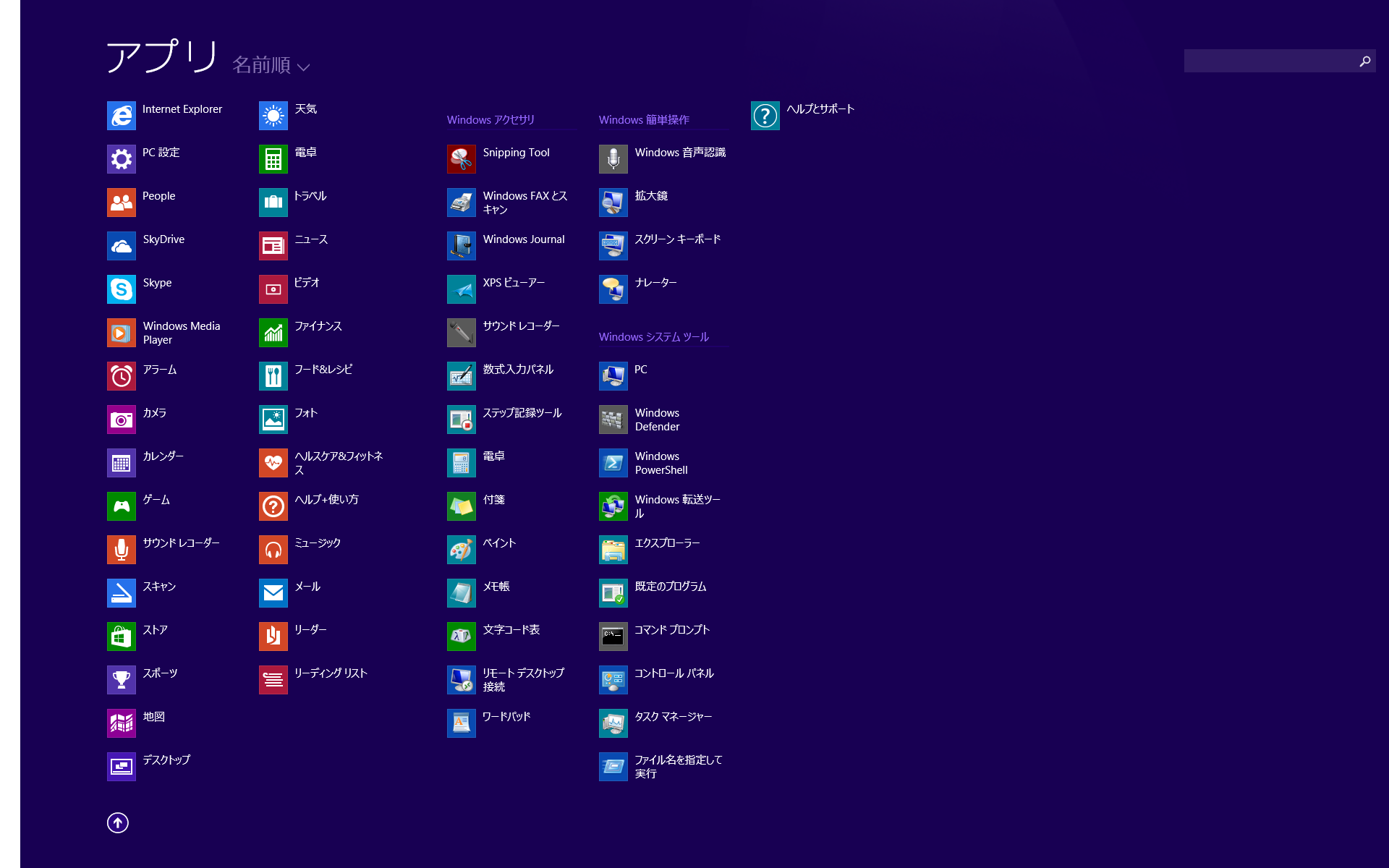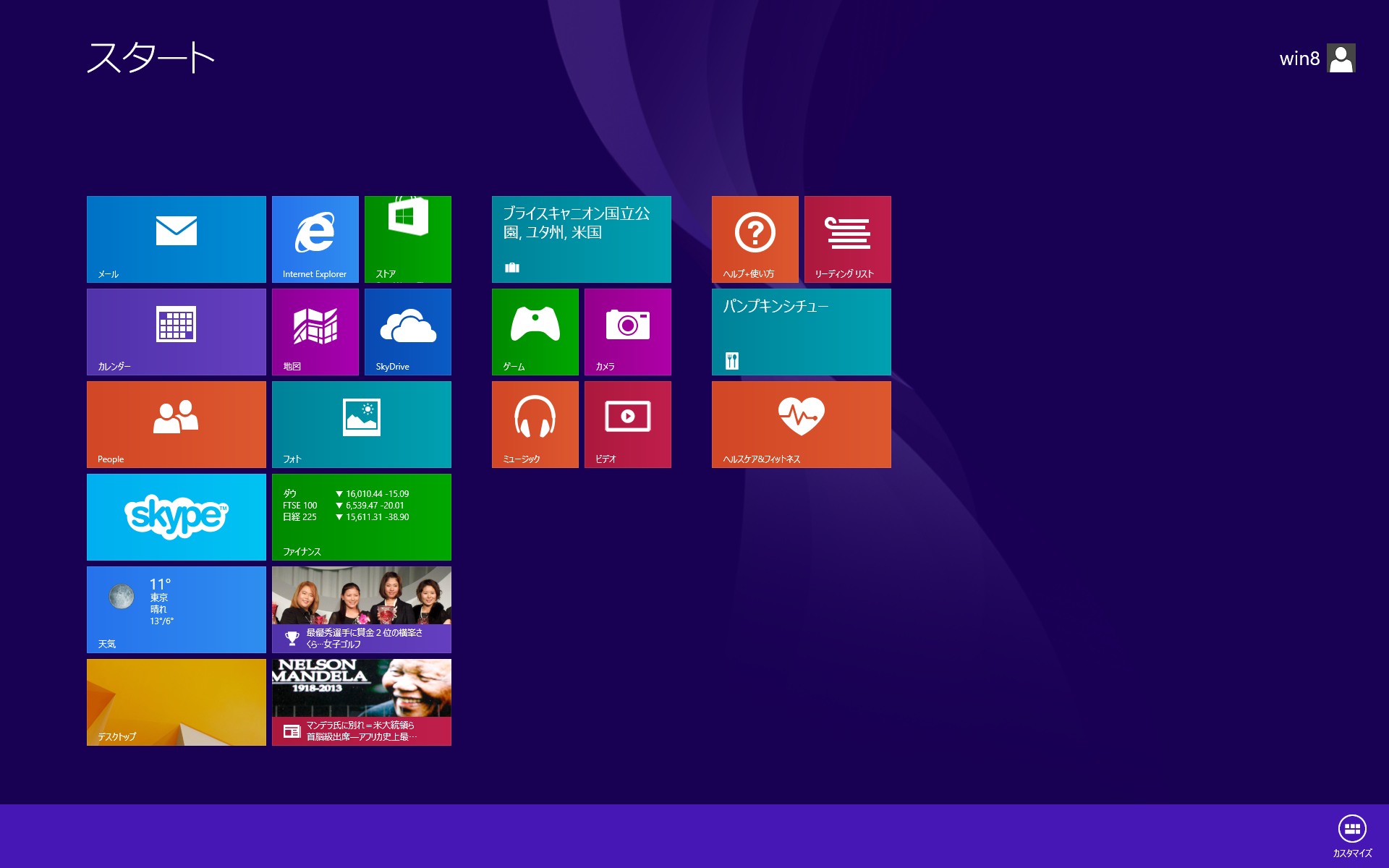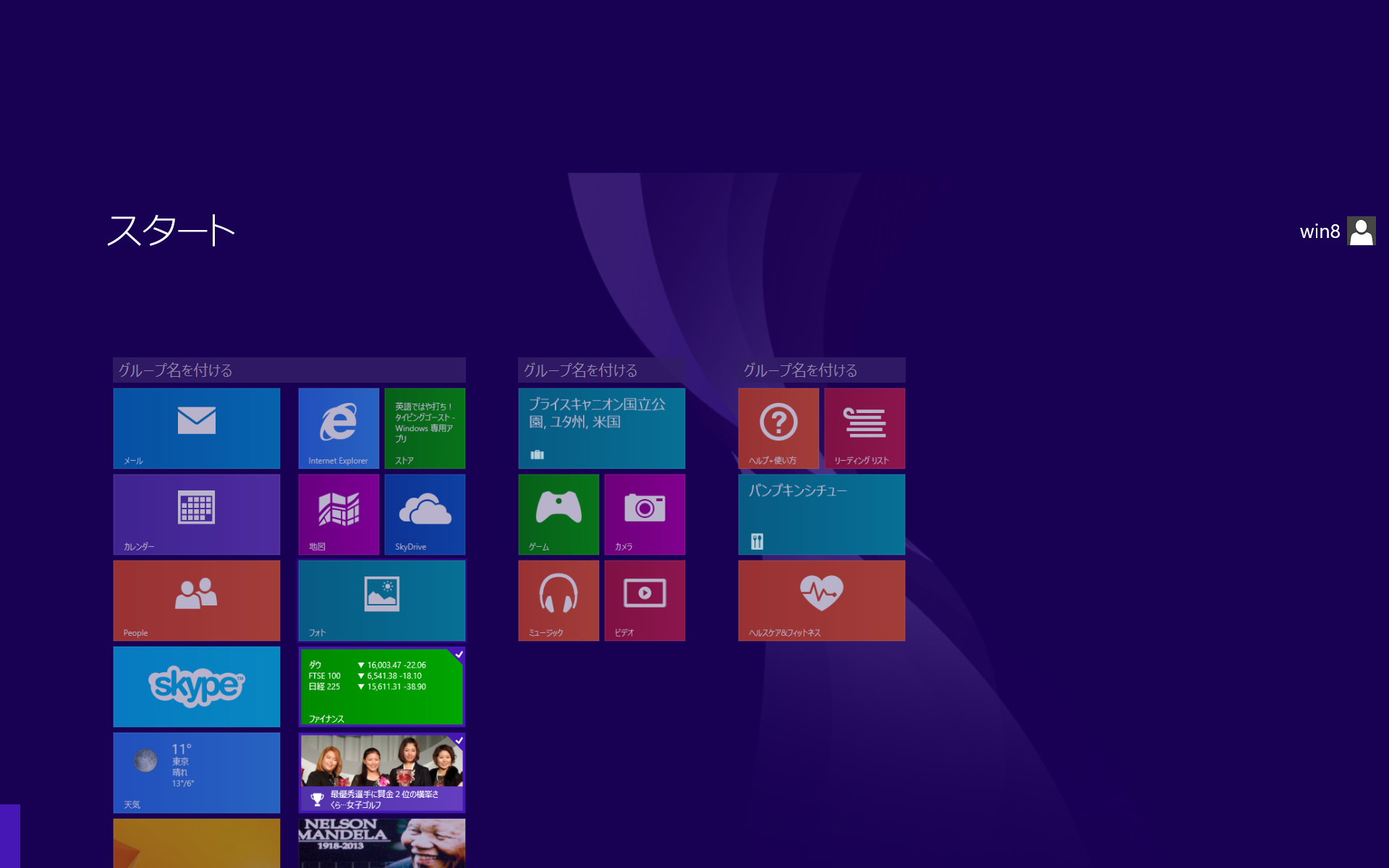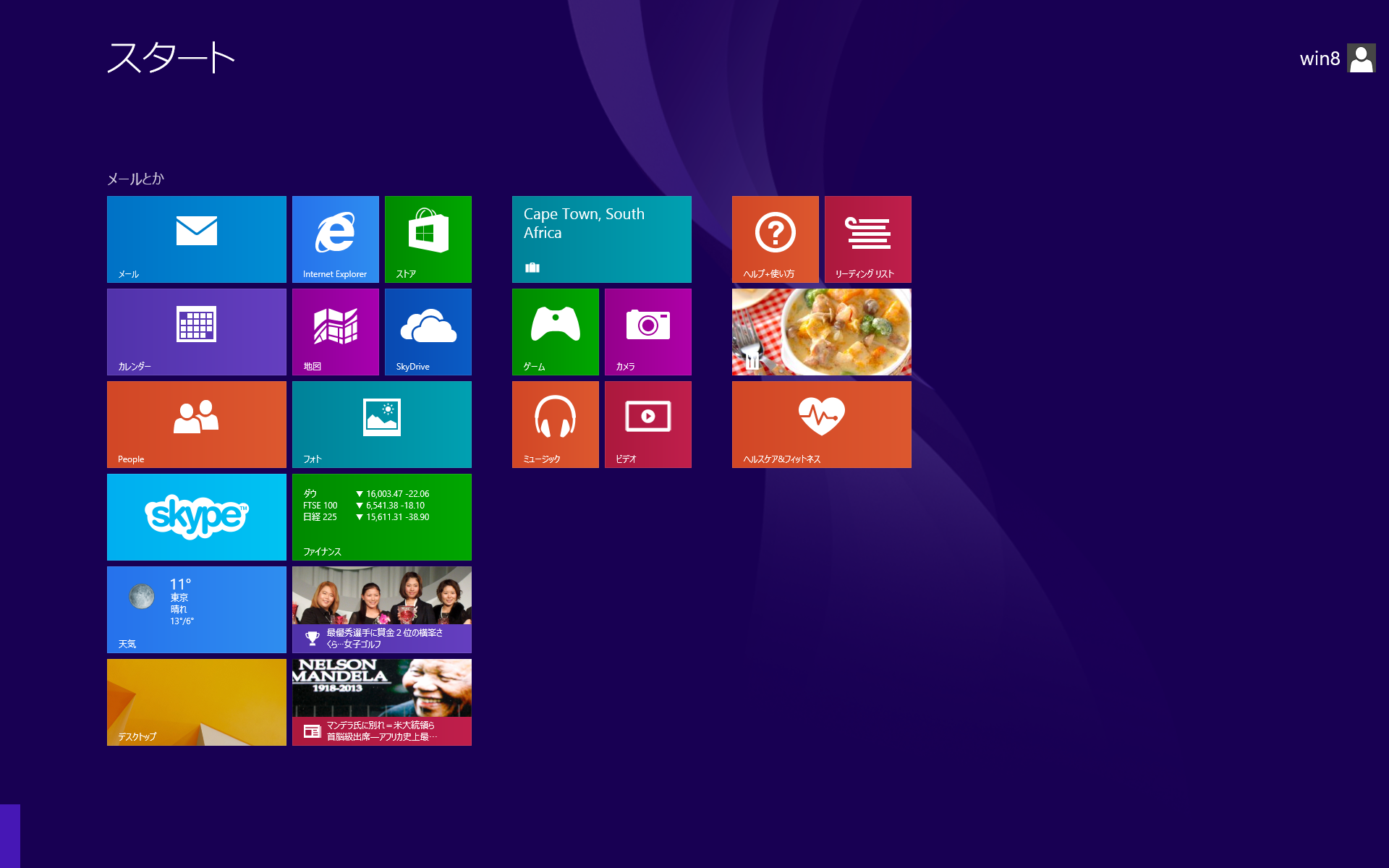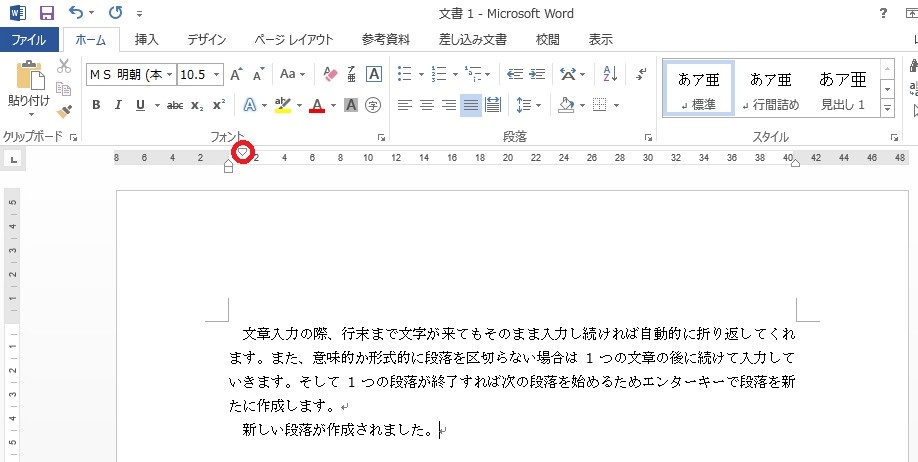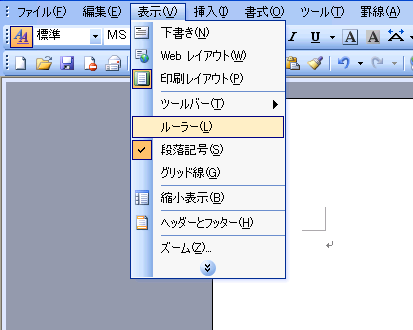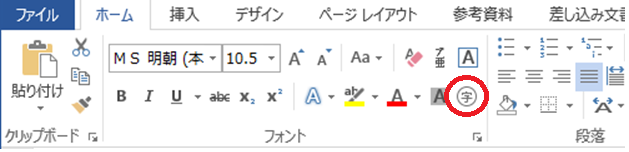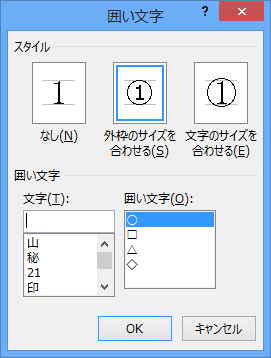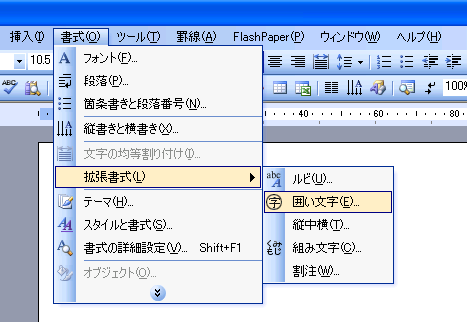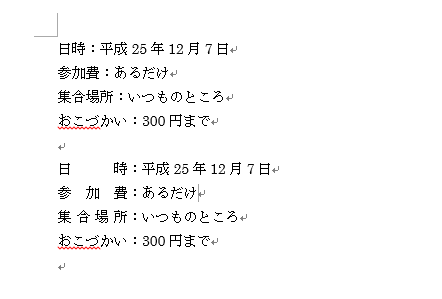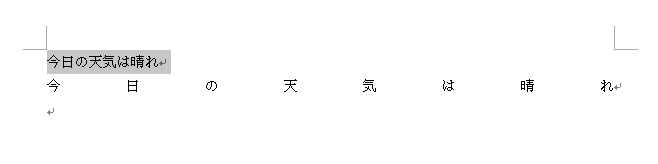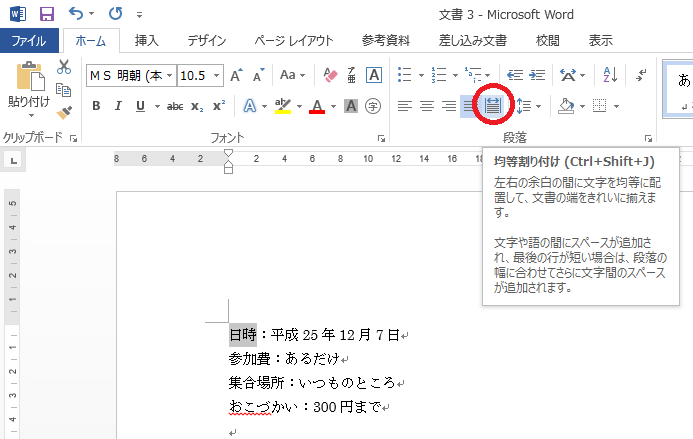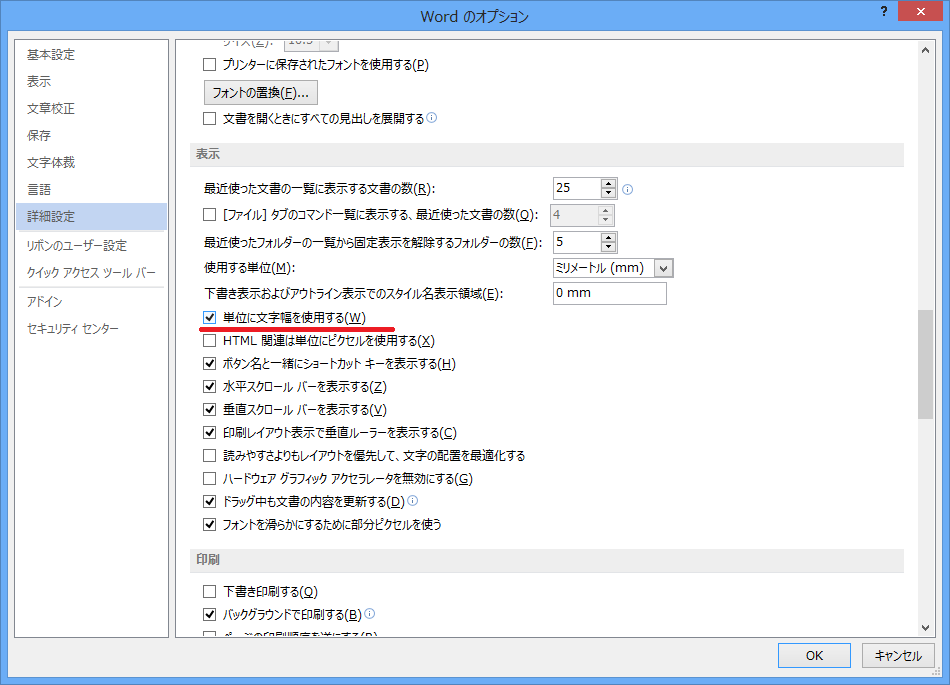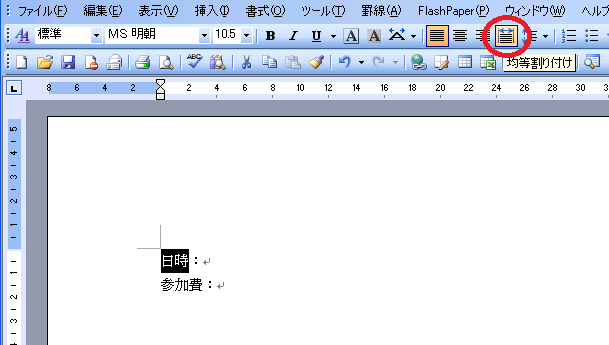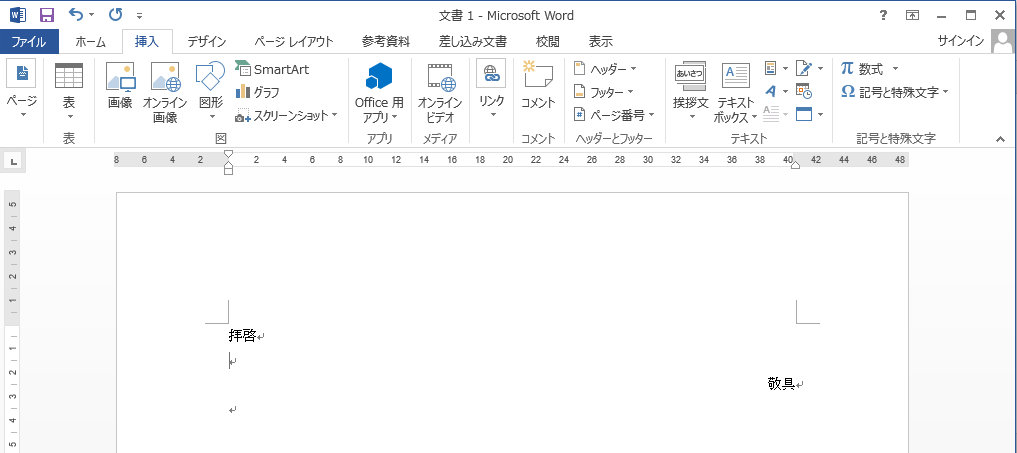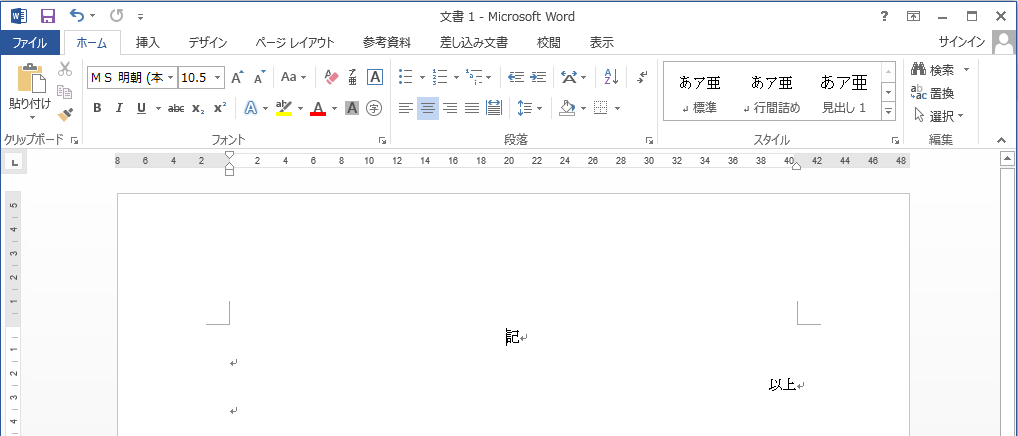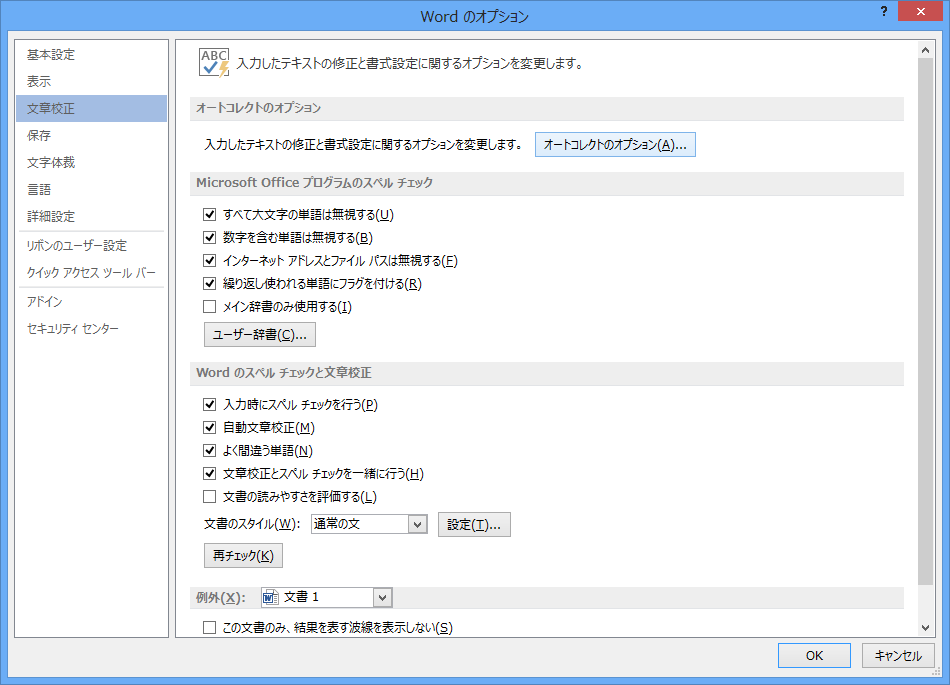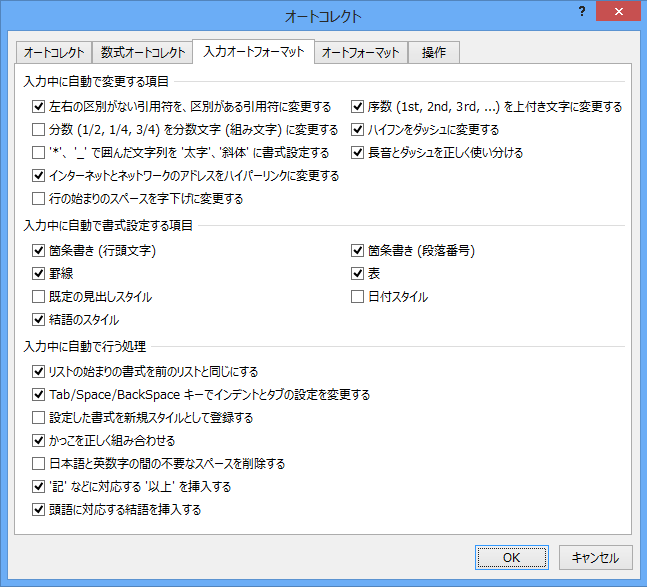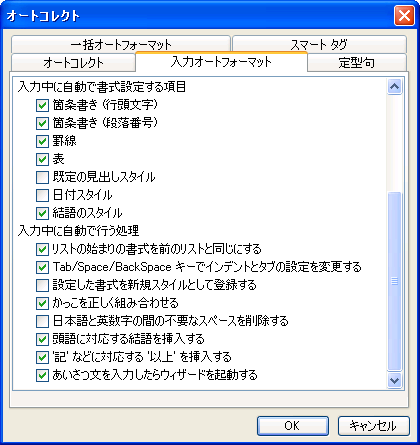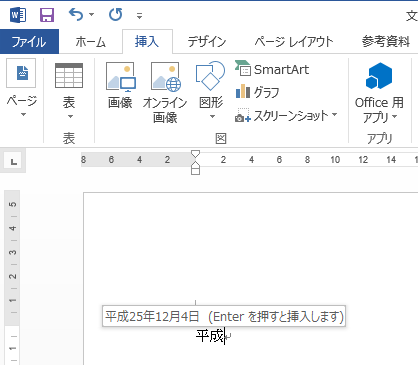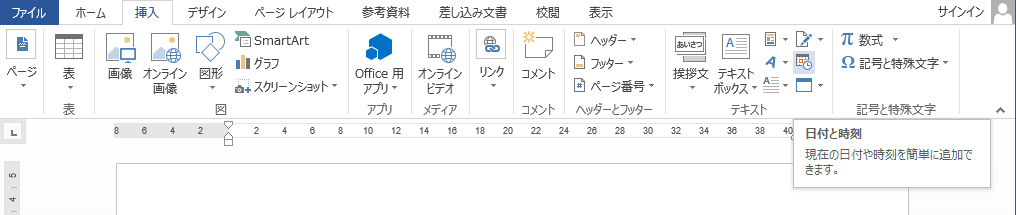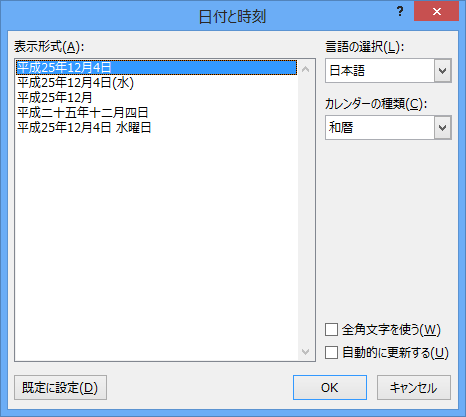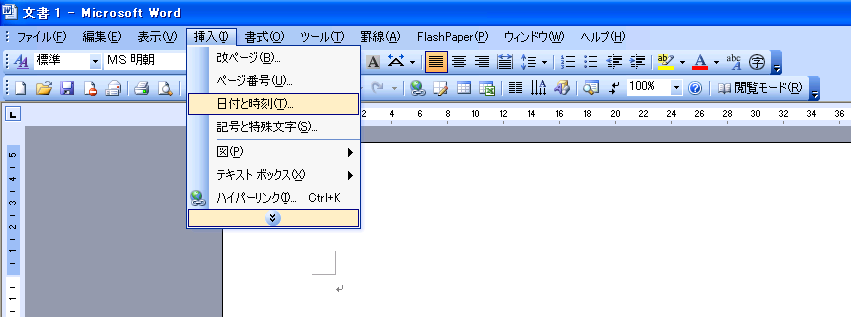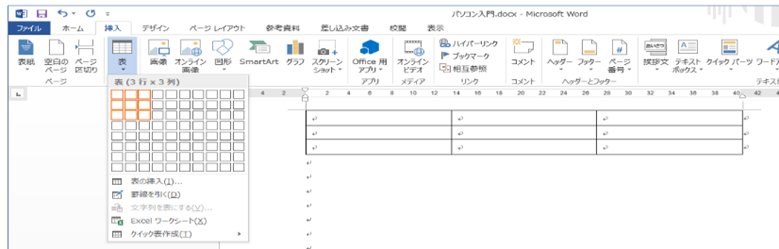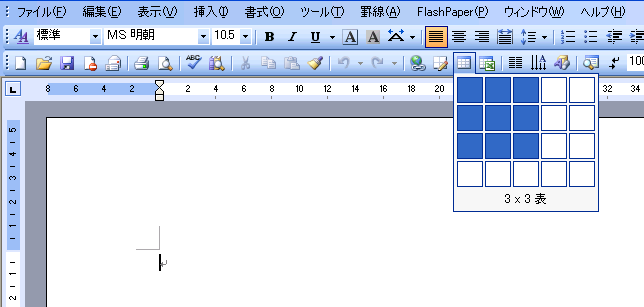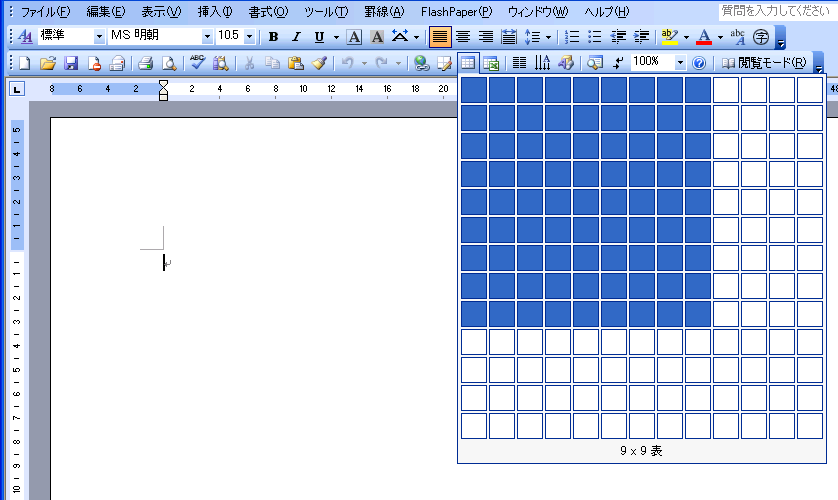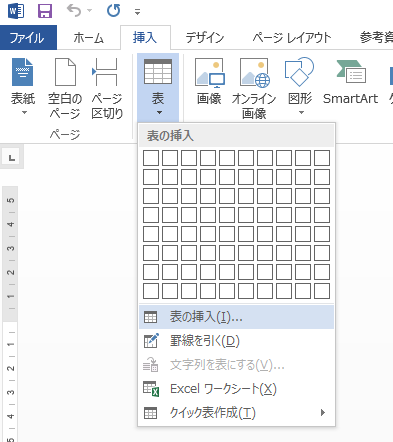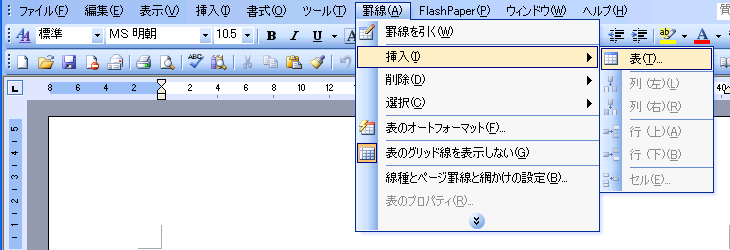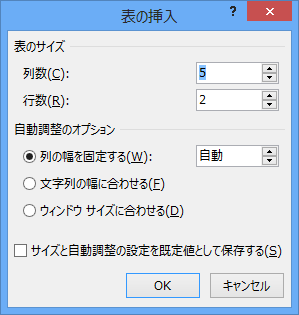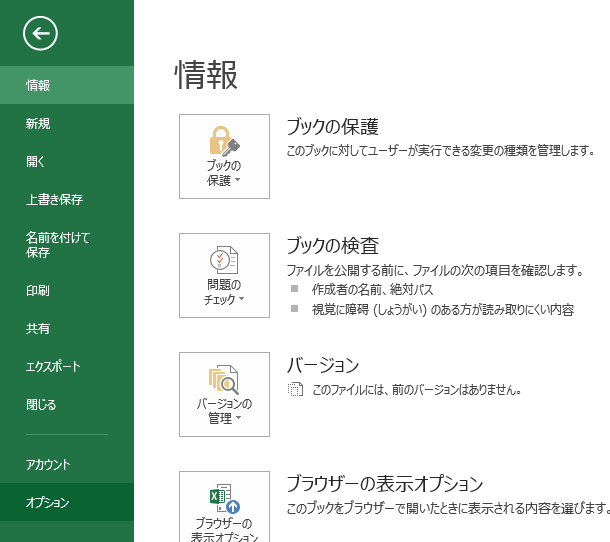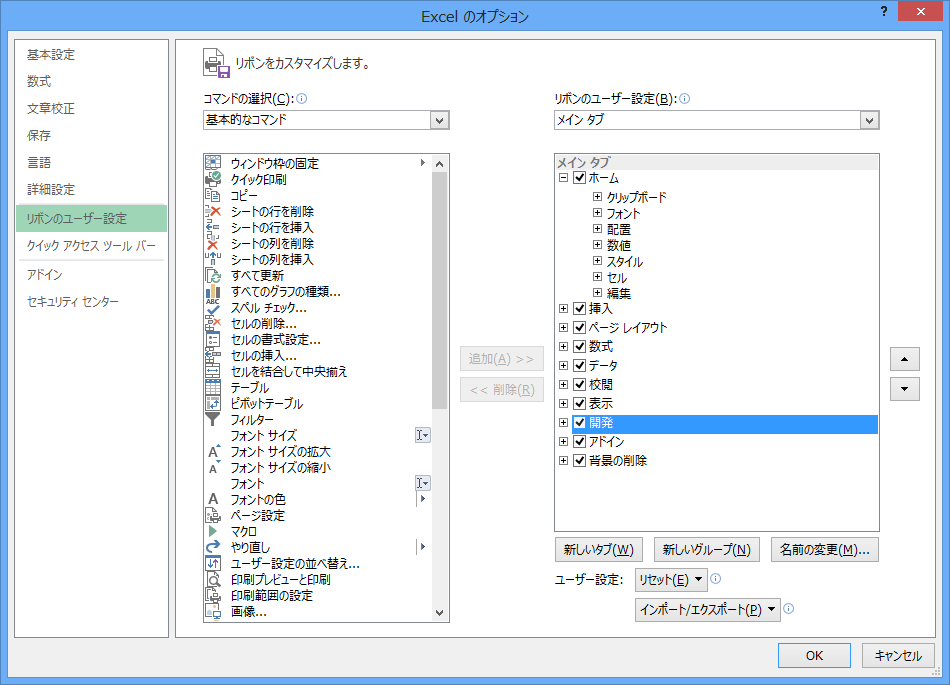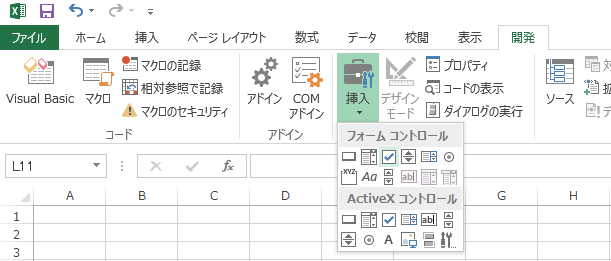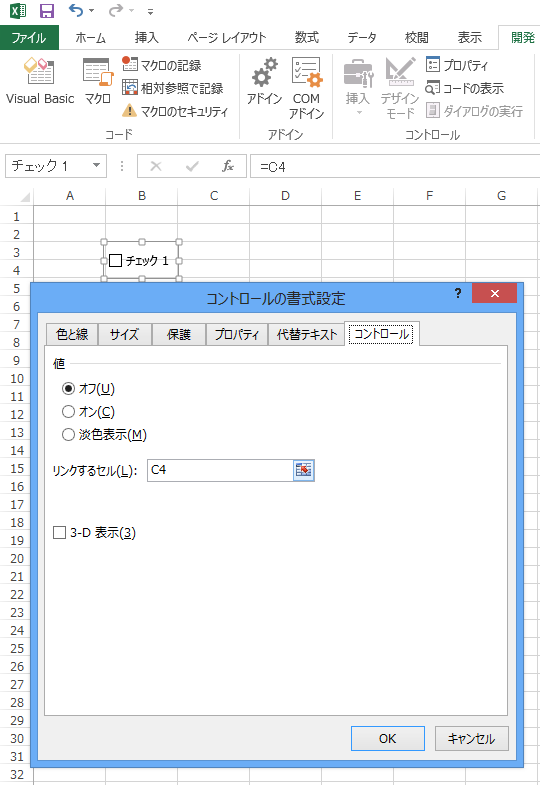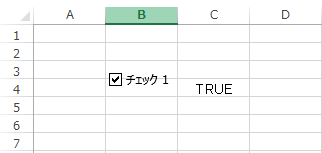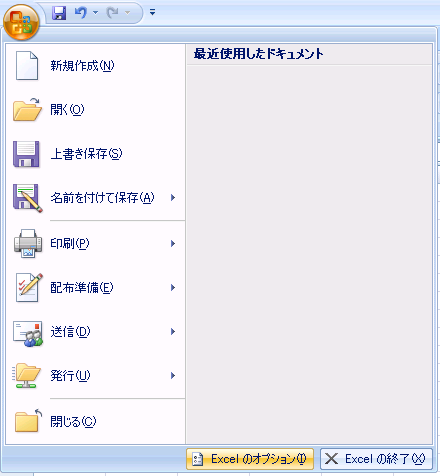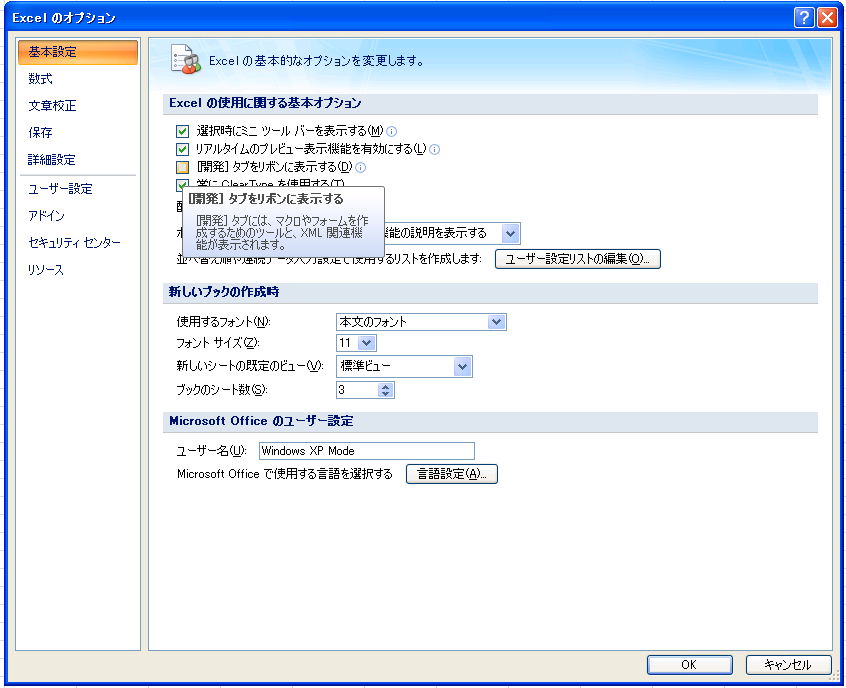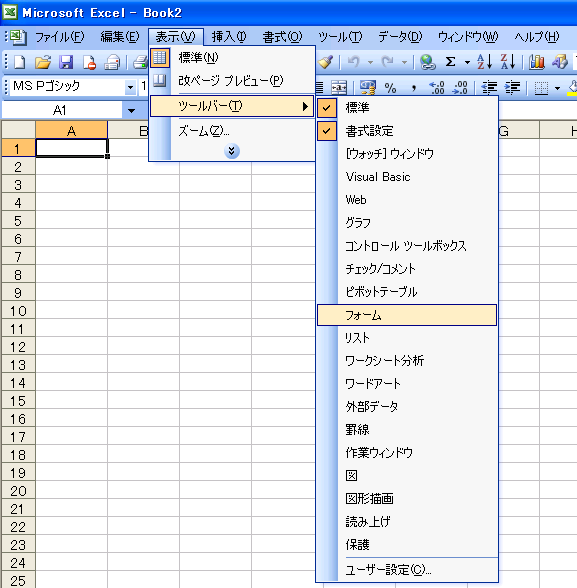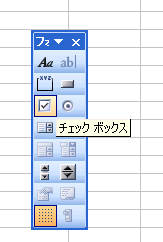カーソルのあるところに表が挿入されるので、表を挿入したいところにカーソルを移動します。
word2007,word2010,word2013
挿入タブの表をクリックし、必要な列数と行数になるまで、グリッド上でカーソルを移動します。出来上がりがword上に表示されます。(画像はword2013)
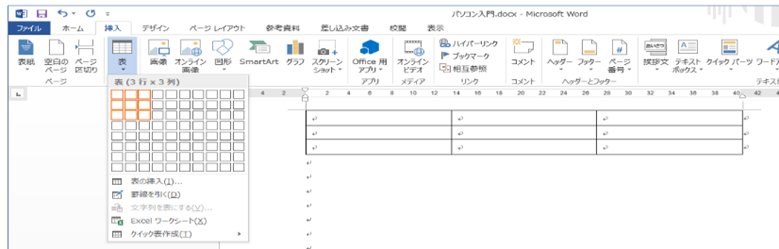
グリッド上でクリックします。
word2000,wordXP,word2003
標準のツールバーから表の挿入をクリックします。自分の作成したい表の大きさのところにマウスポポインタを移動します。色が変わりますのでクリックします。(画像はword2003)
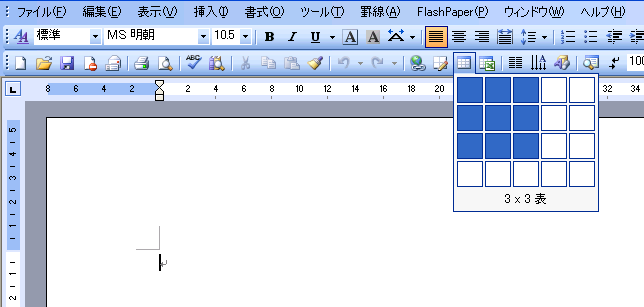
この表示では4×5の表までしか挿入できませんがそれ以上の大きさの表の場合はドラッグすると自動的に拡大しますので指定の大きさになればマウスの左ボタンを放します。
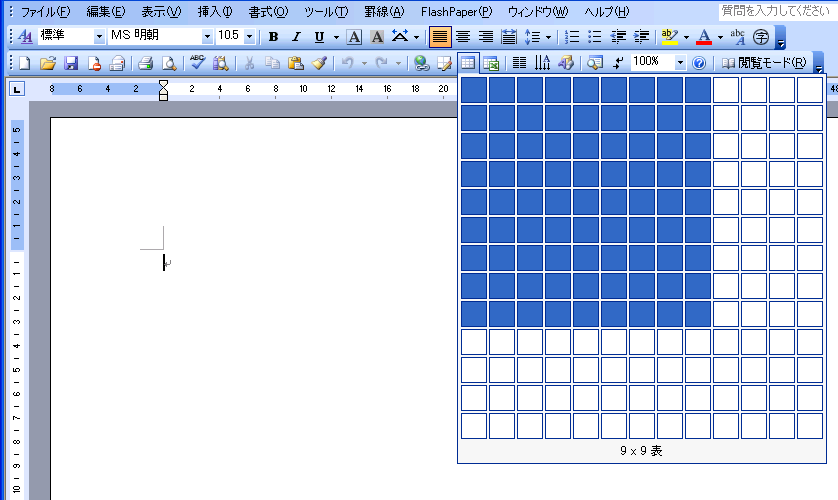
一方word2007,word2010,word2013はドラッグしても8行10列より大きな表はいれられません。表のセルの図の下に表の挿入という文字をクリックします。(画像はword2003)
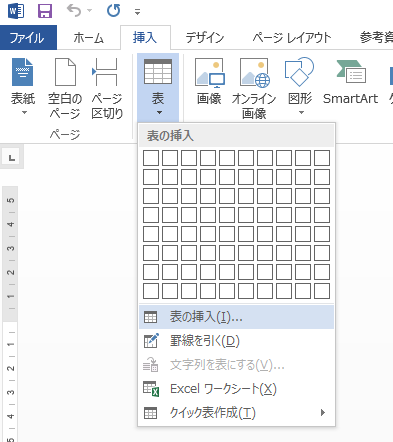
word2000,wordXP,word2003の場合はメニューバーの罫線をクリックし挿入をポイント表をクリックします。
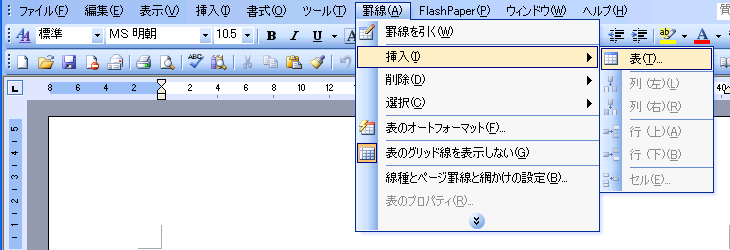
いずれも下記のような表の挿入のダイアログが表示されますので行と列を数値指定して表の挿入が可能です。(画像はword2013)
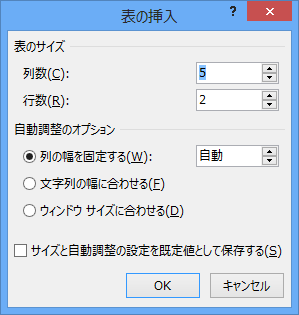
挿入された表の中にカーソルがあれば左上に表全体を選択するボタン(表左上の十字のマーク)が表示されます。また、右下には表全体の大きさを変更できるハンドル(表右下の白い四角)も表示されます。

表は線で区切られている1つずつをセルといいます。縦を列、横を行といいます。上記は4行3列の表でセルは12個あります。
表の選択
表全体の選択は表全体を選択するボタンをクリック。(表左上の十字のマーク)
行の選択は表の左外にマウスポインタを移動しマウスカーソルが右向き矢印の状態になったらクリックします。列の選択は表の上外にマウスポインタを移動しマウスカーソルが下向き黒矢印の状態でクリックします。
表を削除
表全体を選択(表全体を選択するボタンをクリック)しバックスペースキーを押します。
セルのデータを削除する
表を残したままセルのデータを削除する場合は表全体を選択(表全体を選択するボタンをクリック)してデリートキーを押します。(特定の行だけや列、セルの場合は消したいデータのあるところを選択し、デリート)