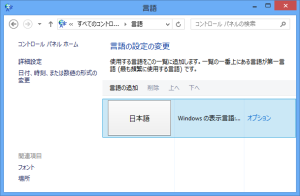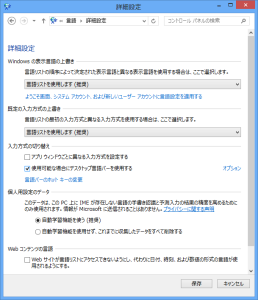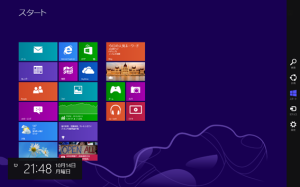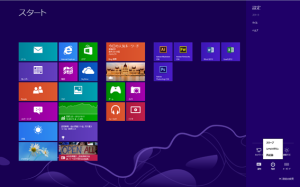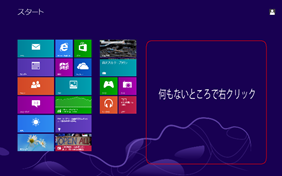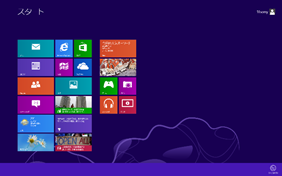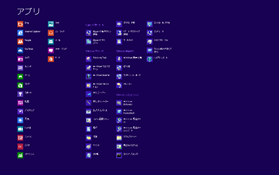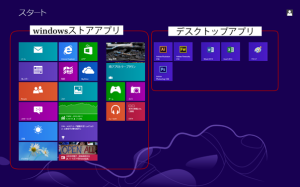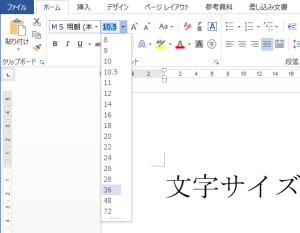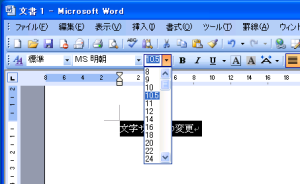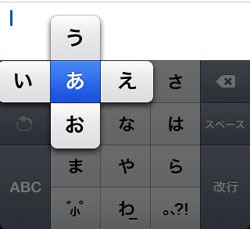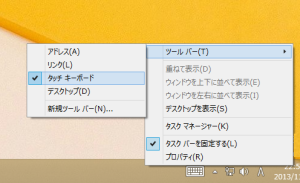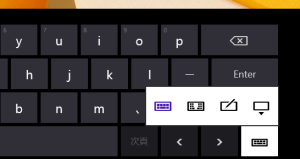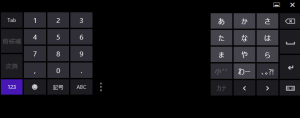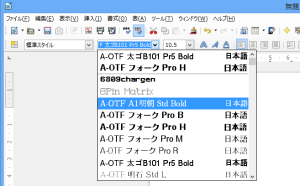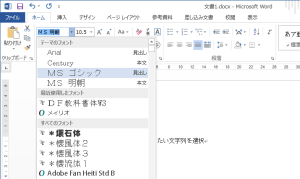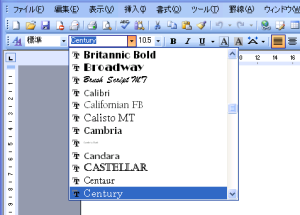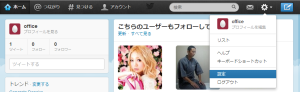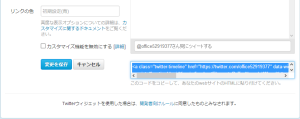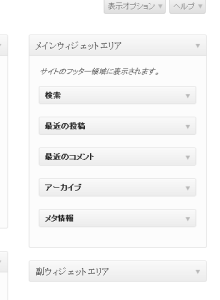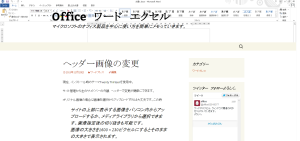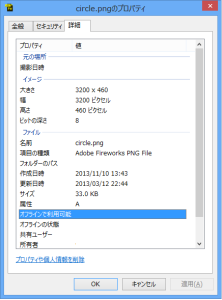ワードプレスインストール時のテーマTwenty Thirteenですが、メインの記事は真ん中に表示されて左右に空白があります。
ヤフージャパンのトップページのような3段組みだと思われます。左と右にごにょごにょとカレンダーやバナーなどを貼っていけば恰好がついてくると思われます。
そこで、新たにツイッターアカウントを取得してタイムラインをページ右に貼り付けようとやってみました。
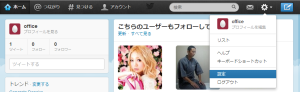 ツイッターはメールアドレスがあれば新規登録できるようなので簡単に取得できました。そこから設定をクリック。ブラウザの上に表示されてる歯車ですね。
ツイッターはメールアドレスがあれば新規登録できるようなので簡単に取得できました。そこから設定をクリック。ブラウザの上に表示されてる歯車ですね。
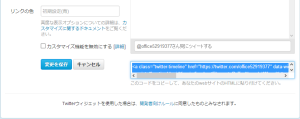 そして、左メニューのウィジェットをクリックしてから新規作成。でまた、ごにょごにょして、左下の新規作成ボタンをクリックし左に表示されるコードをコピーする。
そして、左メニューのウィジェットをクリックしてから新規作成。でまた、ごにょごにょして、左下の新規作成ボタンをクリックし左に表示されるコードをコピーする。
いったんツイッター側は準備完了。
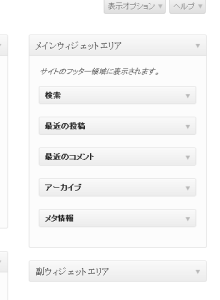 次にワードプレスの管理画面の外観 ウィジェットを開く。Twenty Thirteenはフッターにたくさん詰め込むようになっているみたいなのでウィジェットを普通に追加すると下に表示されてしまうみたいなので副ウィジェットエリアを使うことにします。
次にワードプレスの管理画面の外観 ウィジェットを開く。Twenty Thirteenはフッターにたくさん詰め込むようになっているみたいなのでウィジェットを普通に追加すると下に表示されてしまうみたいなので副ウィジェットエリアを使うことにします。
今回はツイッターのサイトからはHTMLコードをコピーしたのでテキストと書かれているところ(下に任意のテキストと HTMLとあります。)をドラッグして、副ウィジェットエリアにドロップします。
これで完了。
ついでにメインウィジェットエリアのカテゴリーも副ウィジェットエリアにドラッグして移動しておきました。
なんか右が辺に空間が開いて、全体が中央寄りになりました。
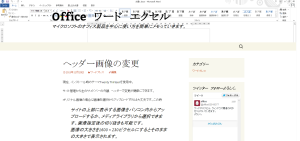 何かし違うのでしょうか??
何かし違うのでしょうか??