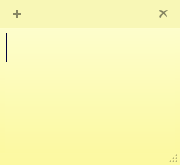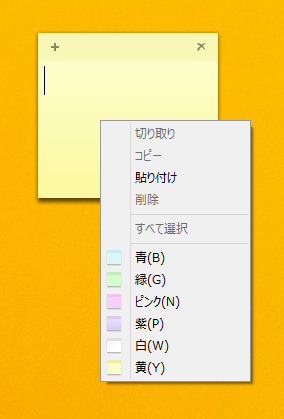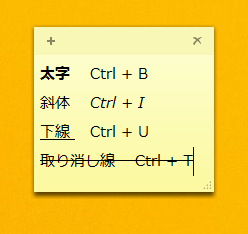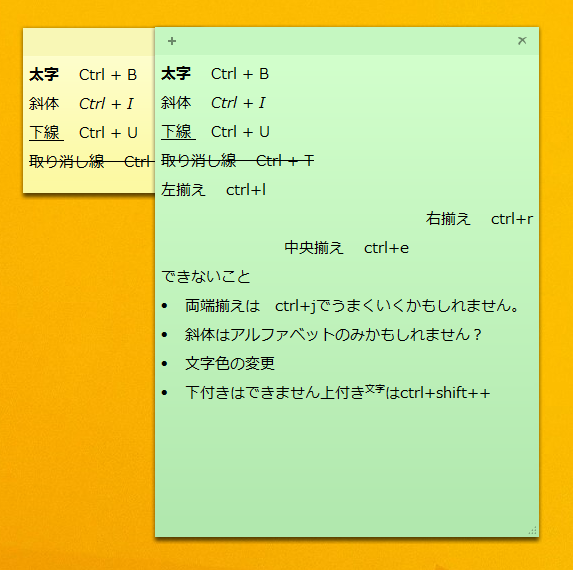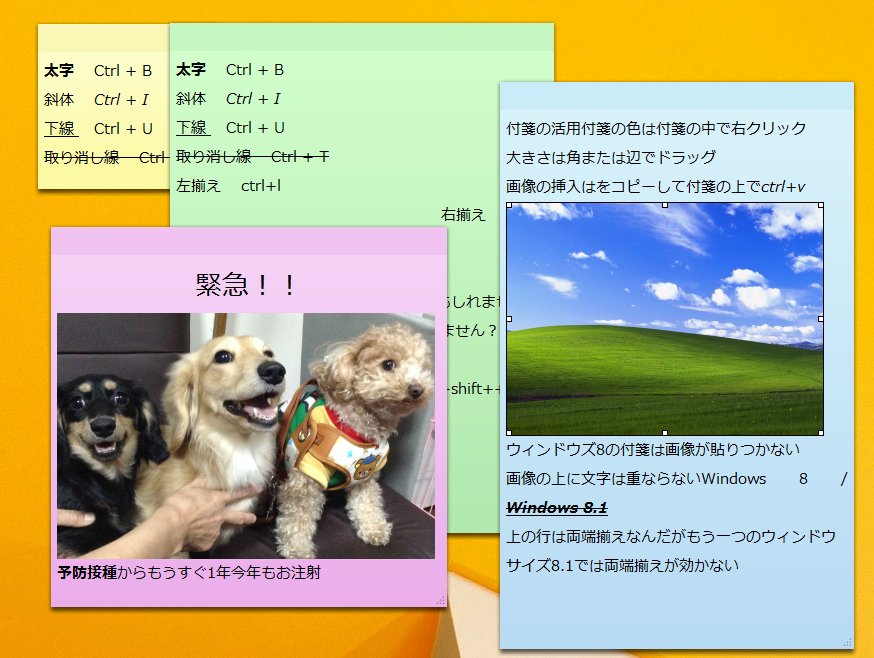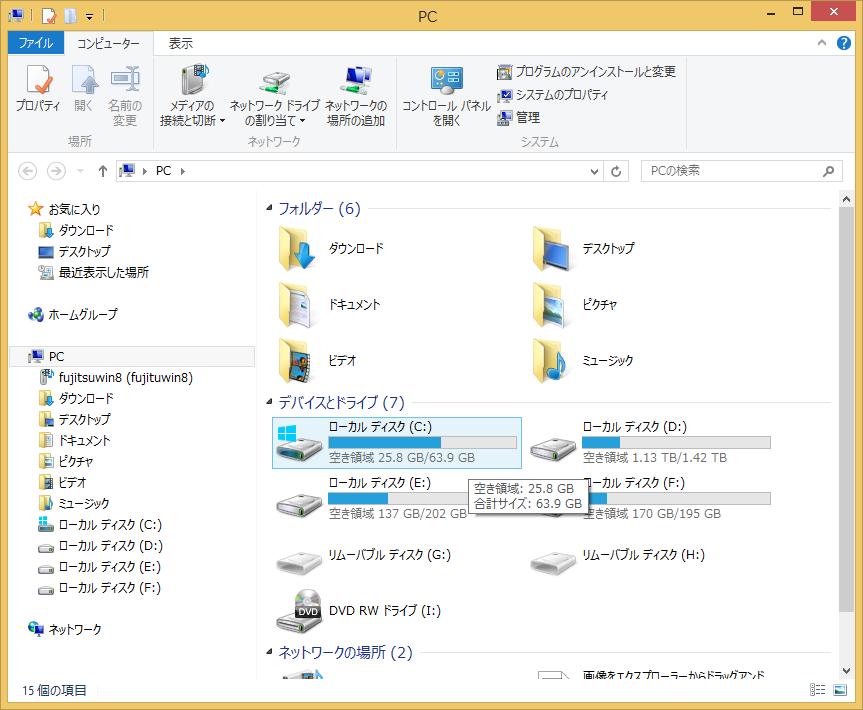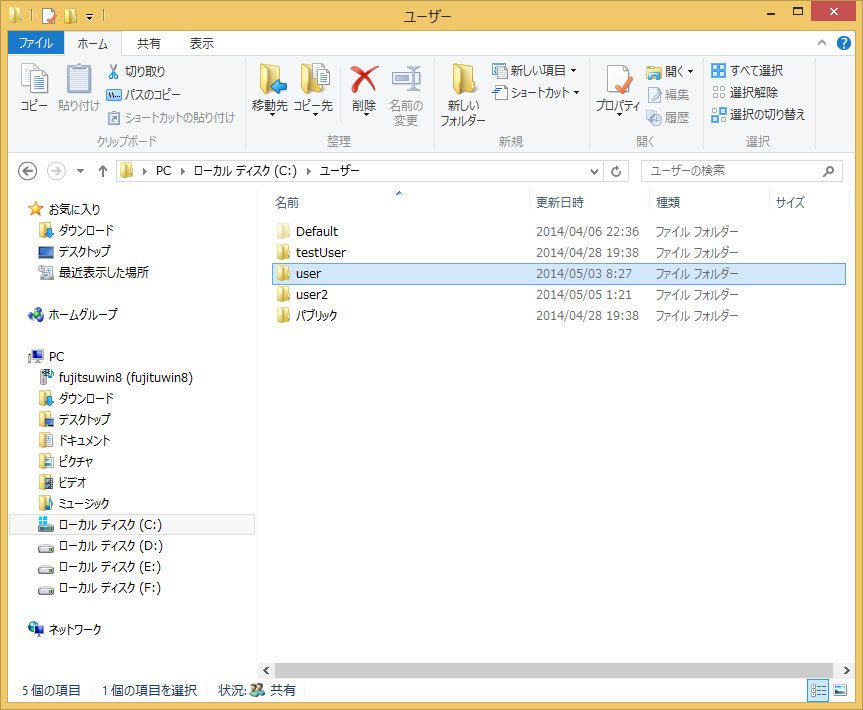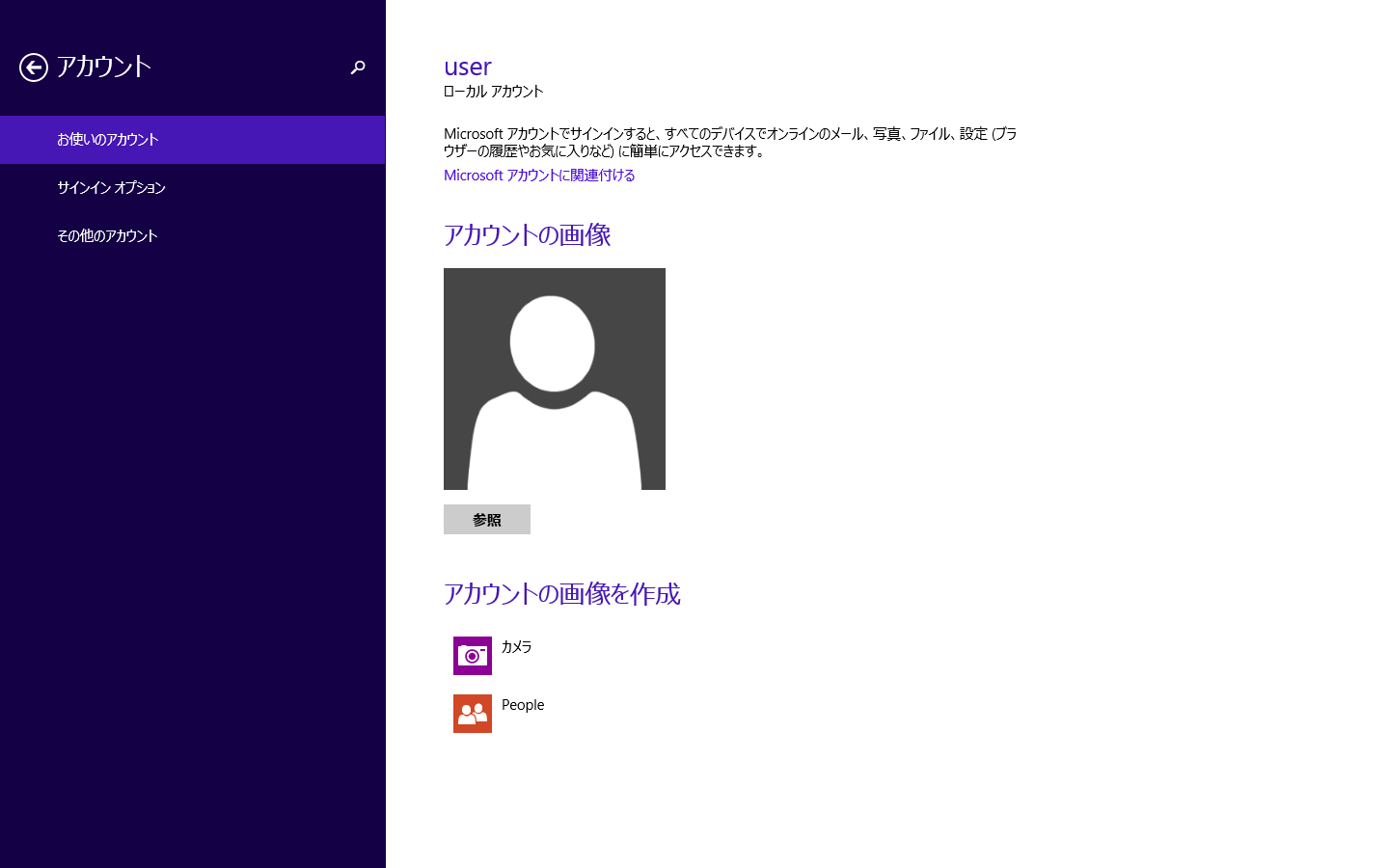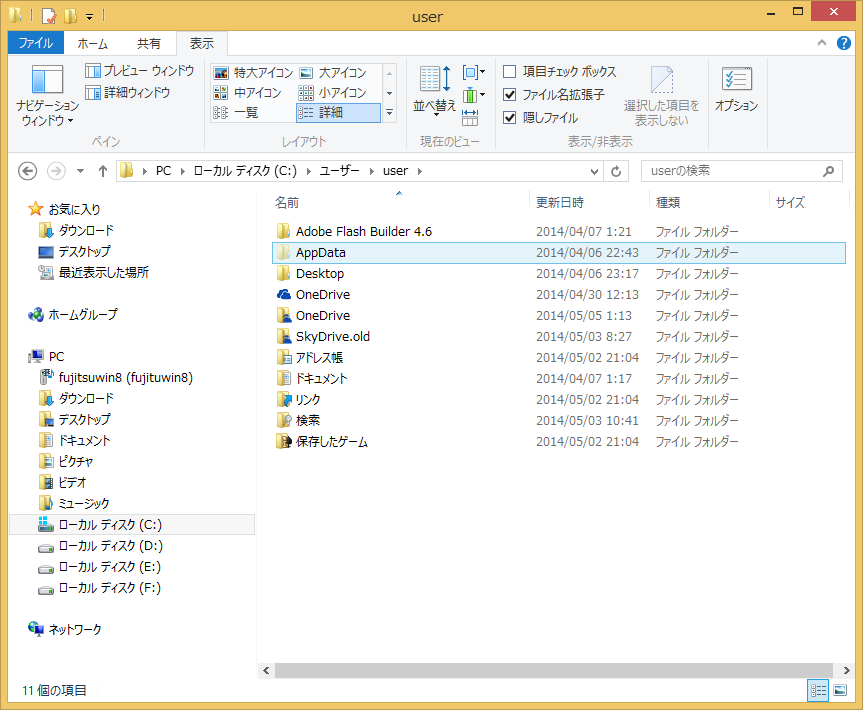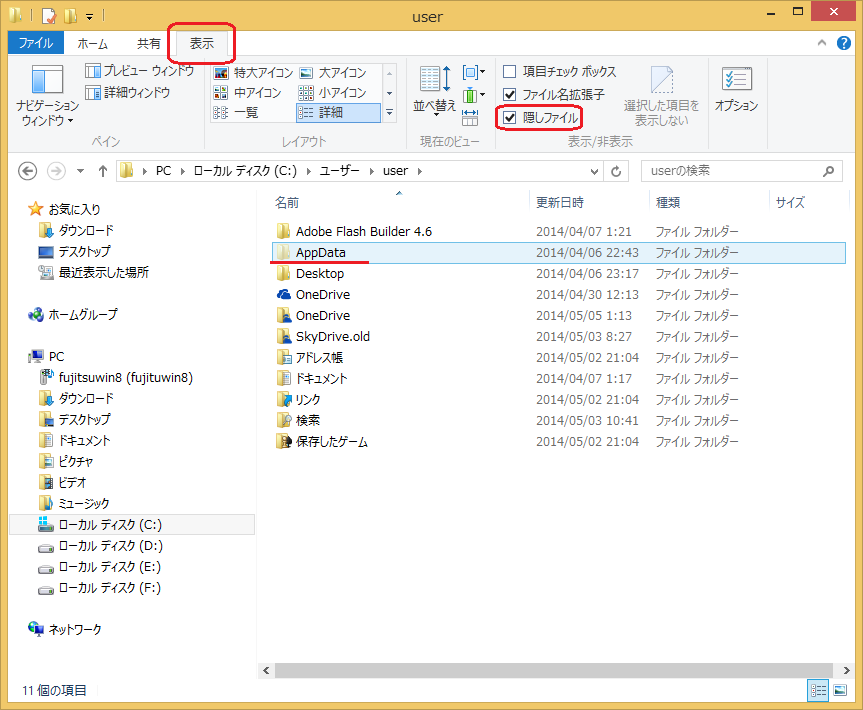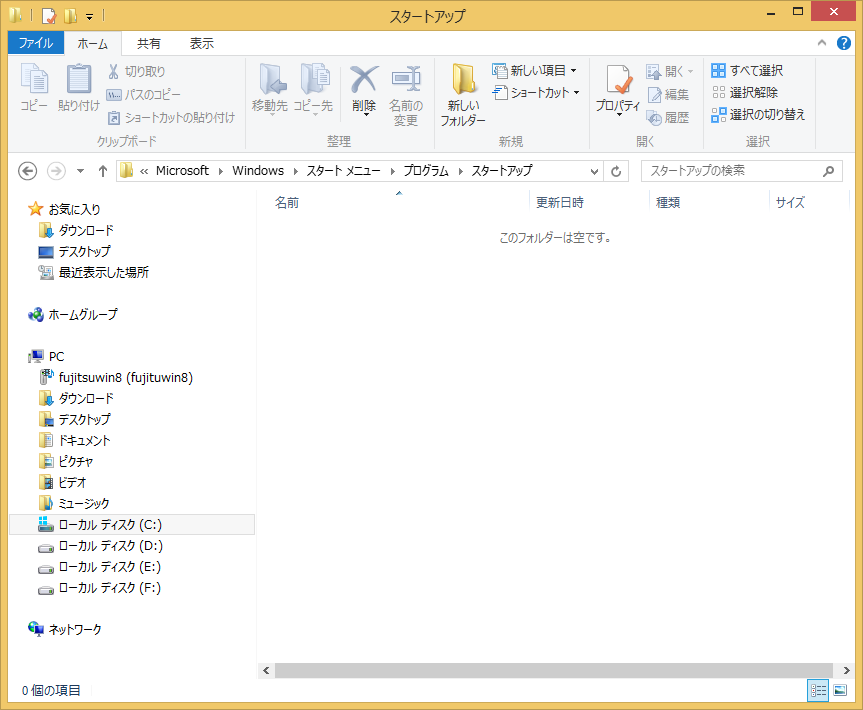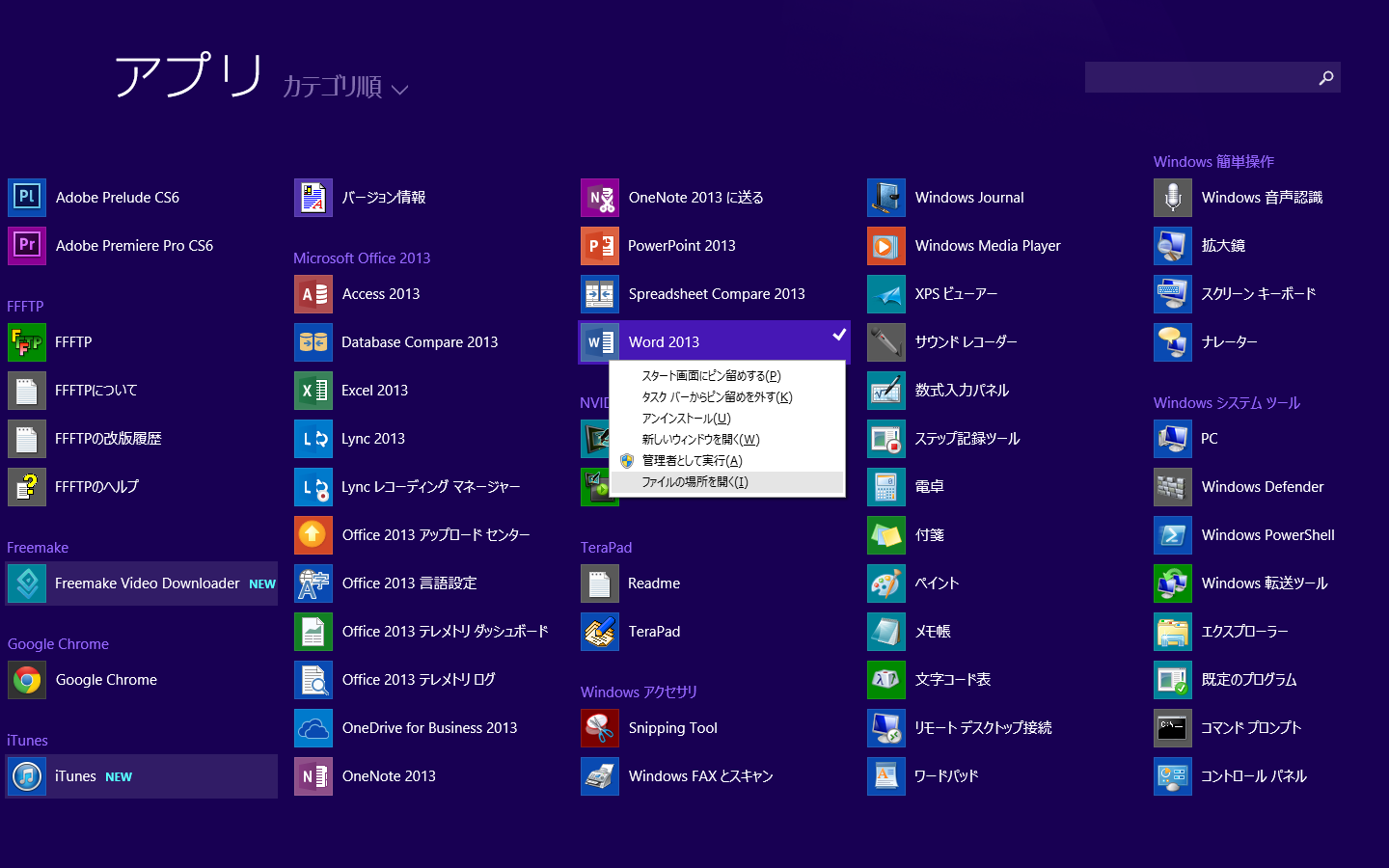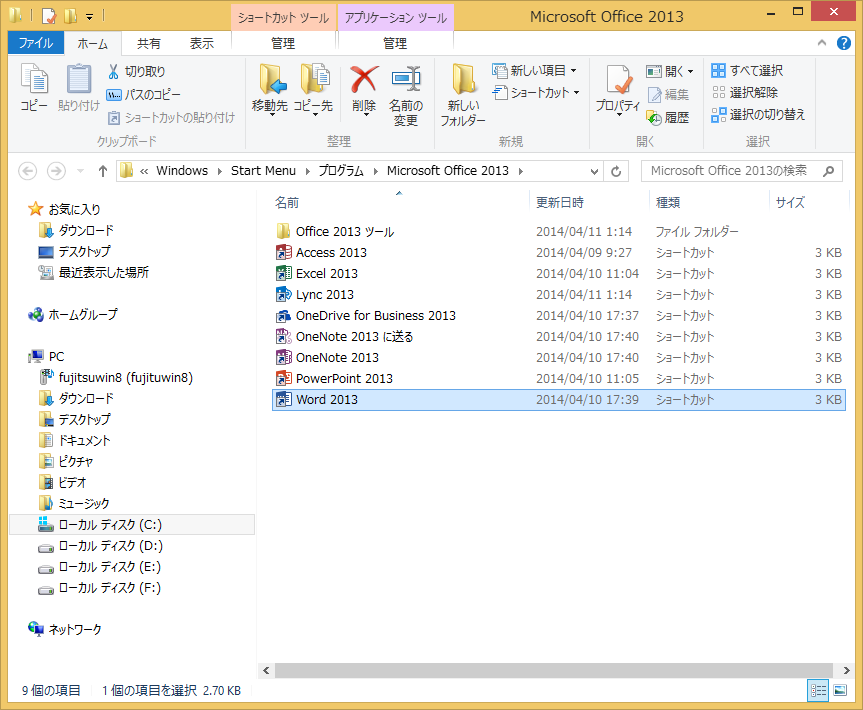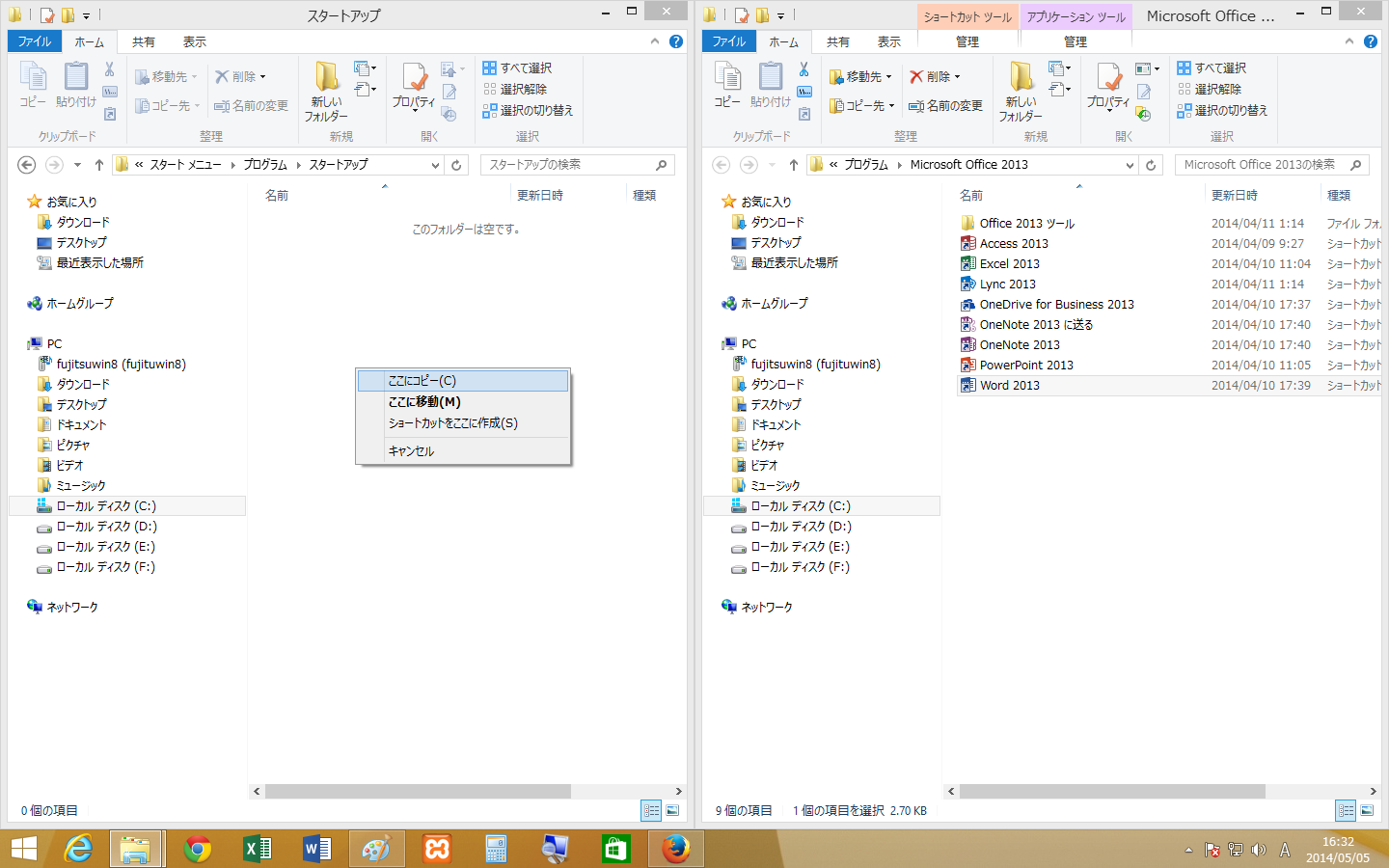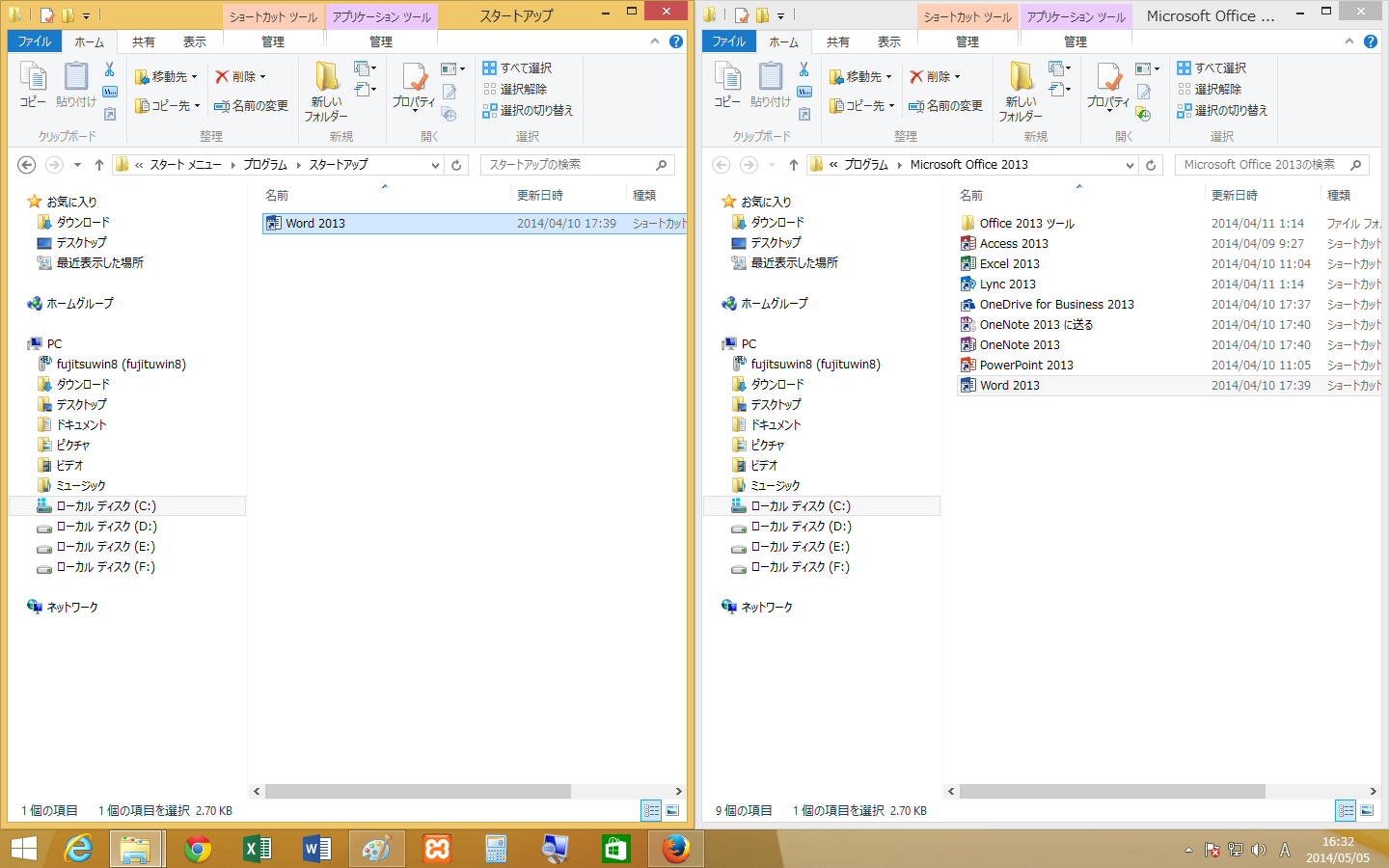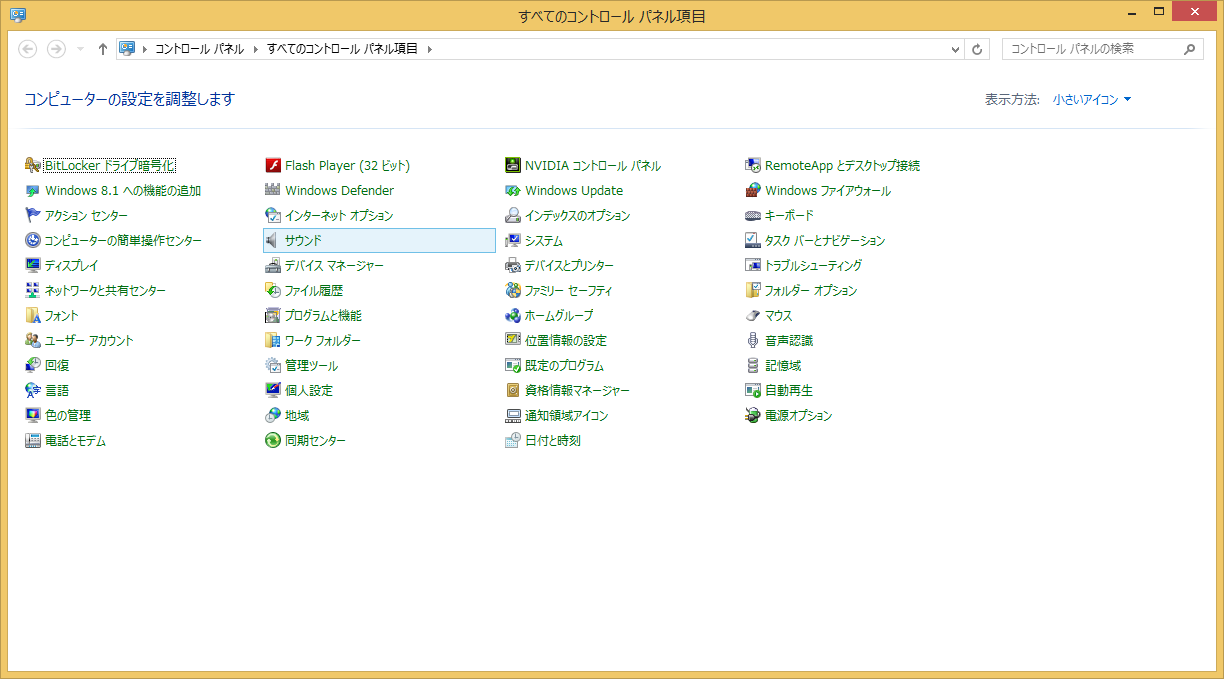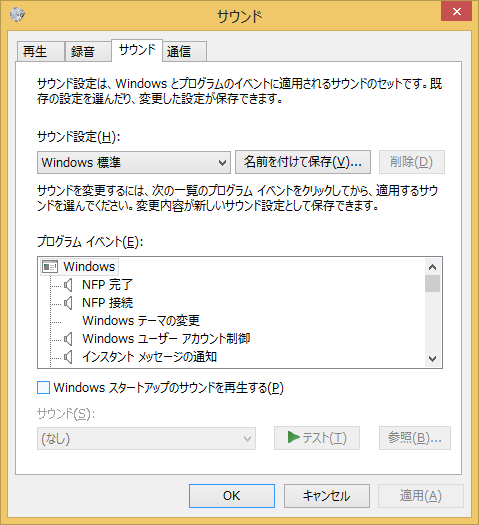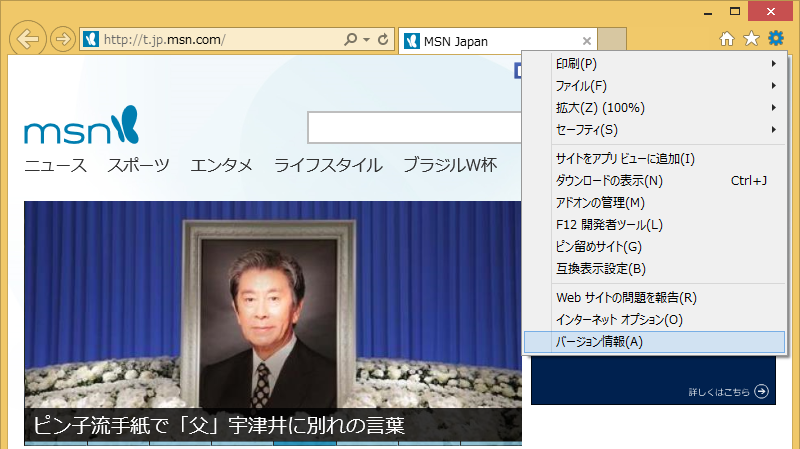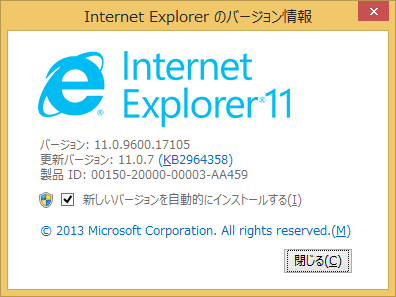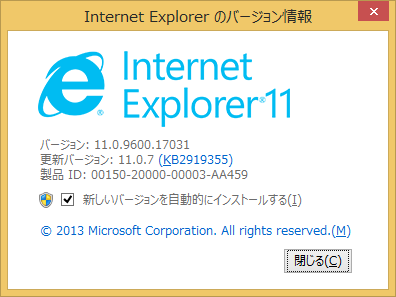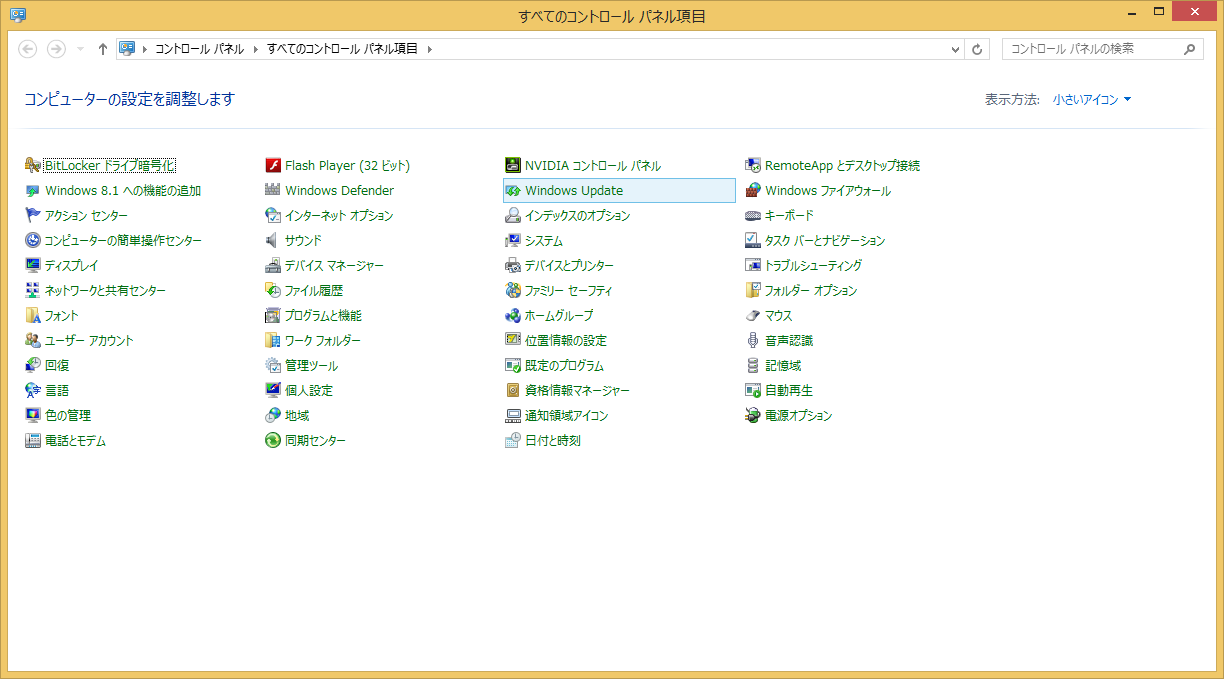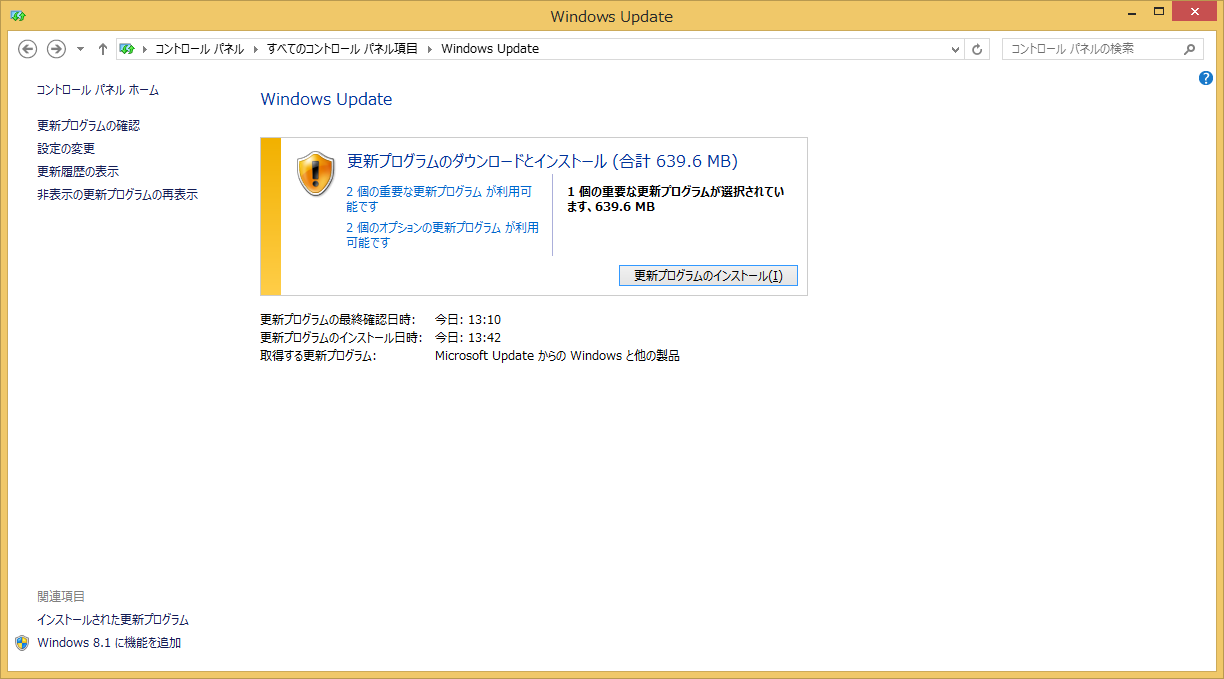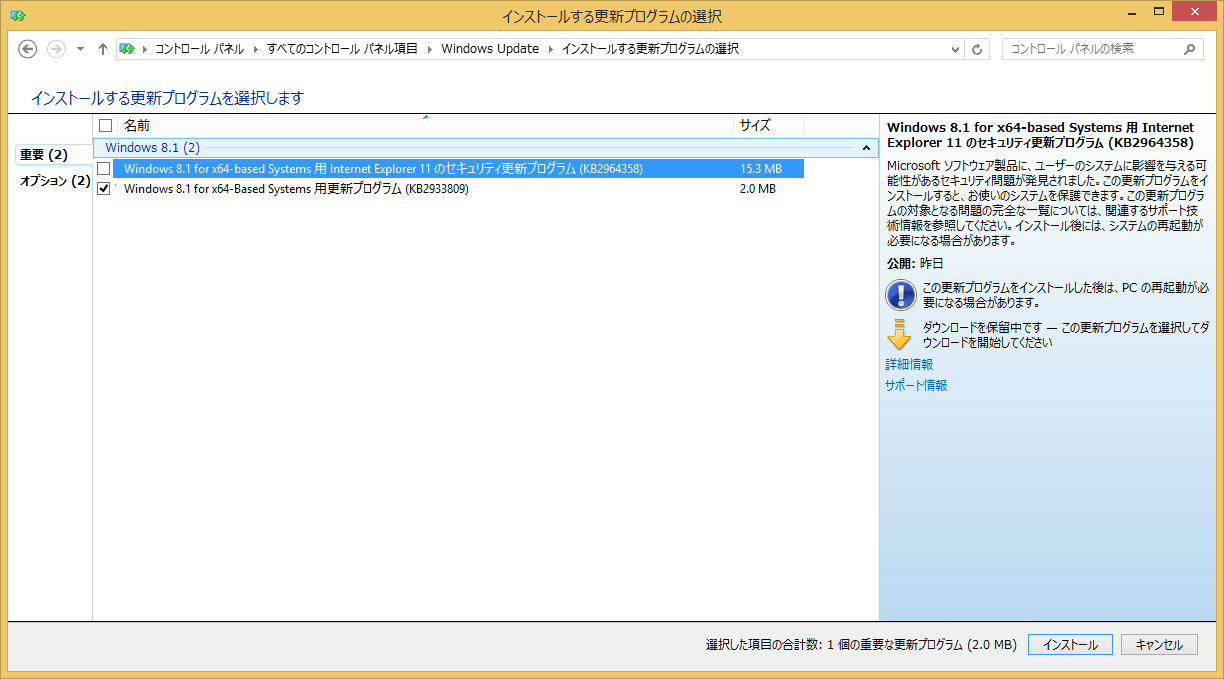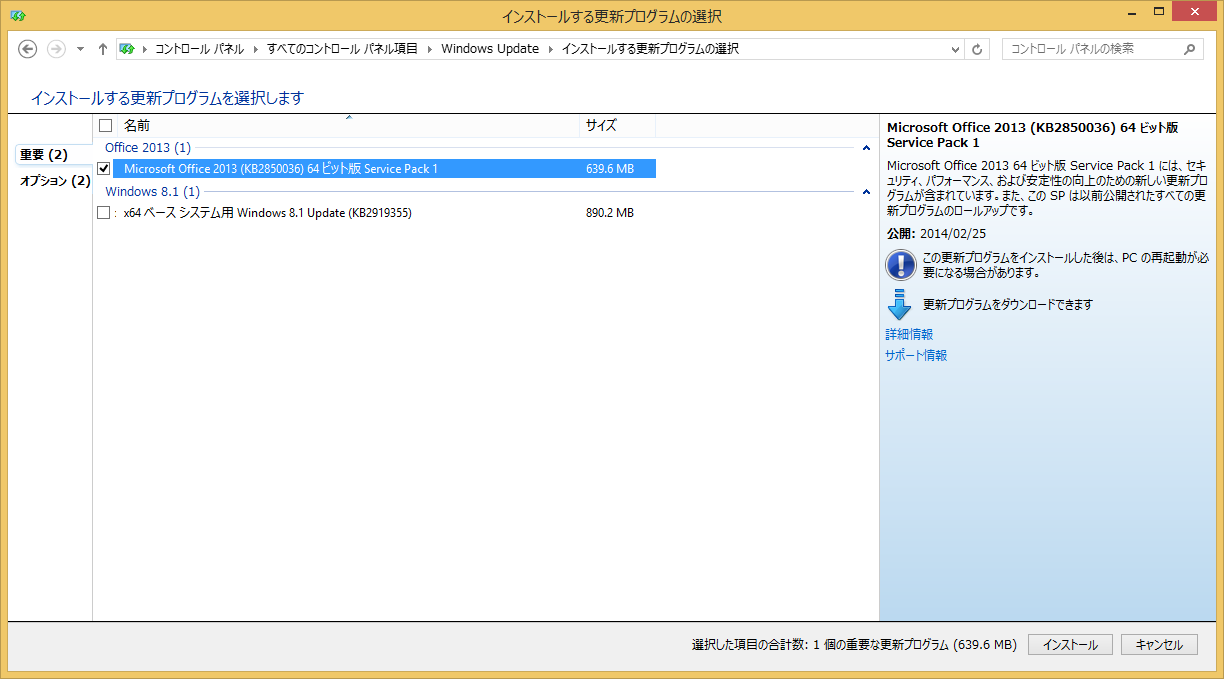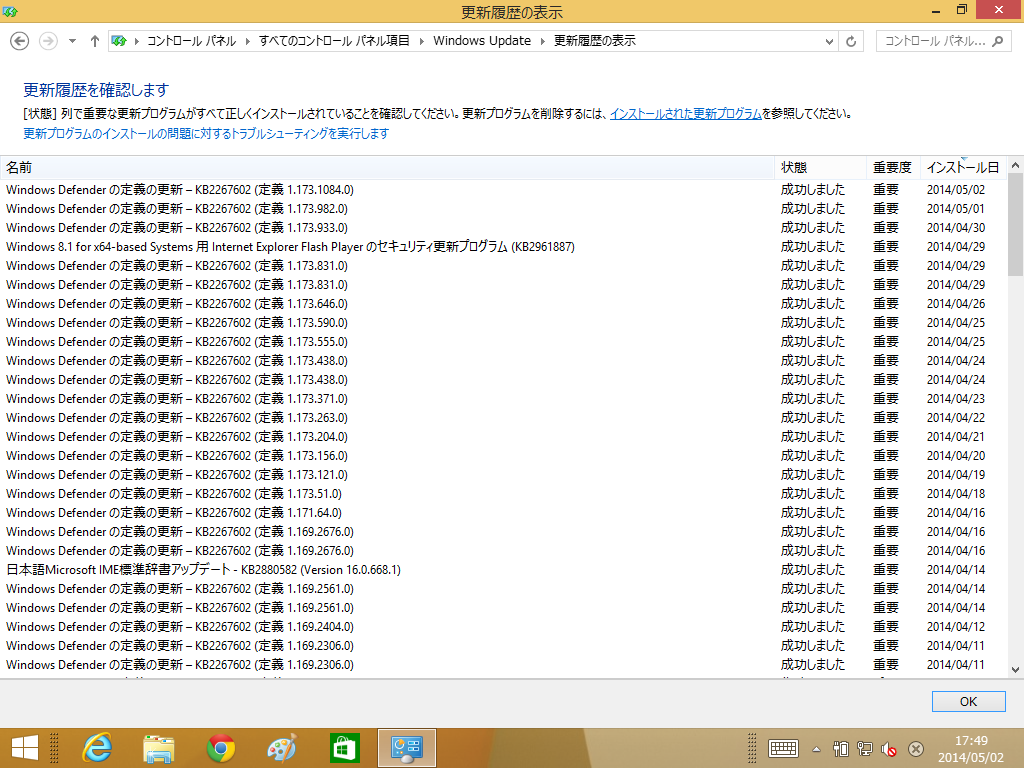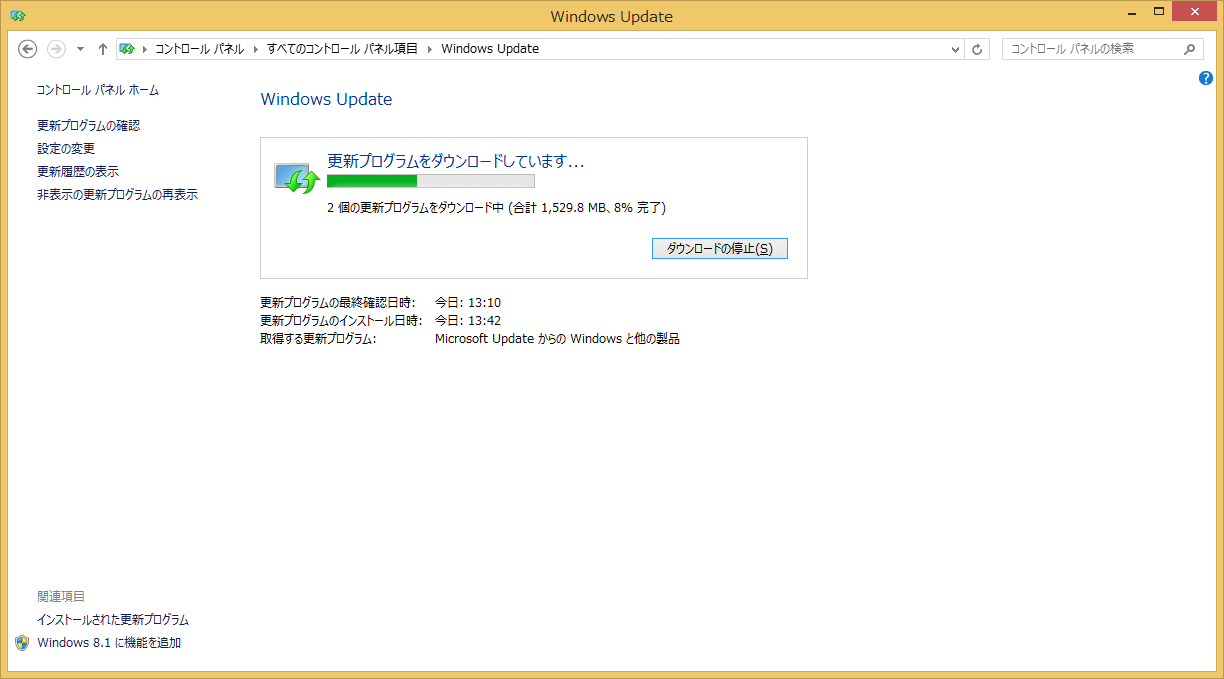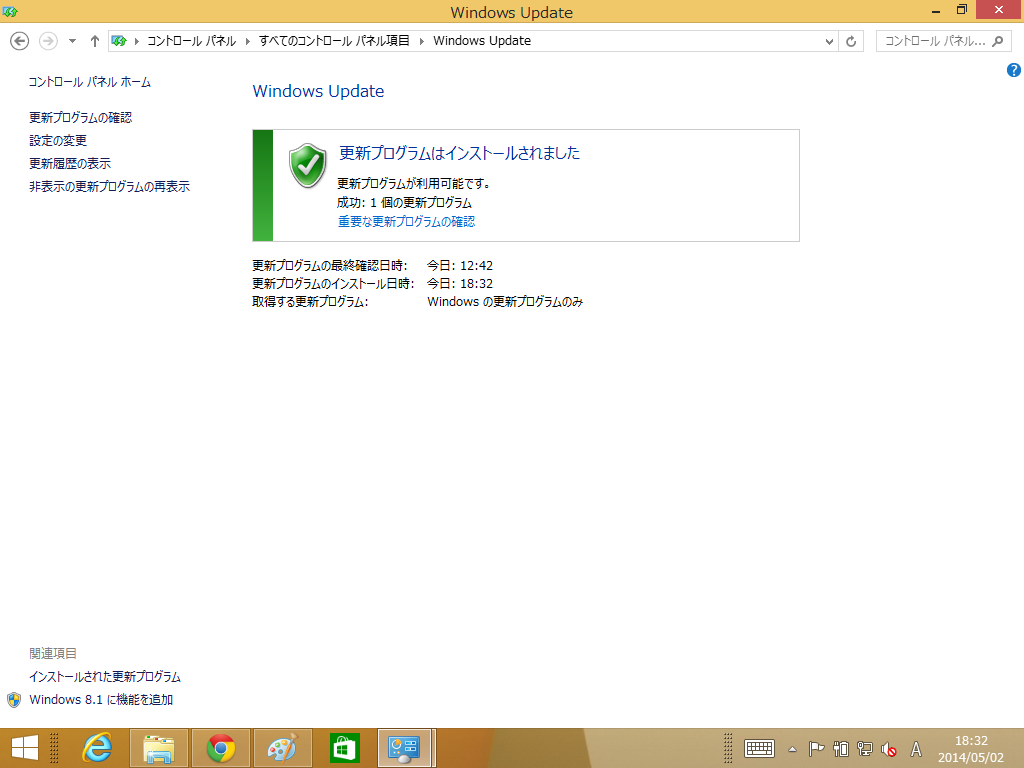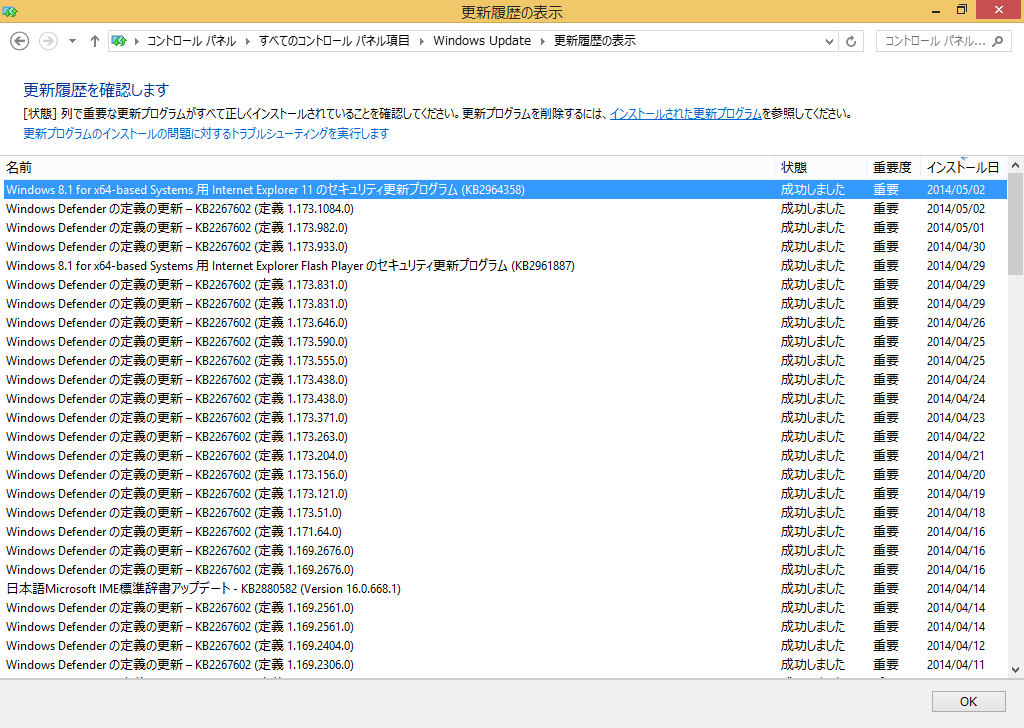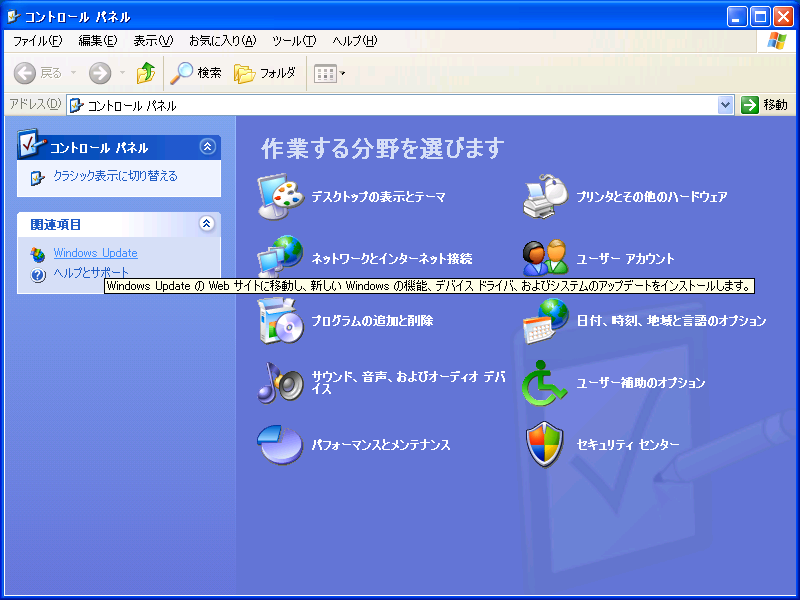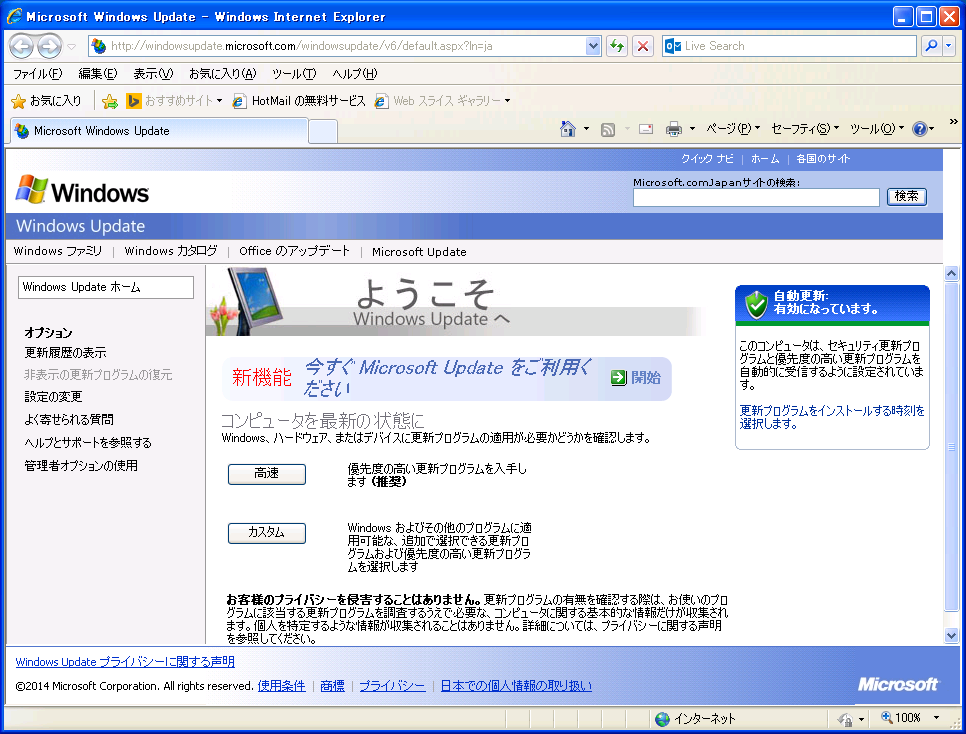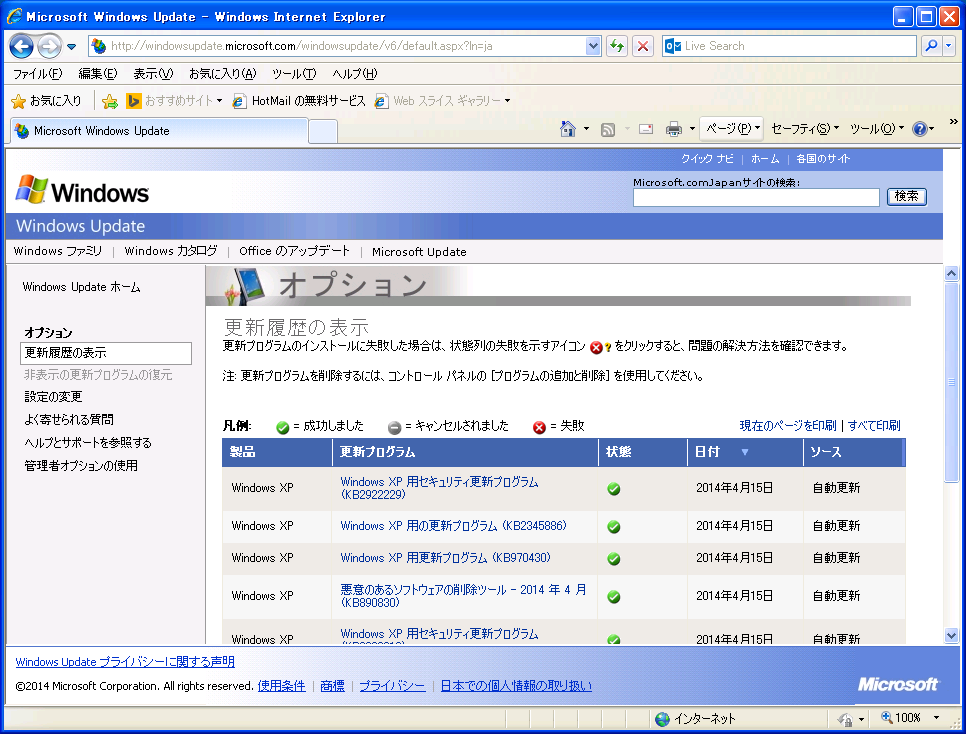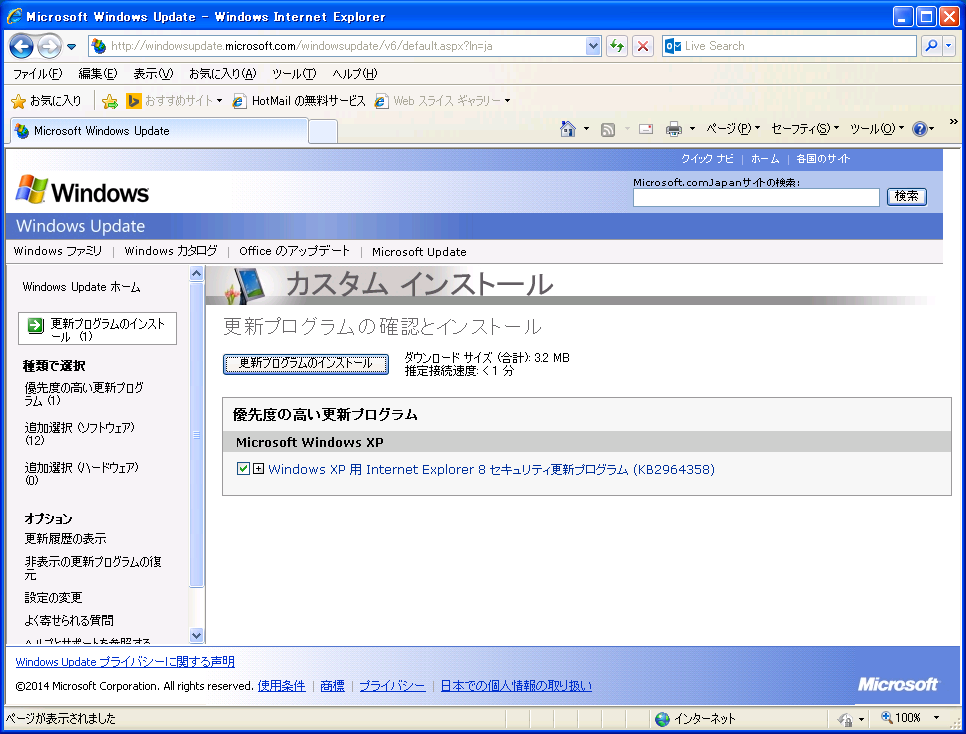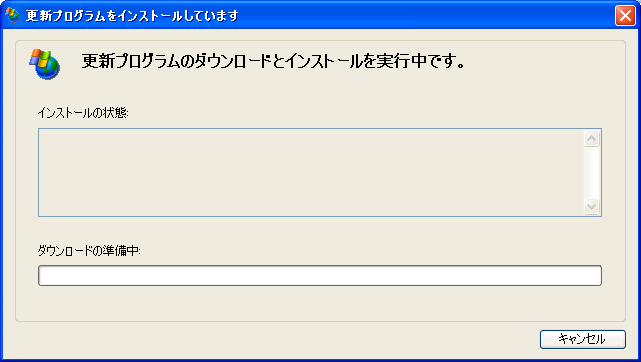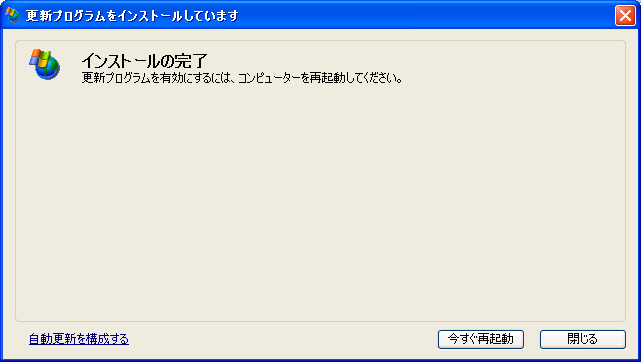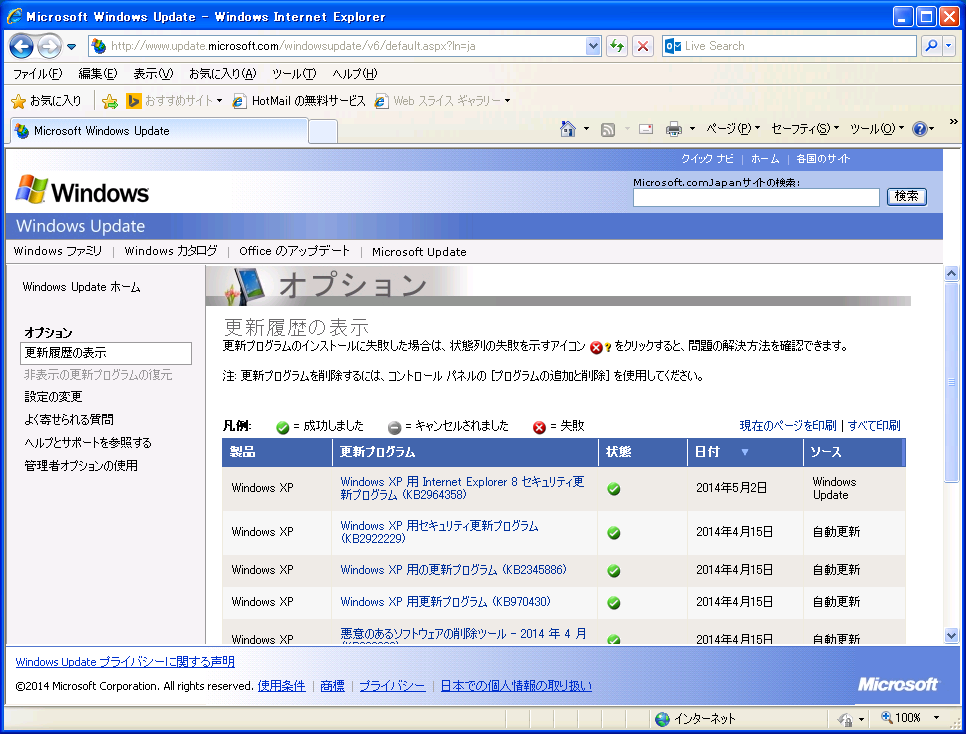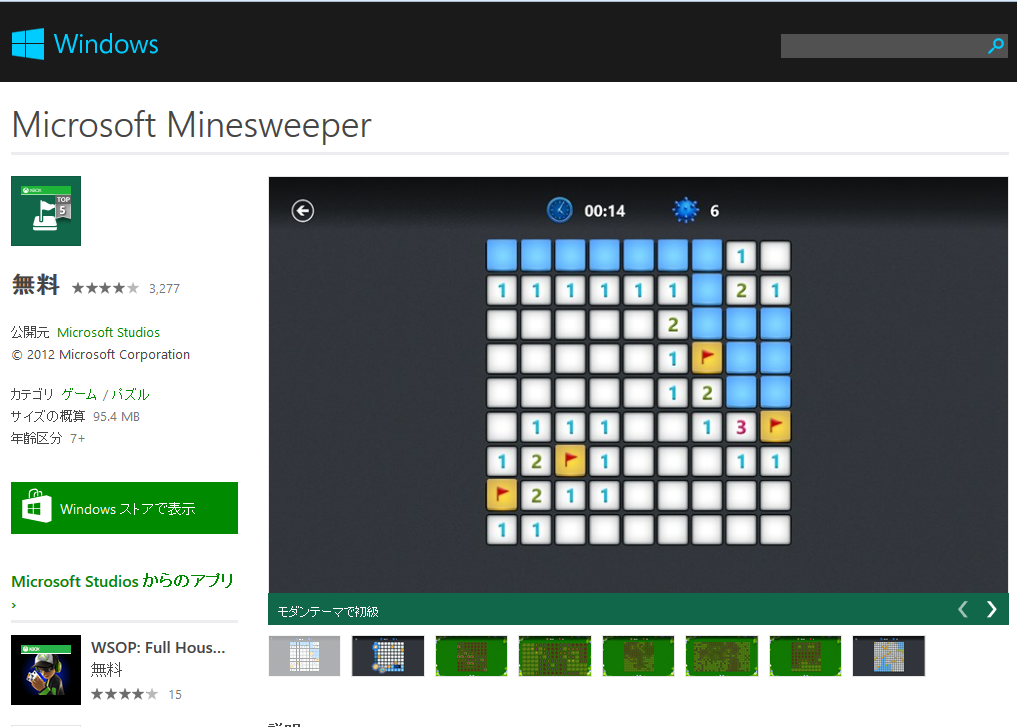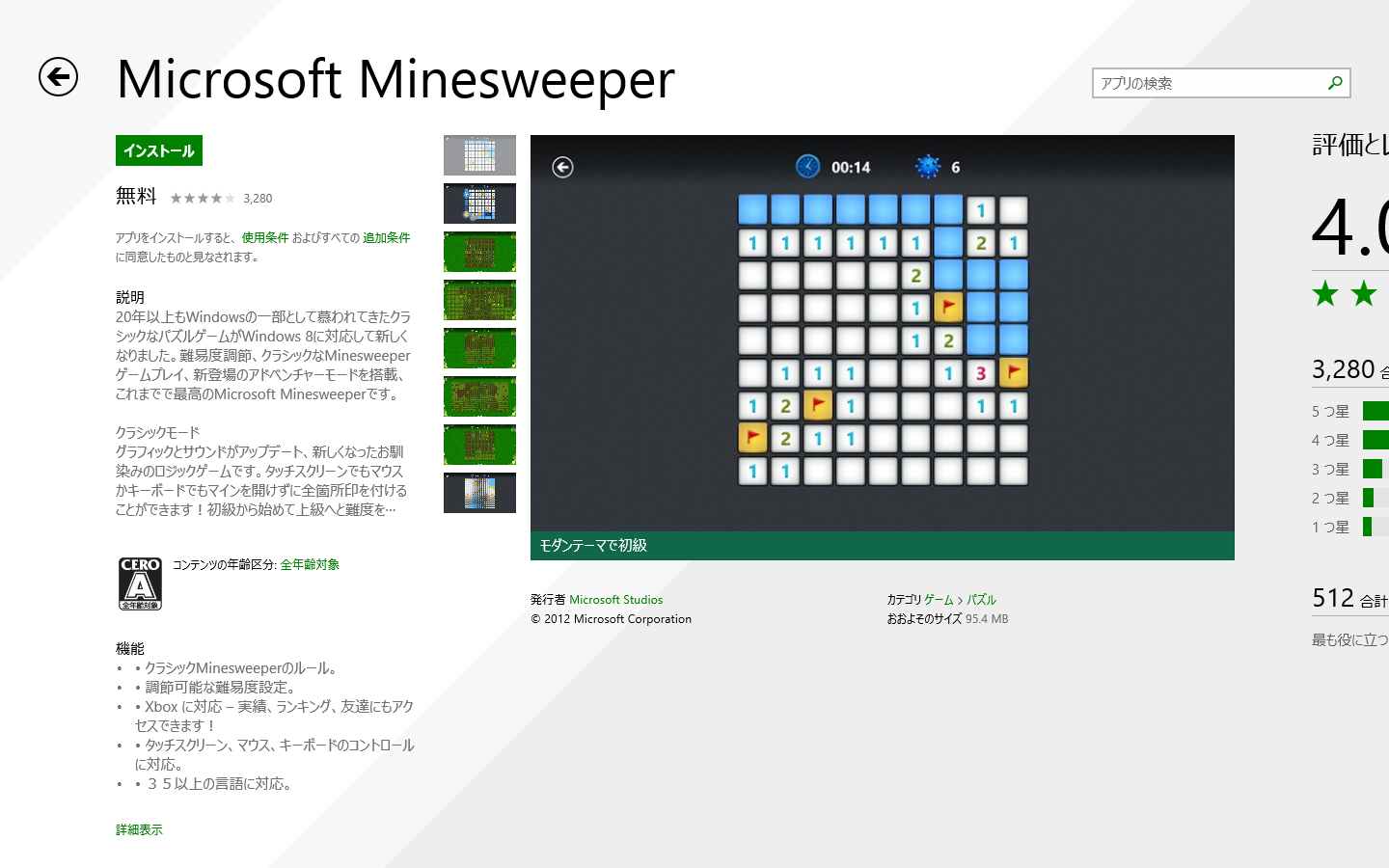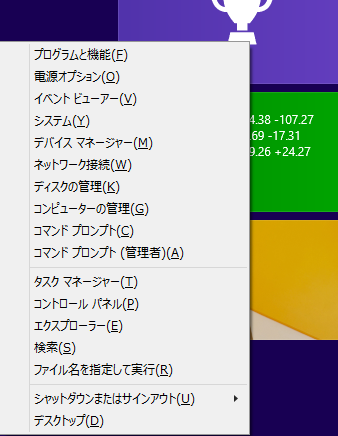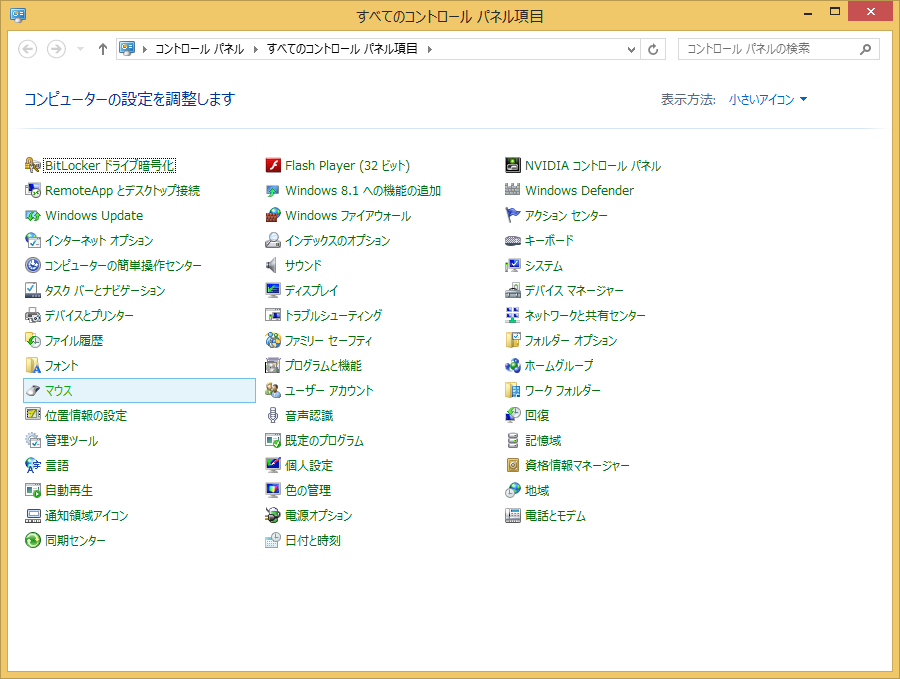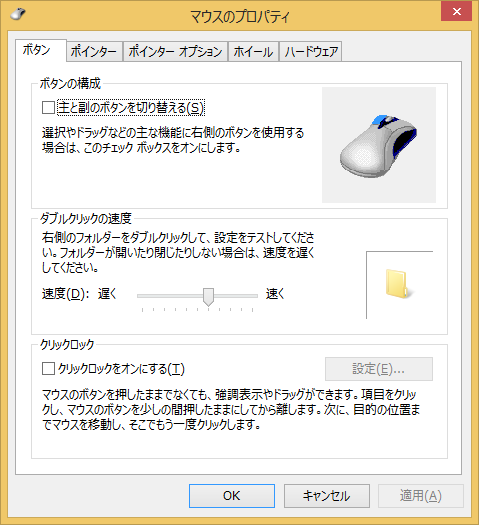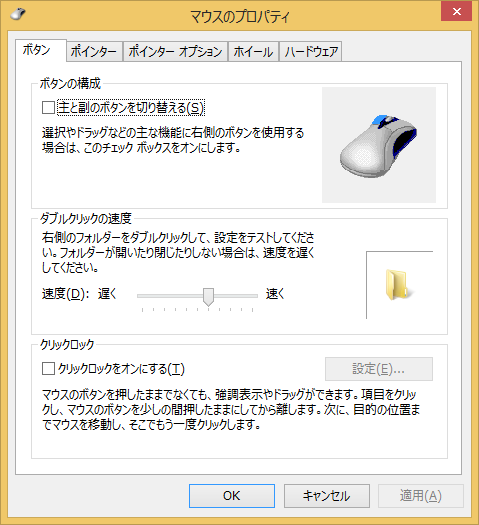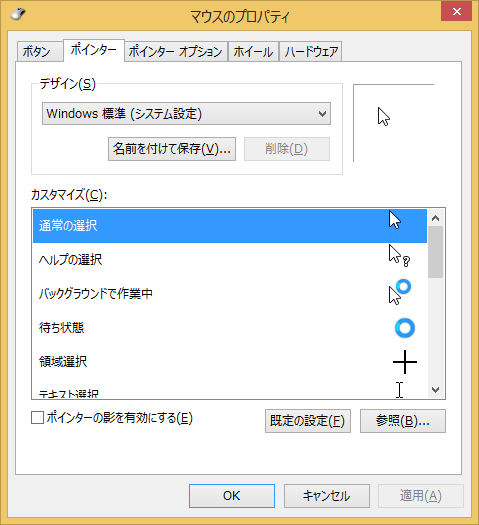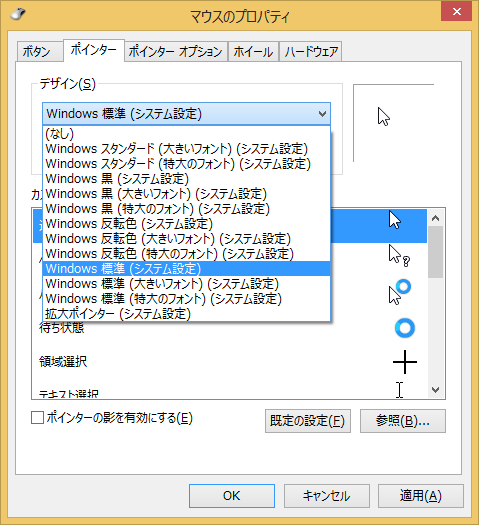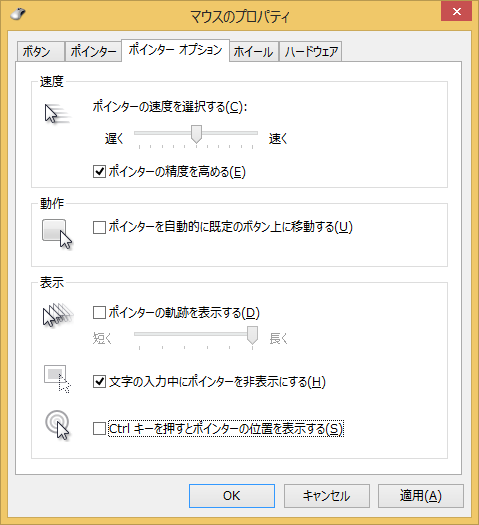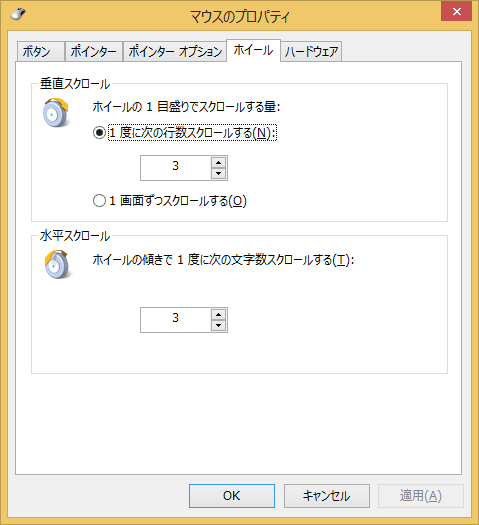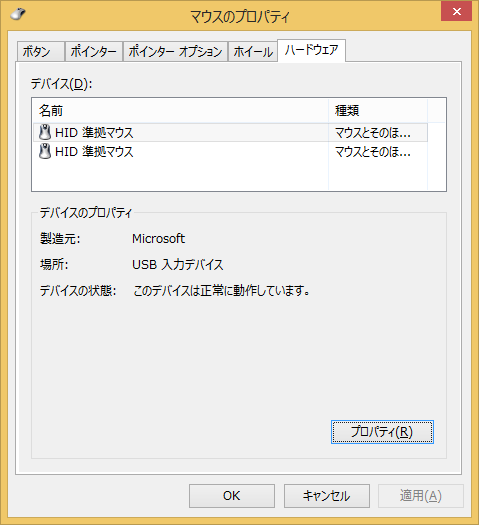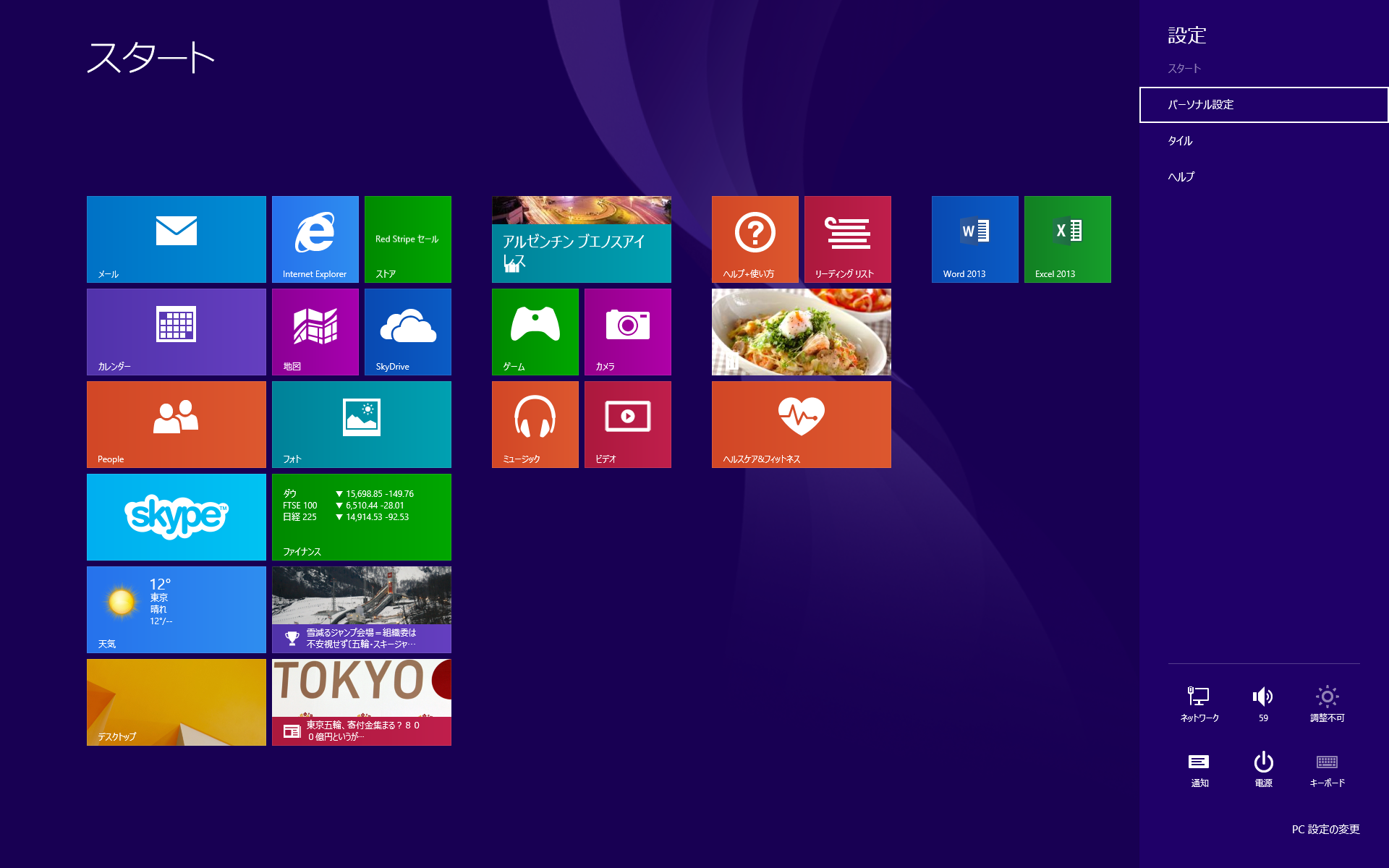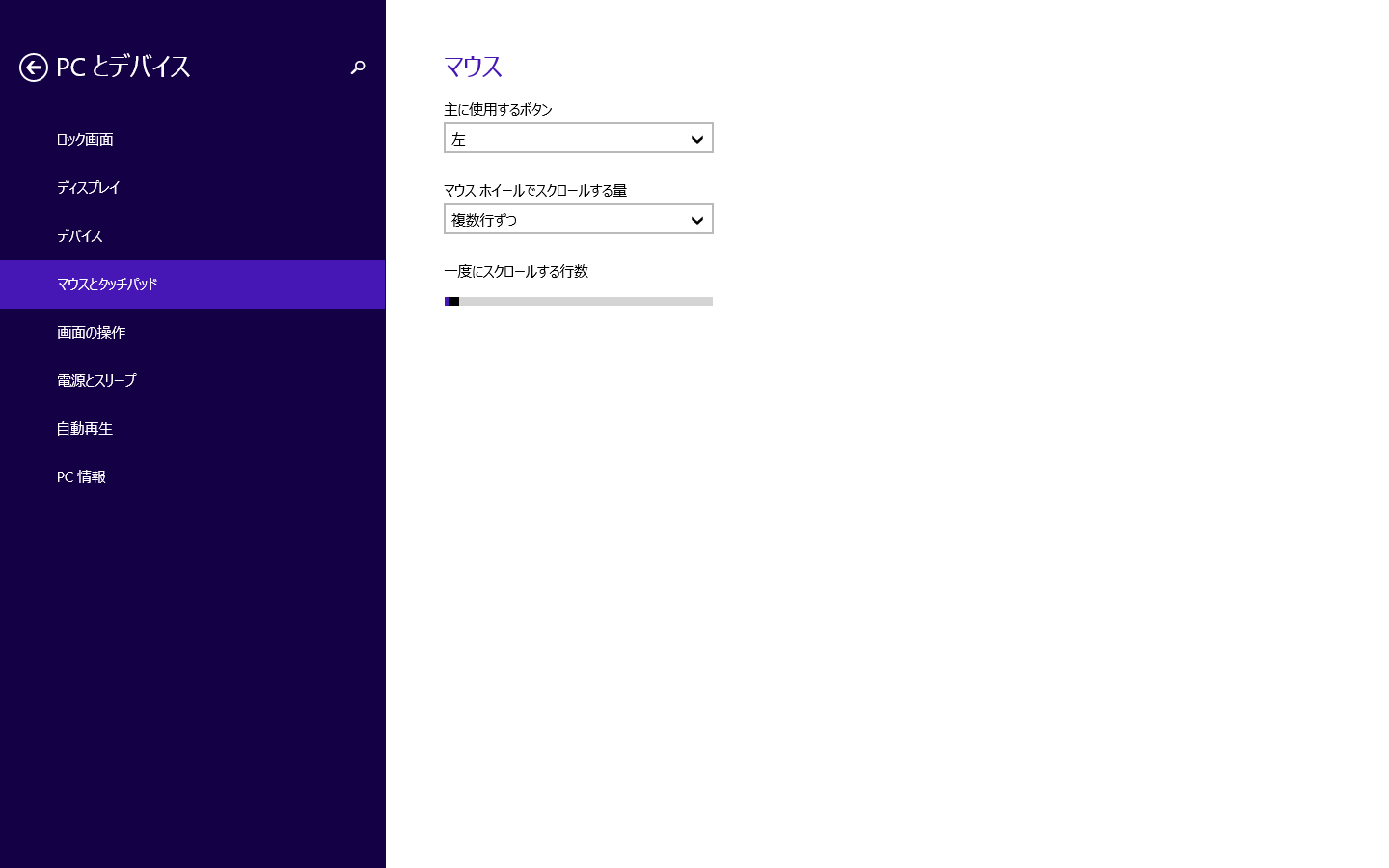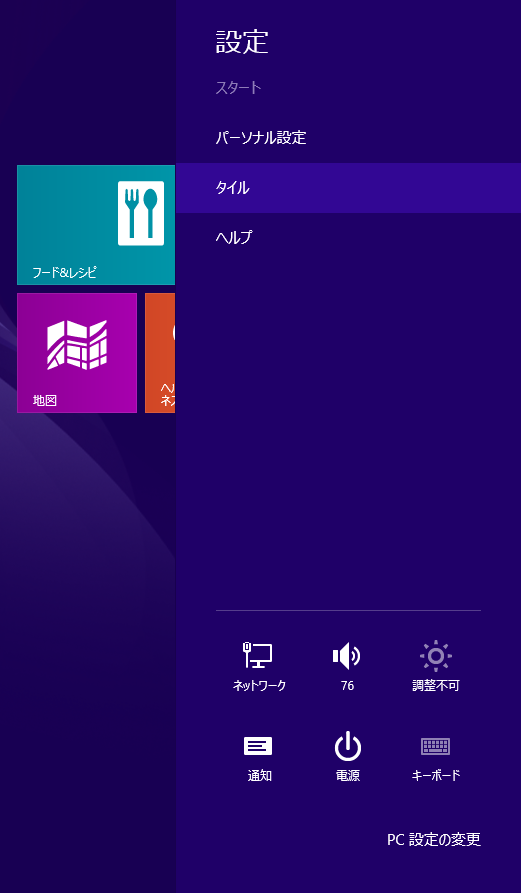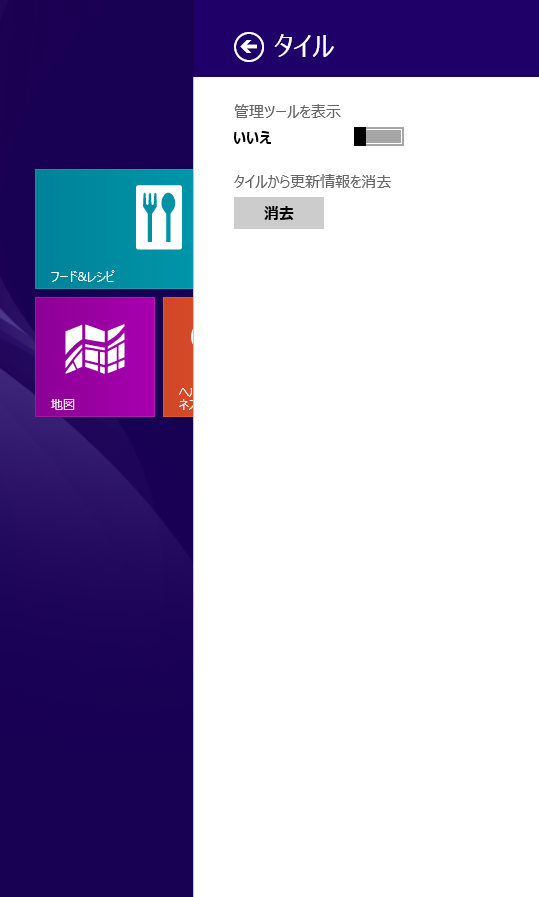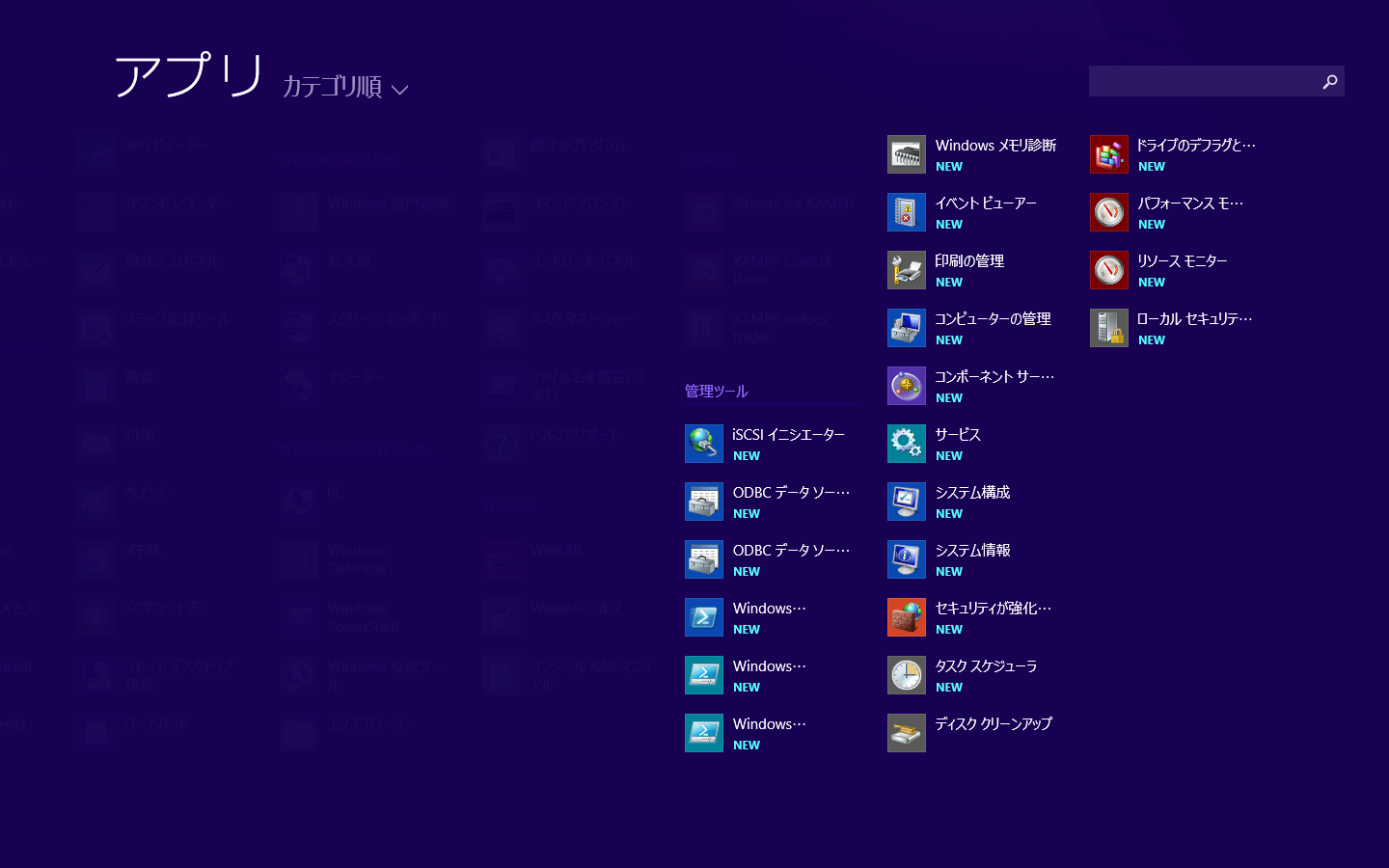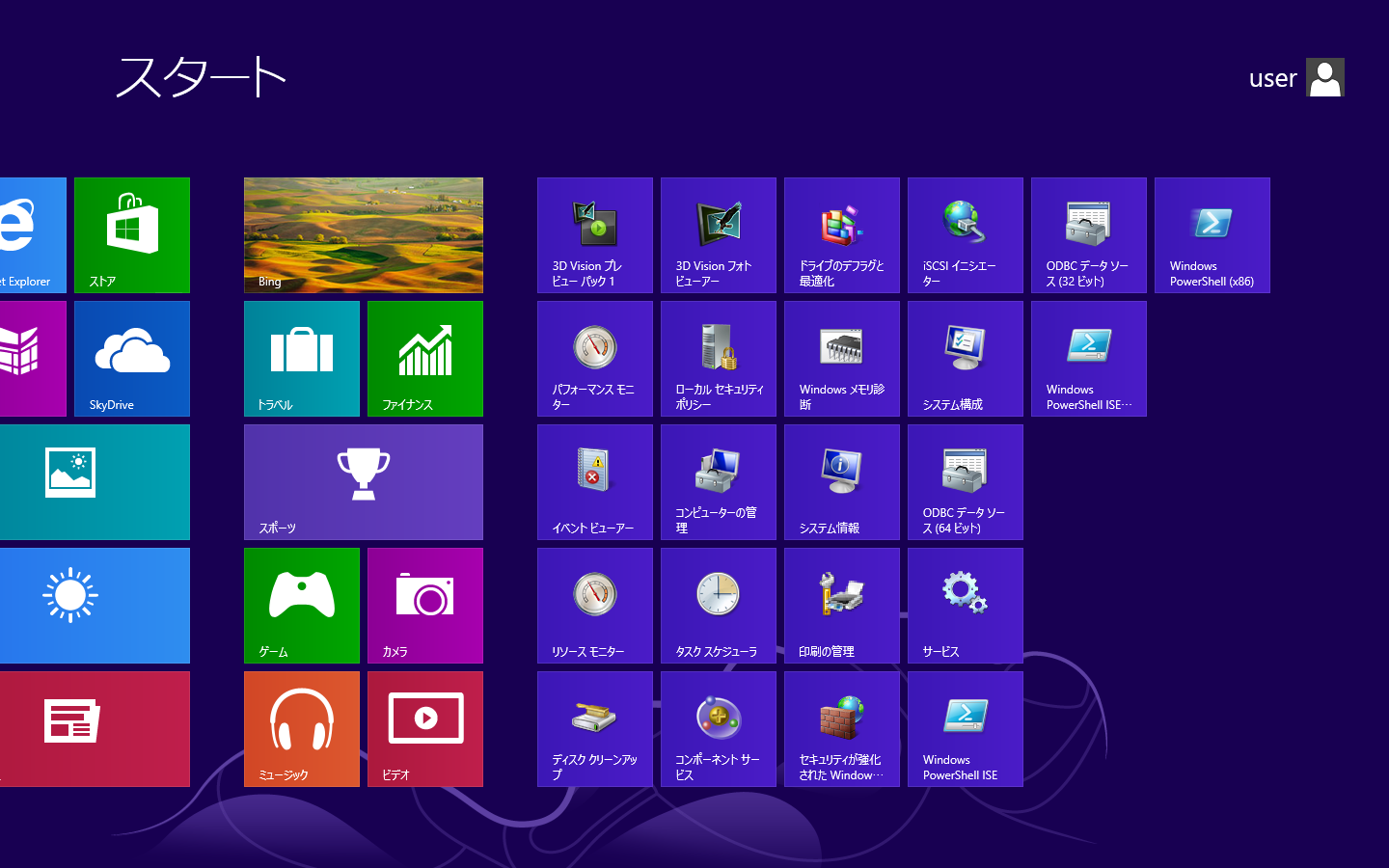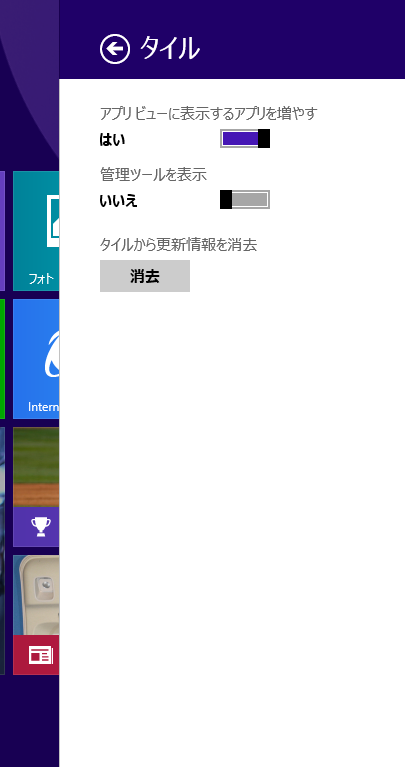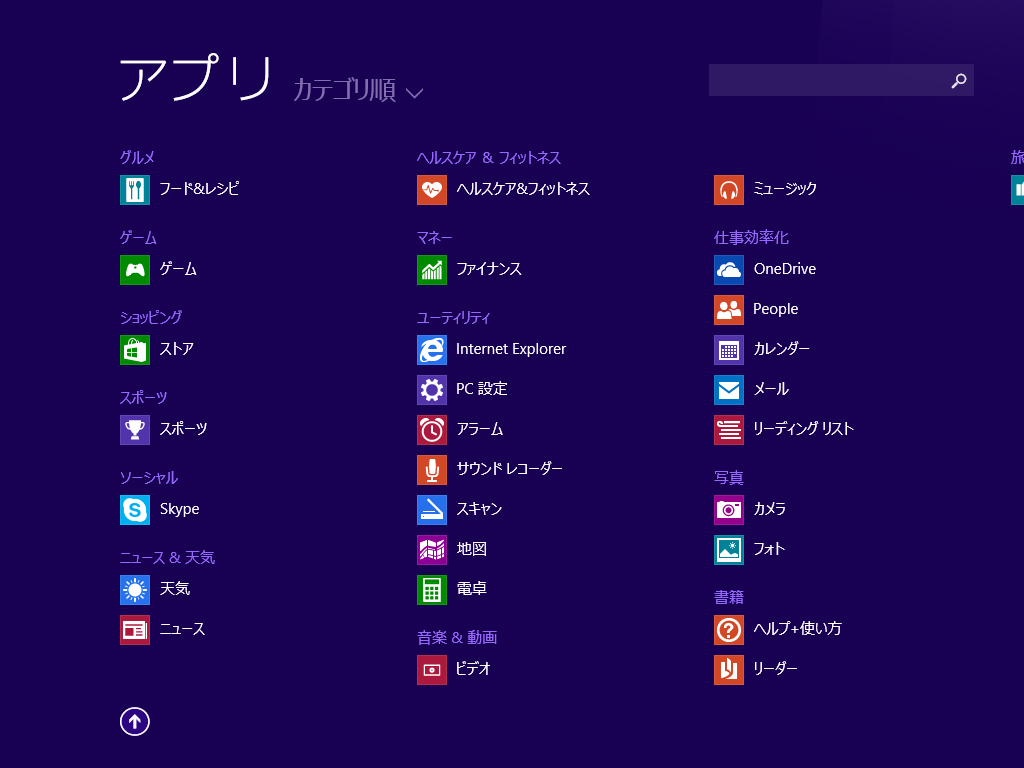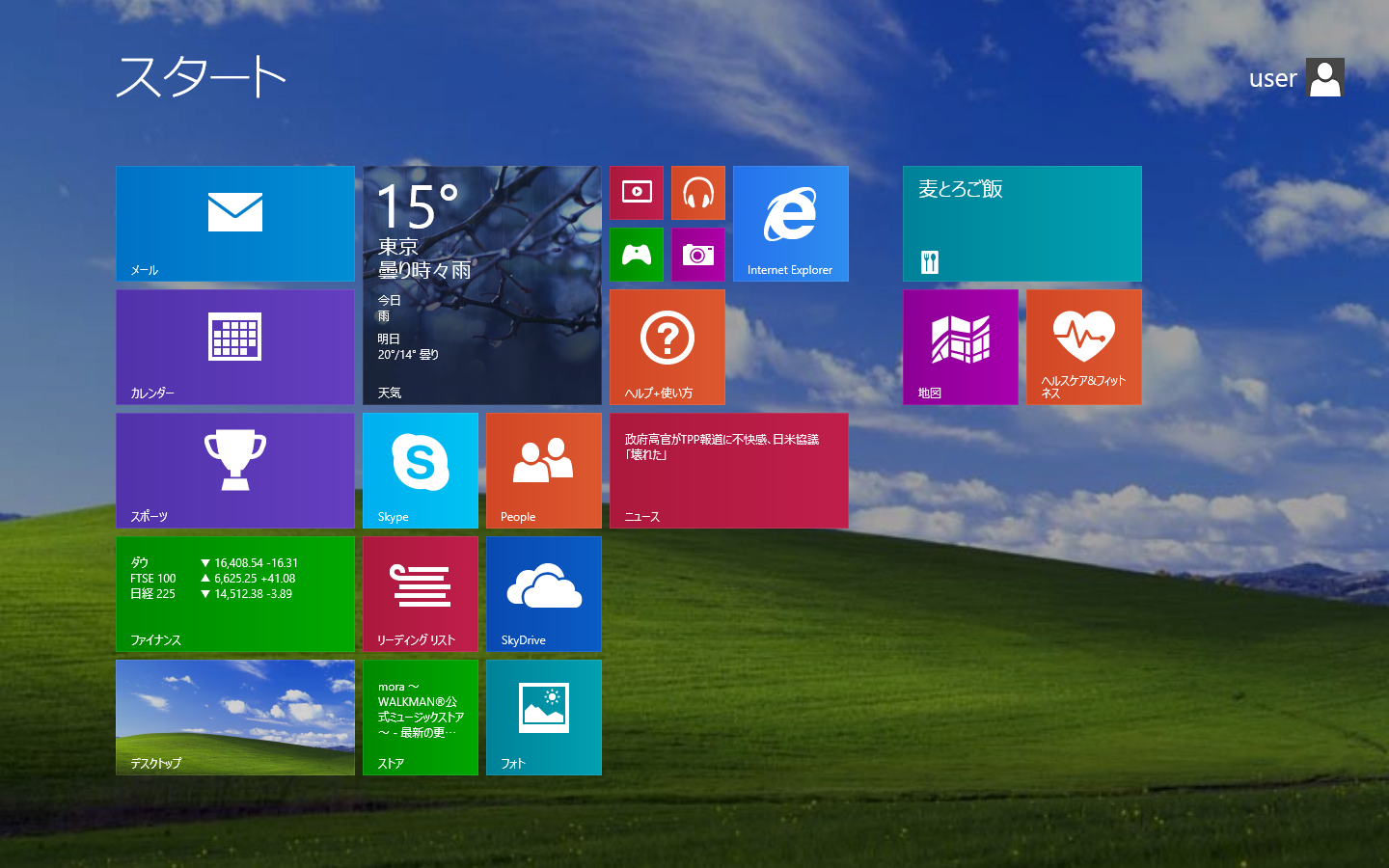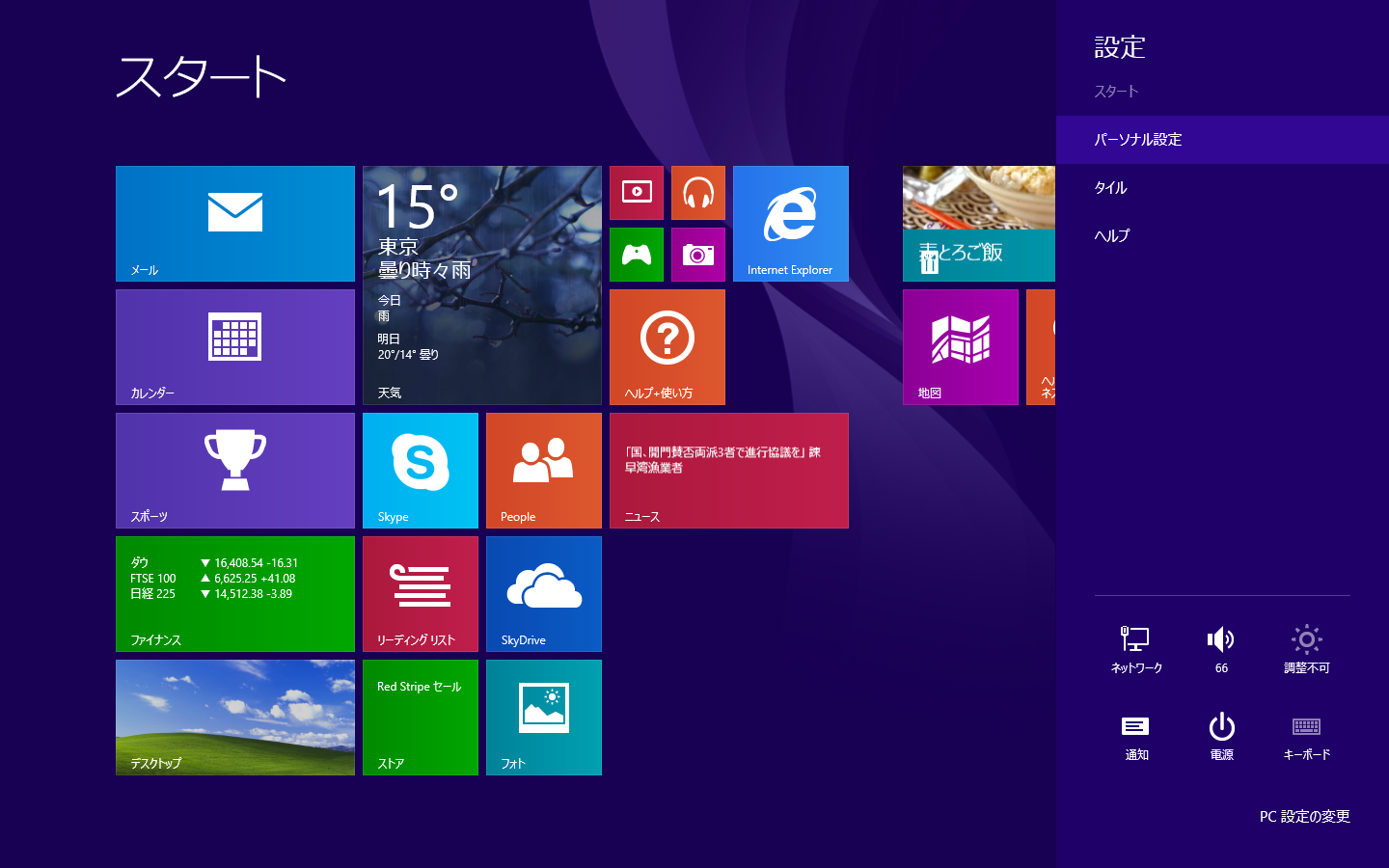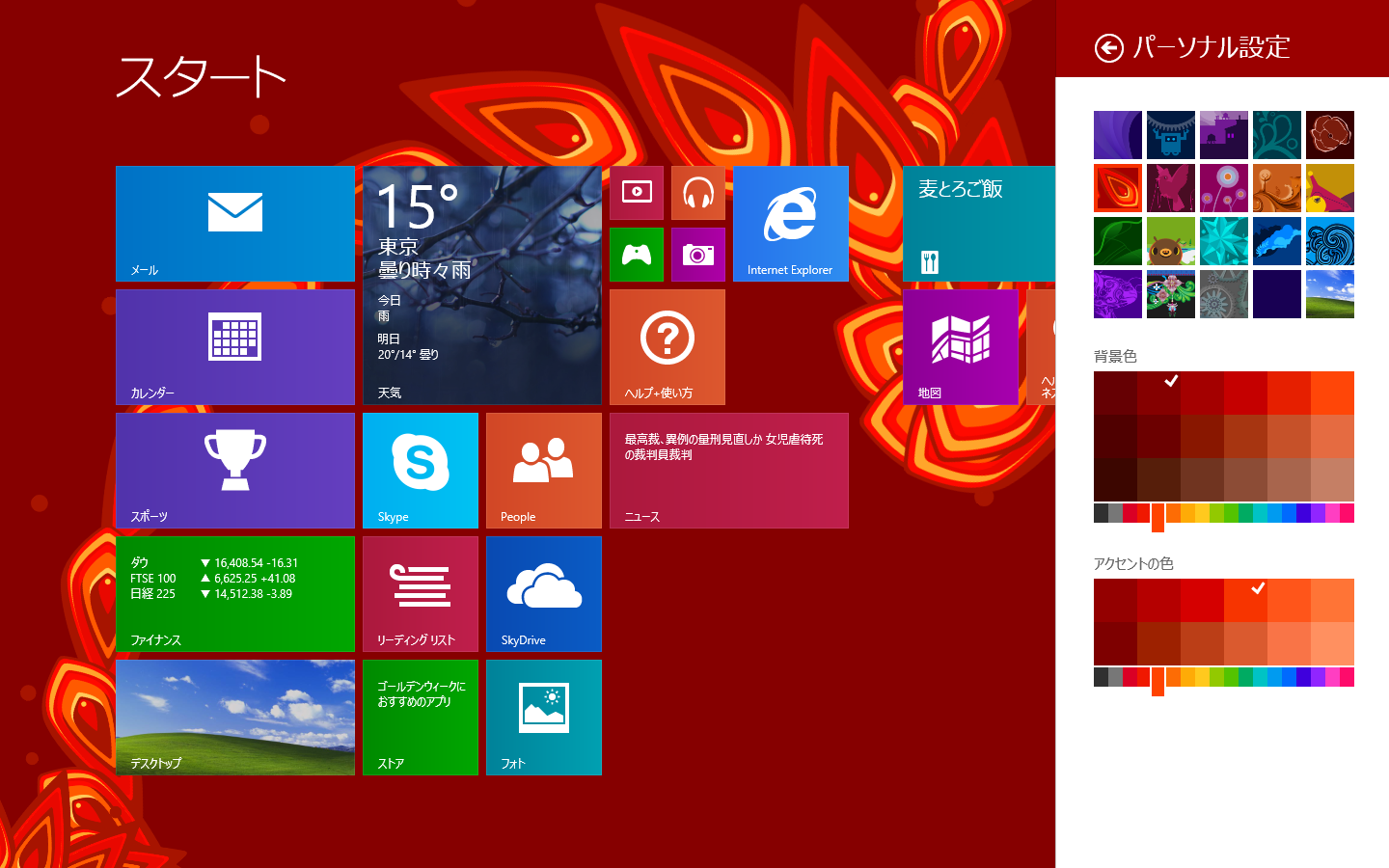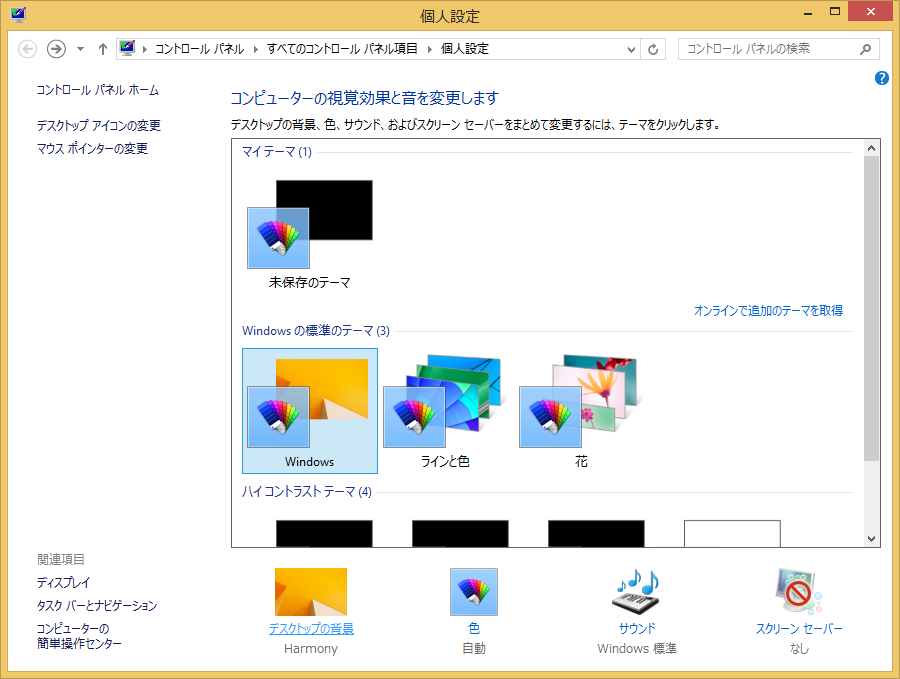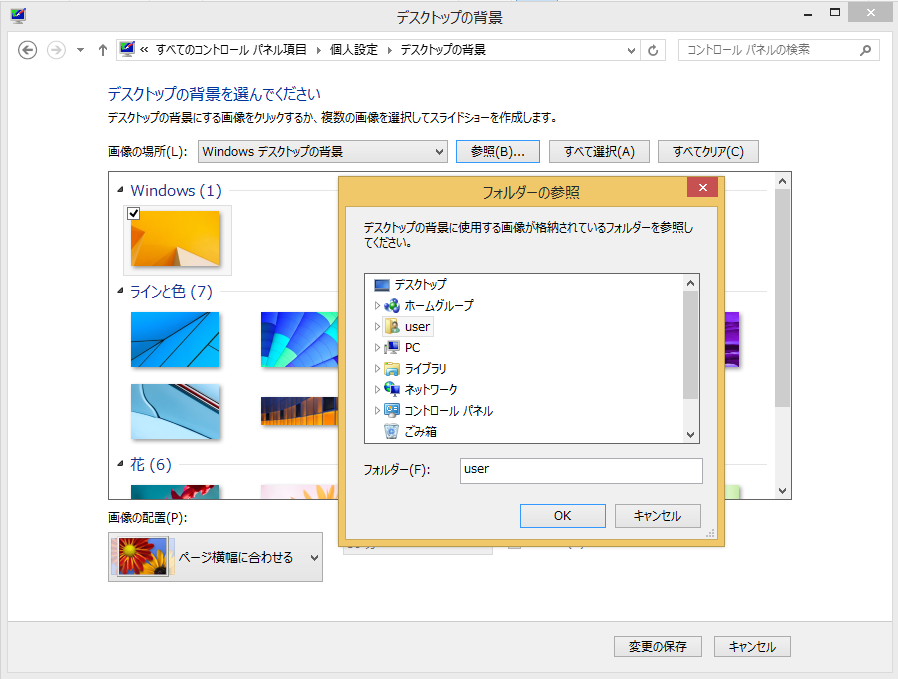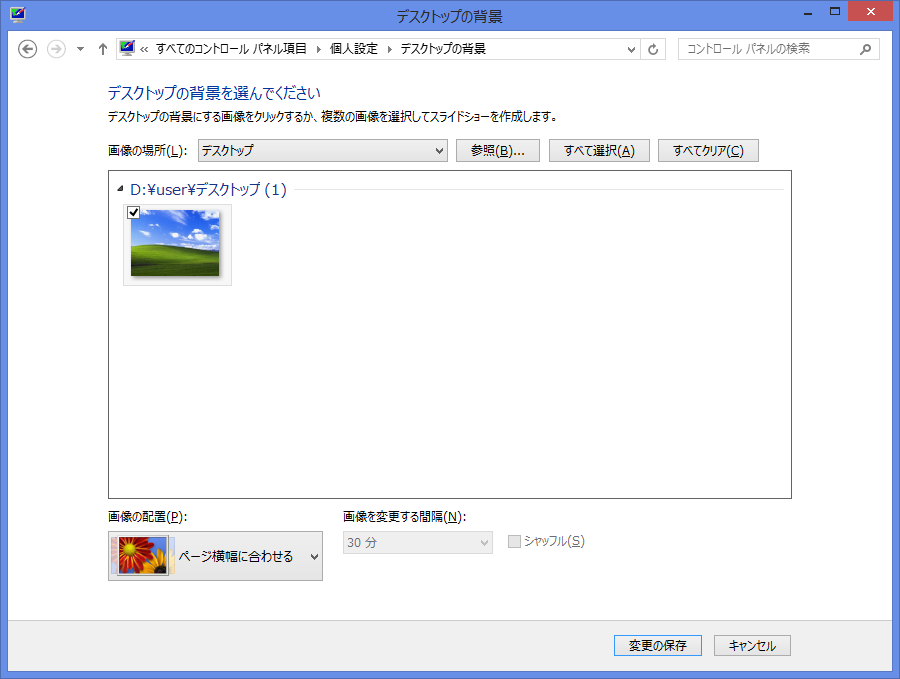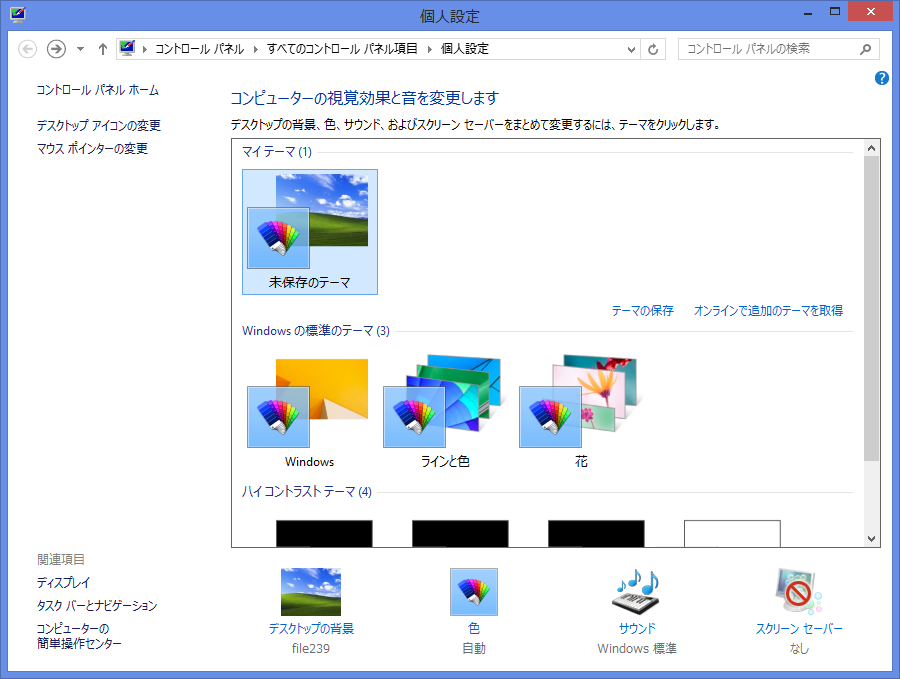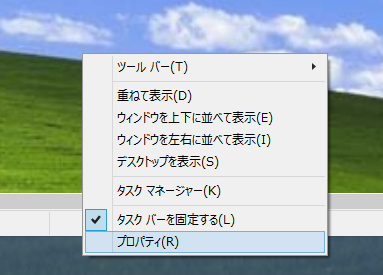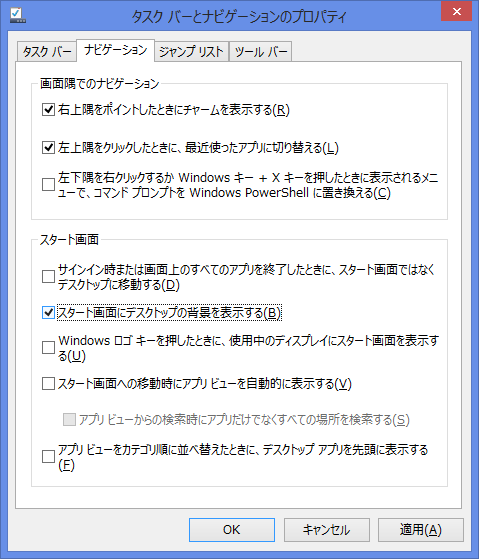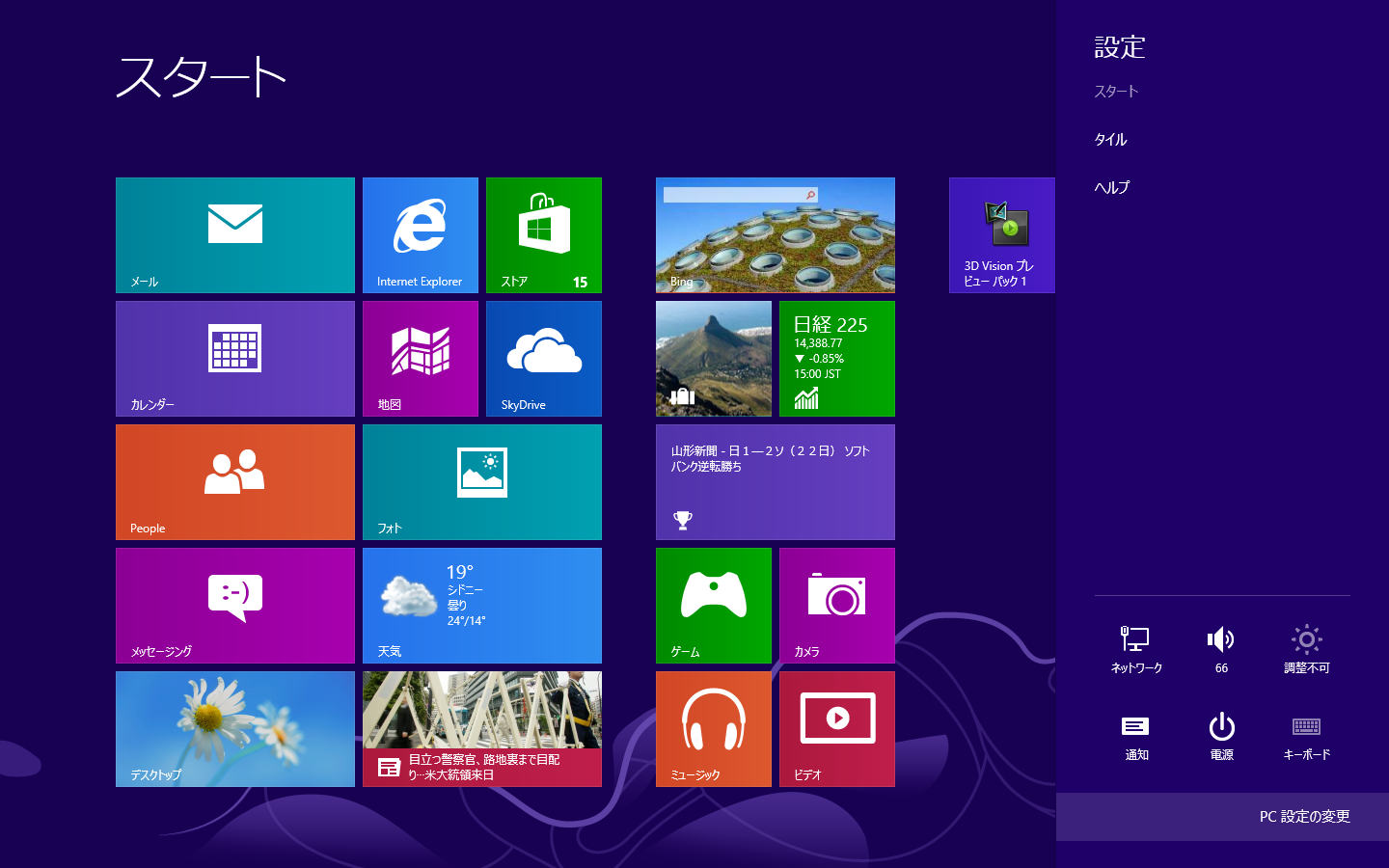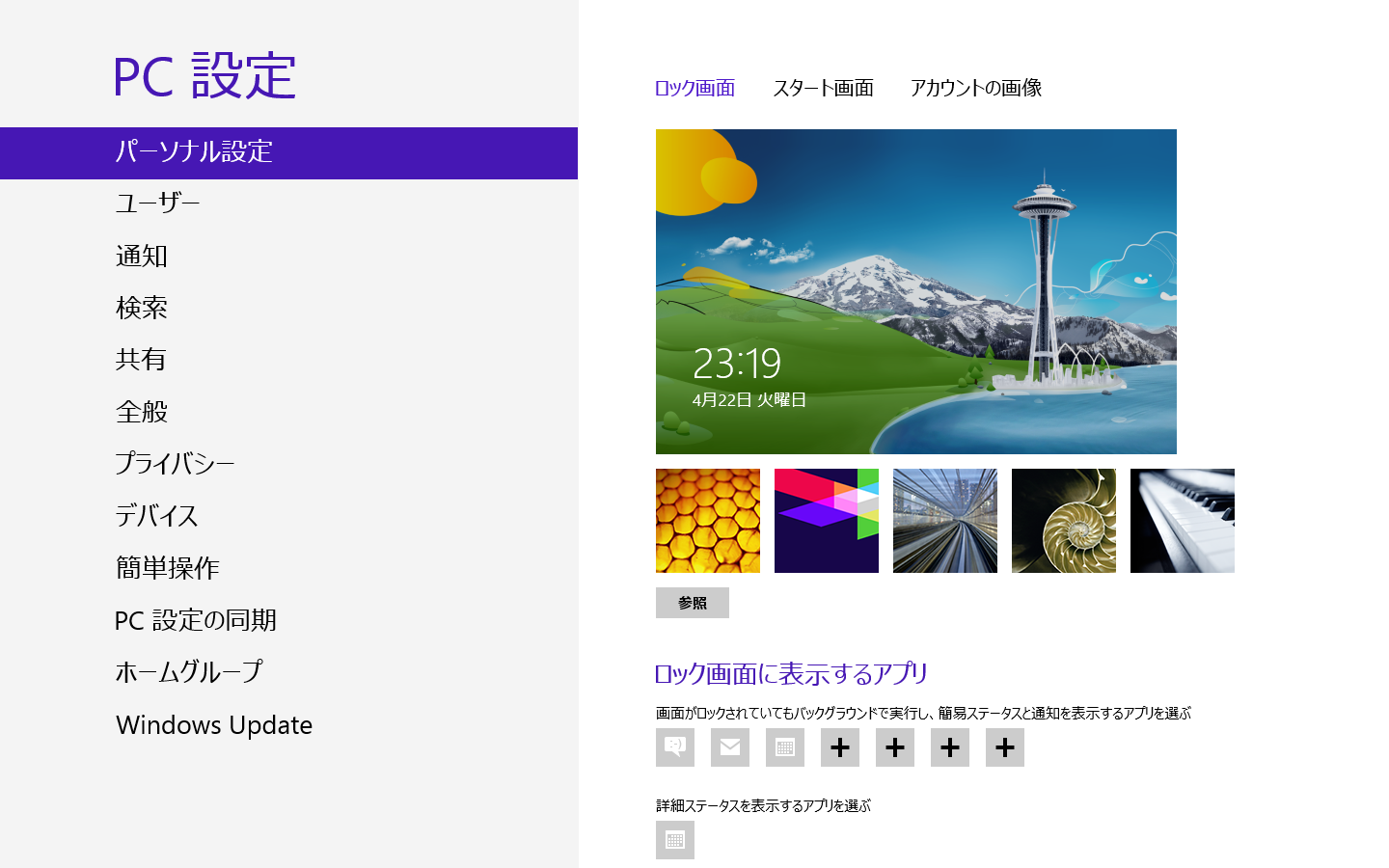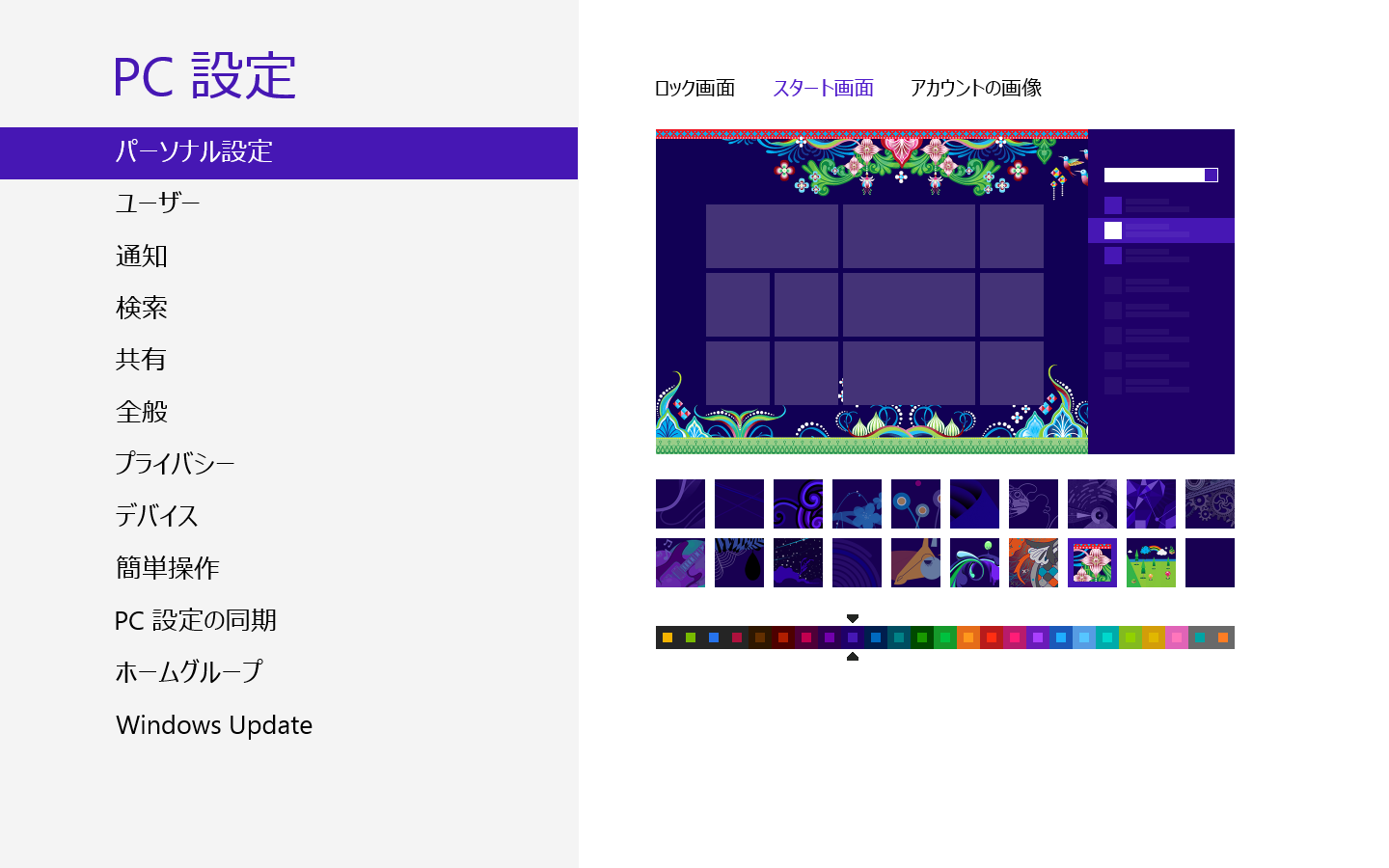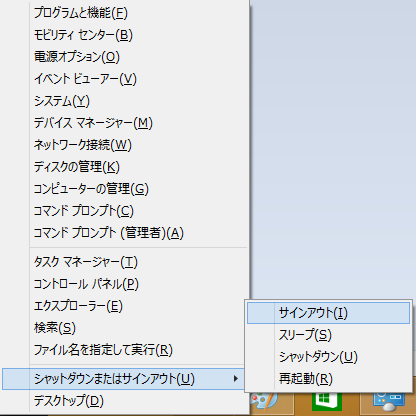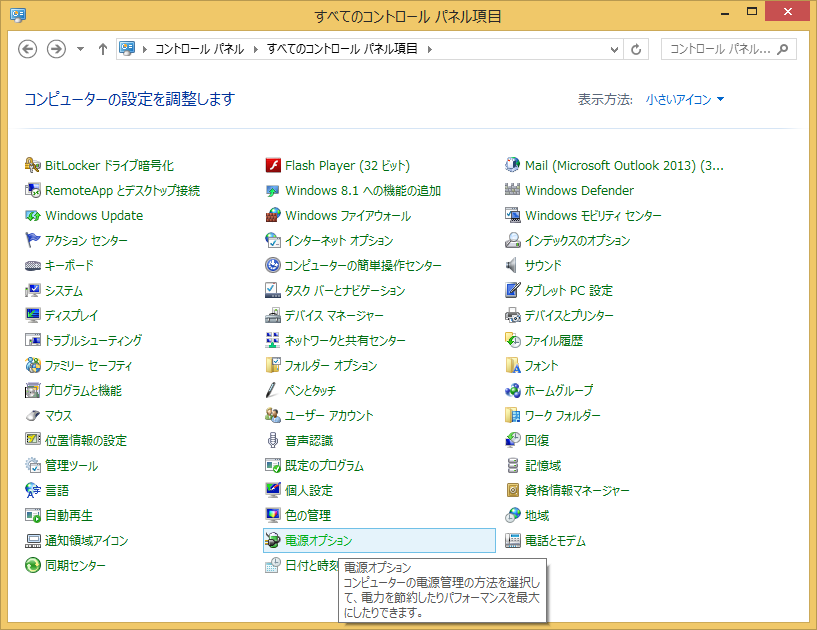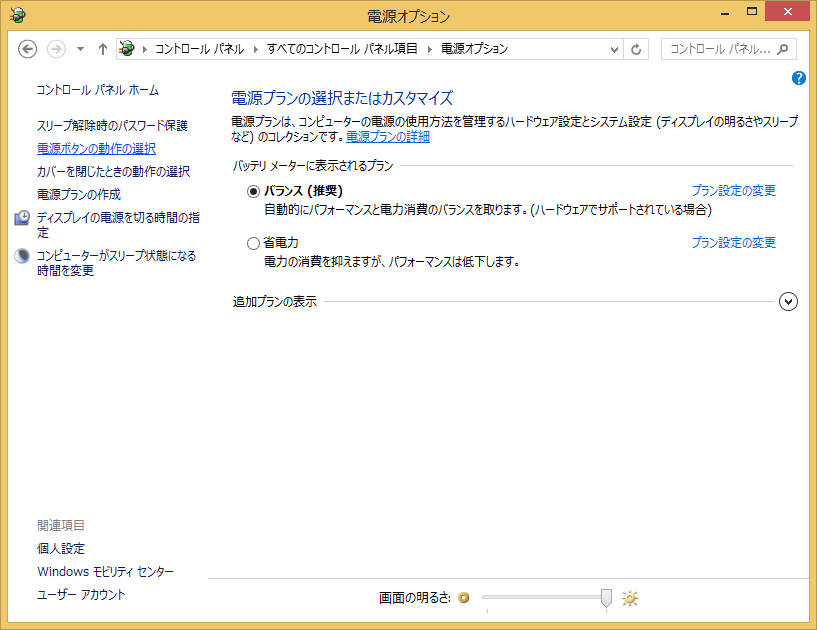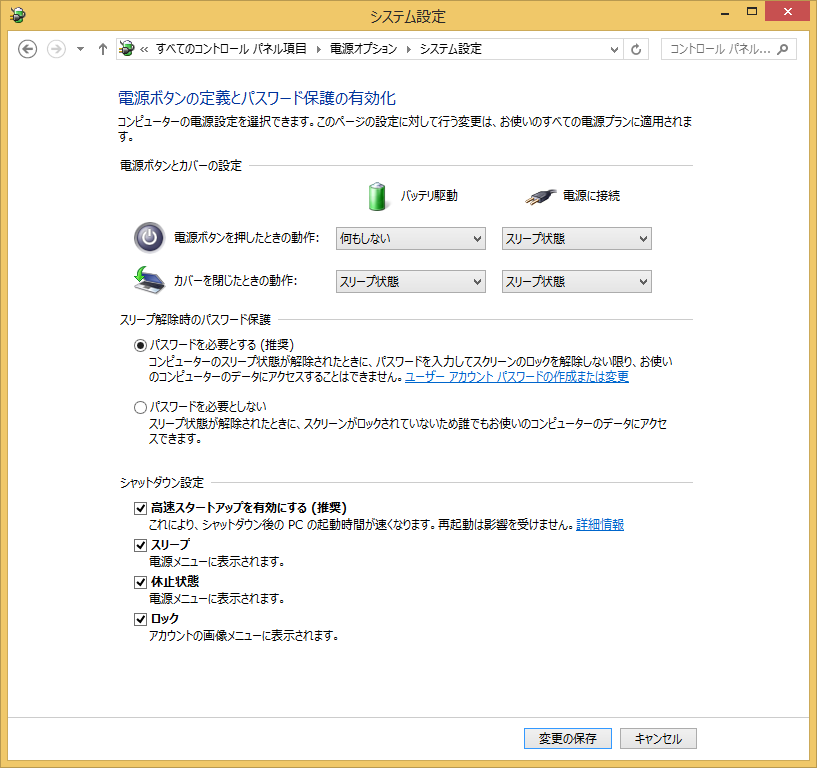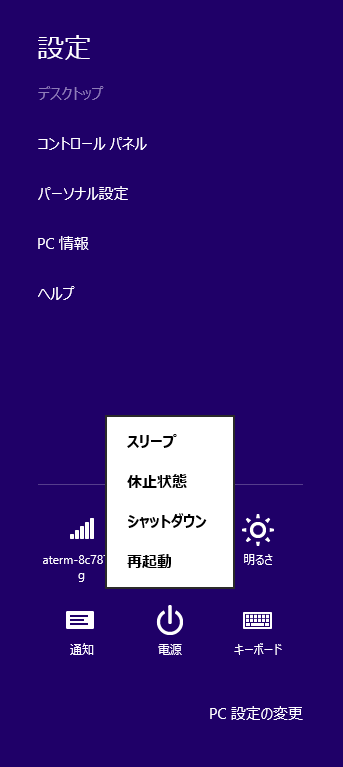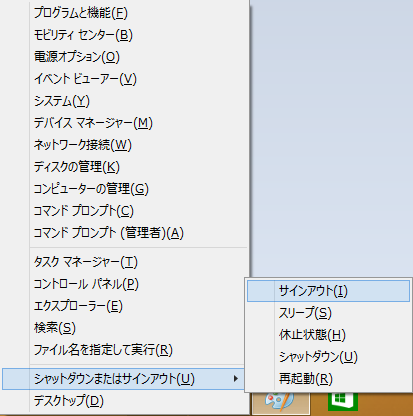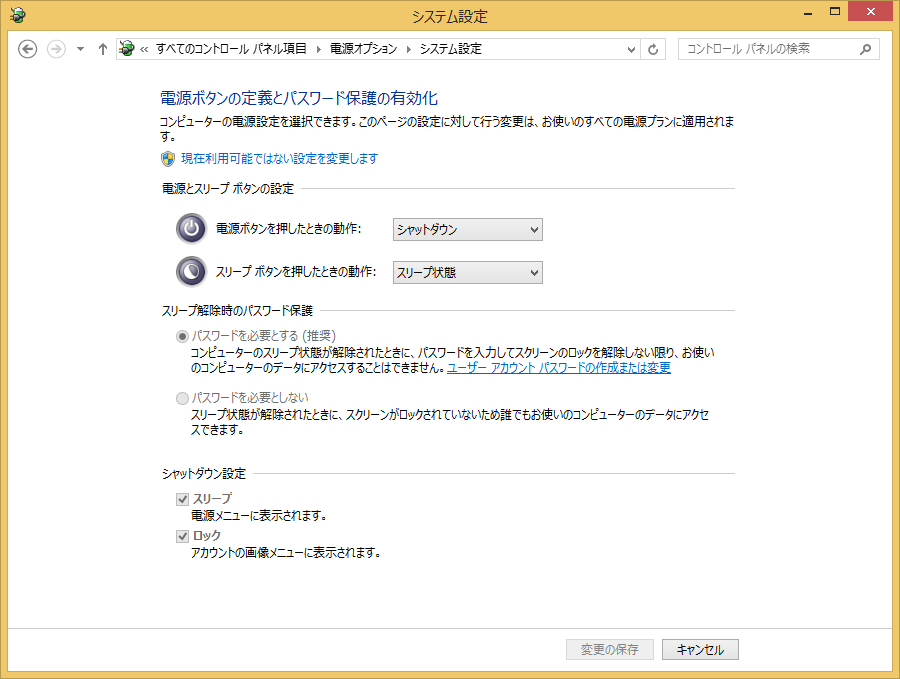2014/5/3
WindowsXPについての意味の通じない文章を削除しました。
2014/5/2
IE(Internet Explorer)の脆弱性についてセキュリティ更新プログラムが公開されました。
以下はネットの情報を私が理解した範囲で説明していますので絶対的な情報ではありません。理解不足、解釈間違いの可能性もありますのであくまで参考情報程度として、ご自身でセキュリティー対策をお願いします。
TechNet Blogs セキュリティ アドバイザリ (2963983) の脆弱性を解決する MS14-021 (Internet Explorer) を定例外で公開によればセキュリティ更新プログラムが公開されました。ほとんどのパソコンはWindows Updateは自動更新になっているとのことで何もしなくても大丈夫らしいです。
Windows Updateが重要ですのでWindows Updateの利用手順の確認でOSごとの利用方法を確認してみてください。
直接確認できるように上記のサイトからリンク先を抜き出しました。WindowsXPのサポートは終了していますが今回特別にWindowsXPにも対応とのことです。
マイクロソフト セキュリティ アドバイザリ 2963983に対処するセキュリティ更新プログラムをセキュリティ情報 MS14-021として公開したということで、そこから読み取るとWindows UpdateのKB2964358というアップデートが適用されれば今回の脆弱性に対する対応はOKのようです。
KB2964358というアップデートが適用されたかどうかは更新プログラムが正しくインストールされたか確認する方法を参照して下さい。
上記のサイトからOS別のリンクを抜き出しました。後にも記述していますが、私の環境では自動更新でも更新されていませんでしたので是非上記のリンクでKB2964358が適用されているかを確認してください。
IE9以上なら、KB2964358が適用されているか簡易な確認方法があります。(絶対ではありません。更に新しいUpdateが適用されていれば表示は違います。)
IE(Internet Explorer)を起動します。右上の歯車のアイコンをクリックしてバージョン情報をクリックします。
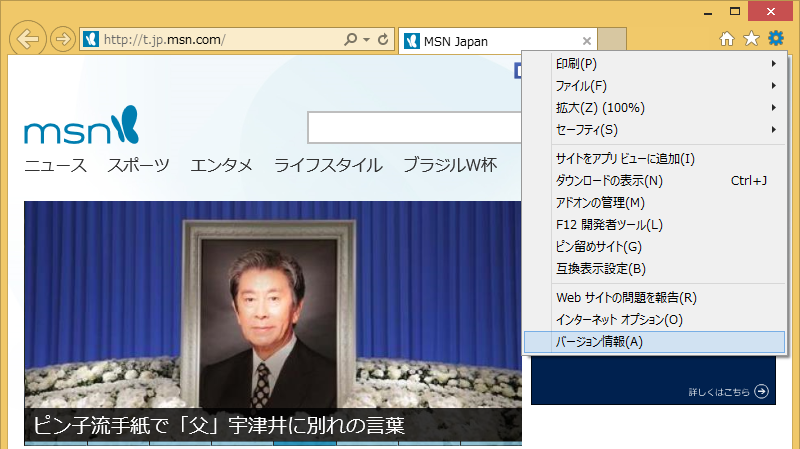
Internet Explorerのバージョン情報が表示されます。更新バージョンの青文字のところがKB2964358なら今回のセキュリティ更新プログラムがインストールされ適用されています。(ただしさらに新しい更新プログラムがインストールされたらKB2964358とは表示されません)
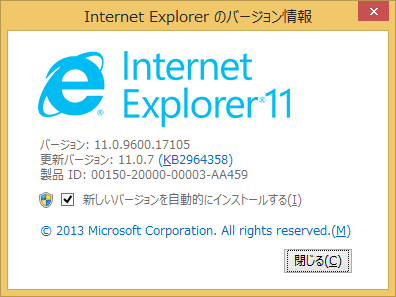
私の環境では自動更新でしたが自動でKB2964358のアップデートが適用されていませんでした。
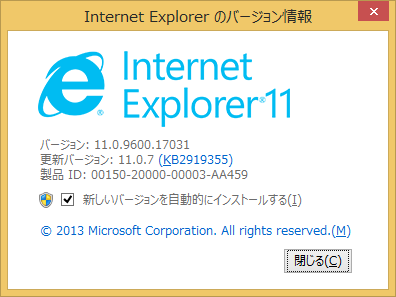
手動でWindows Updateを行うことで解決できます。
windows8.1の私の環境で行った作業をもとに紹介します。(Windows8.1の環境が複数あるので手順前後や画像の整合性がおかしい場合もありますがご容赦ください。)
コントロールパネルのWindows updateをクリックします。
コントロールパネルの開き方
windows8.1(8)の場合 ウィンドウズキーを押さえたままX(エックス)キーを押す。キーを放して次にP(ピー)キーを押す。
ウィンドウズキーを押さえたままX(エックス)キーを押す。キーを放して次にP(ピー)キーを押す。
コントロールパネルのWindows Updateを探してクリックします。(画像はwindows8.1)
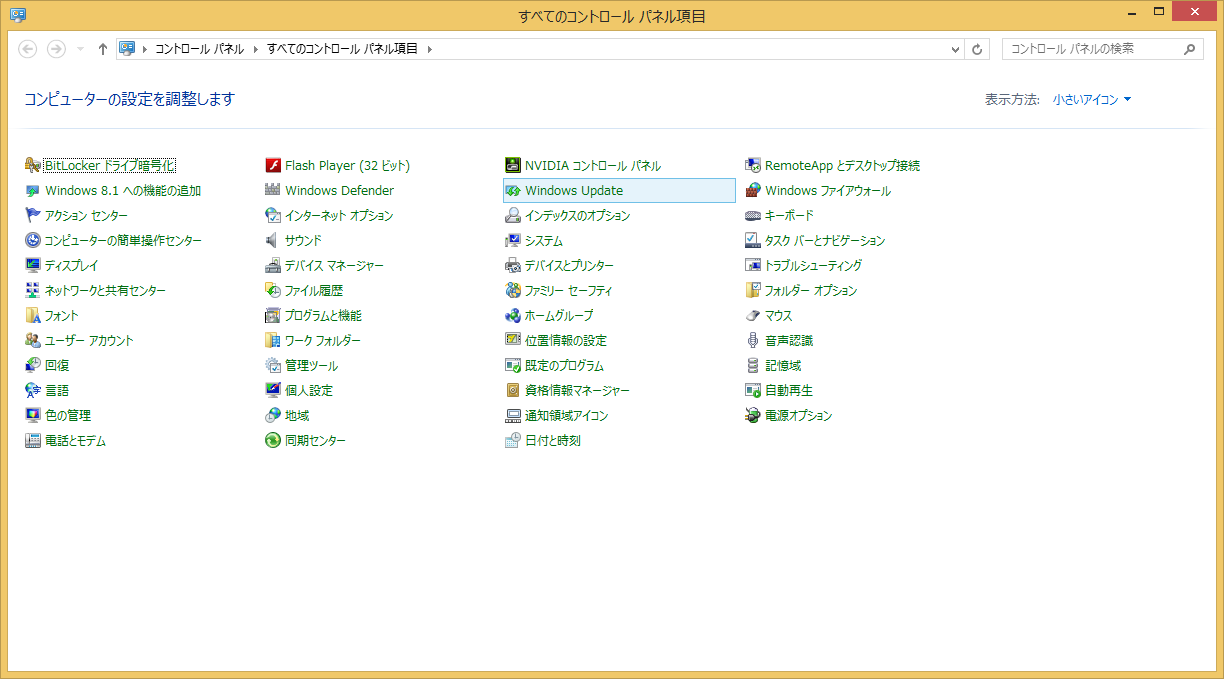
Windows Updateのダイアログボックスが開きます。更新プログラムのダウンロードとインストールなかの右側に「1個の重要な更新プログラムが選択されています」と黒い太文字であります。ここはそれぞれのパソコンによって違うはずです。この選択されている更新プログラムがKB2964358なのか確認するために、その左にある青文字の「2個の重要な更新プログラムが利用可能です」をクリックします。これもパソコンによって表示が違います。
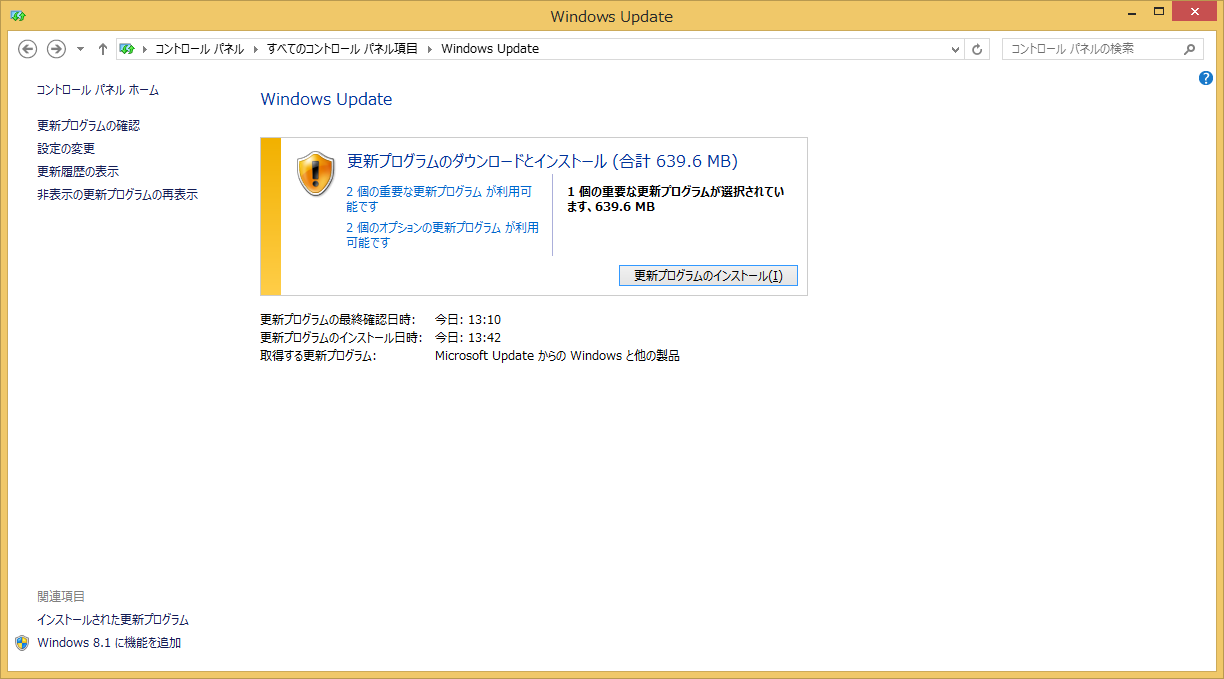
チェックが入っているのが選択された更新プログラムなのですが、私の場合はKB2964358の方にチェックが入っていませんでした。
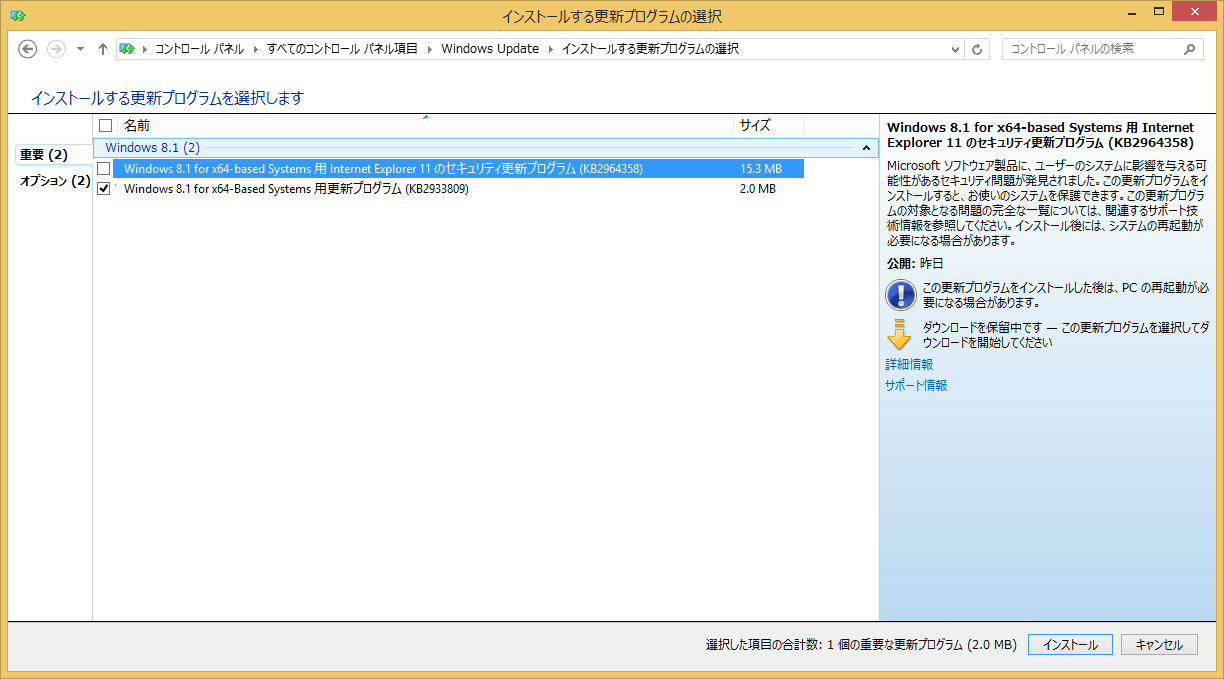
この画面でKB2964358が表示されていない場合は既にインストールされているかそれ以前のアップデートがインストールされておらず現在チェックが入っているアップデート適用後に、KB2964358がインストールできる状況になるのかもしれません。
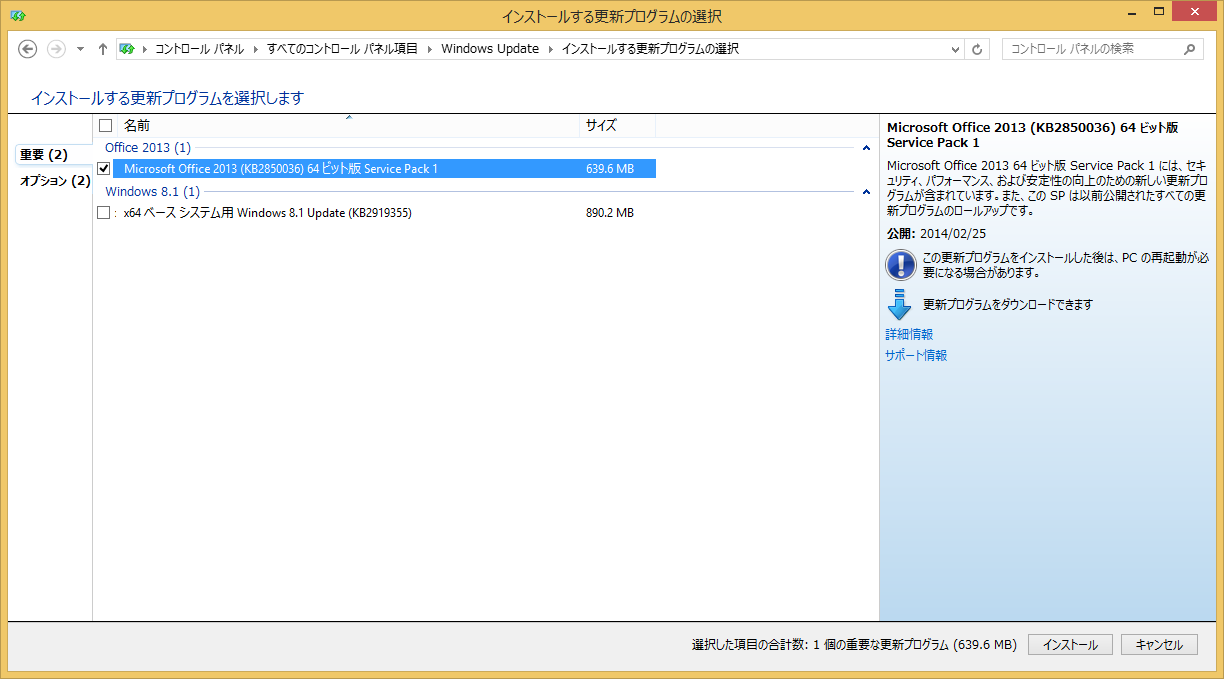
この場合はインストールする更新プログラムの選択のダイアログボックスの左上にある左向き矢印で元のWindows Updateの画面に戻り左の更新履歴の表示でKB2964358があるか確認してください。
また、私の環境(windows8.1)ではKB2919355は自動でチェックが入っておらず、このアップデートをインストールするまではKB2964358がインストールできる状況にはなりませんでした。(補足windowsのサイトにKB2919355が必須との記事がありました。Windows8の場合は関係ありません。)KB2919355のインストールにはWindows 8.1 (64 ビット バージョン)は2 GB、 Windows 8.1 (32 ビット バージョン)は0.8 GBの空き容量が必要なようです。
更新履歴を表示してみますがこの時点ではKB2964358はありませんでした。
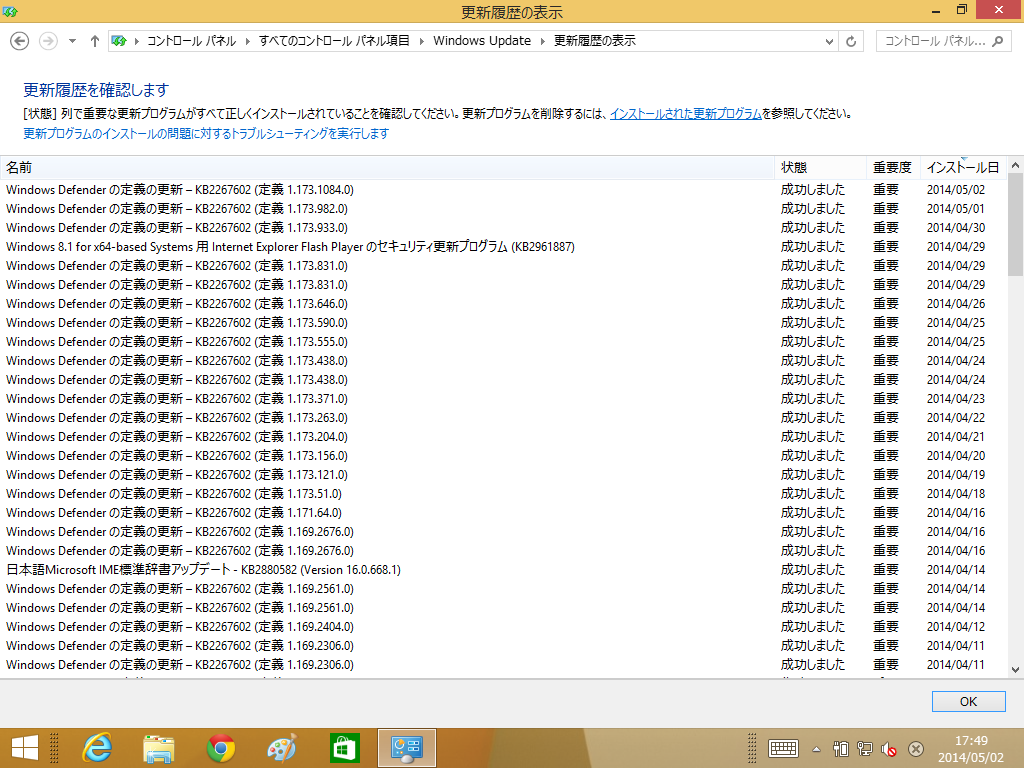
皆さんの環境で、すでにKB2964358があり成功しましたとある場合は何もすることはありません。
KB2964358がない場合はまたWindows Updateに戻って更新プログラムのインストールをしてください。その後Windows Updateに戻り左の「更新プログラムの確認」をクリックします。「インストールする更新プログラムのダイアログボックス」でKB2964358が見つかるまで同じ作業を繰り返します。(途中で再起動が必要な場合があるかもしれません)
KB2964358が見つかればチェックを付けて右下のインストールをクリックします。
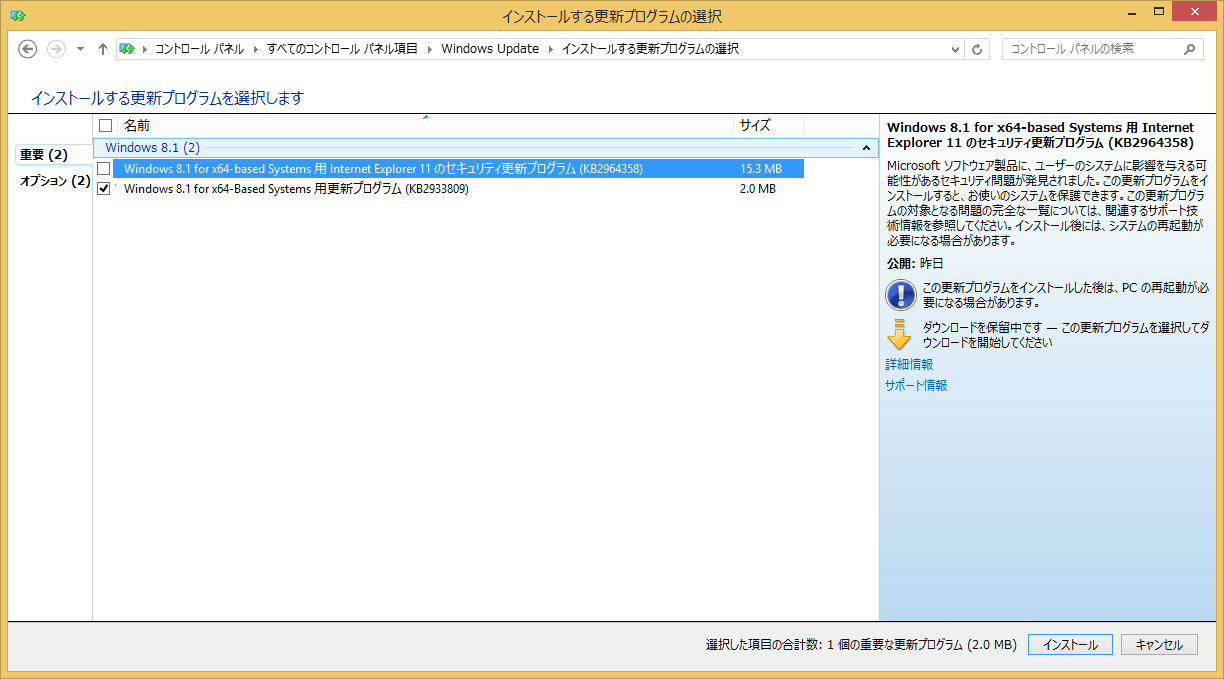
しばらく待ちます。
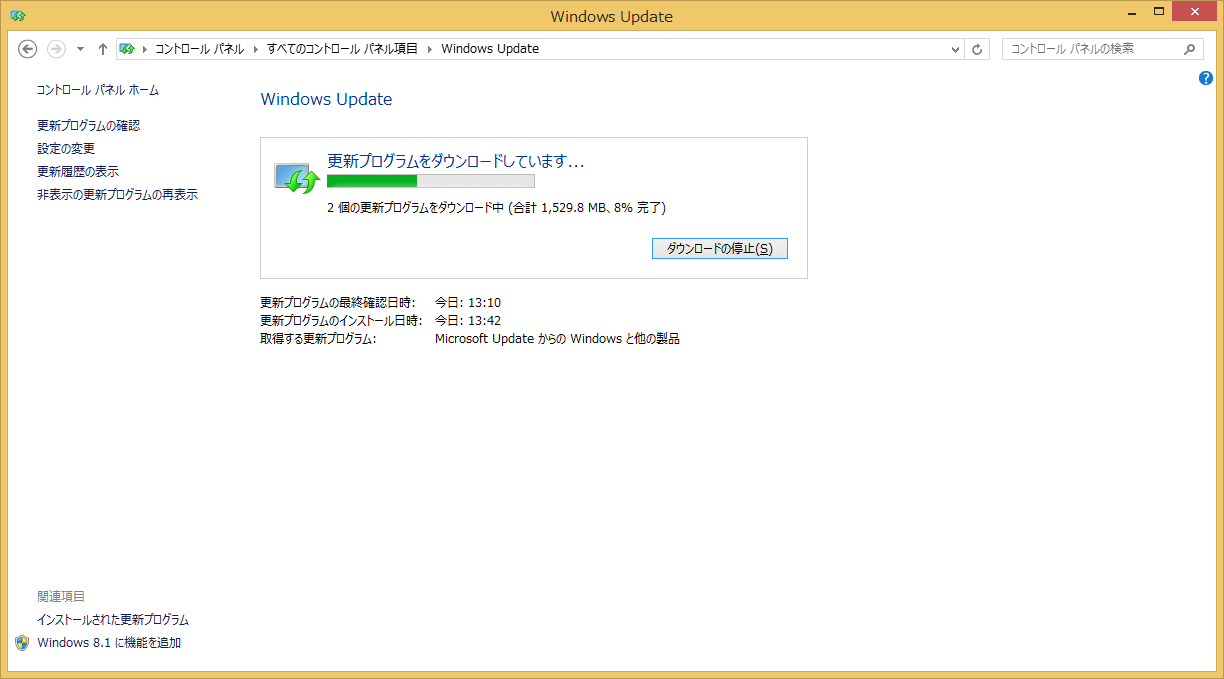
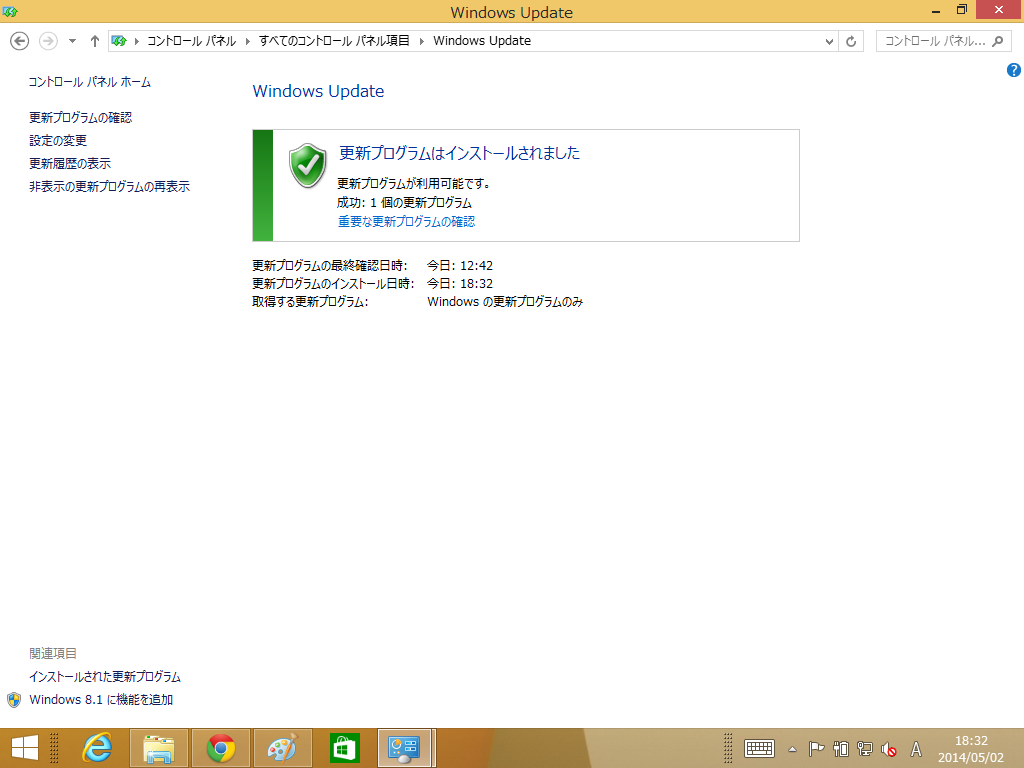
念のためIEのバージョン情報か更新プログラムの確認を行ってください。お疲れ様でした。
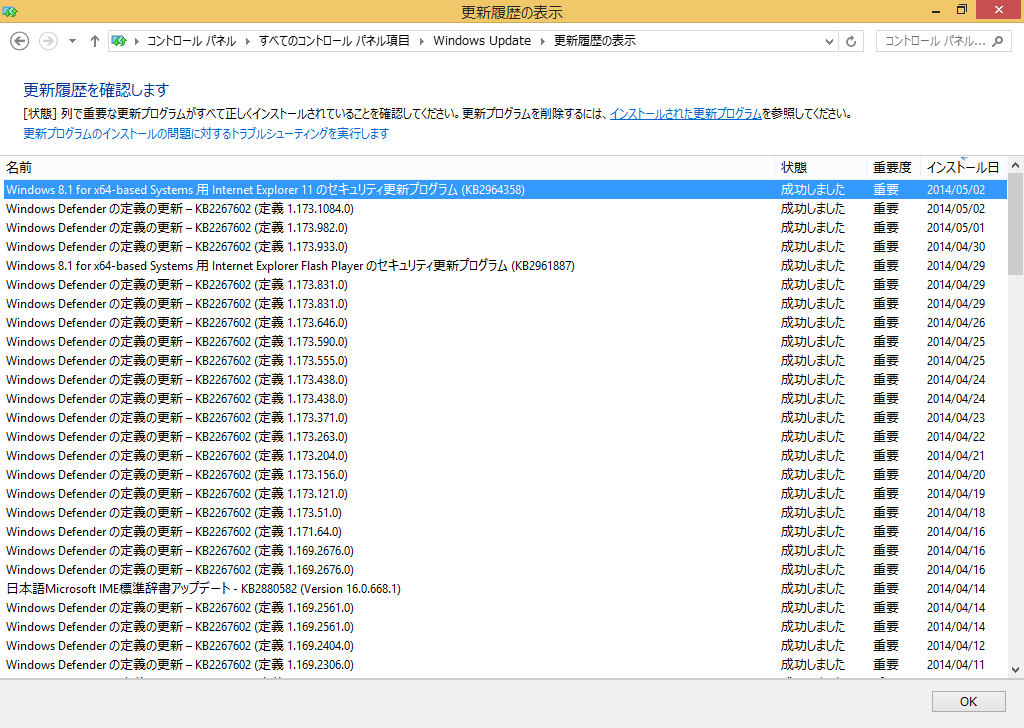
WindowsXPの場合
コントロールパネルのWindows Updateを探してクリックします。(画像はWindowsXP)
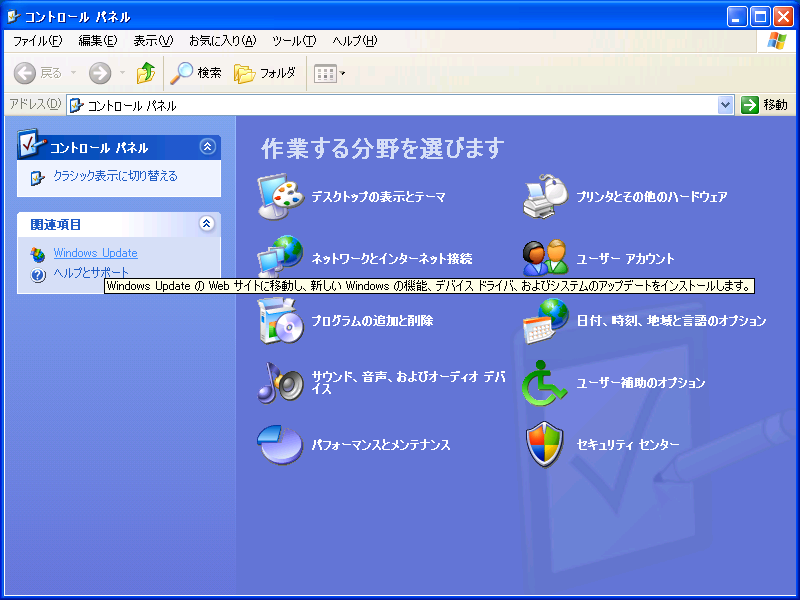
XPの場合はコントロールパネル経由よりも、http://www.update.microsoft.comにアクセスするのが早いです。自動的にhttp://windowsupdate.microsoft.com/windowsupdate/v6/default.aspx?ln=jaにジャンプします。
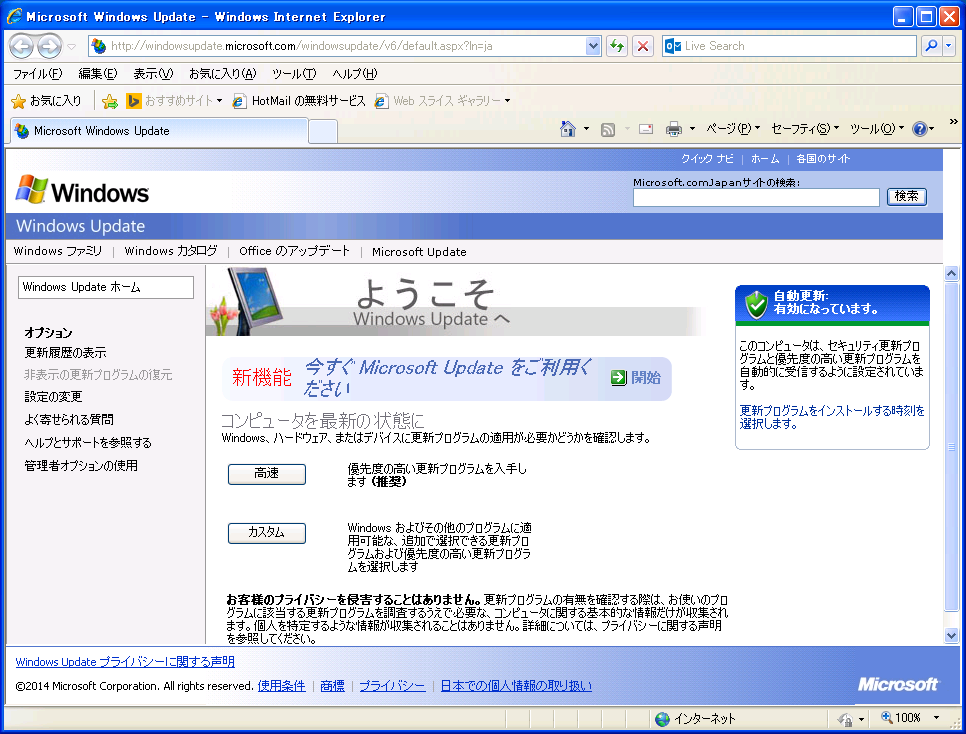
左の更新履歴の表示をクリックすると既にインストールされた更新プログラムが表示されます。
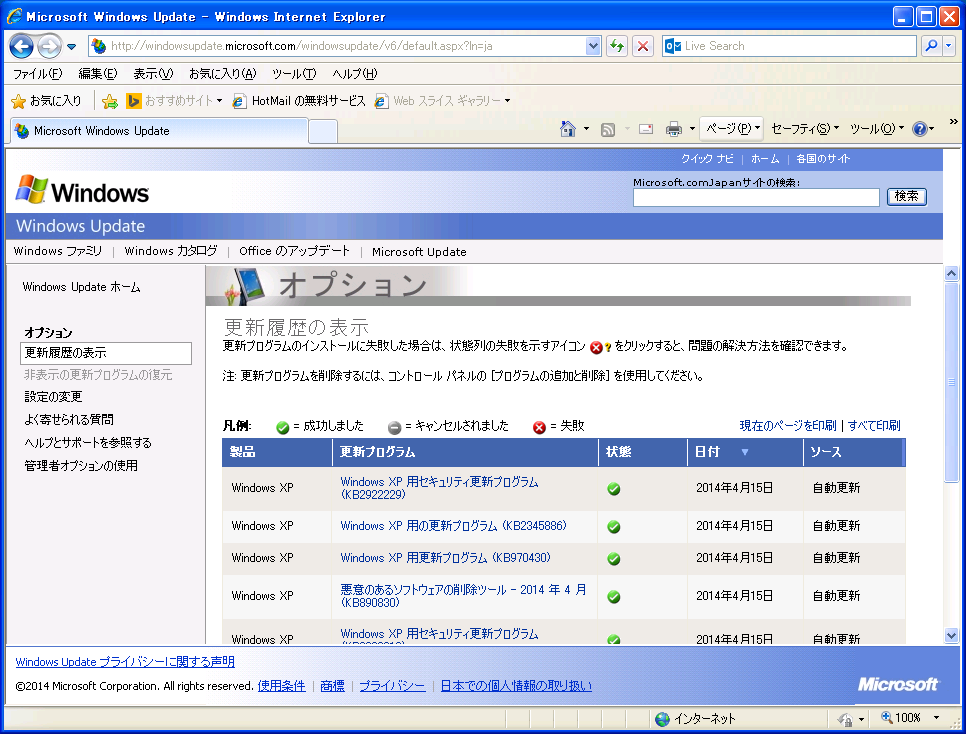
ここにKB2964358が表示されており、状態のところが成功しましたの緑のアイコンなら今回のセキュリティ更新プログラムはインストールされています。お疲れ様です。
ここにKB2964358が表示されていないならいったん前の画面に戻ってカスタムのボタンをクリックします。しばらくするとインストールできる更新プログラムが選択できます。

ここにKB2964358がありますので更新プログラムの確認とインストールをクリックします。(もし、ここにない場合は以前の更新プログラムがインストールされていないと新しい更新プログラムがインストールできない可能性がありますので元の画面に戻って高速ボタンをクリックします。)
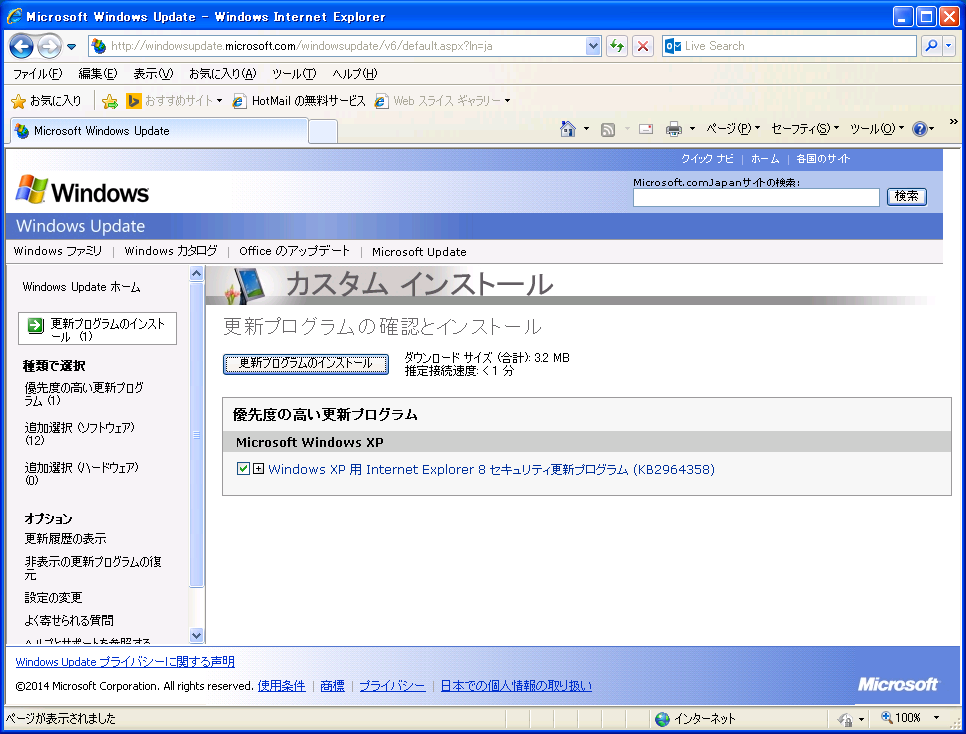
更新プログラムのインストールのボタンをクリックします。
しばらく時間がかかるようです。
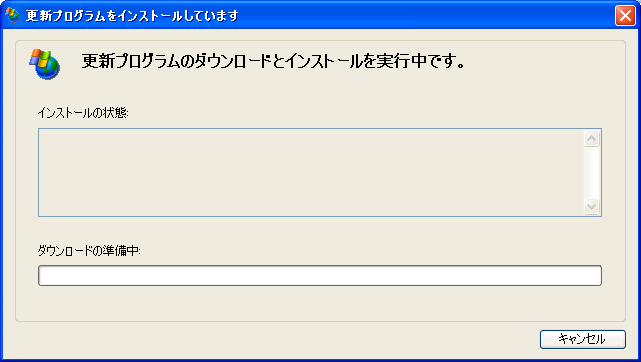
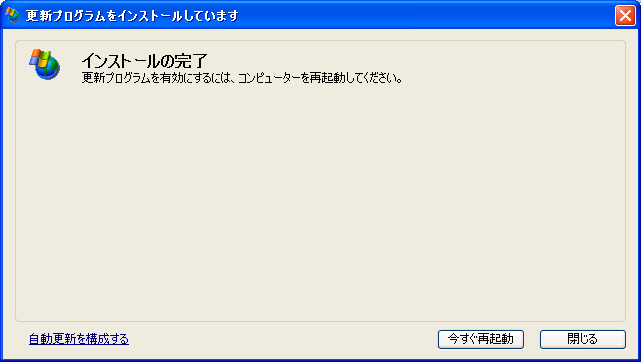
今すぐ再起動をクリックします。
念のため再度http://www.update.microsoft.comを開いて更新プログラムの確認とインストールをクリックしKB2964358が表示されており、状態のところが成功しましたの緑のアイコンかどうか確認します。
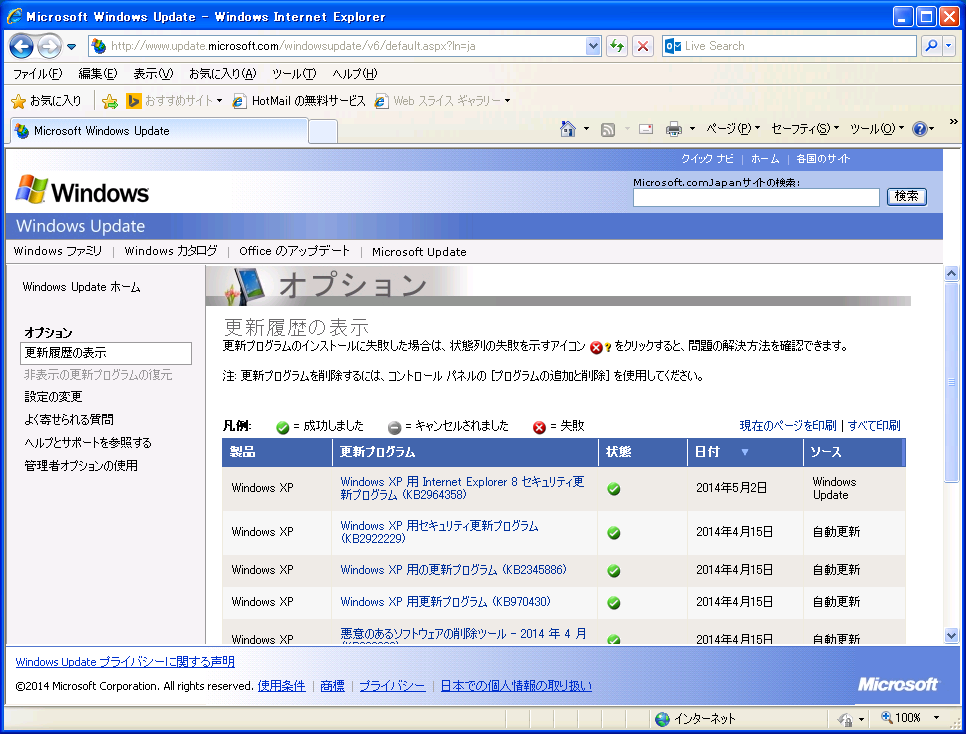
お疲れ様でした。
セキュリティー更新プログラムKB2964358を単独でダウンロードする場合はMicrosoftのサイトから直接ダウンロードできるようです。
今回のセキュリティ アドバイザリ 2963983に対してのセキュリティー更新プログラムKB2964358に対する対応は間違っていないと思いますが、くれぐれもご自身で検索し納得の上自己責任で実施してください。
この記事の基づき操作したために起きるいかなる損害も責任は負いかねますのでご承知ください。
今後も色々なセキュリティーホールが発見され、更新プログラムが配布されると思いますので念のためWindows Updateは、自動更新に設定し、セキュリティーに関して関心を持っていただくのが良いと思います。