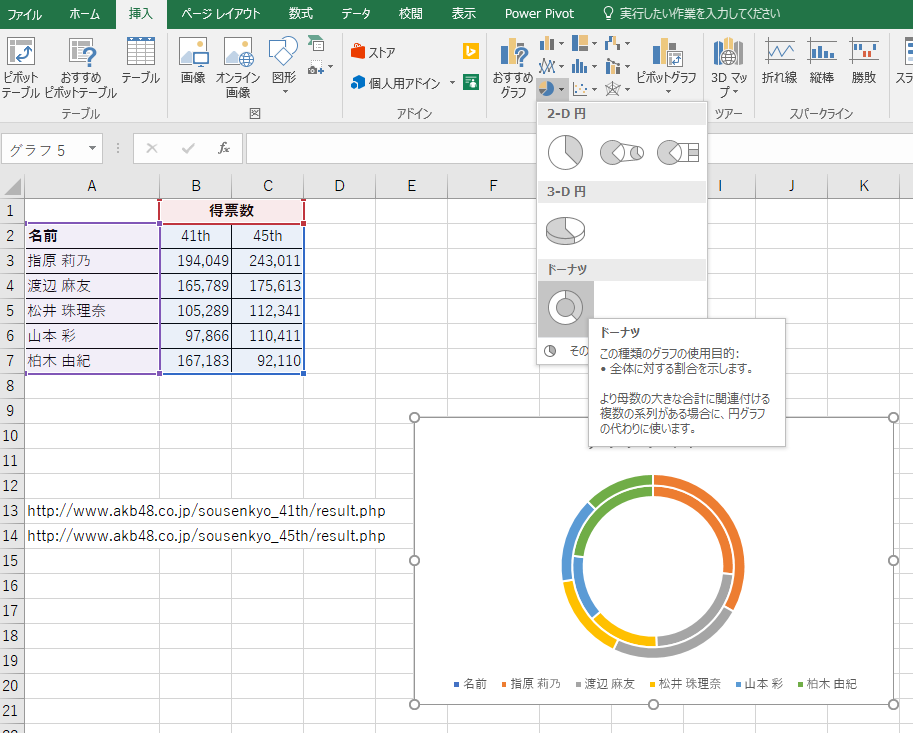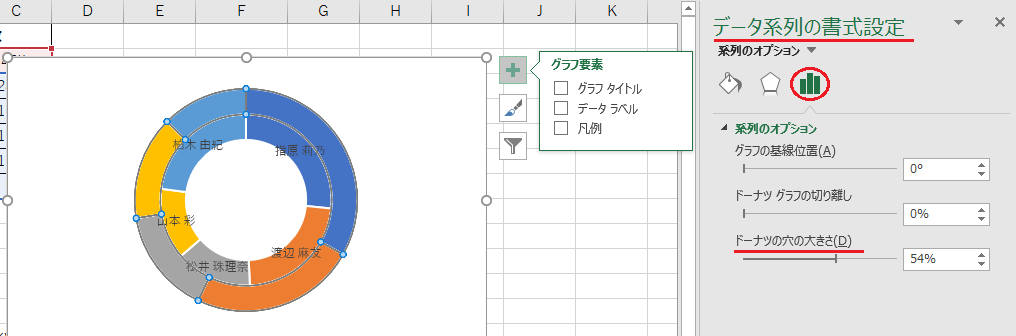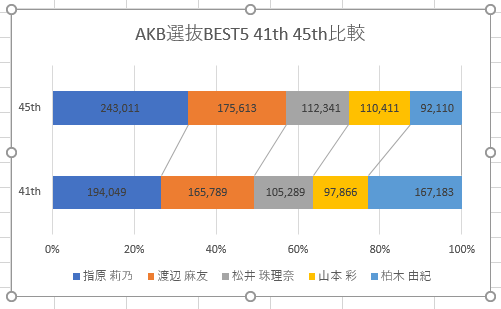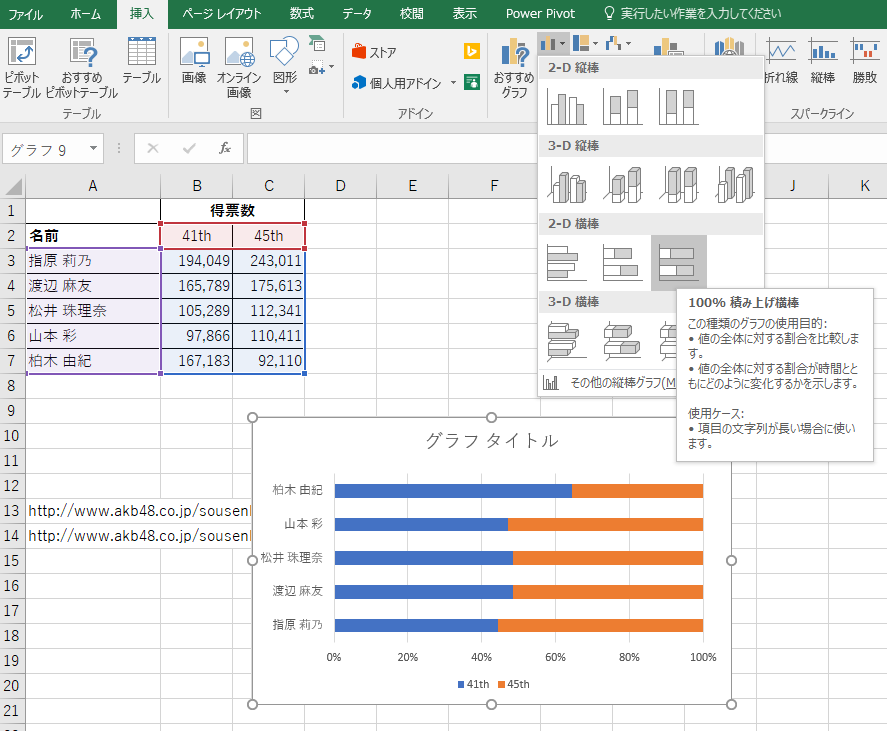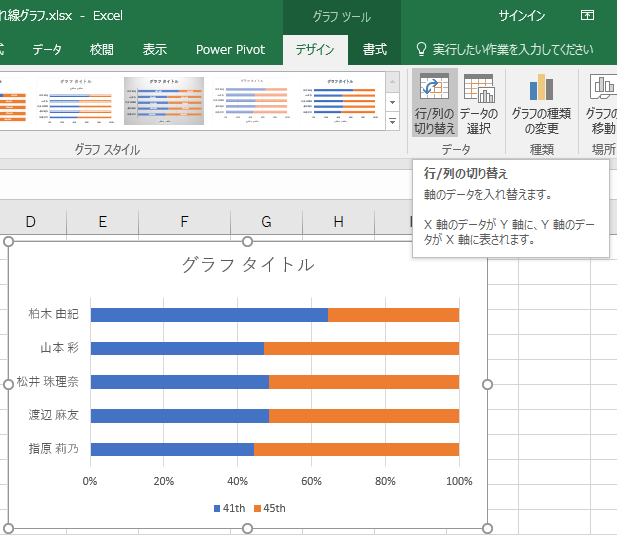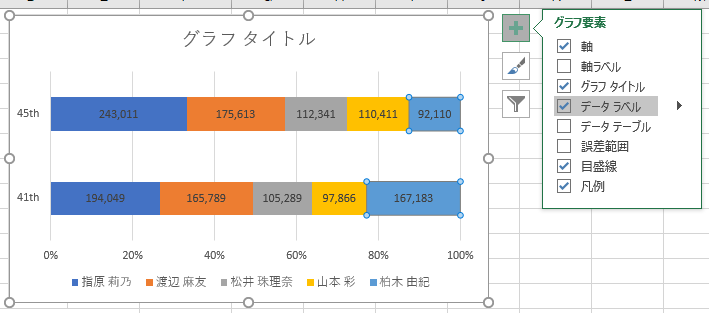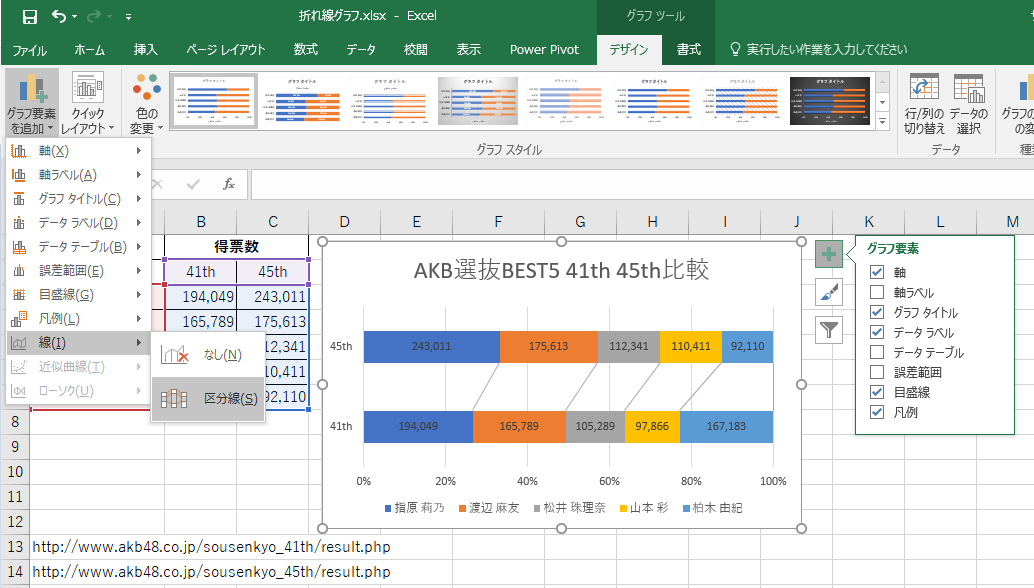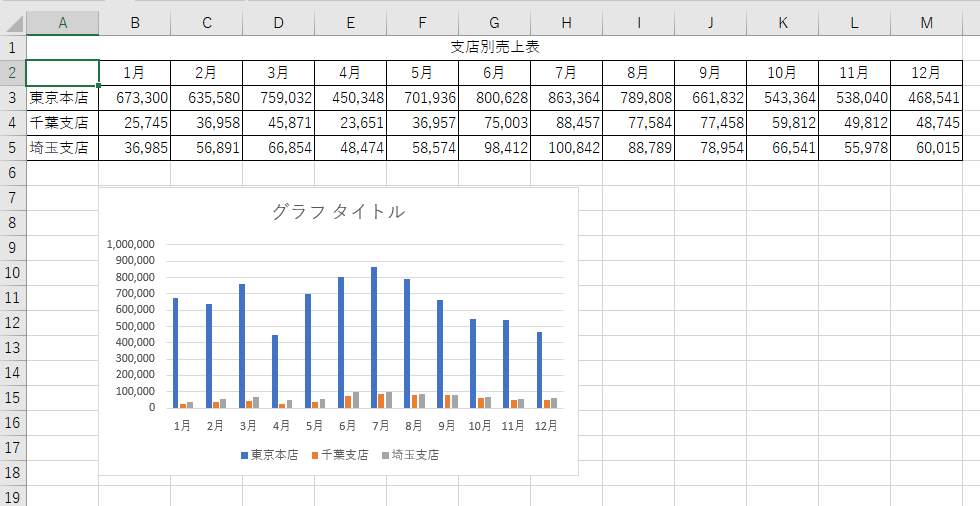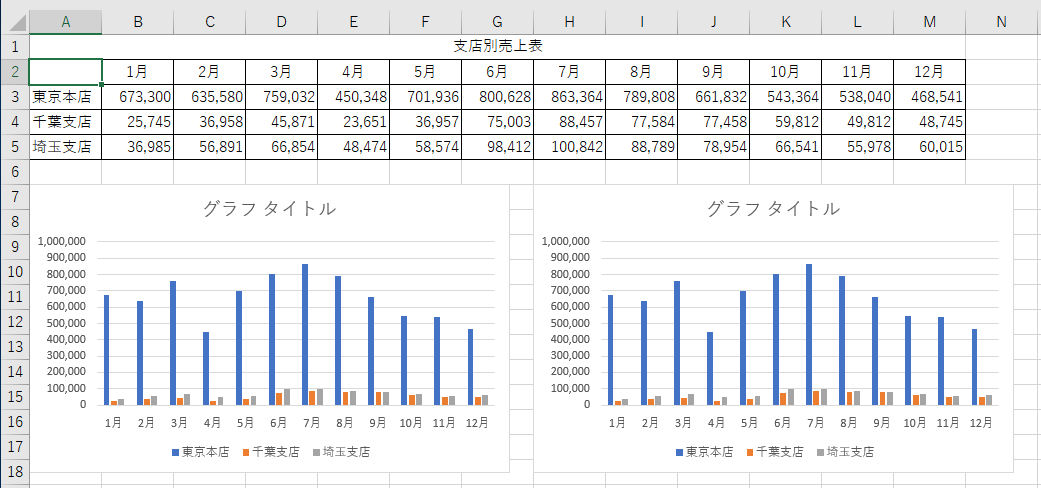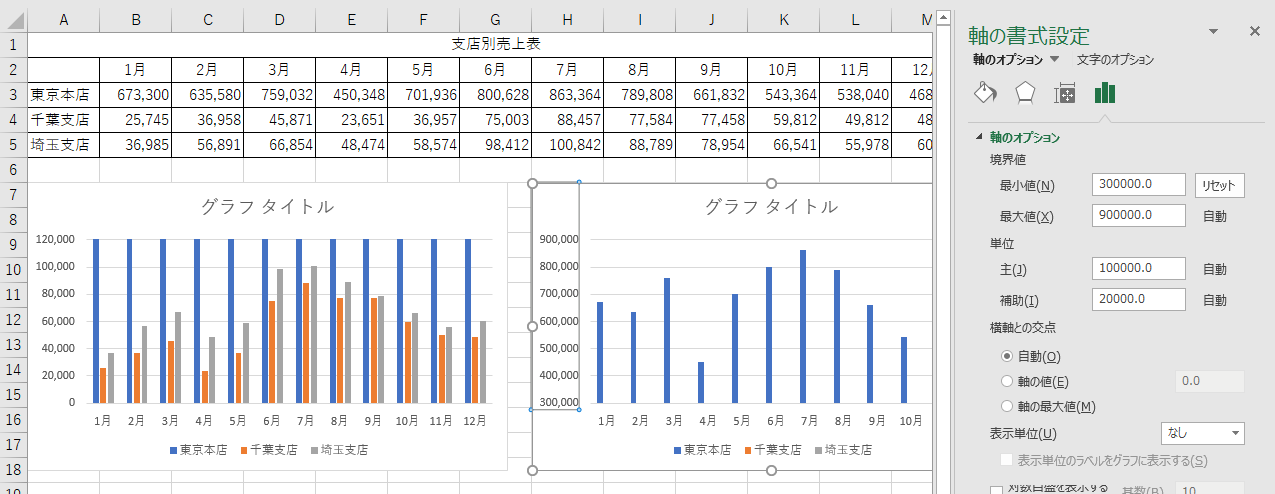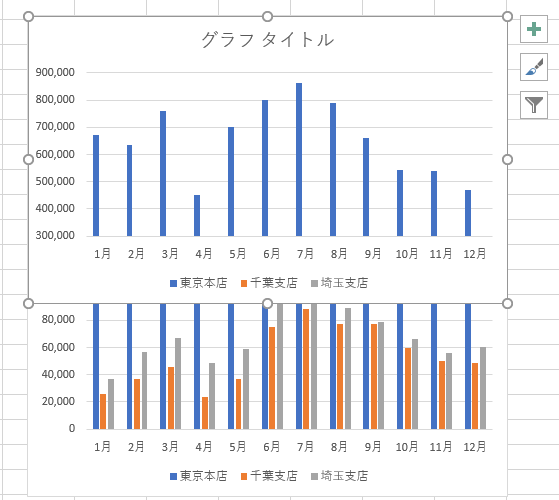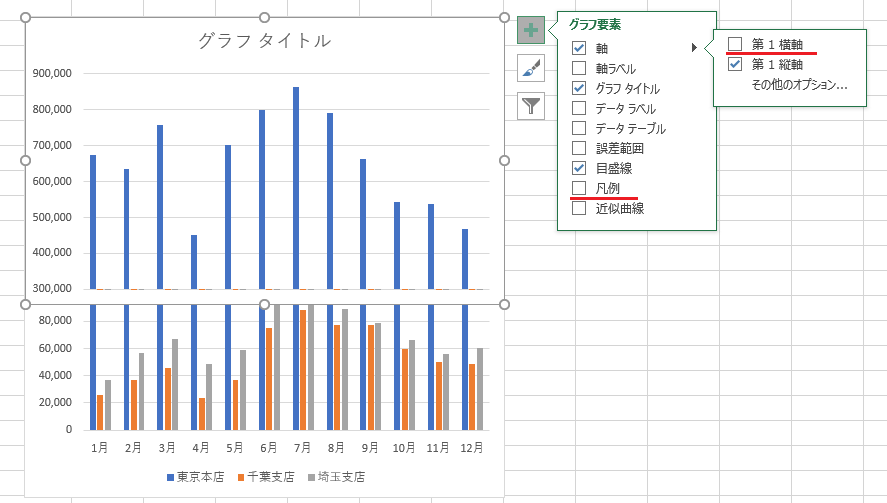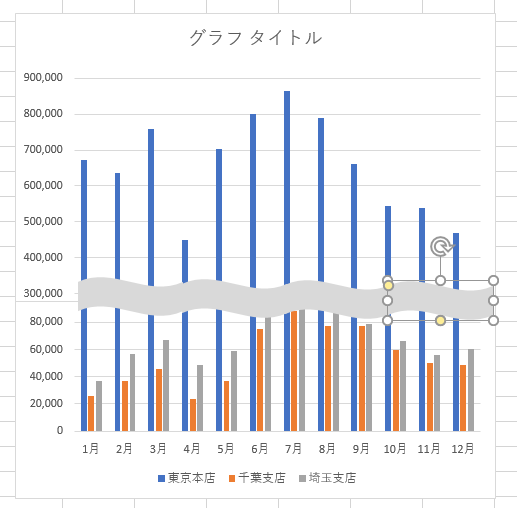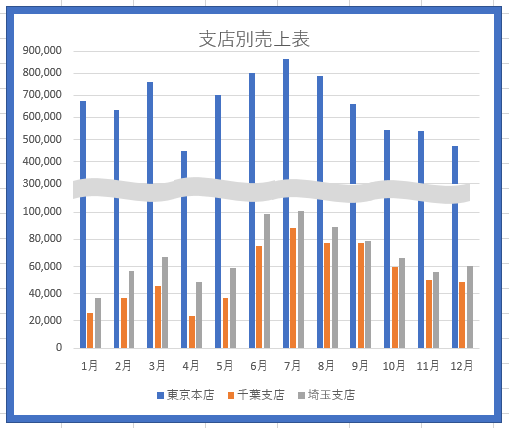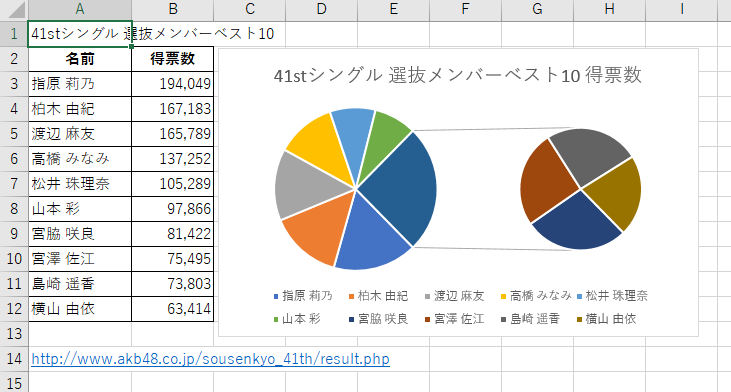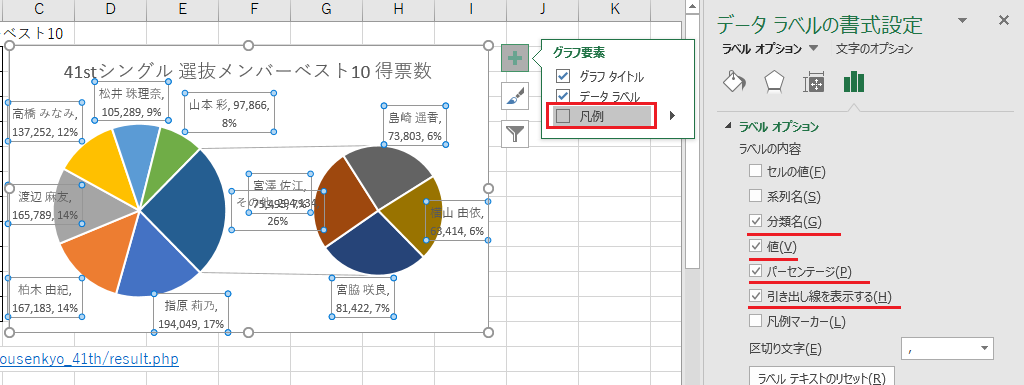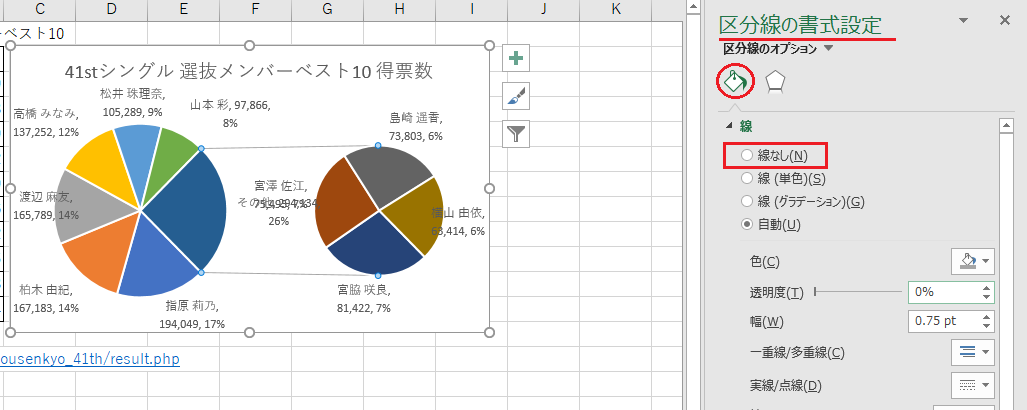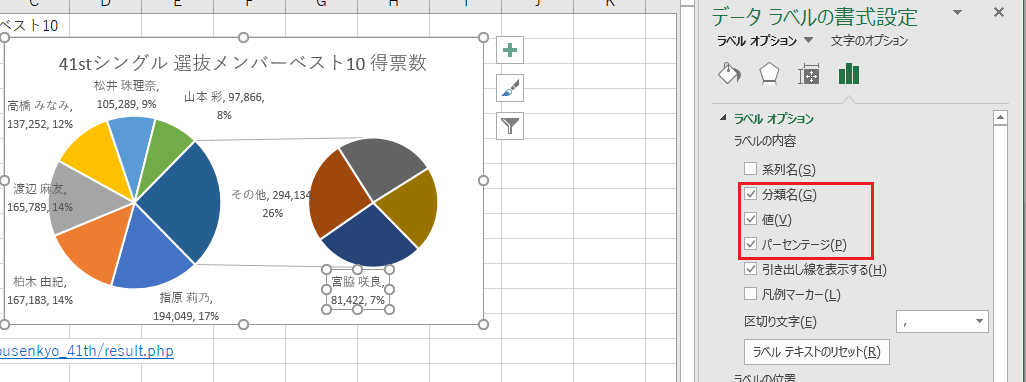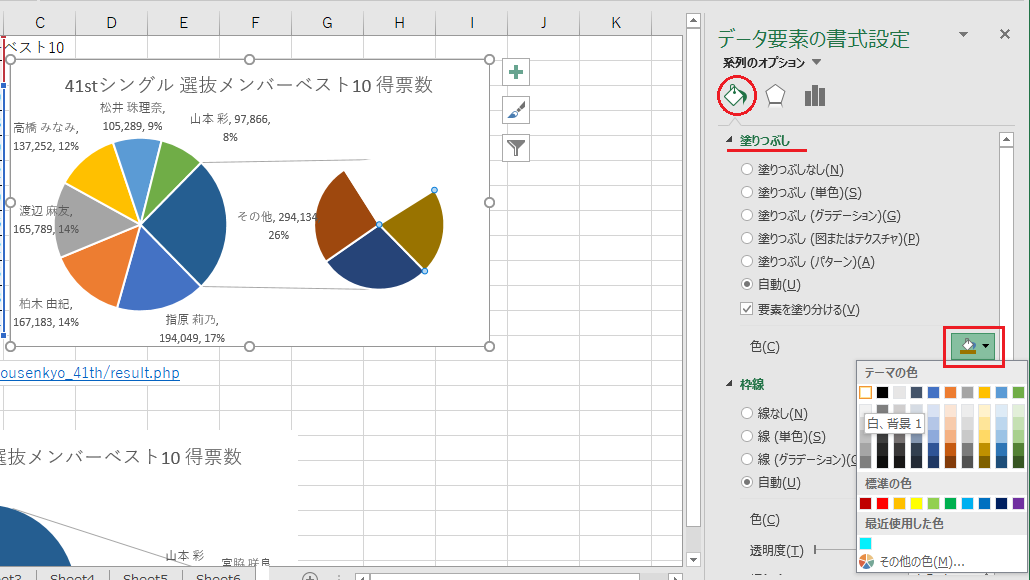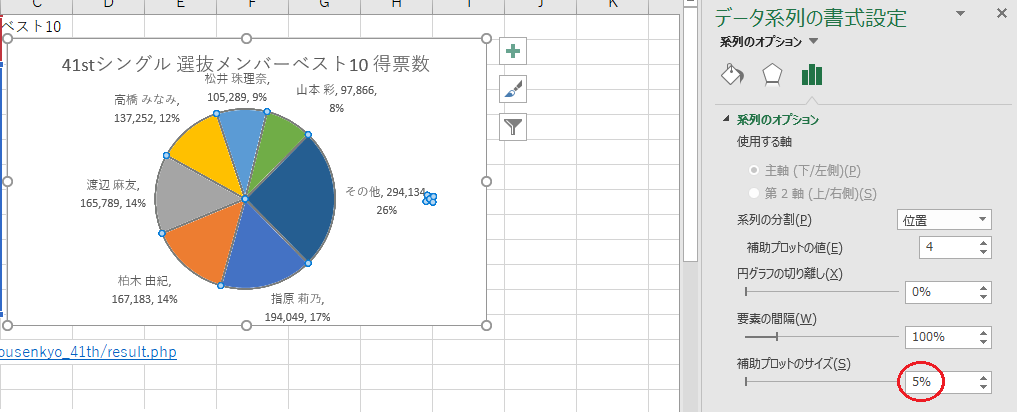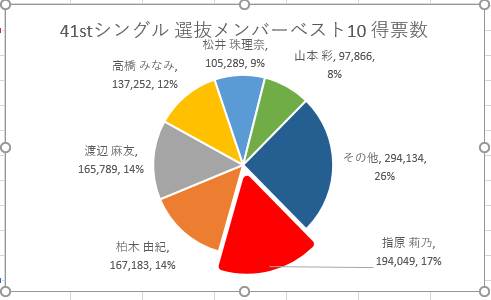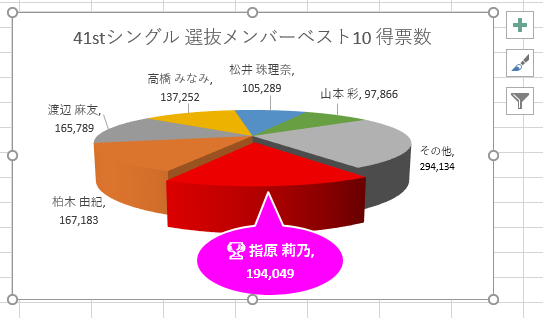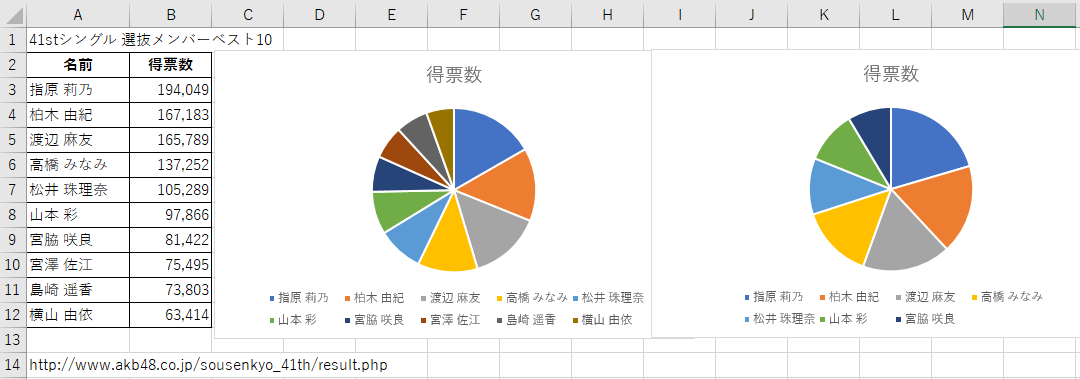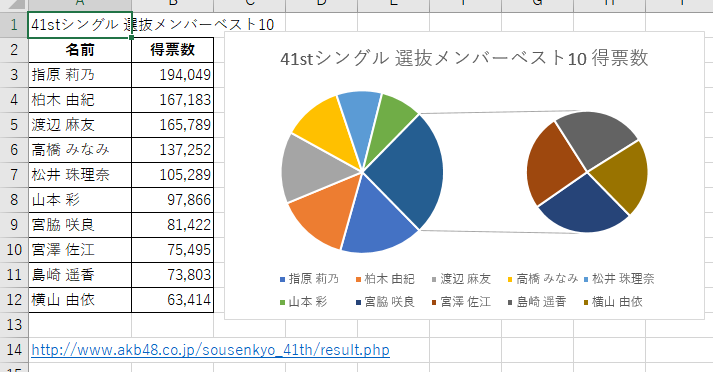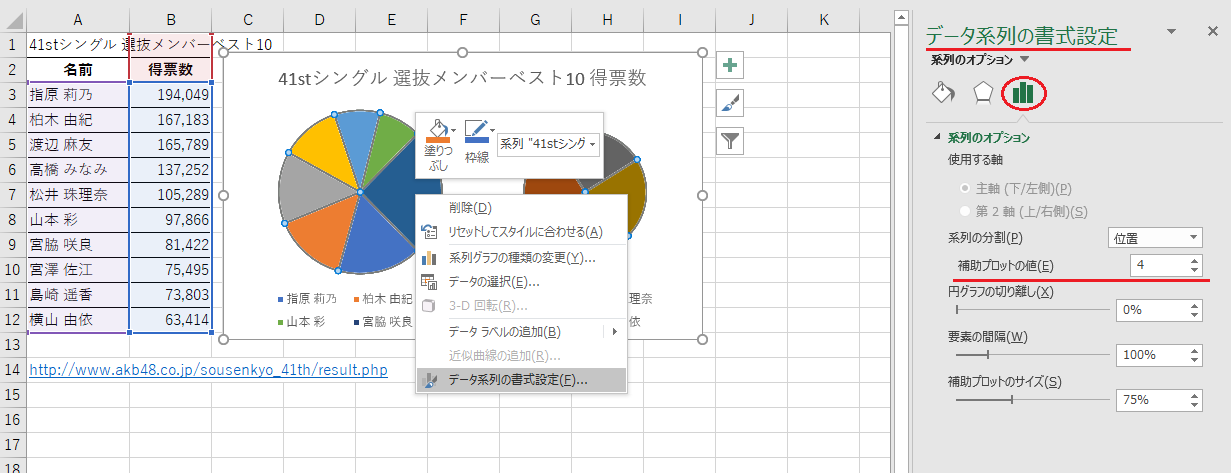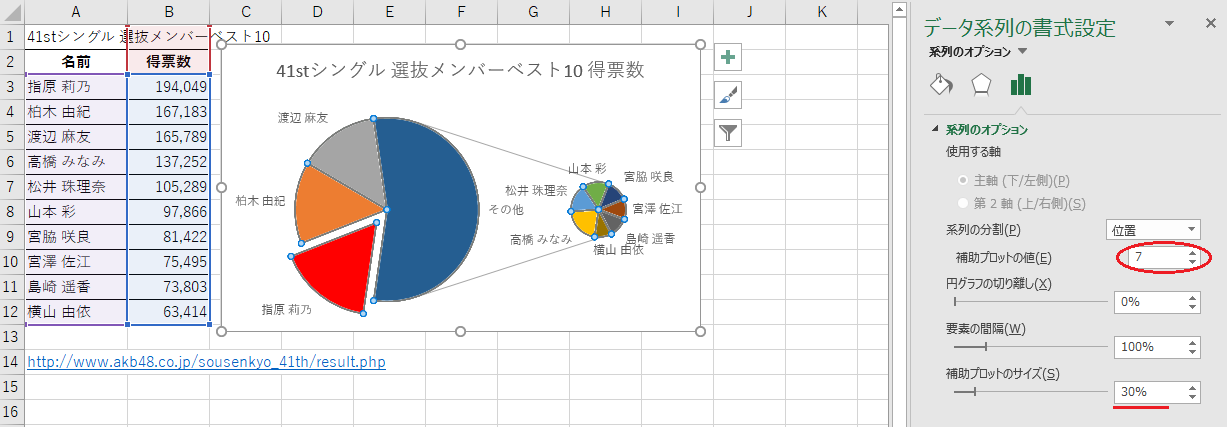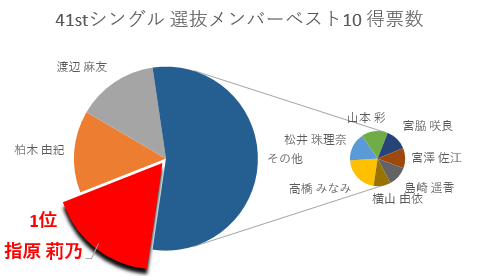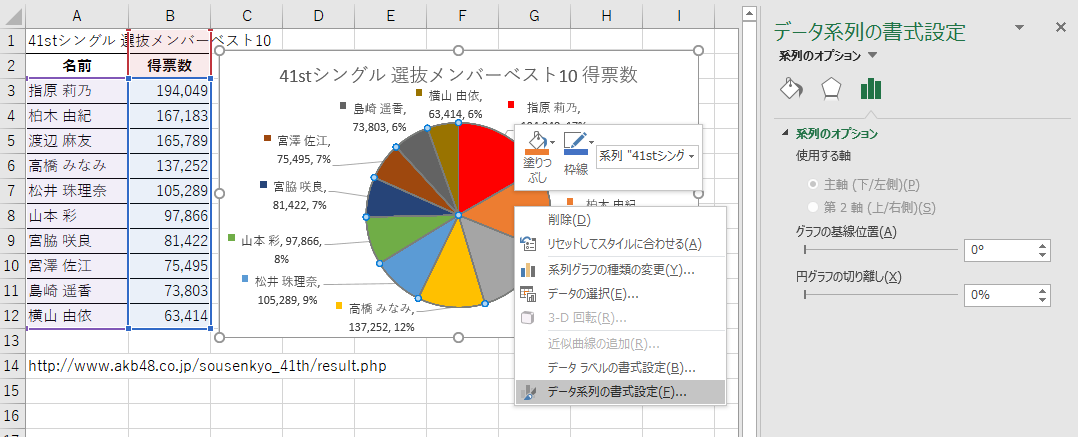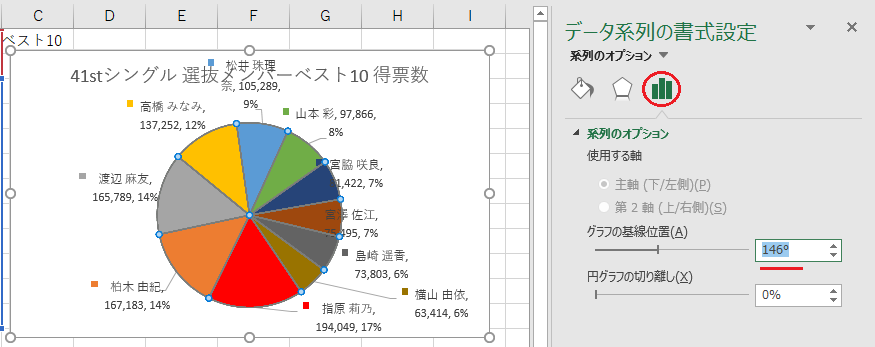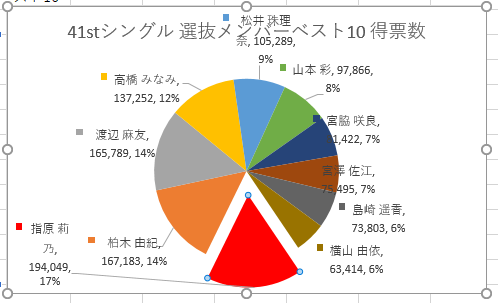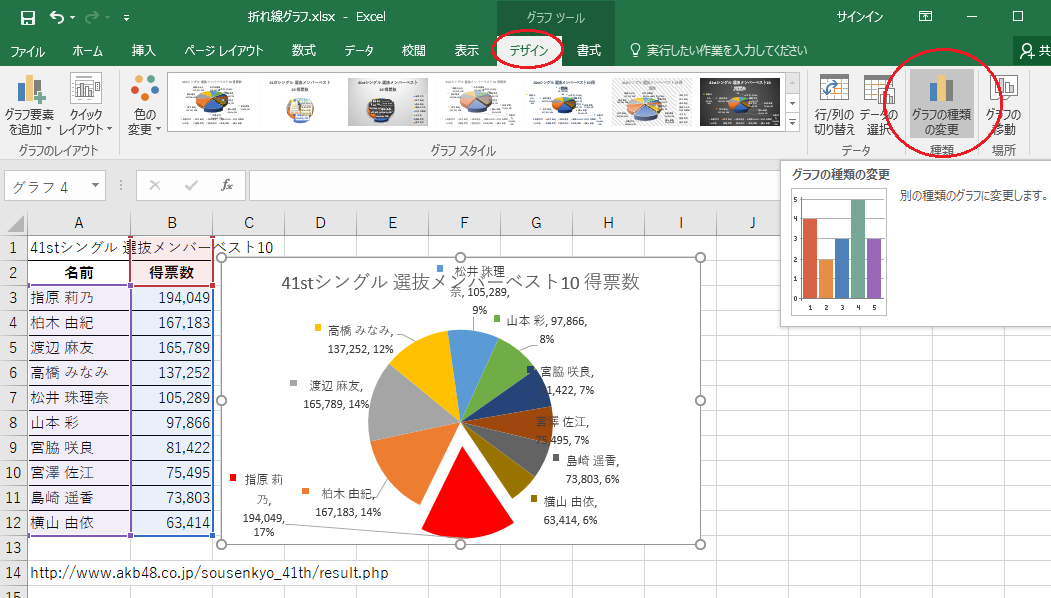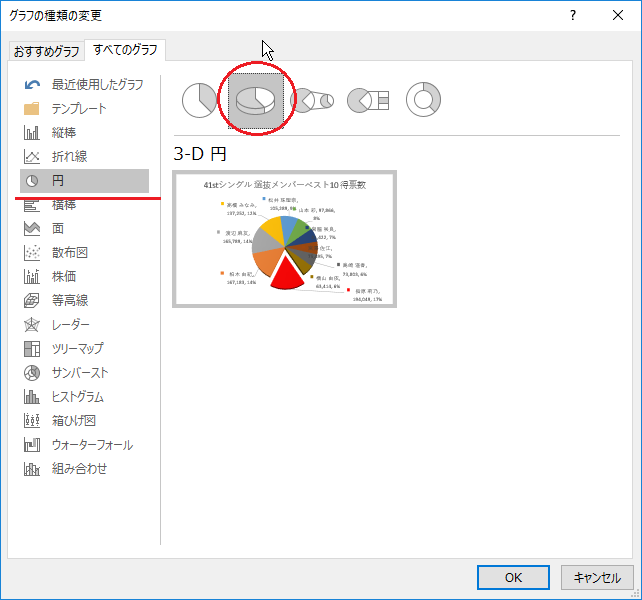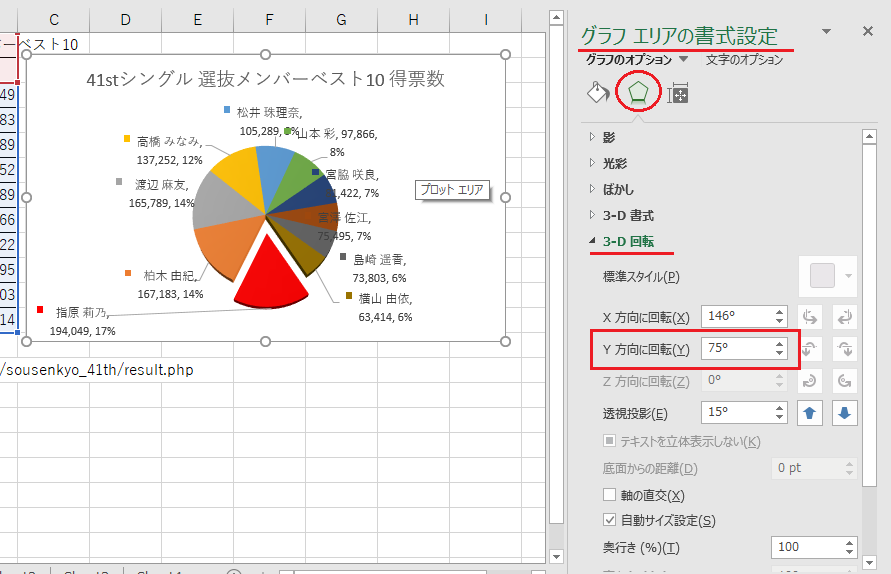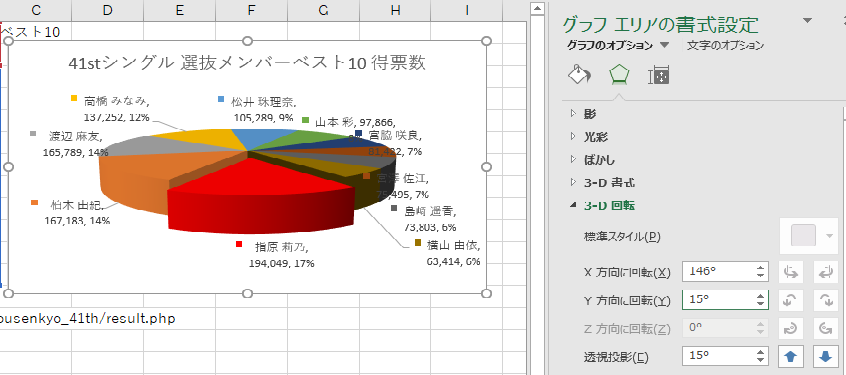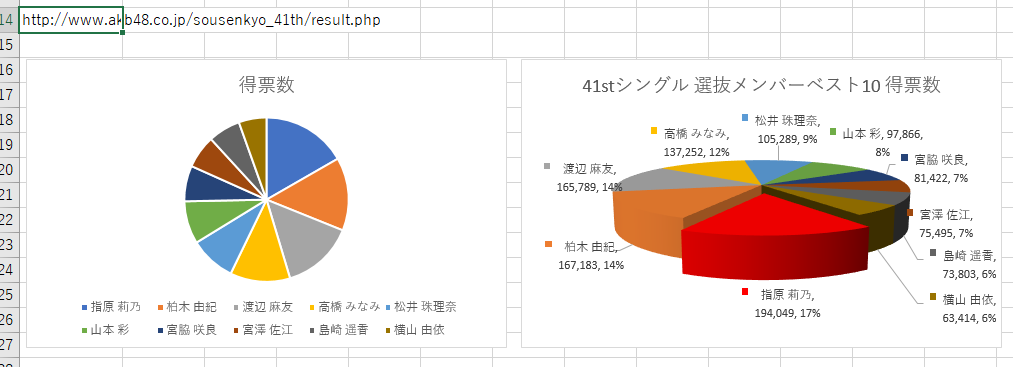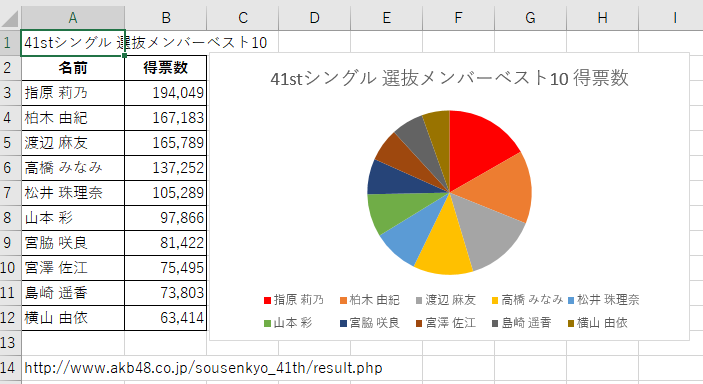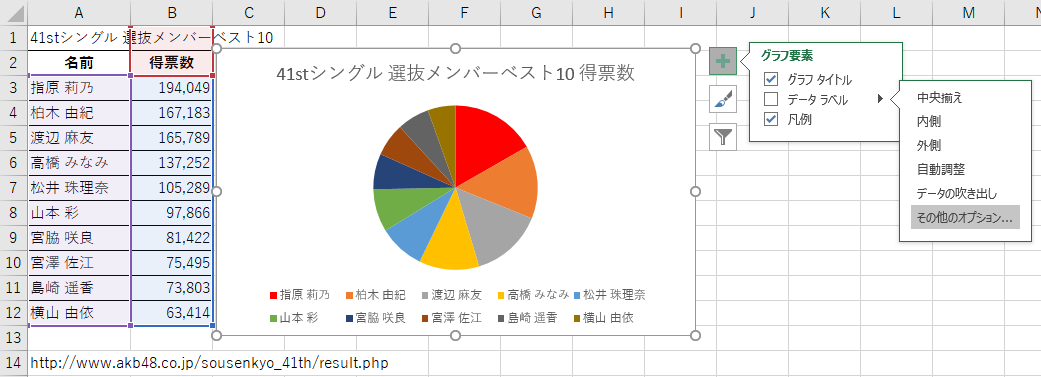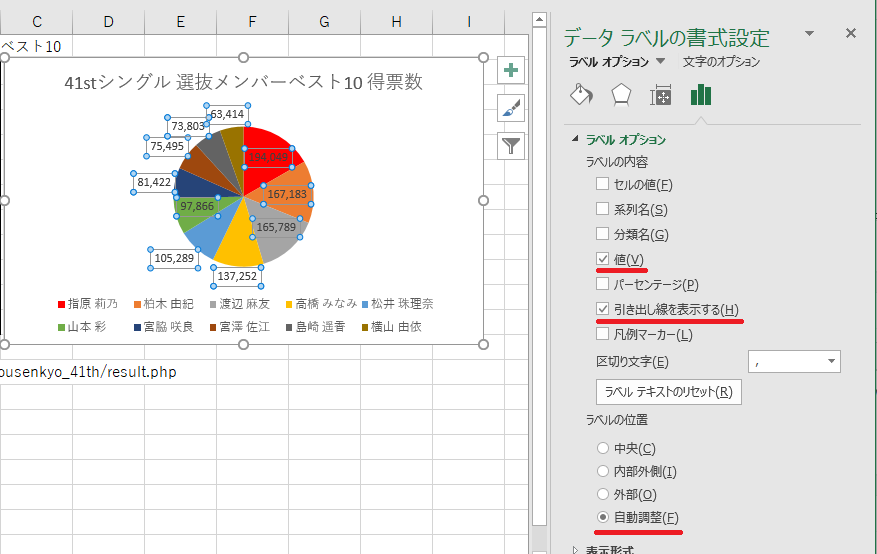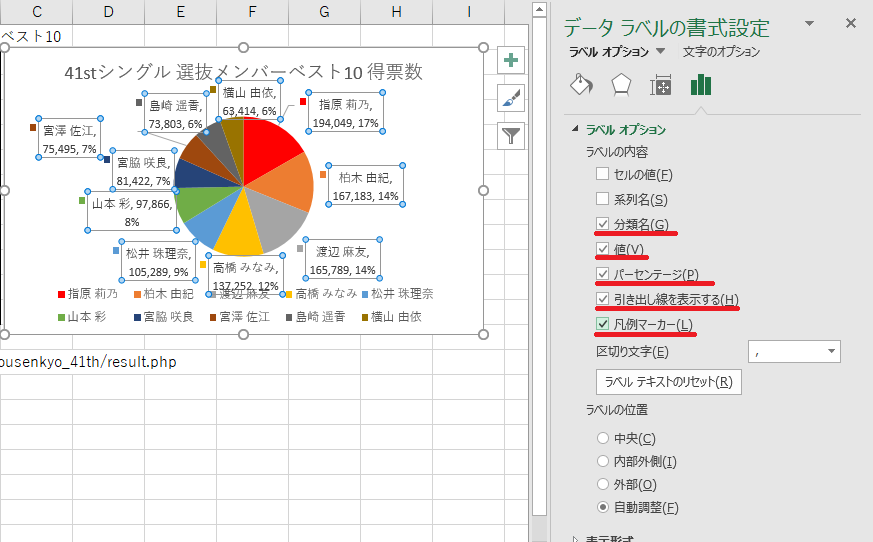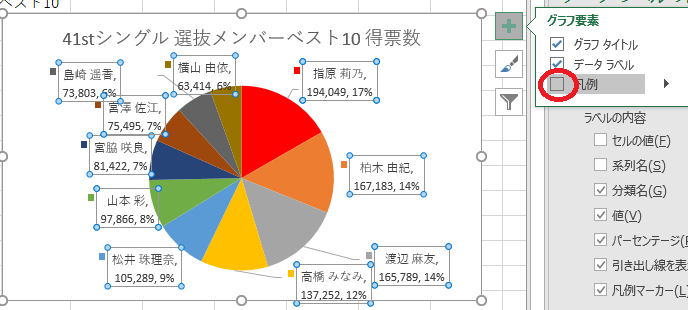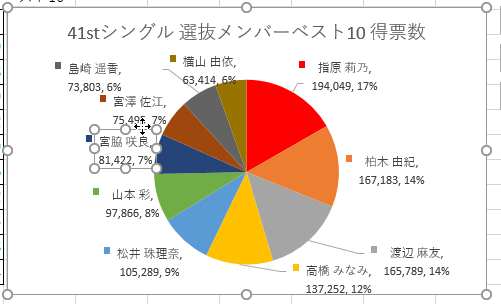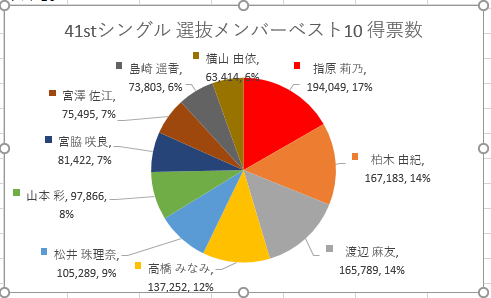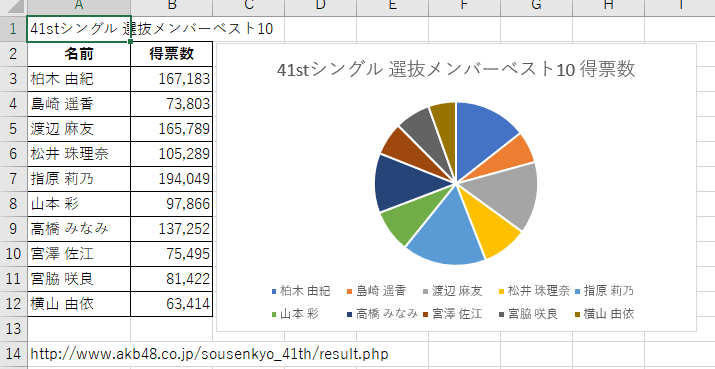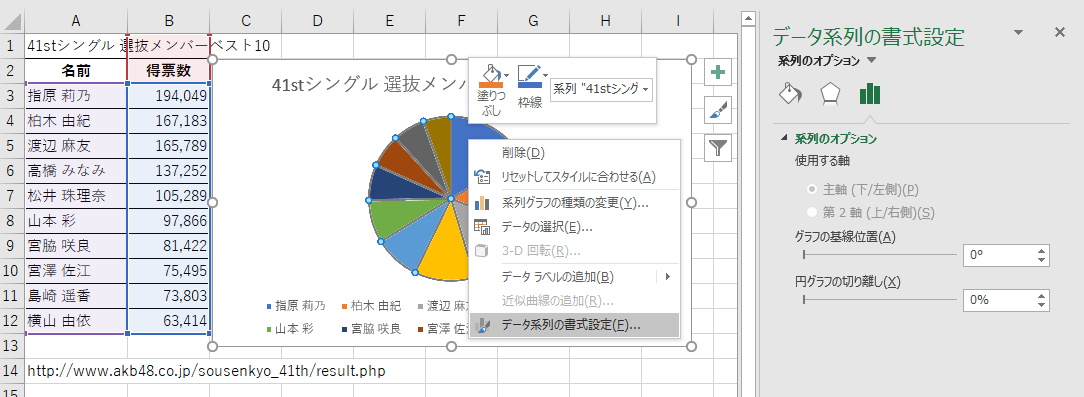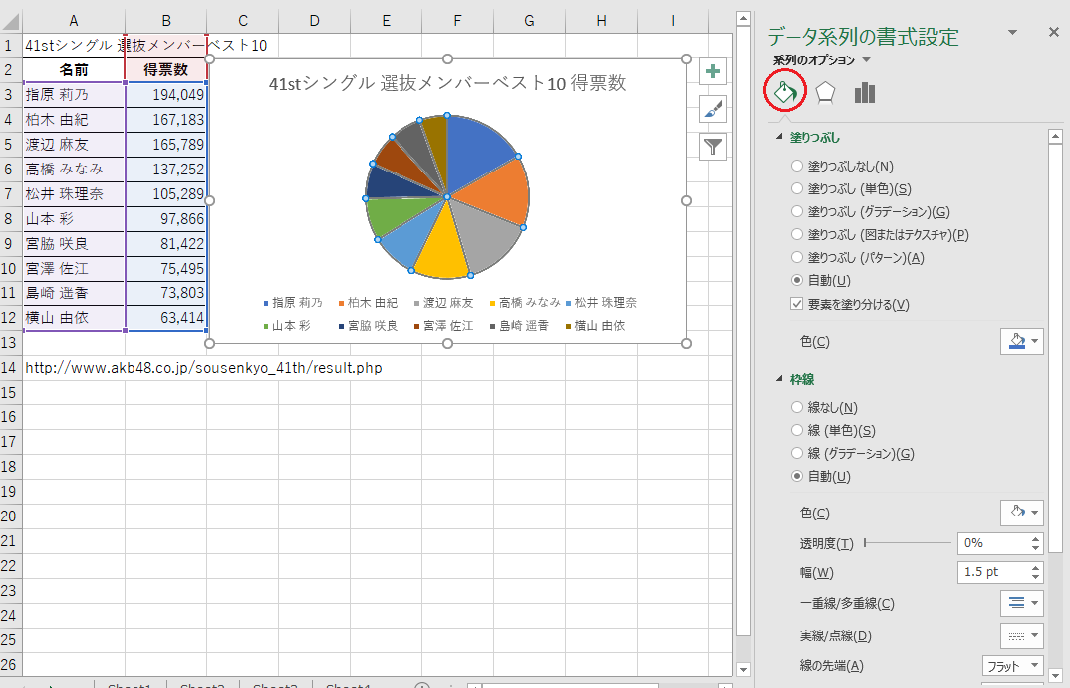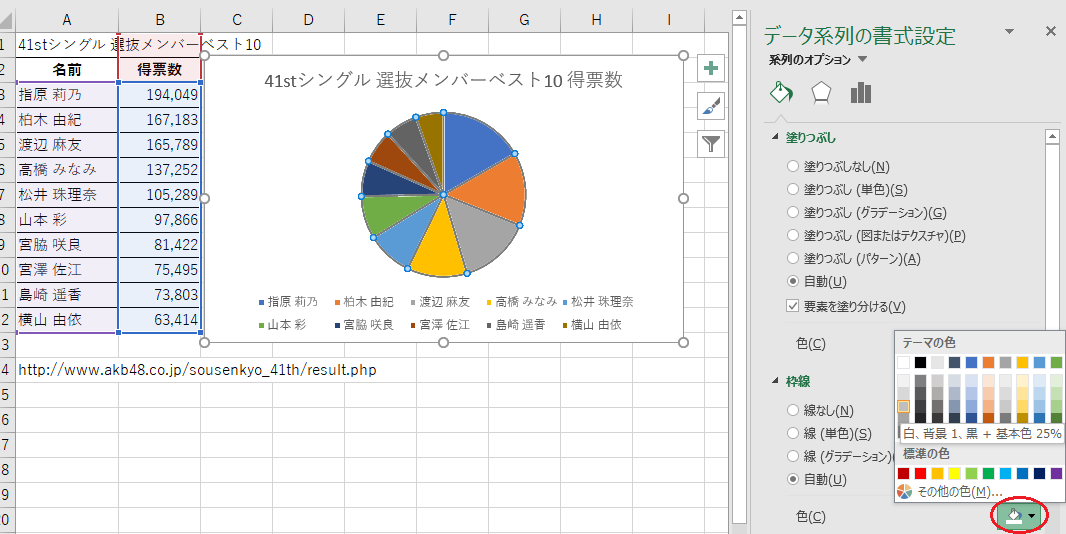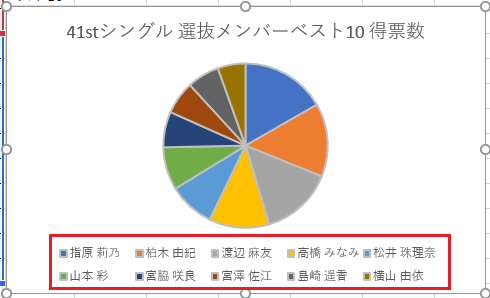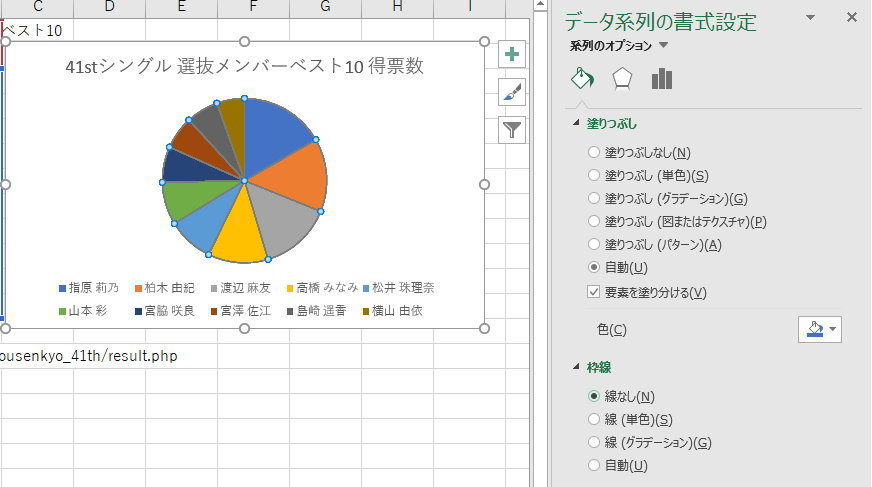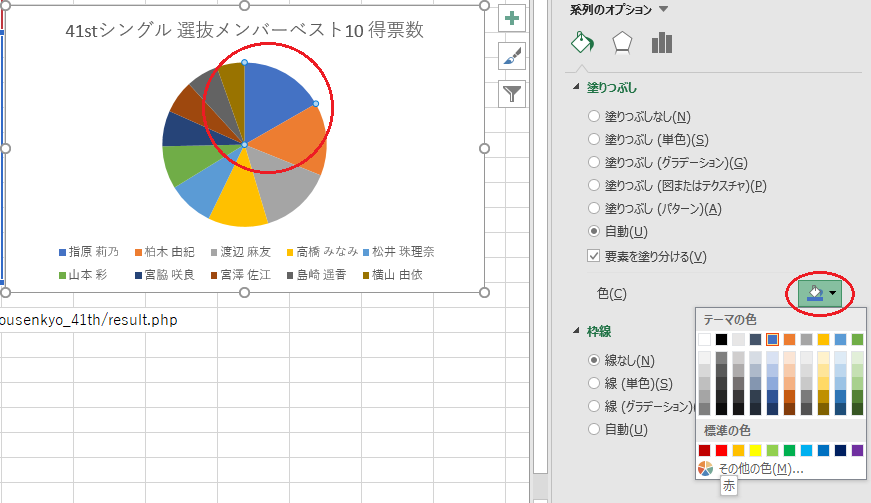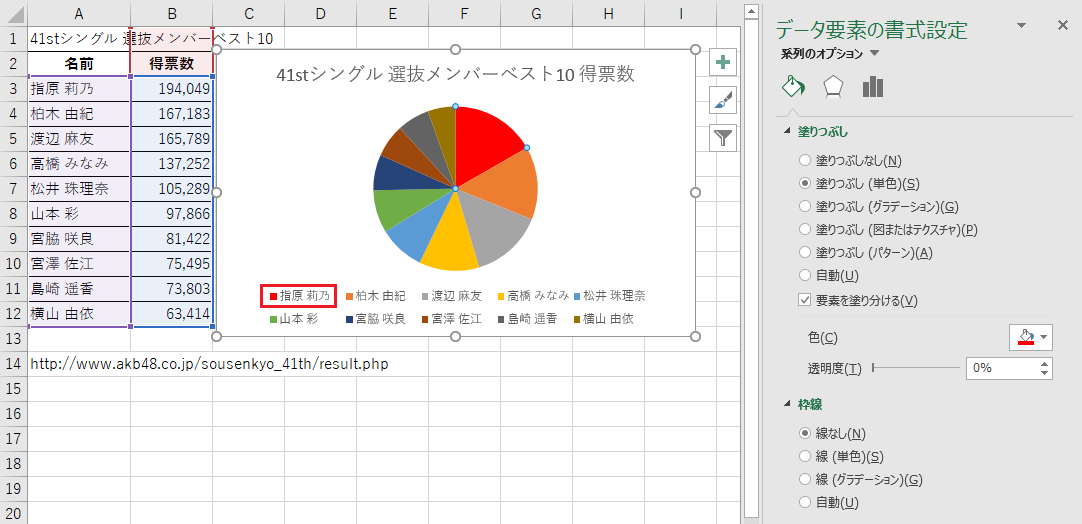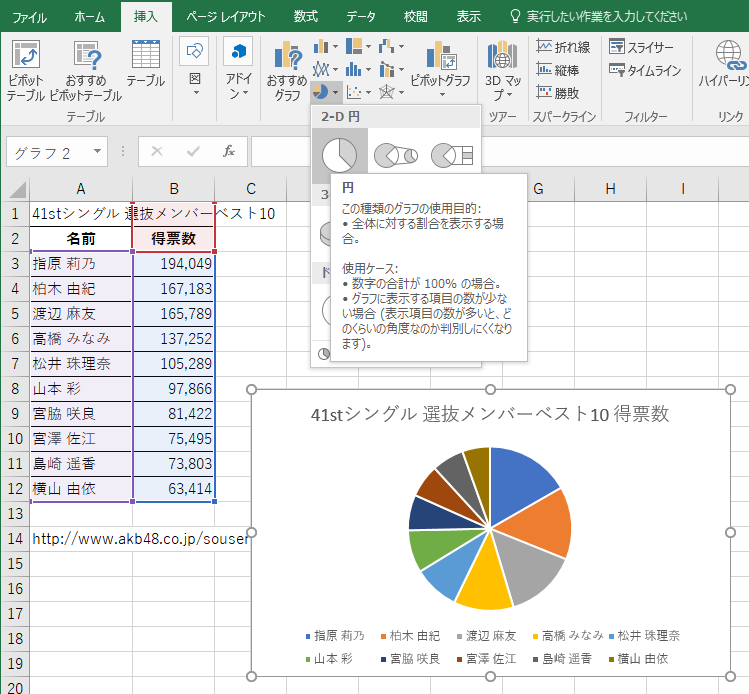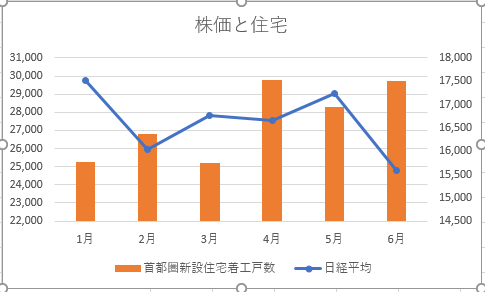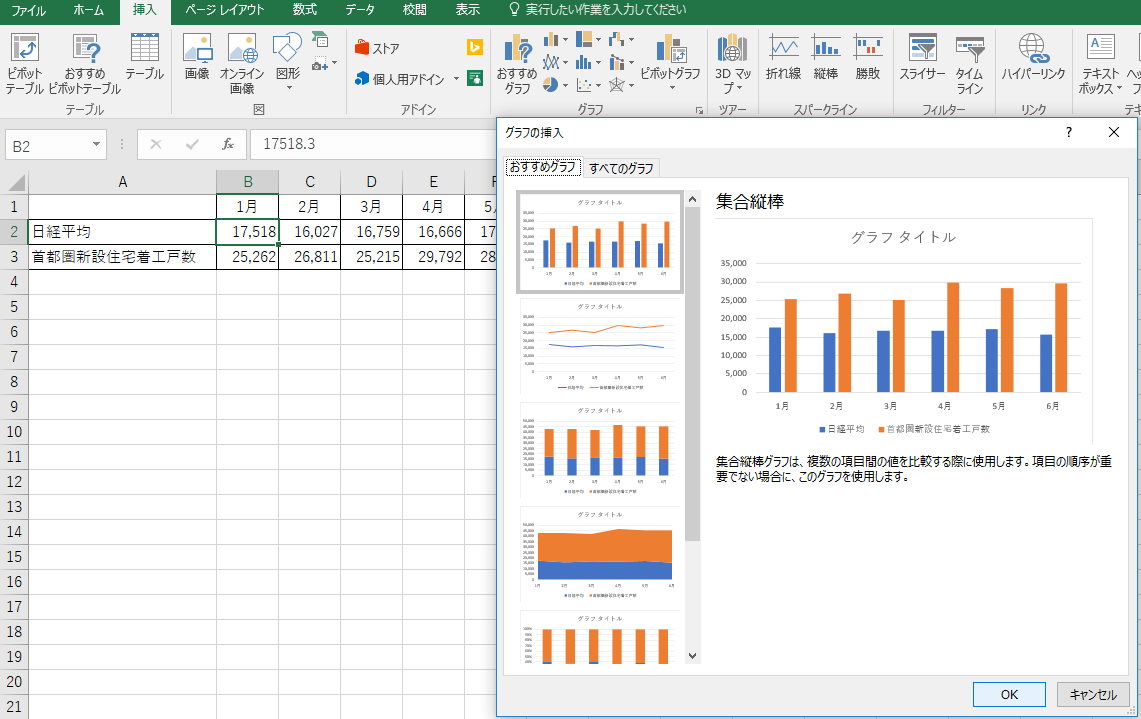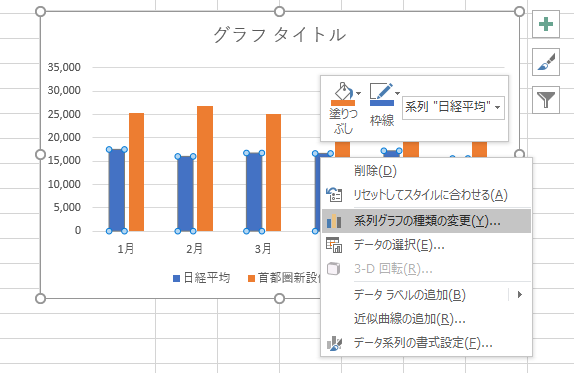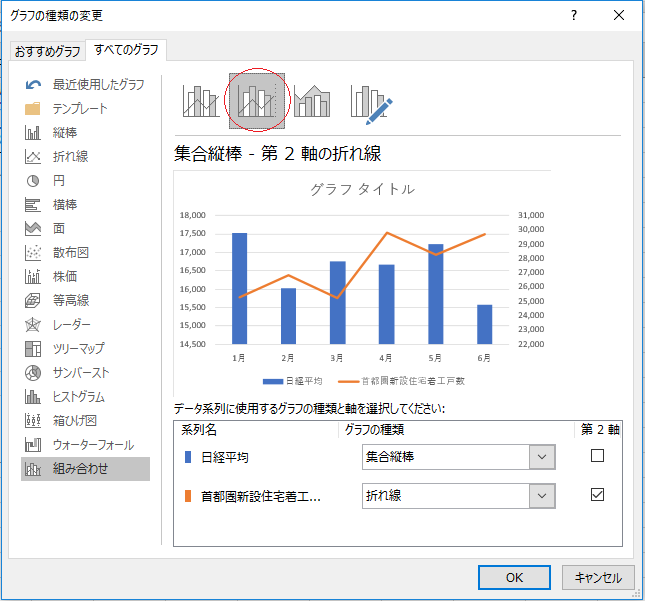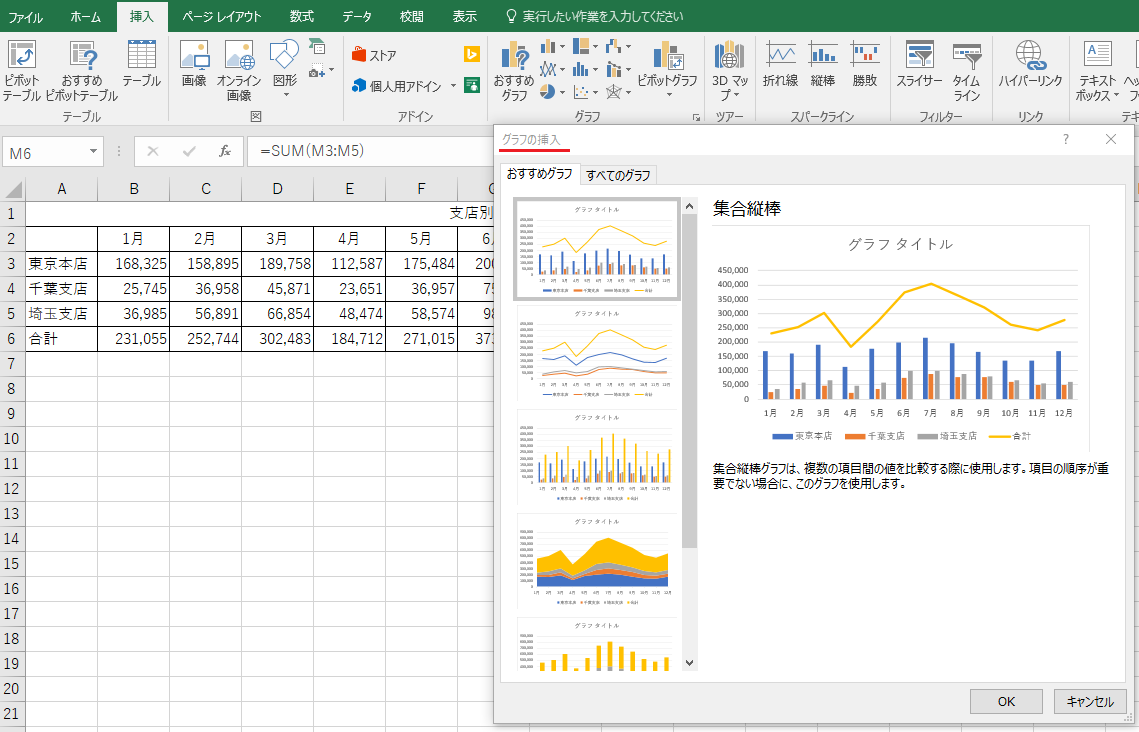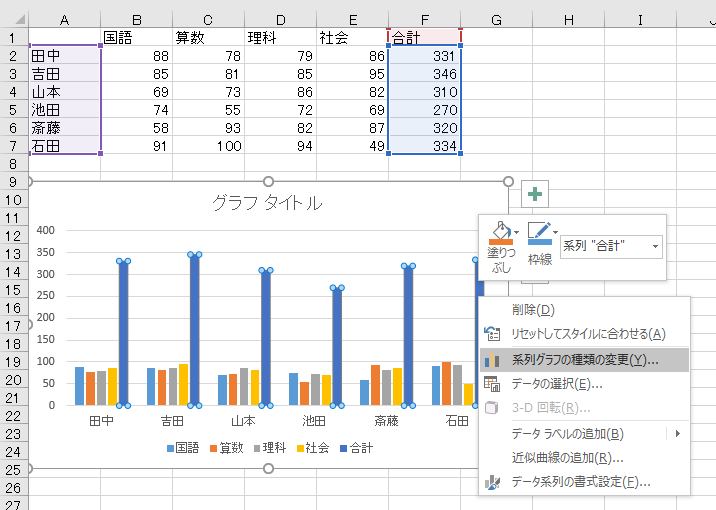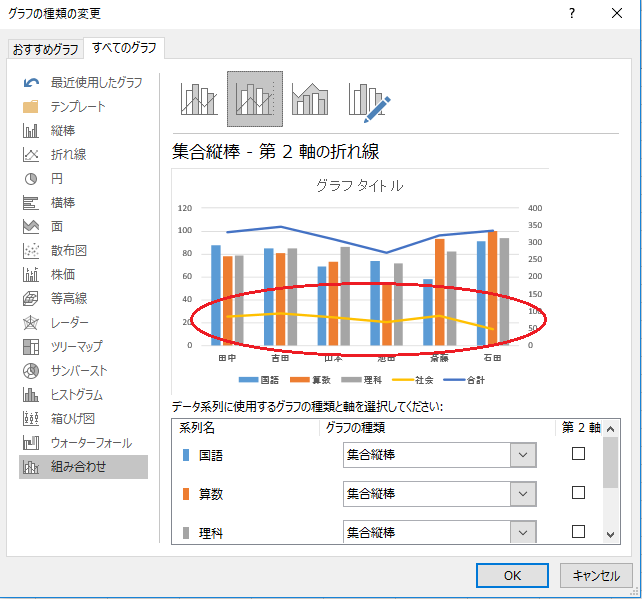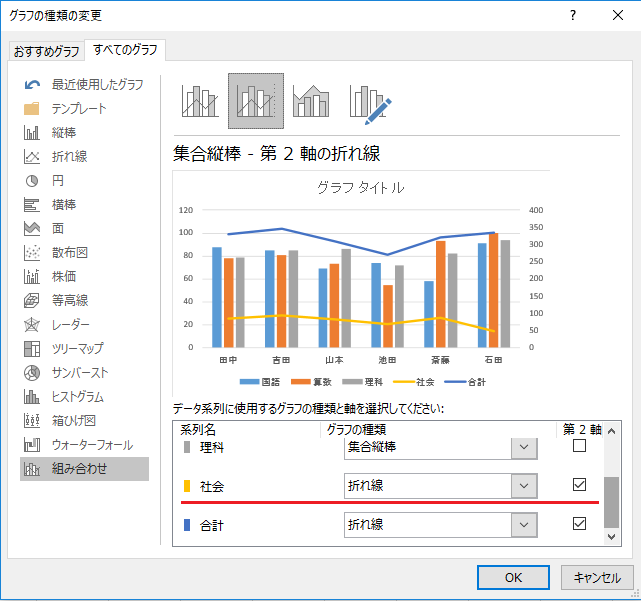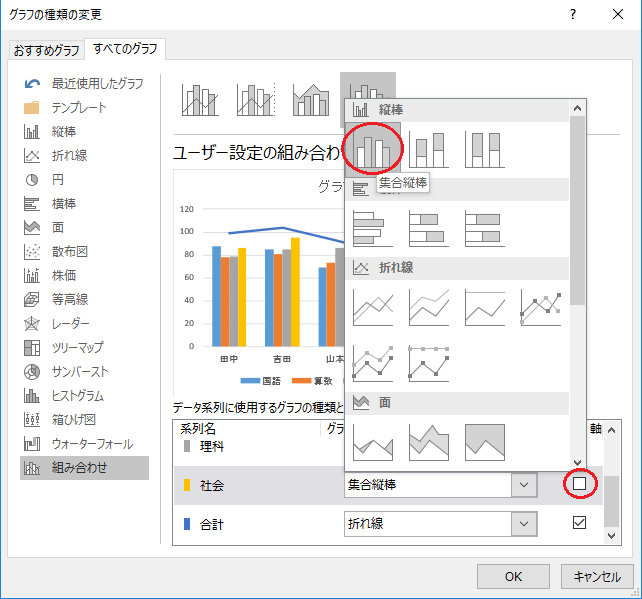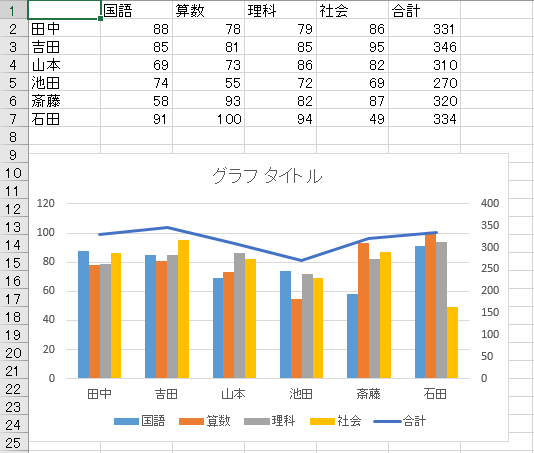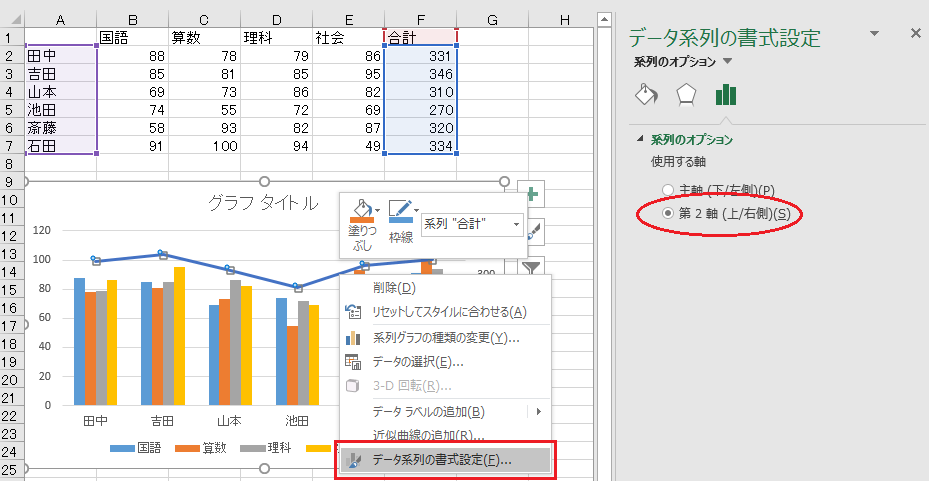エクセルのグラフの機能はたくさんあります。すべての機能は把握していませんし、事細かにご説明するのはなかなか難しいです。棒グラフでご紹介していないものをまとめてご紹介します。
3D棒グラフ
円グラフでは円グラフ4(3D円グラフ 回転と切り離し)をご紹介しましたが、棒グラフでも3-Dグラフがあります。ポイントは3Dの傾きの調整かと思います。グラフのプロットエリアを選択して書式設定の効果の3-D回転から変更することが可能です。
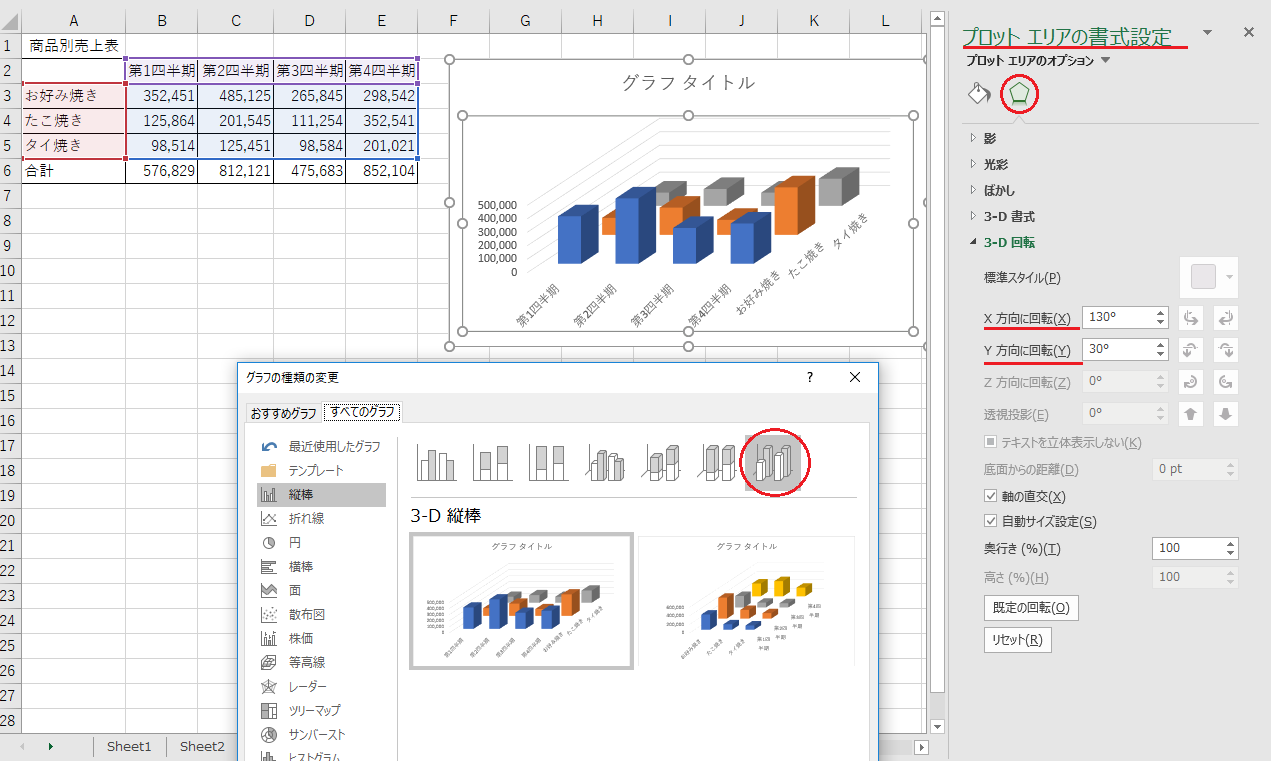
ラベルと軸の表示形式
下のような棒グラフを作成しましたが、縦軸(数値軸)に0がたくさん並んでいて少し目障りかもしれません。単位を千に変更して0を3つ減らした方が見やすい場合があります。元データを変更せずに軸の単位を変更したいと思います。
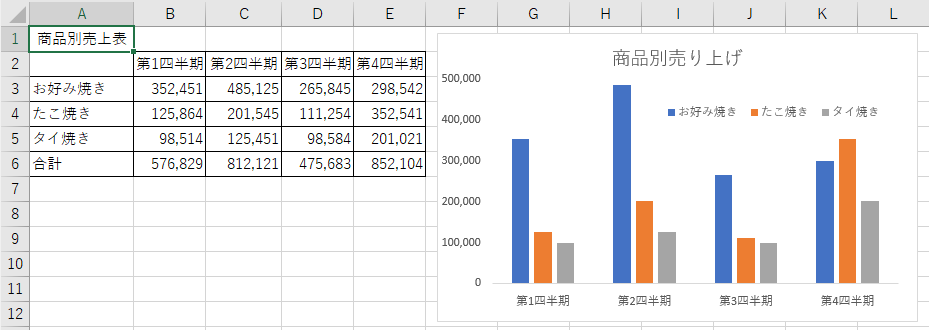
縦軸をクリックして選択し、右クリックして軸の書式設定を開きます。
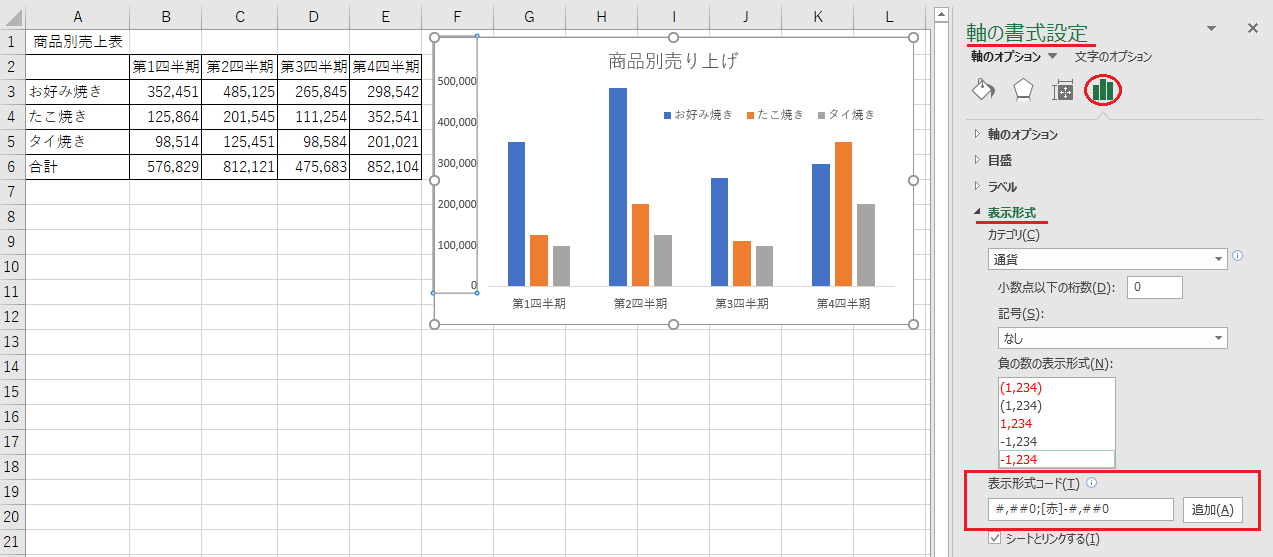
表示形式コードには#,##0;[赤]-#,##0が設定されています。正の数と負の数について設定されています。今回は負の数はありませんので正の数だけ設定しておきます。詳しくは表示形式 (数値)を参照してみてください。
参考リンク先にはありませんが、#,##0の後ろにカンマ(,)を1つつけると3桁表示が省略されま千単位になります。カンマカンマと2つつけると百万単位になります。今回は千単位で0値は表示、負の場合の設定なしにしますので
#,##0,
と入力しなおします。追加のボタンをクリックします。
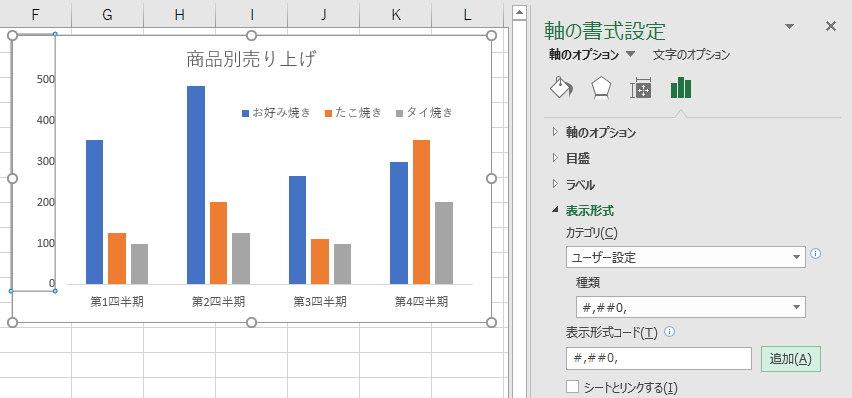
これでグラフの縦軸の単位が千単位になり0が3つずつ減りました。このままではグラフの数値の単位が見た人に伝わりませんので『単位:千円』みたいな表記を付けておきたいです。テキストボックスでも構いませんが、軸ラベルというものがありますので軸ラベルを挿入して調整します。グラフツールのデザインタブのグラフのレイアウトのグラフ要素の追加をクリックします。軸ラベルの第1縦軸をクリックします。縦軸の左に軸ラベルが挿入されました。
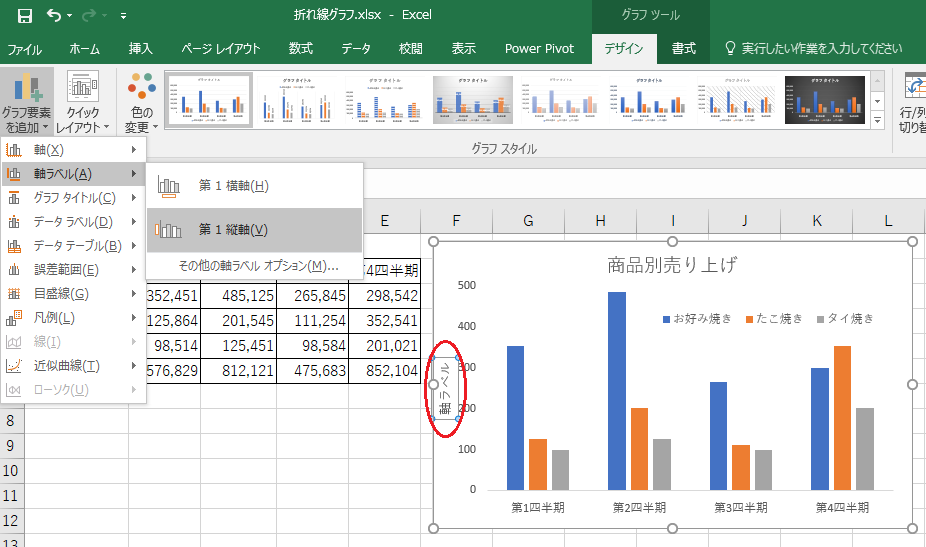
軸ラベルが縦になっていますので調整します。サイズとプロパティの配置の文字列の方向から横書きを選択します。軸ラベルの文字を変更し任意の位置にドラッグして移動します。
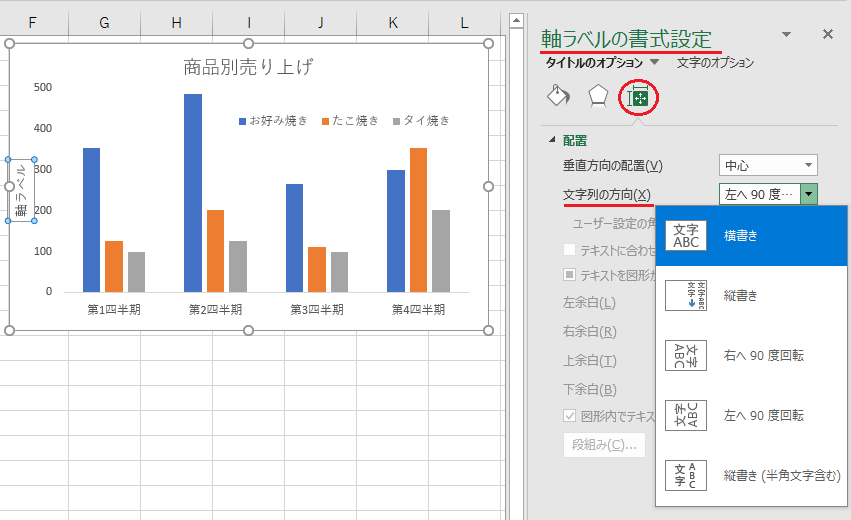
これで単位の表示もできました。見やすいかどうかケースバイケースで使い分けてください。
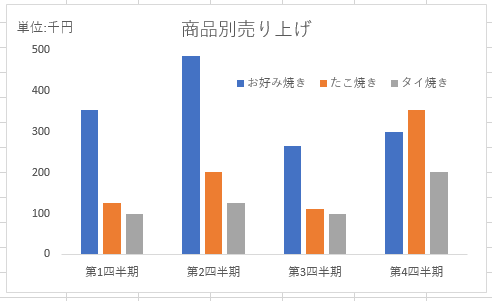
実は軸の単位変更はもっと簡単方法がありまして。
軸の書式設定の軸のオプションの表示単位のプルダウンから千を選択します。自動的に0が3つ減りまして、グラフ上に千という文字が表示されます。この線の文字を選択し文字列の方向を変更し位置を移動すれば同じことです。
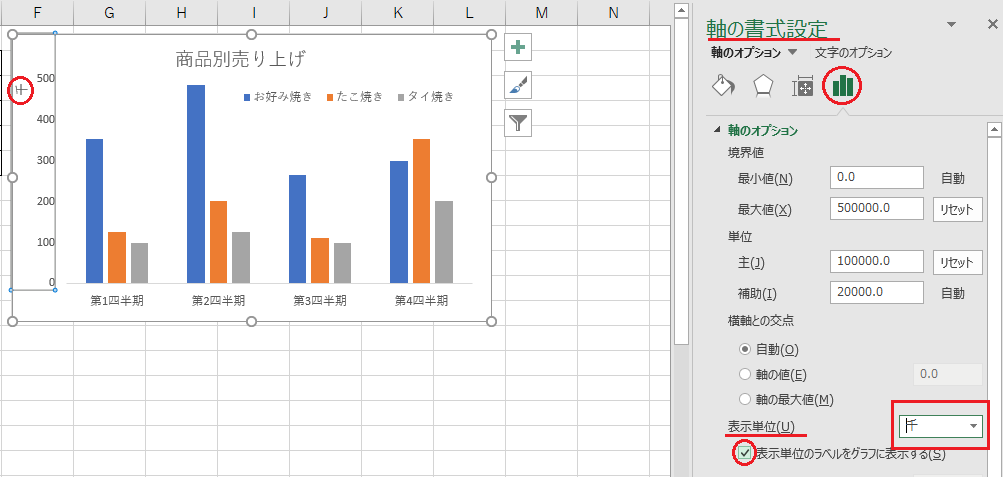
棒グラフ反転
これは縦軸を反転させただけです。使い道は怪しいです。
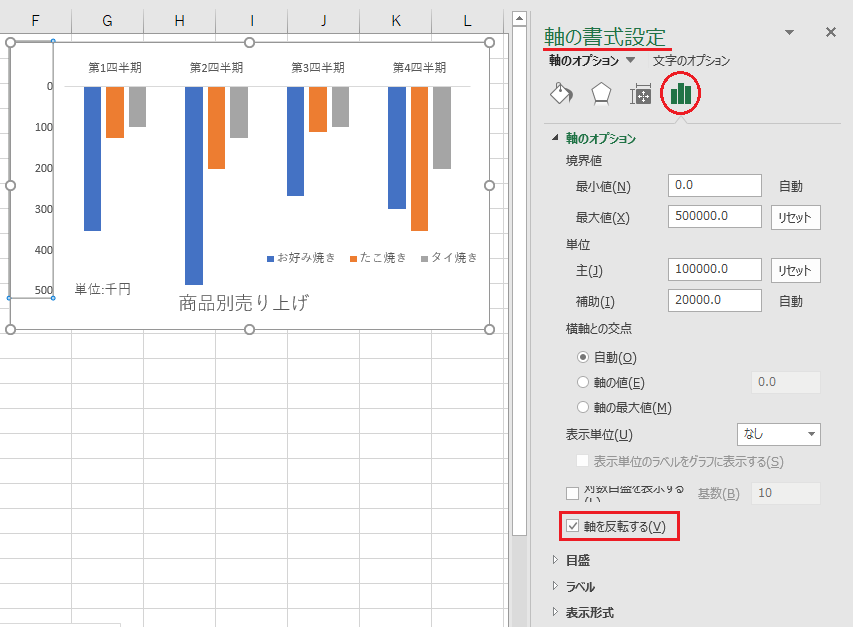
マイナスの値のある棒グラフ
自動で0を基準に上下に分かれるようです。横軸(項目軸)を下に移動します。
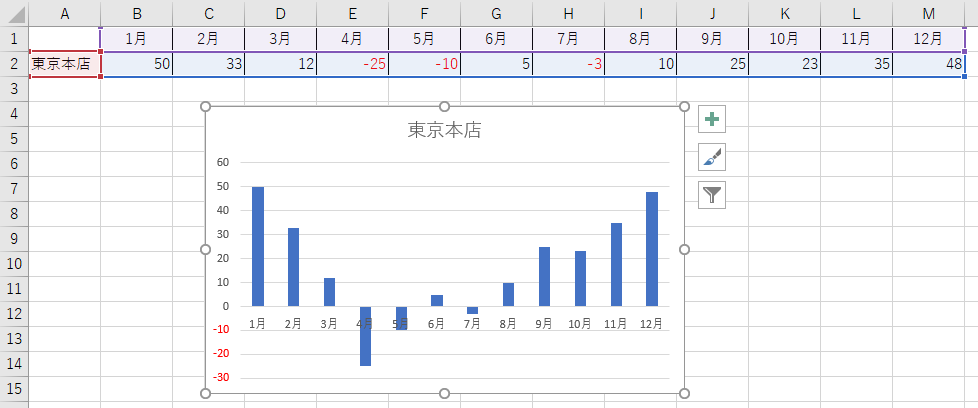
軸の書式設定の軸のオプションのラベルのラベルの位置を下端/左端に変更します。
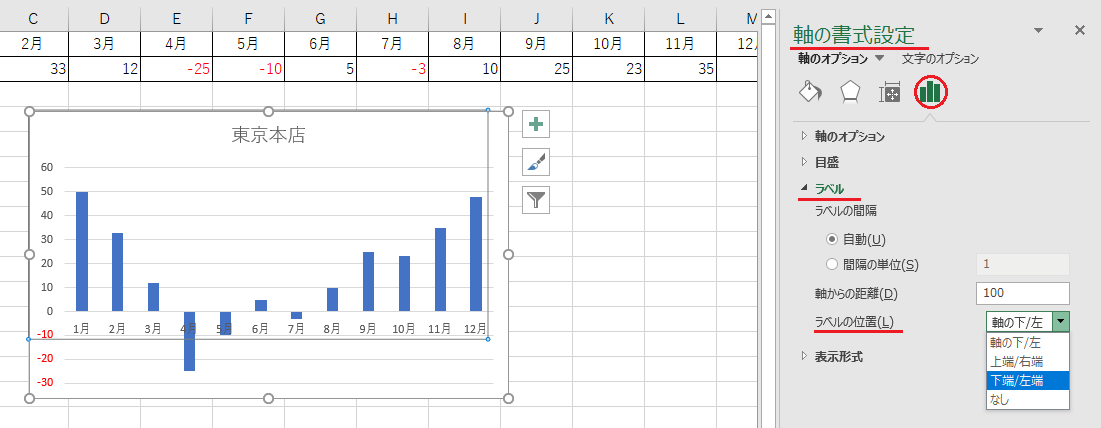
これで見やすくなりました。
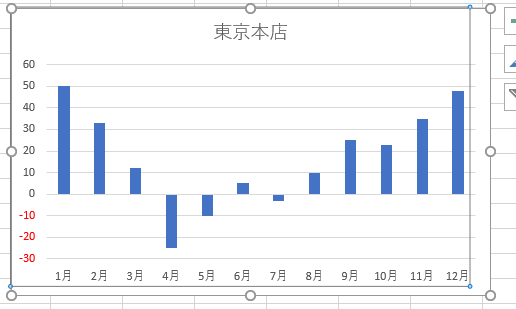
この棒グラフが上向きと下向きに切り替わる基準は0になっていますが、任意の数値に変更することができます。軸の書式設定の軸のオプションの横軸との交差で軸の値に任意の数値を入力します。

自動に戻すと0を境に戻ります。軸の最大値にするとすべての棒が下向きになります。先ほどの反転は縦軸も反転しましたがこれは軸は反転しません。マイナス値のものが一番棒が長くなります。
他にもいろいろありますのであちらこちらと弄り回してみてください。