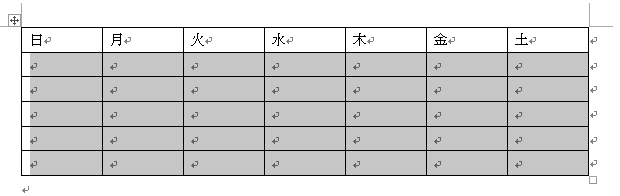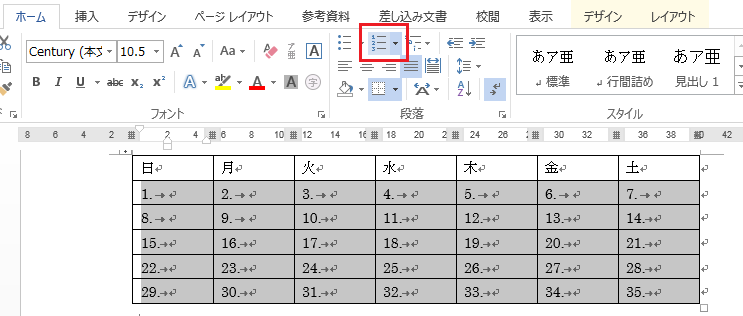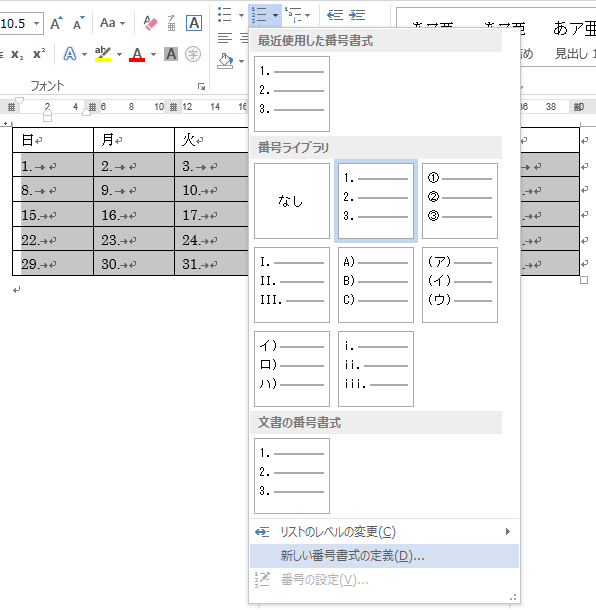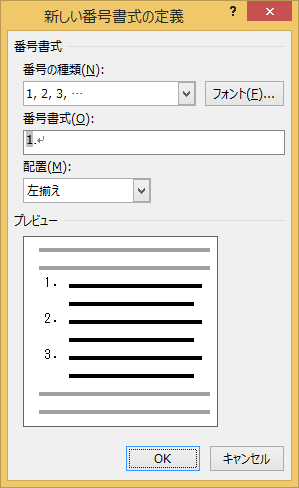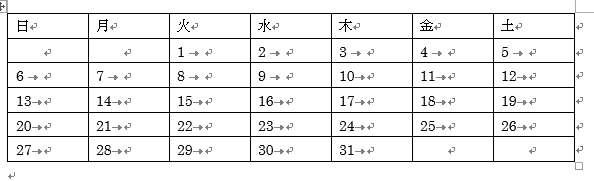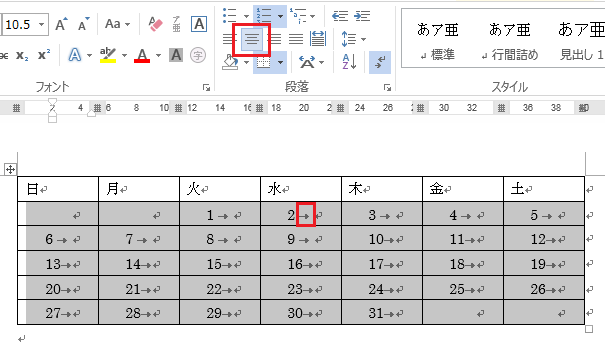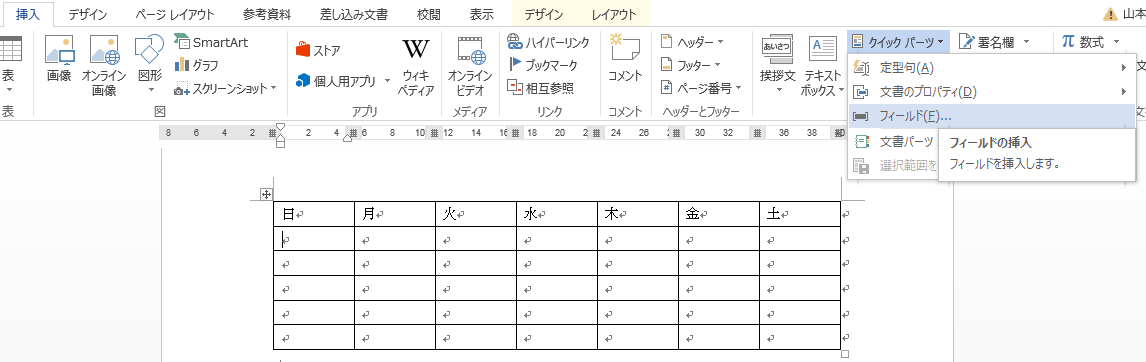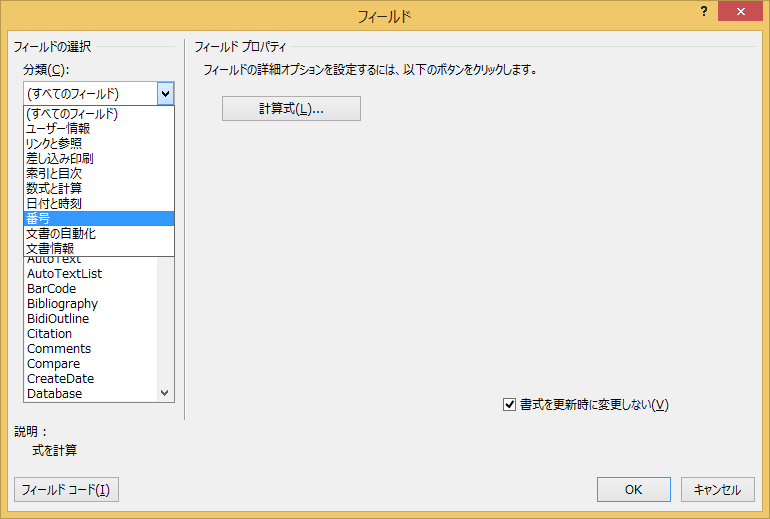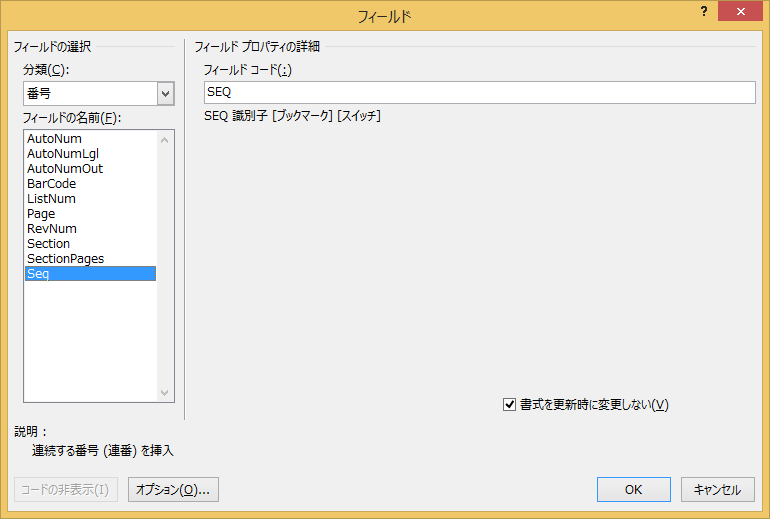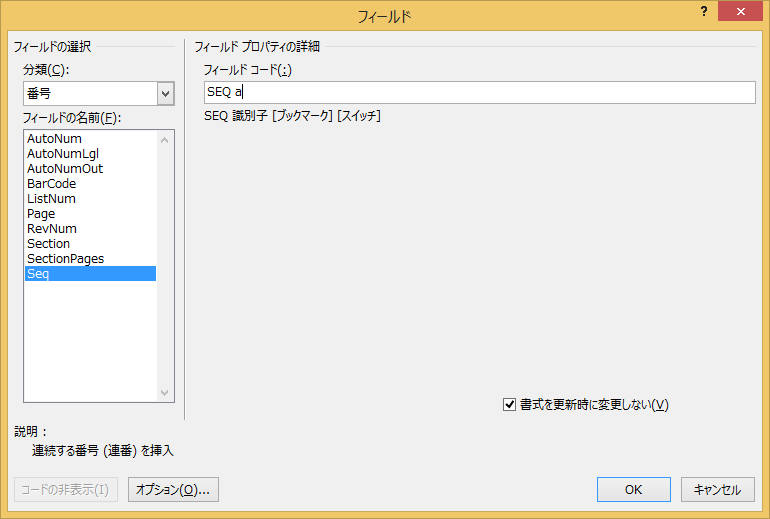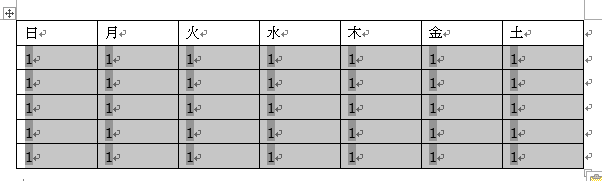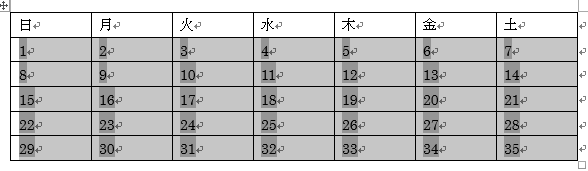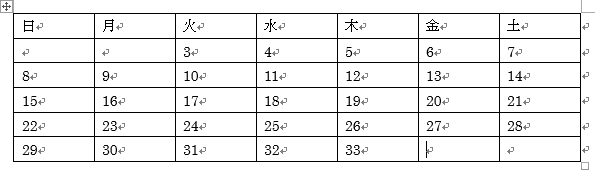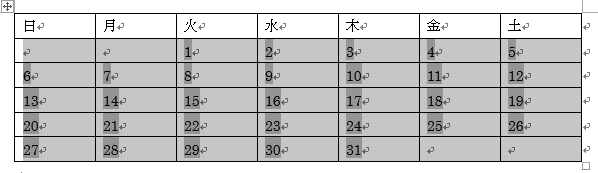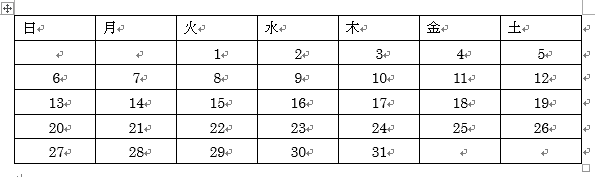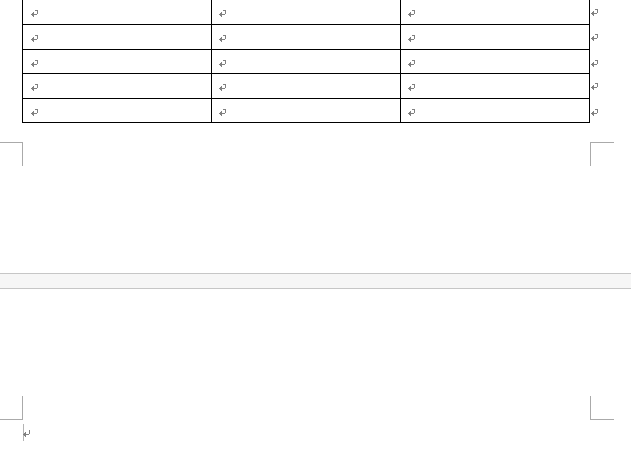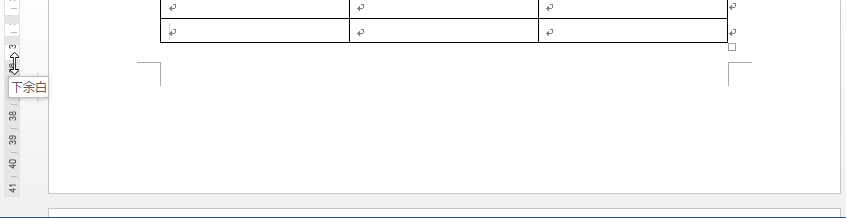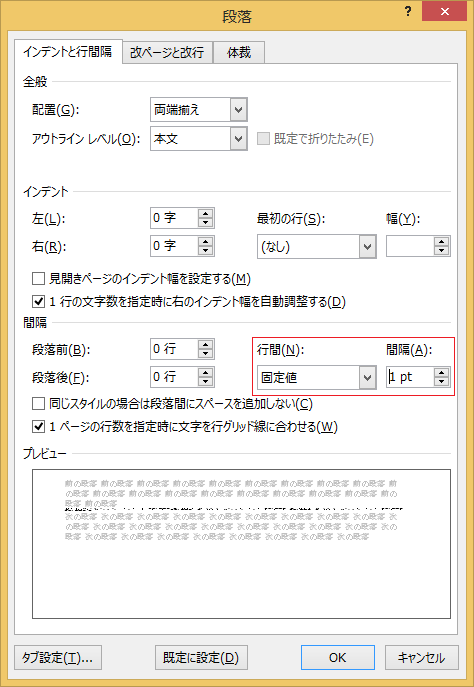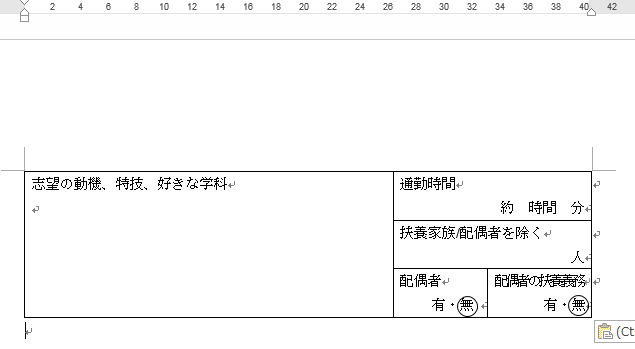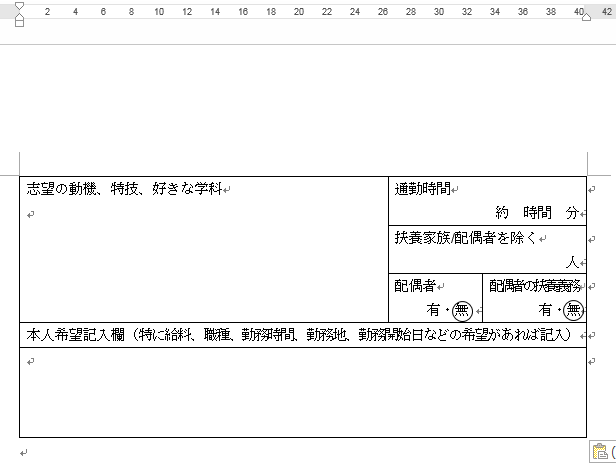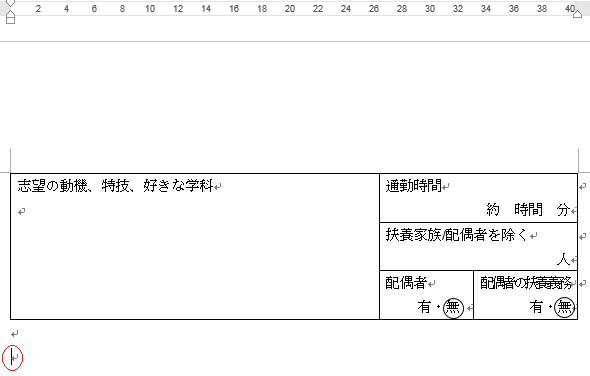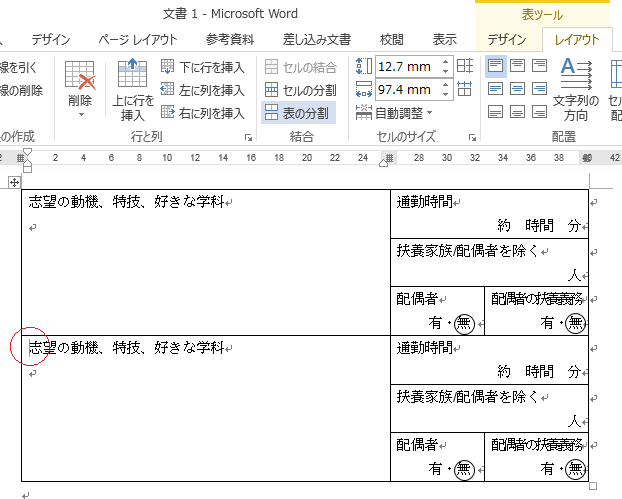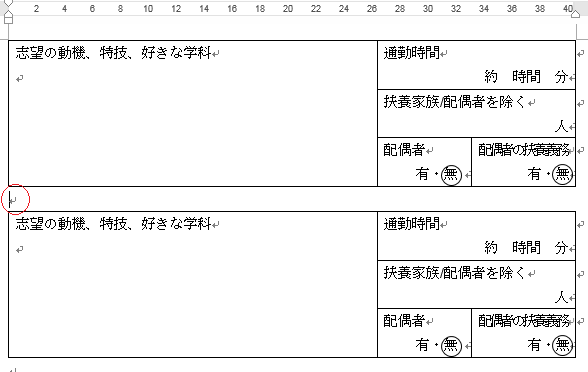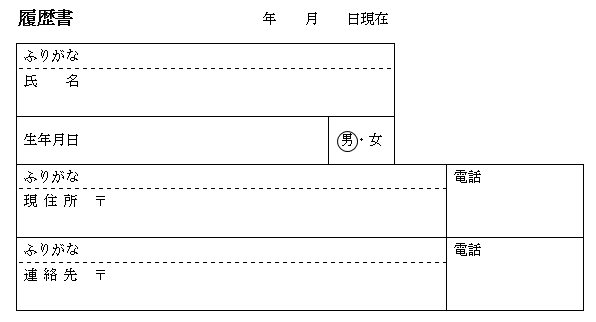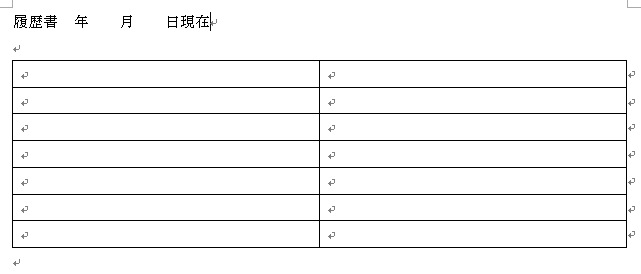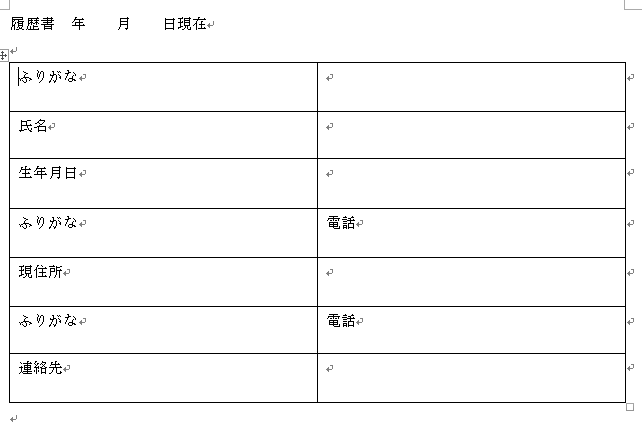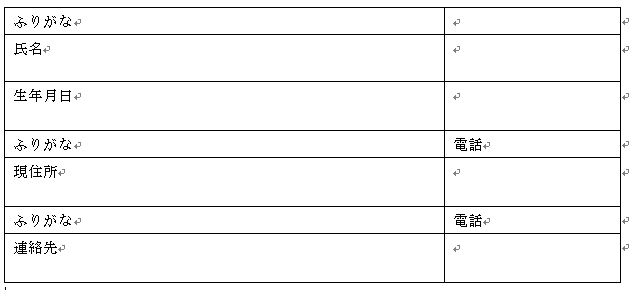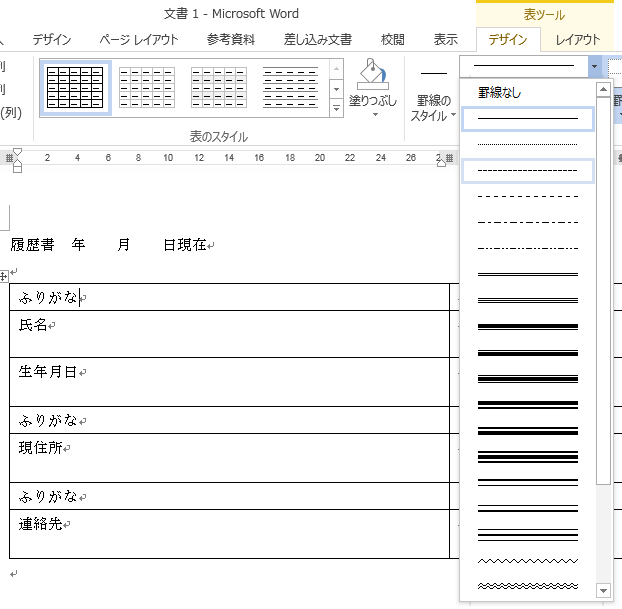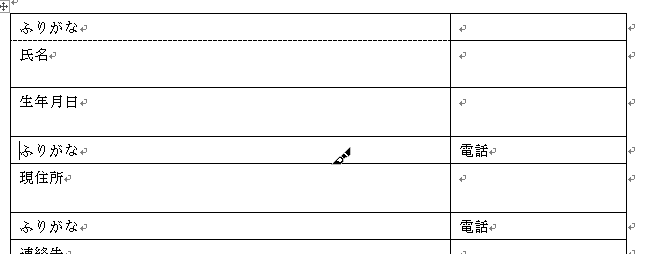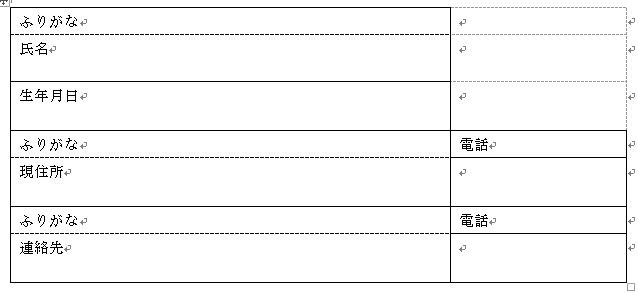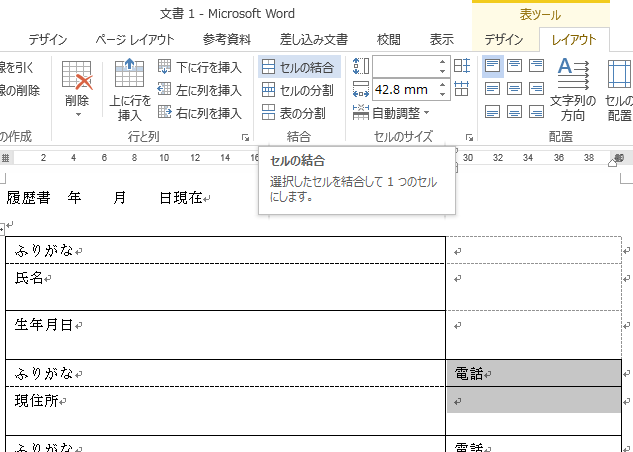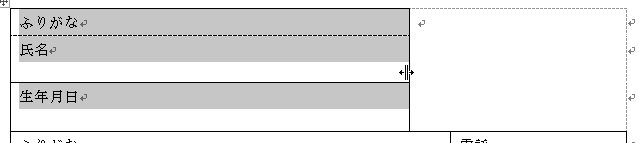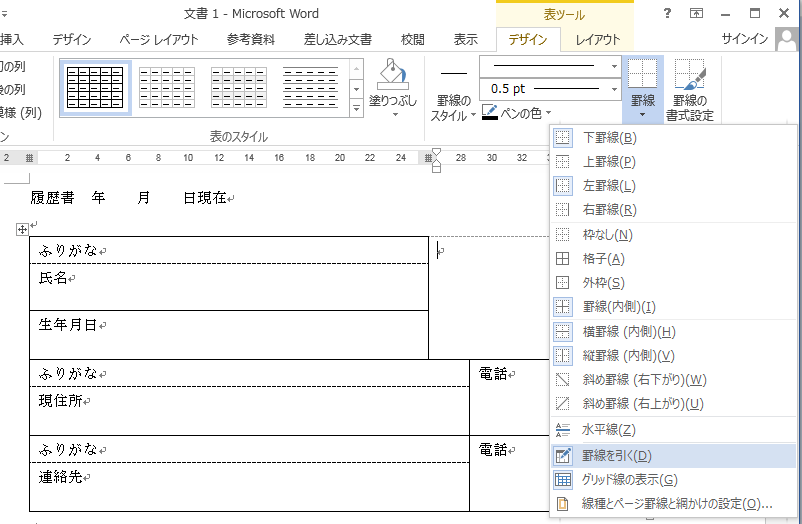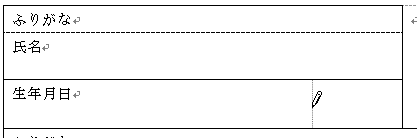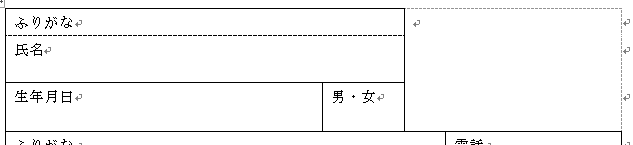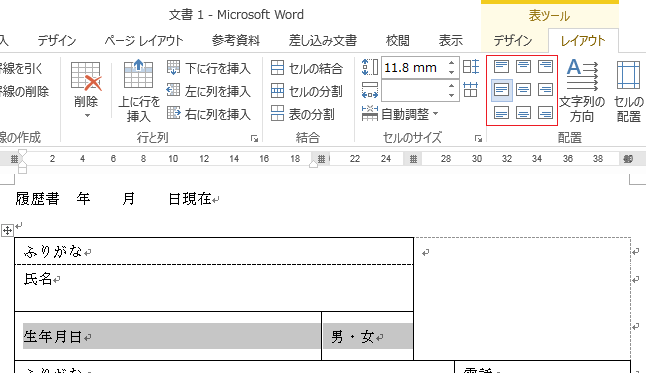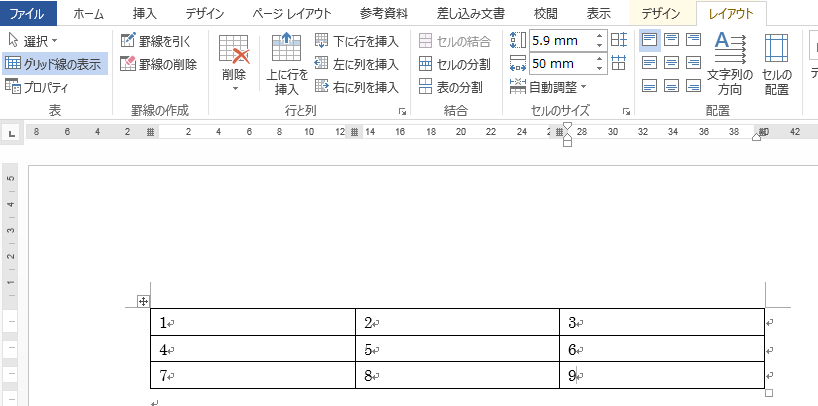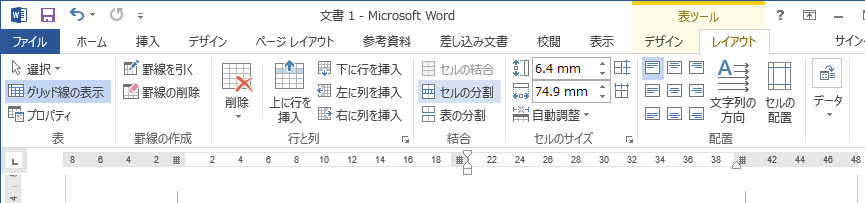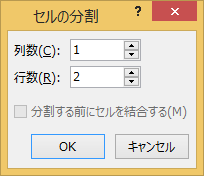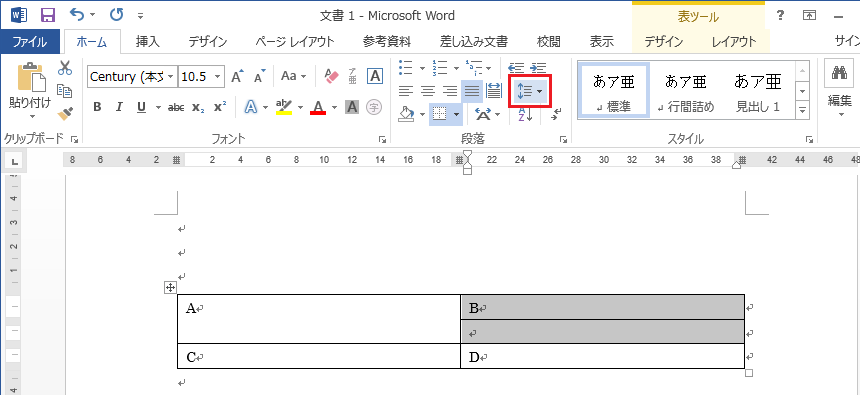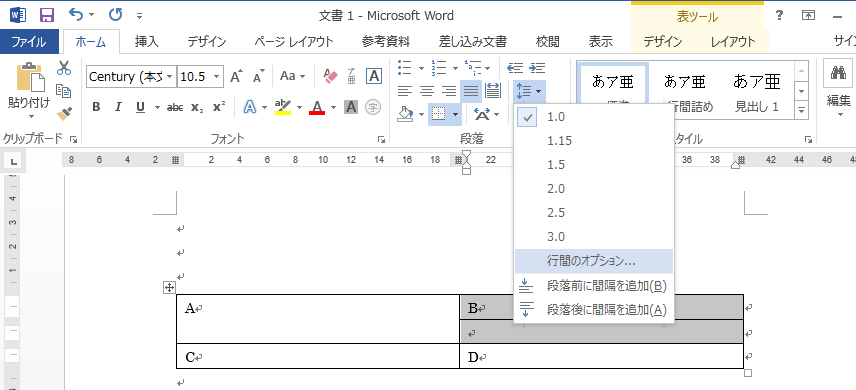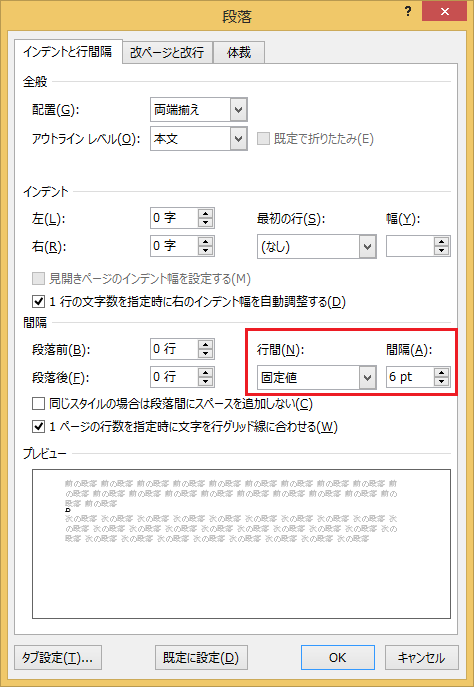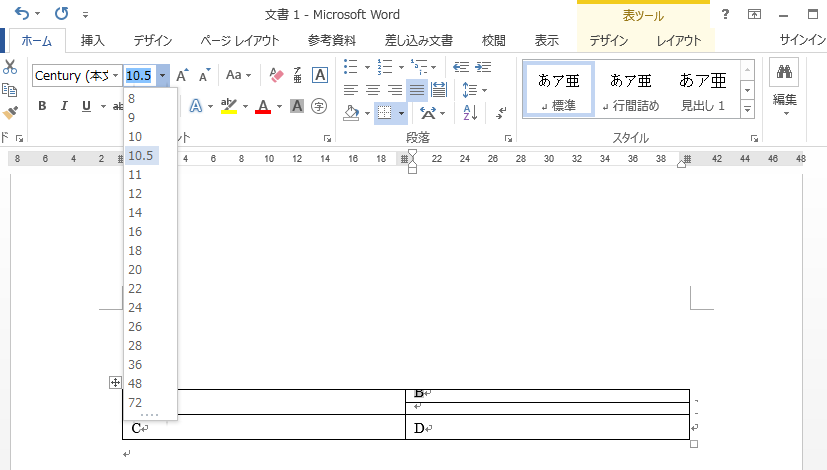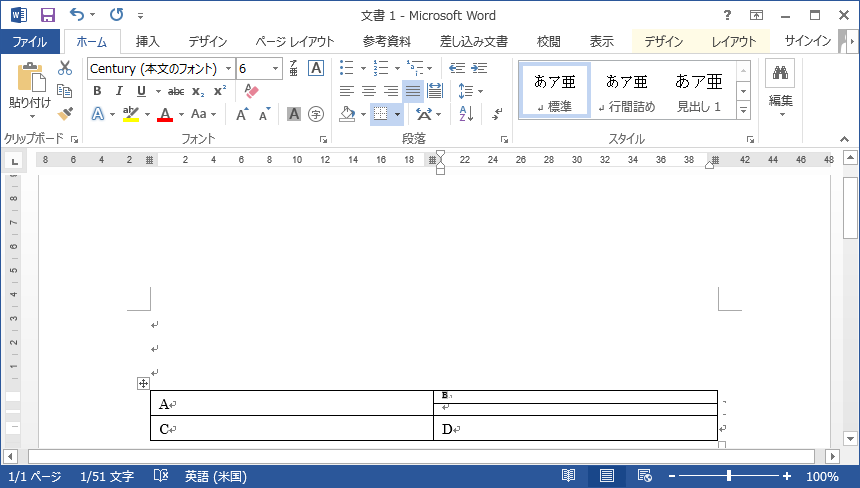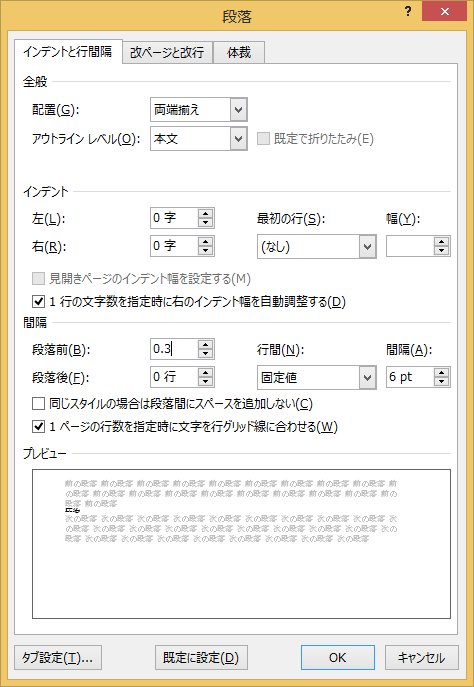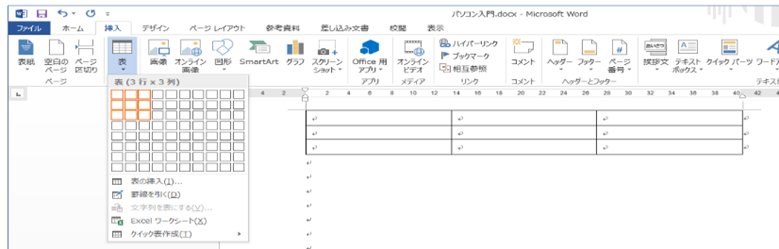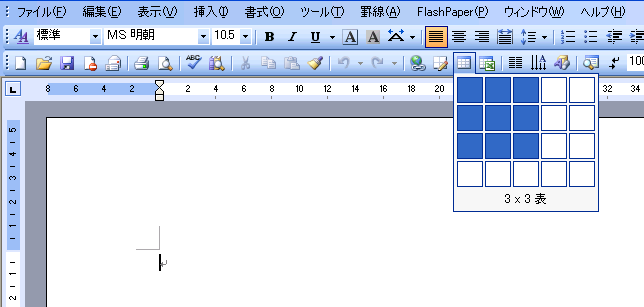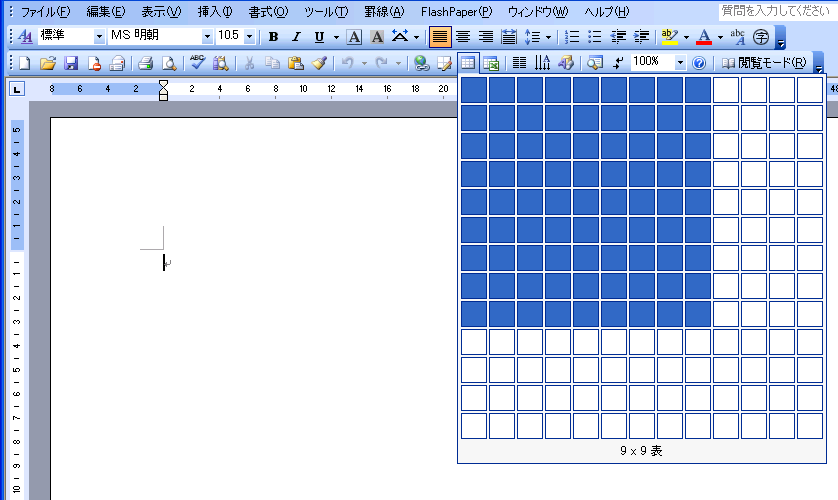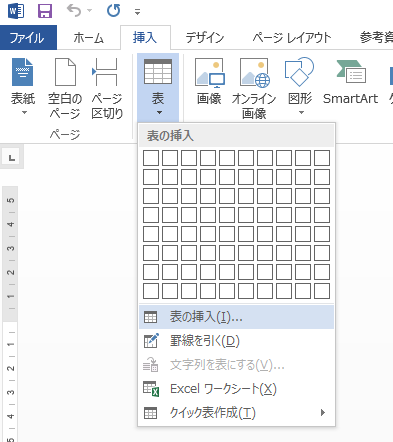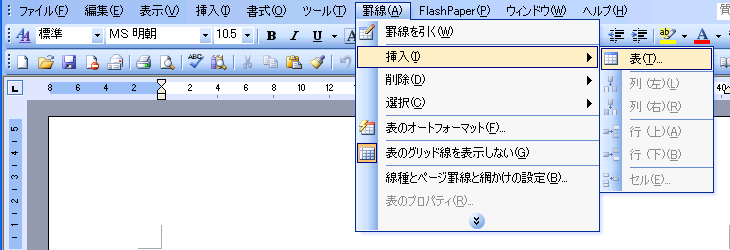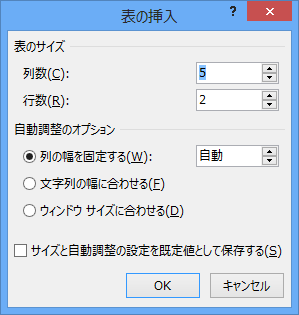ワードでカレンダーも参照してください。
ワードの表にはエクセルのオートフィルのような連続データの入力機能はありません。カレンダーのように1~30位までの数値を表に入力していくのは面倒です。ちょっと無理っぽい感じもしますが、2つ方法をご紹介します。
■段落番号を使う方法
■フィールドを使う方法
まず、段落番号を使う方法です。連続データを入力したいセルを選択します。カレンダーの場合、ついたちが日曜でない場合も多いのですが、いったん左端の列から範囲選択します。
ホームタブの段落の段落番号をクリックします。一発で連番が入力されました。ただ、よく見ると数値の後ろのピリオドが付いているのでこのピリオドを削除します。また、算用数字以外が表示された場合も同様の作業で解決できます。
段落番号のボタンの右にある▼(三角)をクリックします。番号ライブラリに算用数字でピリオドのないものがあればクリックすれば解決です。番号ライブラリに該当するものがない場合は、新しい番号書式の定義をクリックします。番号の種類で算用数字を選択し、番号書式で、不要なピリオドを削除します。
段落番号は段落が挿入されたり削除されたりすれば、自動で番号場振りなおされるので月初の曜日に合うように不要な数値を削除します。月末も月に合わせて削除します。
段落番号を使った連番は、簡単なのですが段落番号に1ケタと2ケタが混在すると、左の頭の位置を揃えるので、中央揃えや、右揃えでは一日から九日までが意図した位置に来ないと思います。
フィールドを使う方法では、1ケタは1ケタ分の文字幅しか確保しませんので中央に揃えてもセルの中央にきちんと収まります。
一番左端のセルにフィールドを入力します。一番左端のセルをクリックします。挿入タブのテキストのクイックパーツをクリックします。フィールドをクリックします。
フィールドコードの選択の分類を番号にします。一番下のSeqをクリックします。
フィールドコードにSEQと表示されます。SEQの後ろに任意の文字を入力します。
今回はアルファベット半角小文字でaと入力しておきます。SEQの後ろは半角スペースが必要です。
SEQ a
OKボタンをクリックします。1と表示されるはずです。表示された1をコピーしすべてのセルに貼り付けます。
なお、連番フィールドのSEQについてはフィールド コード: Seq (連番) フィールドを参照してください。
すべてのセルの値が1になっています。すべてのセルが選択された状態でF9キーを押します。F9キーはフィールドの更新となります。
後は不要なセルの値を削除し、F9キーでフィールドを更新します。
フィールドを使う方法のほうが少しややこしいですが、こちらのほうがお勧めです。
翌月のカレンダーを作成するとは数値の表示されているセルをコピーして必要なセルに貼り付けます。また、月末の不要な日があれば削除します。その後F9で更新することで簡単に対応できます。