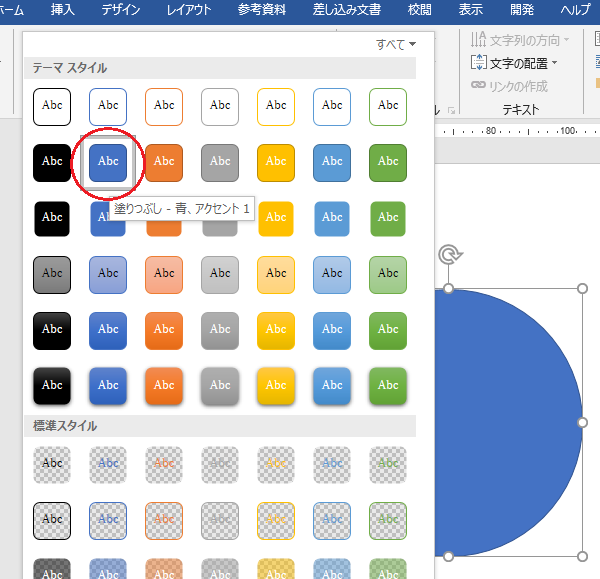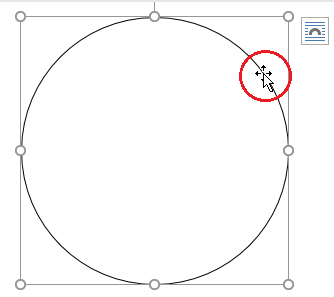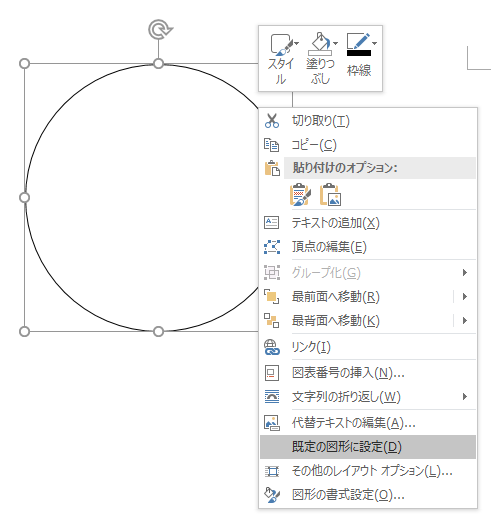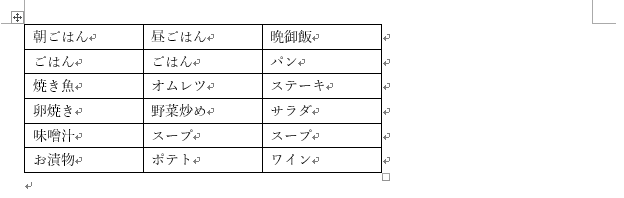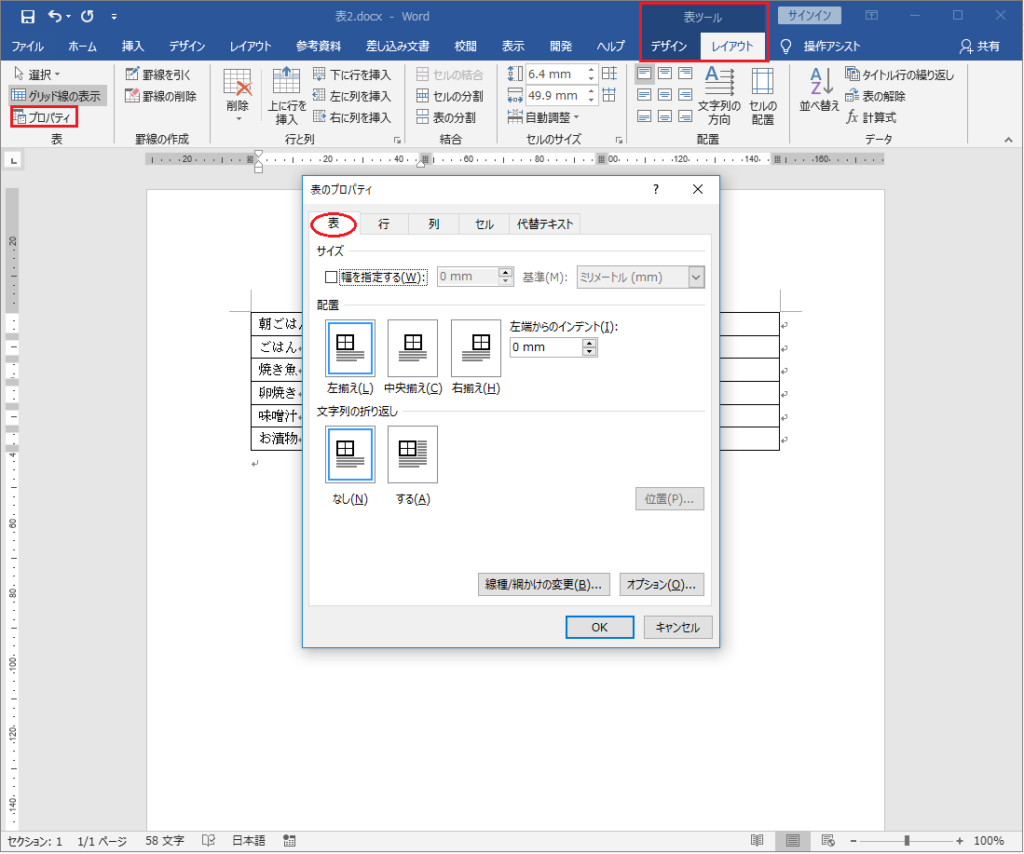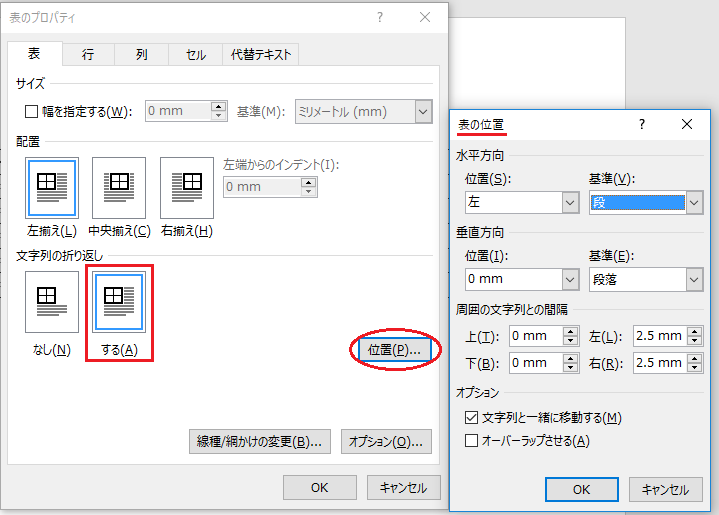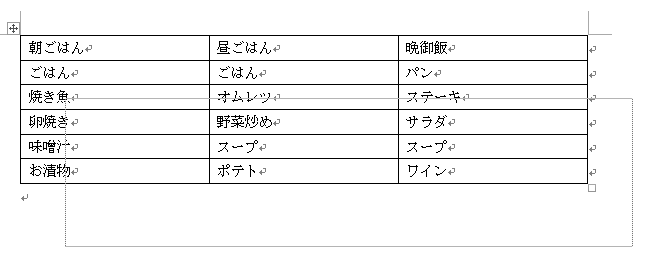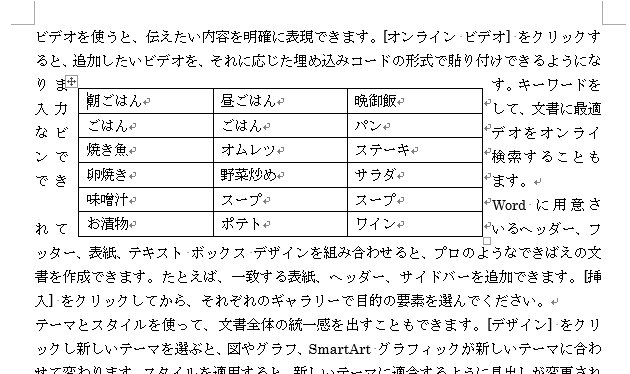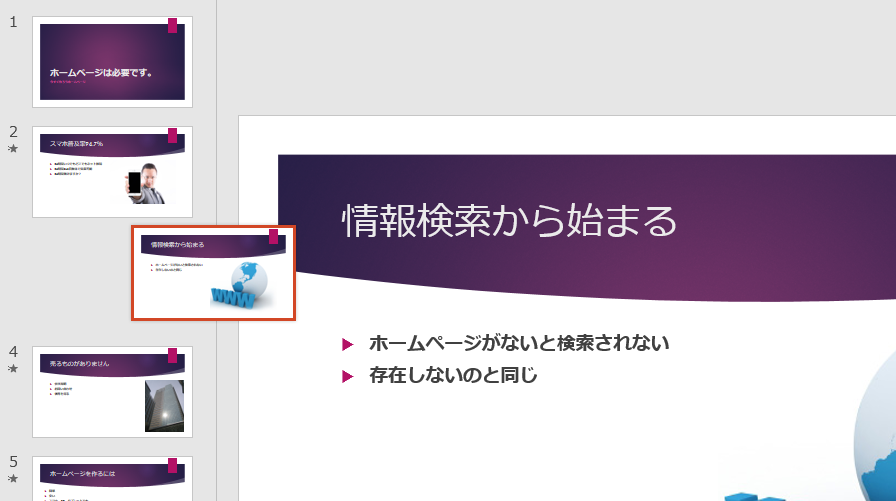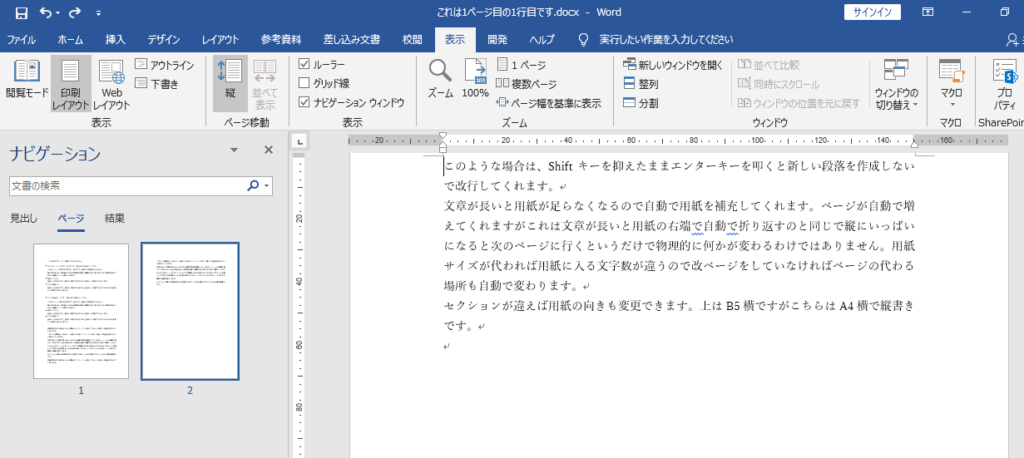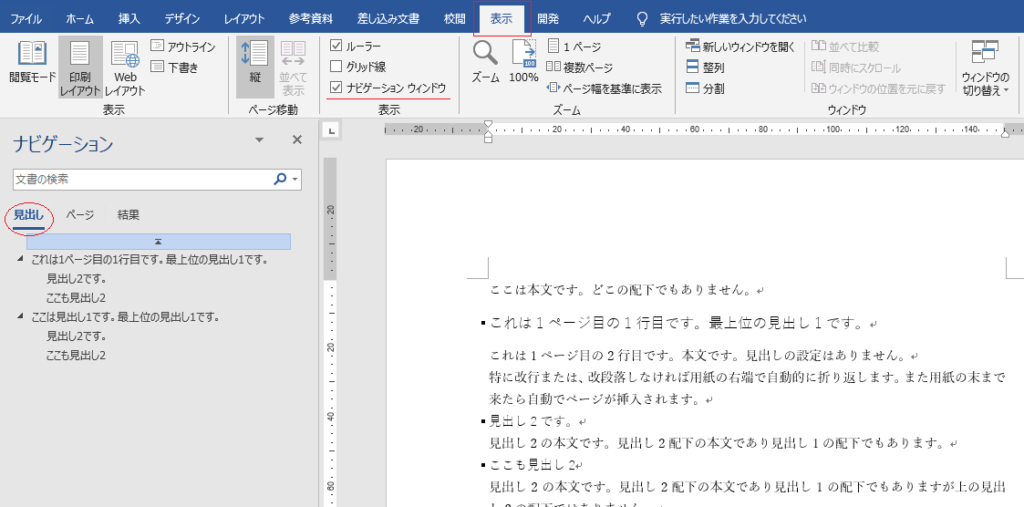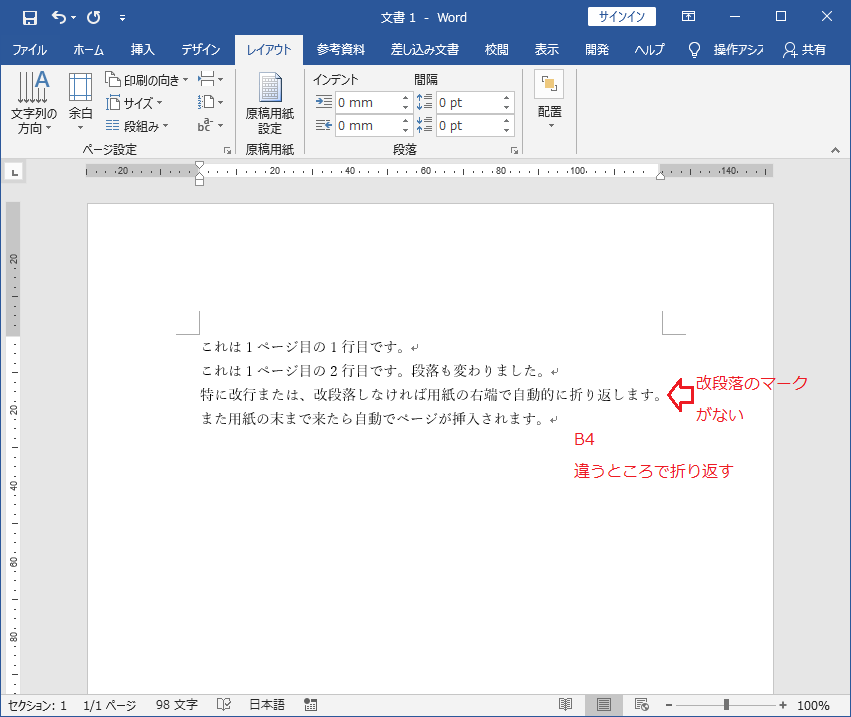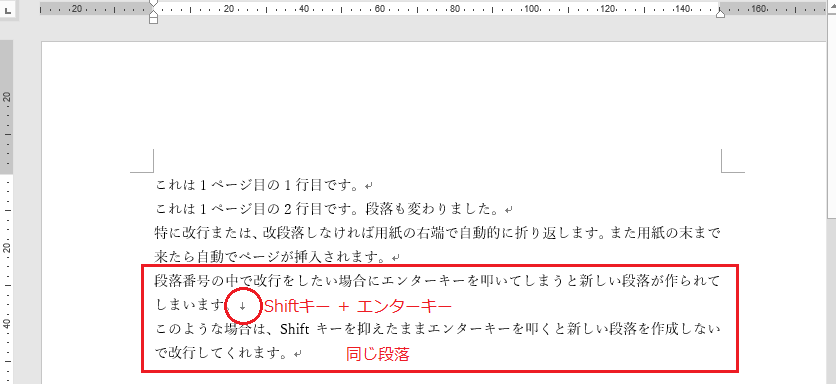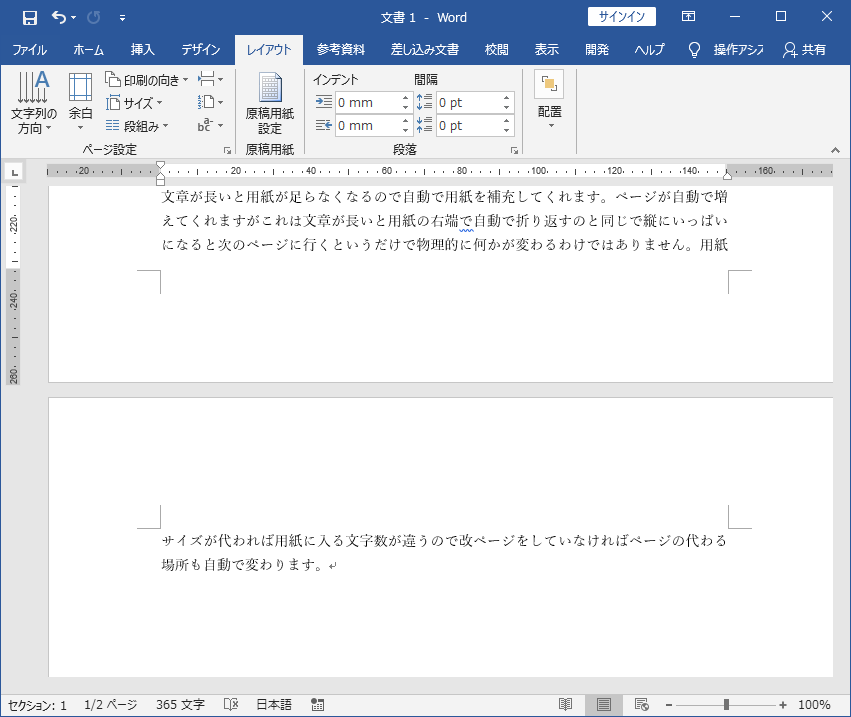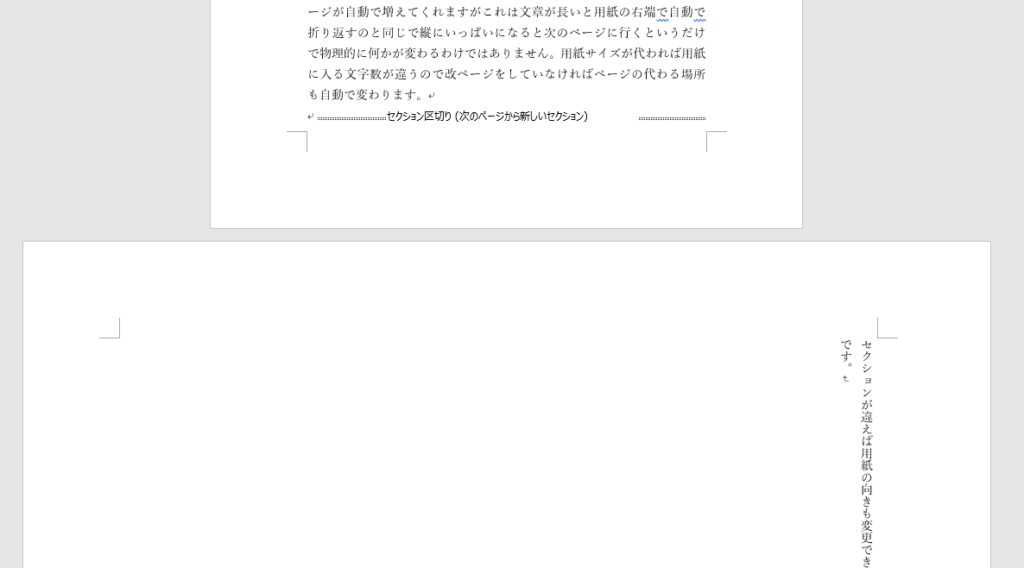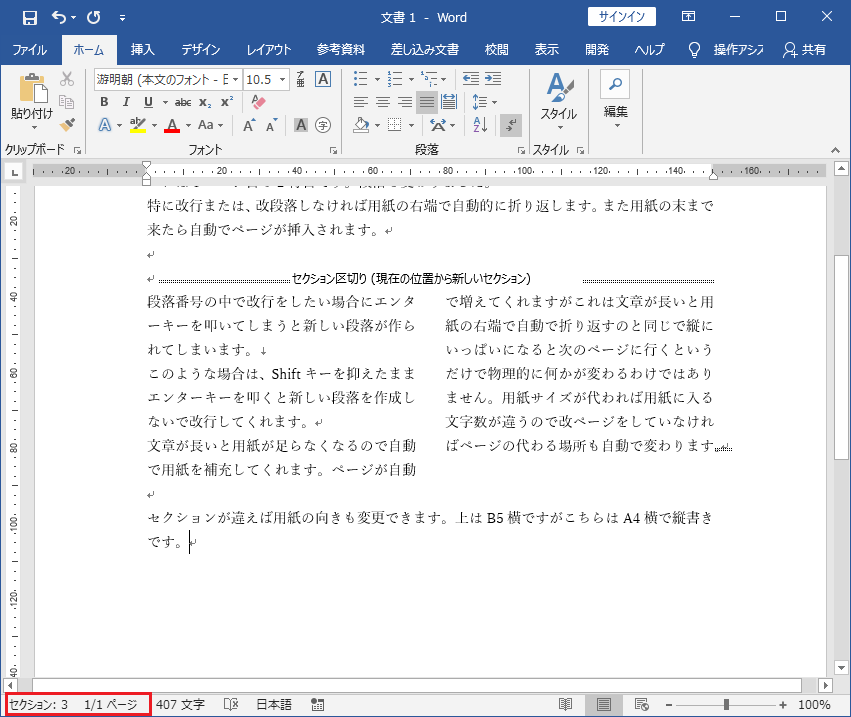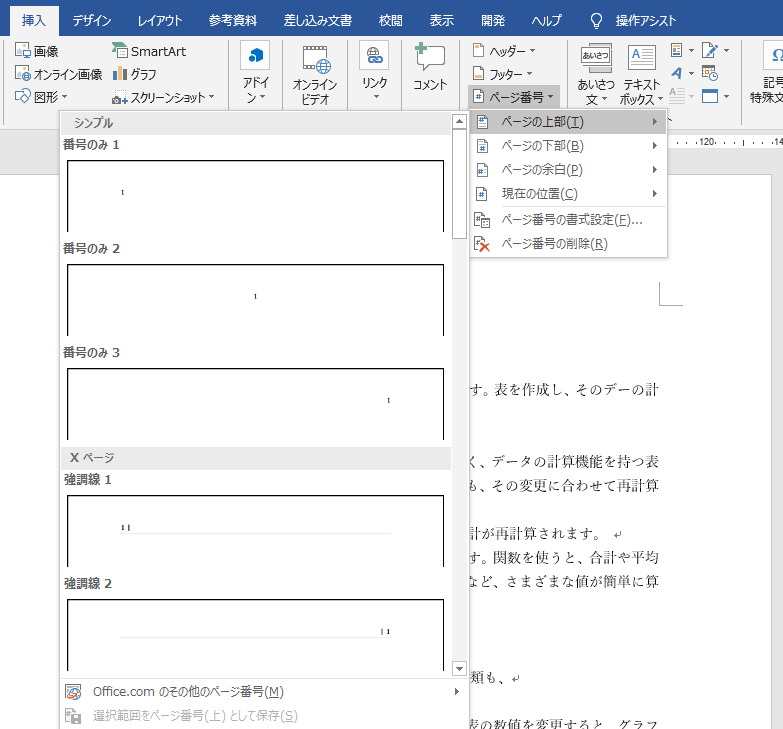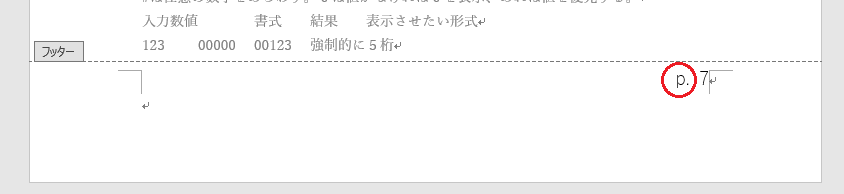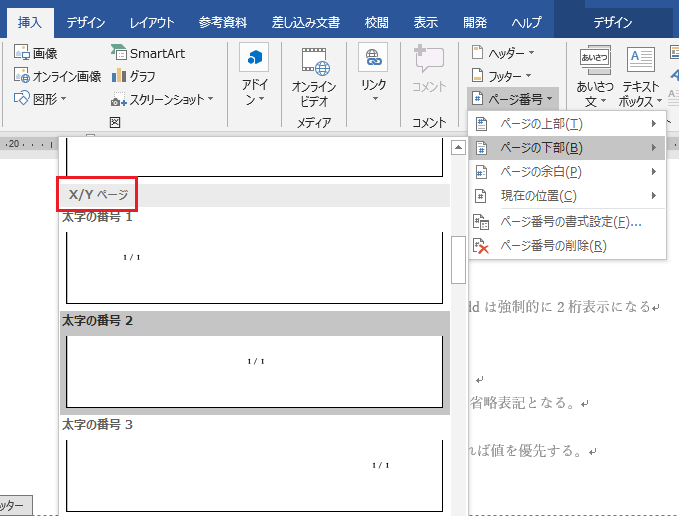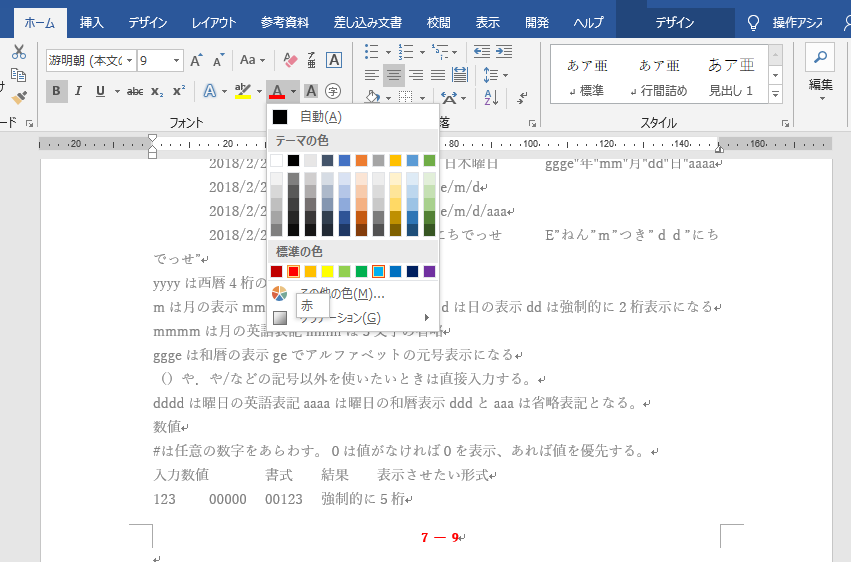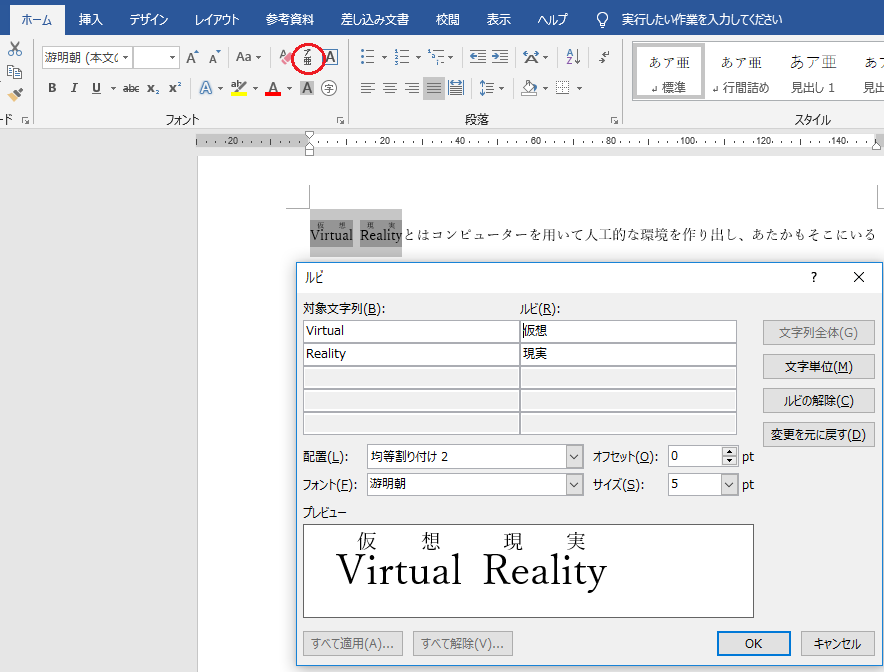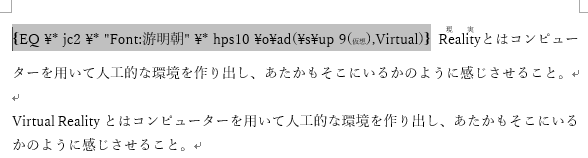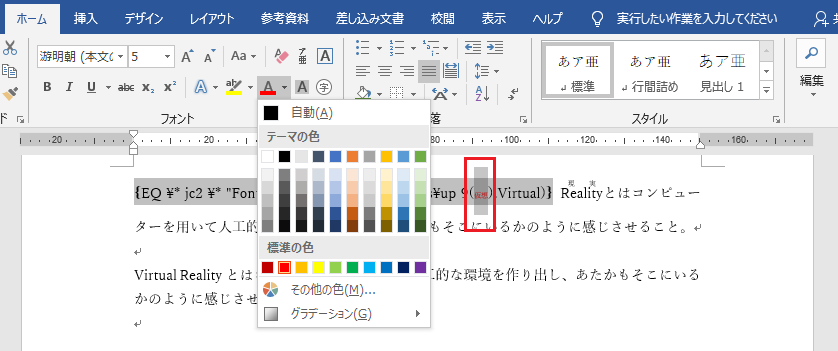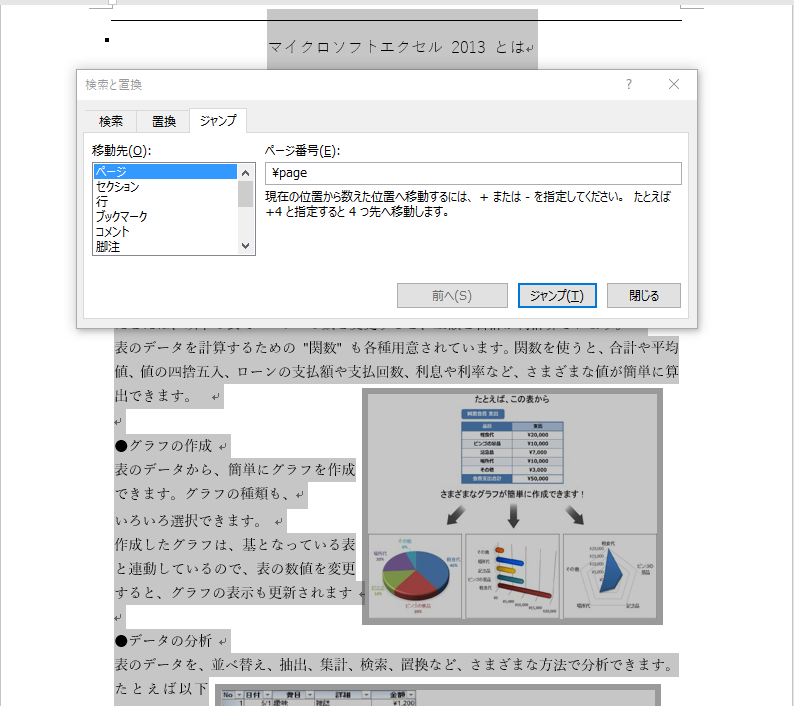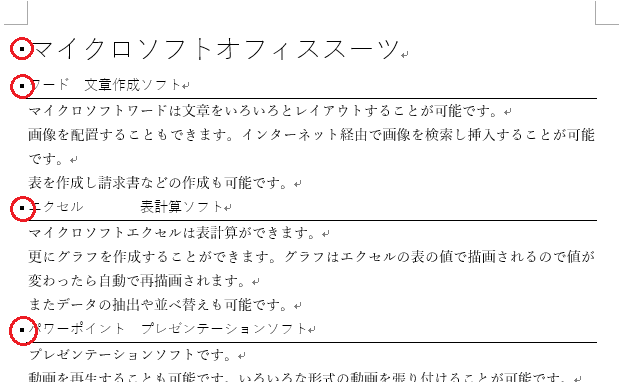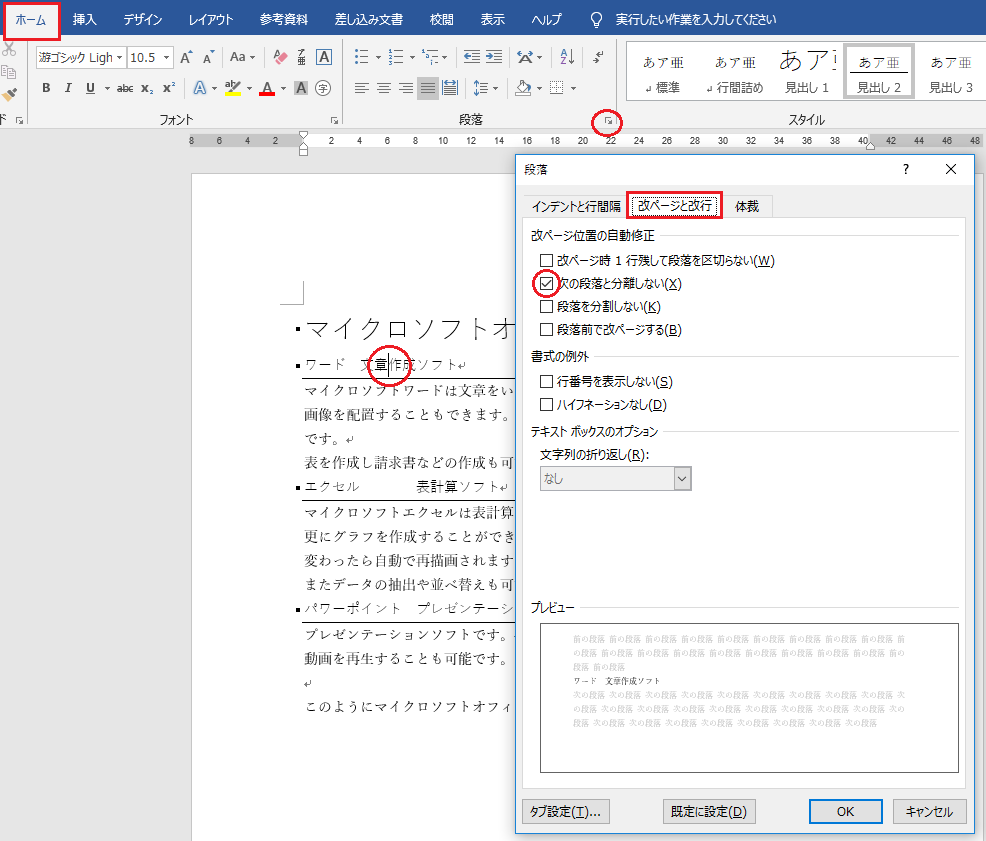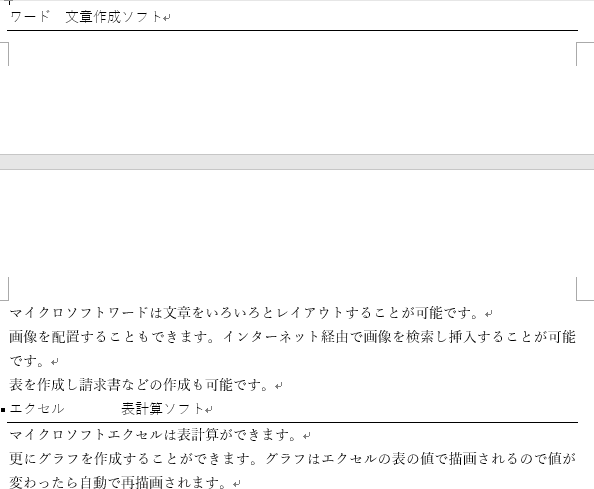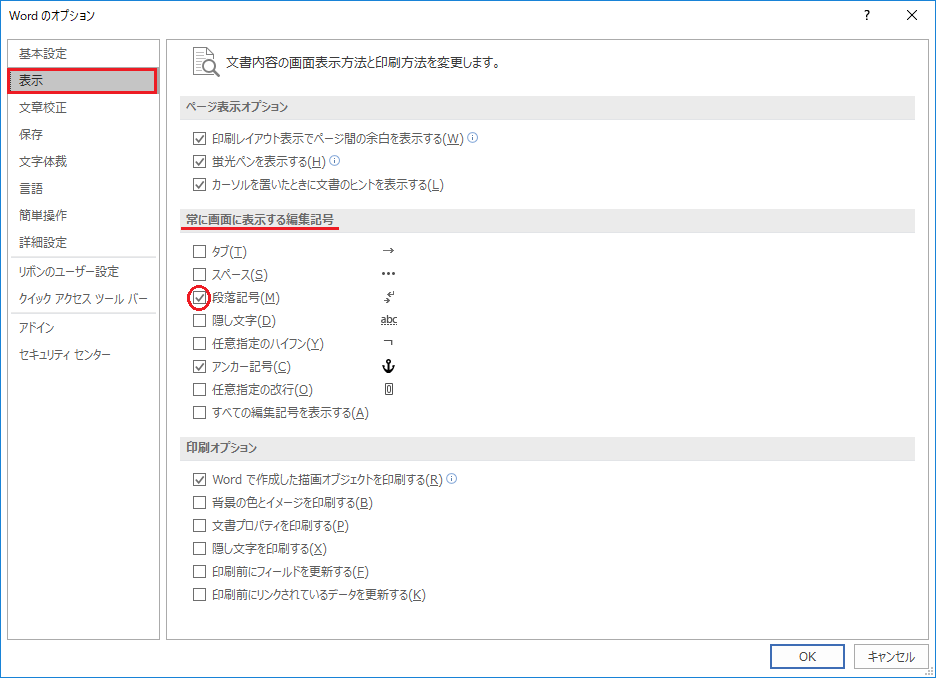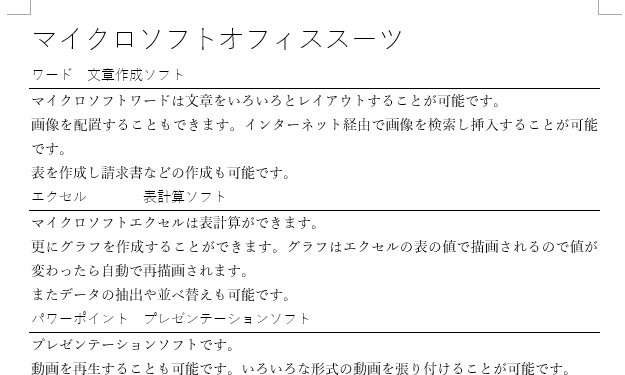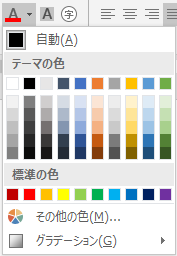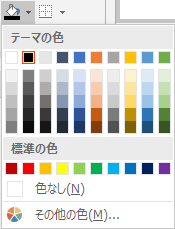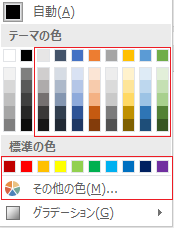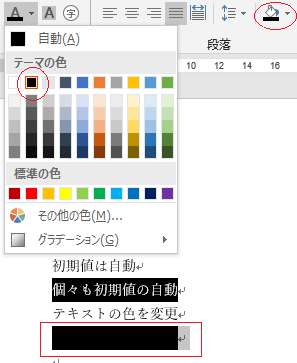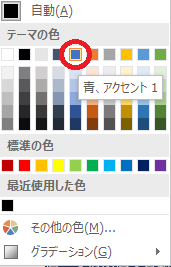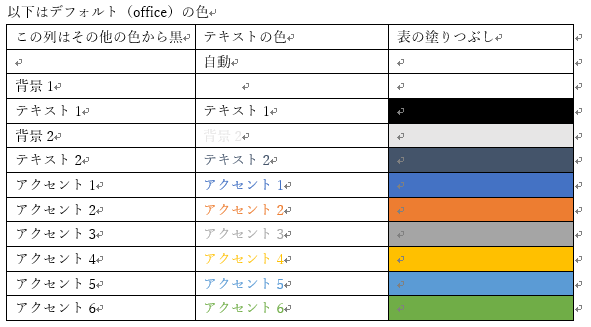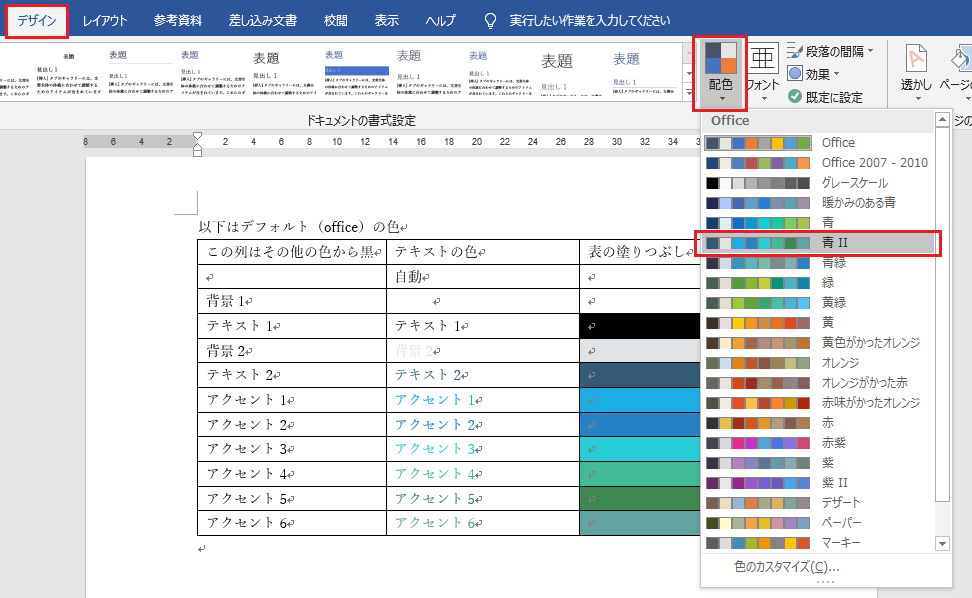ワードのページとセクションについて私の理解の範囲でご説明します。
ワードにはページという単位はない?
そもそも改行が分かりづらい。私もエンターキーを叩いて新しい行を作ってください。とか言いますので他人を責められませんがエンターキーを叩いて表示される↲記号を改行記号と説明している冊子を見かけたりします。

ワードで文字入力する場合、用紙の右端まで来たら勝手に次の行に文章が続いていきます。Webサイトが分かりやすいでしょうね。このページも、お使いの環境により画面上で数えられる行数は全然違ってきます。
スマートフォンのような横幅の狭いデバイスとPCのようにある程度横幅のあるデバイスでは1行に表示できる文字数が違うのでどこで折り返すかはデバイスにお任せになります。
でもワードはA4横とかB5縦とか用紙の設定ができますのでワードで同じファイルを開けば行が変わっている場所は同じです。

単なる例え話ですが、ワードで文章を入力する際はトイレットペーパーのような延々と長い用紙に1行だけずっと書いていくと思ってください。
でも実際はA4横とかB5縦とか用紙サイズ(1行の文字数)が決まっていますのでどこかで次の行に行かないと仕方ありません。これは改行とは呼びません。A4で作成した文章を用紙サイズの変更でB5にすると全然違うところで行が変わっています。
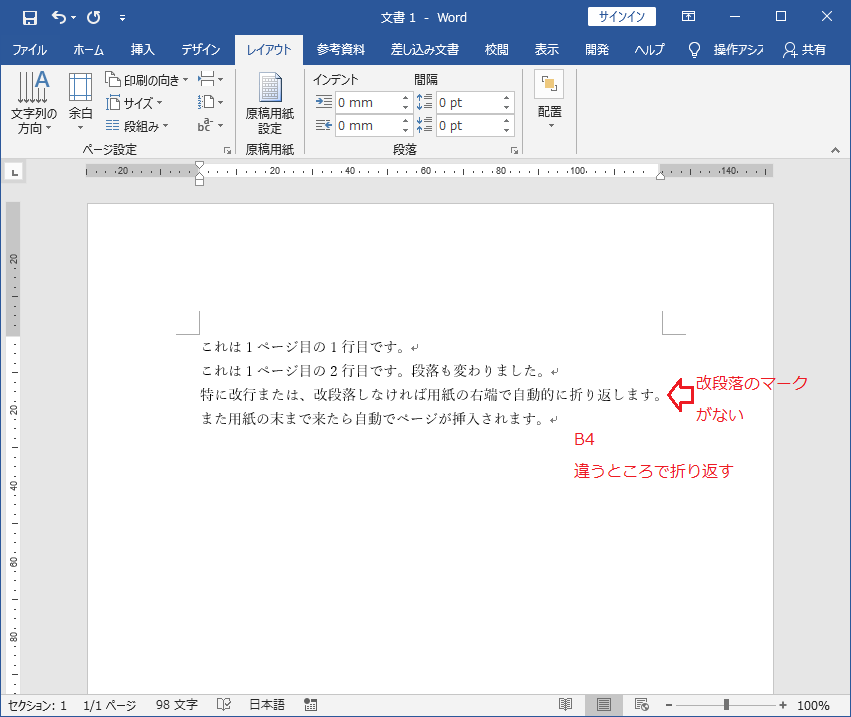
エンターキーを叩くと次の行から始まりますので改行といいたくなりますが、これは段落というものが新たに作成されて次の行から始まるということです。
段落単位で設定する段落記号や、行揃えは見かけは1行であっても、10行であっても段落全体に影響します。
段落番号の中で改行をしたい場合にエンターキーを叩いてしまうと新しい段落が作られてしまいます。このような場合は、Shiftキーを押したままエンターキーを叩くと新しい段落を作成しないで改行してくれます。
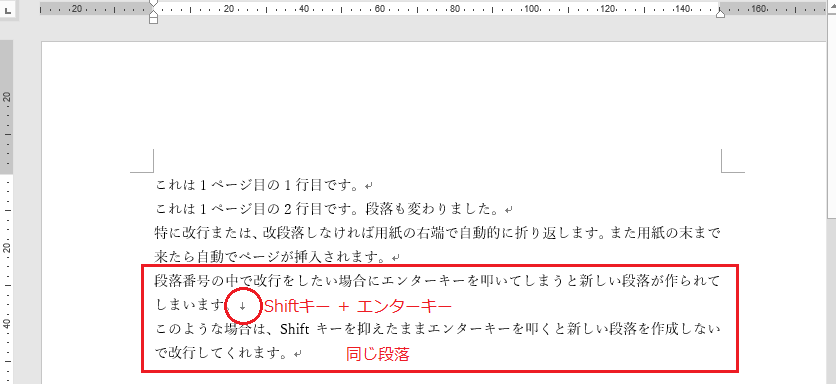
先ほどのトイレットペーパーよろしく、用紙の横幅に到達したら自動で次の行に行くように用紙の下まで来たら自動で次のページに行きます。エンターキーで新しく段落を作るみたいに改ページ(Ctrlキー + Enterキー)ということをすれば強制的に新しいページは作れますが、ページの末尾で足らなければ自動でページは追加されます。
文章が長いと用紙の右端で自動で折り返すのと同じで縦にいっぱいになると次のページにあふれてくるようなものです。用紙サイズが代われば用紙に入る文字数が違うので改ページをしていなければページの代わる場所も自動で変わります。
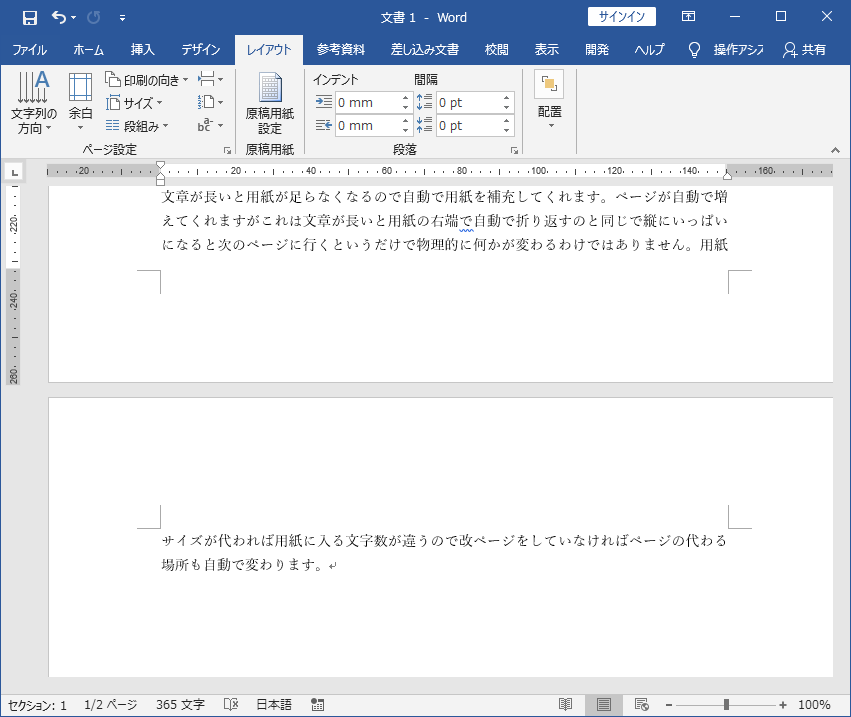
横長の用紙に延々と文章を書いてたら、用紙サイズに合わせて勝手に行も変わるし、1枚目に入らなくければ勝手にページを足してくれると思ってください。
ワードにはページがないという理由はページ単位で設定できるものがないからです。ヘッダーもフッターもページ単位では設定できません。背景色や透かしも全ページ同じものが設定されます。余白や、用紙サイズ、用紙の向きもページ単位で変更することはできません。
実際にはジャンプ機能でページの先頭に移動できたりしますし、偶数ページ、奇数ページと機能もあります。印刷ではページ単位で印刷できますのでページがないということはありません。しかしページ単位の書式が設定できませんのでワードにはページはないと申し上げた次第です。
セクションは章でない。
ワードで数百ページに及ぶ冊子を作成すると思ってください。内容はワードエクセルの使い方についてにしましょうか。
内容についてですが、ワードとエクセルは共通していることもあるし、全く違うこともあるので別のものとしましょう。また、文字入力やファイルとフォルダについての説明もいるかもしれません。そうすると
第1章 パソコン操作と文字入力
第2章 ワード入門
第3章 エクセル入門
第4章 もう少し詳しく知りたい方へ
のような構成になるかもしれません。そしてそれぞれの章について
第1章 パソコン操作と文字入力
見出し1 ファイルとフォルダについて
見出し2 ファイルとは
見出し2 フォルダとは
見出し1 IMEについて
見出し2 ローマ字入力
見出し3 記号の入力
のような感じで考えていくかもしれません。そうなるとこのワードエクセルの使い方というワードファイルには4つのセクションがあって、それぞれのセクションに大見出しがあって中見出しがあって本文があって画像を挿入してとなってくると思います。ワードのアウトラインでまず見出しだけを列挙して順に本文を入力していくと作成しやすいかもしれません。
おそらく、見出し単位でページが改まる方が読むほうにとっては分かりやすいことが多いと思います。そのような場合は改ページをするのがいいでしょう。エンターキーを連打して次のページを作ってもいいですが文章を変更して行数が変わった場合ページの区切りが変わってしまうことがあります。
では、新しい章に入った場合に改章(こんな言葉はありませんが、改行、改段落に対応する言葉として)する必要があるでしょうか?ワードにはセクション区切りというものがありますが第1章と第2章の間でセクションの区切りを入れる必要は特にありません。ワードのセクション区切りは文章の意味合い的に章を分けるためのものではないからです。ただし、セクション区切りを入れておくメリットはありますのでセクション区切りを入れておくほうが良いこともあります。
ワードにはページはありませんがセクションはあります。セクションごとにページを改めれば各セクションごとに、用紙サイズや用紙の向き、ヘッダー、フッターを個別に設定することができます
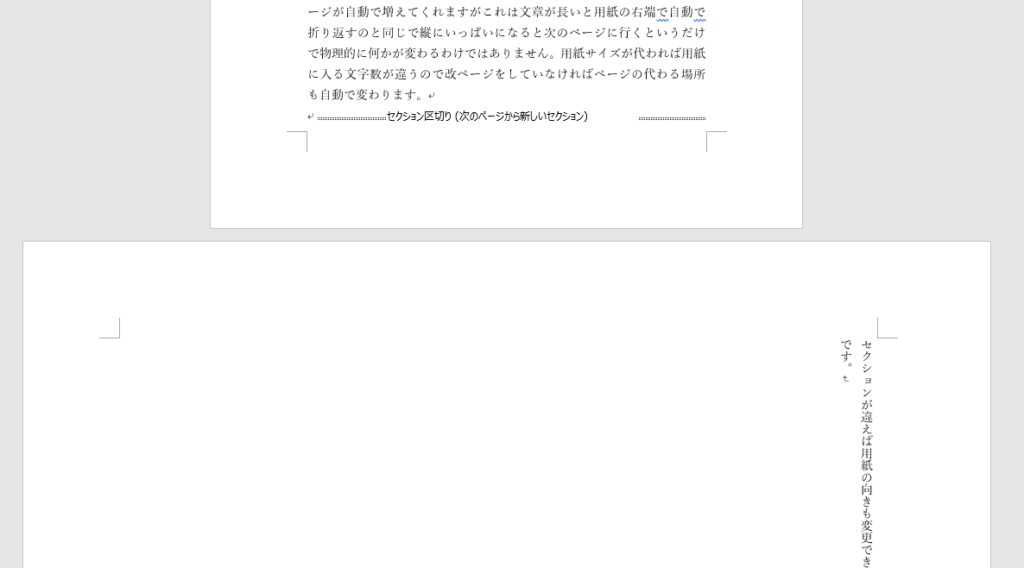
セクション区切りを入れなければ何ページあろうとワードは1セクションとみなします。最上位の見出し1が複数あろうとセクションは同じです。段組みは自動で新しいセクションを作りますのでセクション区切りを挿入した覚えがなくてもセクションは増えます。
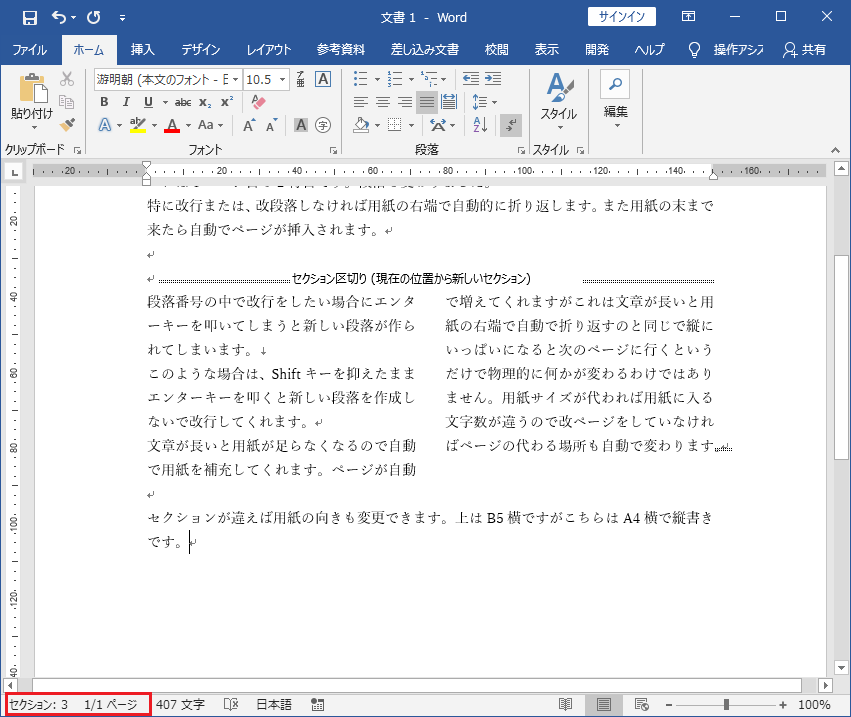
上図の様に1ページしかなくても段組みをすると段組みの部分が新しいセクションになるのでセクションが勝手に増えます
セクション区切りは意味合いとしての章とは別に、文章のレイアウトや書式を設定するために使われることが多いです。